Всё о программе My Public Wi-Fi: ошибки, возможности и проблемы
Как правильно настроить mypublicwifi
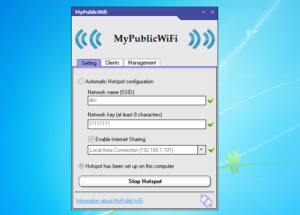
Помимо стандартной функции создания точки доступа, пользователь получает возможность отслеживать все IP-адреса, которые подключаются к ней. Такую информацию можно получить, перейдя во вкладку «Клиент». При обнаружении несанкционированного доступа владелец может исключить неизвестный адрес.
Недостаток приложения – полное отсутствие русификации, однако из-за простоты настроек и интуитивно понятного интерфейса минус практически незаметен. Другой минус – некорректная работа на базовой версии Windows. Ошибка может проявляться по-разному, в большинстве случаев попросту не происходит соединения с интернетом.
Определяем возможность подключения
Не все ноутбуки и персональные компьютеры могут раздавать беспроводную связь и подключаться к точке доступа.
При наличии адаптера мини-порта виртуального Wi-Fi на ноутбуке, можно начинать настройку программы Mypublicwifi.
Создание подключения
Скачиваем программу с официального сайта разработчика. Установка утилиты стандартная, но после завершения процесса инсталляции обязательно перезапустите компьютер, иначе приложение может не запуститься или работать со сбоями.
Для выполнения настроекпрограммыMypublicwifi необходимо совершить ряд следующих действий:
- Запустить приложение с правами администратора. Для этого правой кнопкой мыши нажимаем на иконку утилиты и выбираем «Запуск от имени администратора»;
Особое внимание необходимо уделить вкладке «Management». Здесь пользователь может выставить параметры работы приложения. Так, можно установить запрет на доступ к файлообменным ресурсам.
- Как создать локальную сеть дома: http://masterservis24.ru/30-kak-sozdat-lokalnuyu-set.html. Настройка проводной и беспроводной сети.
Возможные проблемы и их устранение
При работе с программой у пользователей нередко встречаются проблемы, связанные с некорректной работой. Как правило, ошибки возникают из-за неправильной настройки и решаются достаточно просто.
1 проблема: при подключении сторонних устройств к компьютеру сигнал есть, но доступ к сети отсутствует
Для решения неполадки необходимо отправиться в раздел центра управления сетями.
- Переходим во вкладку настроек адаптера;
2 проблема: настройка программы не завершается
Такая ошибка может быть связана с брандмауэром Windows, задача которого контролировать выход программ в интернете. Если брандмауэр заблокировал доступ Mypublicwifi к сети, то в приложении будет повторяться бесконечный цикл настроек.
- Отключить брандмауэр Windows;
3 проблема: при нажатии кнопки «set up and start host» ничего не происходит
Ошибка часто возникает в случае, когда пользователь скачивает утилиту со сторонних сайтов. Для решения проблемы необходимо переустановить программу Mypublicwifi, скачав дистрибутив с официального ресурса разработчиков.
-инструкция по настройке Mypublicwifi
, в котором представлена подробная инструкция по настройке программы Mypublicwifi:
Несмотря на то, что Mypublicwifi может обеспечить беспроводной доступ к интернету без роутера, качество и стабильность связи оставляет желать лучшего. Если пользователь хочет на постоянной основе получить работоспособную сеть, то рекомендуется приобрести Wi-Fi–роутер.
Настройка программы MyPublicWiFi
Если у вас по каким-либо причинам отсутствует беспроводное соединение, то его можно обеспечить, превратив ноутбук в виртуальный роутер. Например, ваш ноутбук подключен к интернету по проводу. Вам лишь остается установить и настроить программу MyPublicWiFi, которая и позволит раздавать другим устройствам интернет по сети Wi-Fi.
MyPublicWiFi – популярная полностью бесплатная программа для создания виртуальной беспроводной точки доступа. Сегодня мы рассмотрим подробнее, как настроить Май Паблик Вай Фай для того, чтобы вы смогли обеспечить все свои гаджеты беспроводным интернетом.
Смысл устанавливать программу имеется только в том случае, если ваш ноутбук или стационарный компьютер оснащен Wi-Fi адаптером. Обычно адаптер выступает в роли приемника, принимая сигнал Wi-Fi, но в данном случае он будет работать на отдачу, т.е. сам раздавать интернет.
Как настроить MyPublicWiFi?
Прежде чем мы будем запускать программу, необходимо обязательно удостовериться, что Wi-Fi адаптер в вашем ноутбуке или компьютере активен.
Например, в Windows 10 откройте меню «Центр уведомлений» (можно быстро вызвать с помощью горячих клавиш Win+A) и убедитесь, что значок Wi-Fi, показанный на скриншоте ниже, выделен цветом, т.е. адаптер активен.
Кроме этого, на ноутбуках за включение и отключение Wi-Fi адаптера отвечает определенная кнопка или сочетание клавиш. Как правило, это сочетание клавиш Fn+F2, но в вашем случае оно может отличаться.
Обратите внимание, что для работы с MyPublicWiFi программе обязательно требуется предоставление прав администратора, иначе программа запущена не будет. Для этого щелкните правой кнопкой мыши по ярлыку программы на рабочем столе и в отобразившемся окне выберите пункт «Запуск от имени администратора».Запустив программу, на экране отобразится окно MyPublicWiFi, с открытой вкладкой Setting, в которой и производится настройка беспроводной сети. В данном окне вам потребуется заполнить следующие пункты:
1. Network name (SSID). В данной графе указывается наименование вашей беспроводной сети. Вы можете оставить данный параметр как по умолчанию (тогда при поиске беспроводной сети ориентируйтесь на название программы), так и назначить собственное.
Наименование беспроводной сети может состоять исключительно из букв английского алфавита, цифр и символов. Русские буквы и пробелы не допускаются.
2. Network key. Пароль – это основной инструмент, защищающий вашу беспроводную сеть. Если вы не хотите, чтобы к вашей сети подключались третьи лица, тогда следует ввести надежный пароль, состоящий минимум из восьми символов. При составлении пароля можно использовать буквы английского алфавита, цифры и символы. Использование русской раскладки и пробелов не допускается.
Как правильно настроить кэнон 6 д
3. Выбор сети. Данная стока идет третьей по счету, и в ней необходимо указать сеть, которая и будет раздаваться другим устройствам с помощью MyPublicWiFi.
Если для доступа в интернет на компьютере вы используете одно подключение, то программа определит его автоматически и здесь ничего менять не потребуется.
Если же вы используете два и более подключения, то в списке потребуется отметить верное.
Также над данной строкой обязательно убедитесь, что у вас проставлена галочка около пункта «Enable Internet Sharing», которая разрешает программе раздачу интернета.
Прежде чем вы активируете раздачу беспроводной сети, перейдите в MyPublicWiFi ко вкладке «Management».
В блоке «Language» можно выбрать язык программы. К сожалению, в программе отсутствует поддержка русского языка, а по умолчанию в программе выставлен английский, поэтому, скорее всего, данный пункт менять бессмысленно.
Следующий блок называется «Block file sharing». Поставив в данном блоке галочку, вы активируете в программе запрет на работу программ, работающих по протоколу P2P: BitTorrent, uTorrent и т.д. Данный пункт рекомендуется активировать, если у вас имеется ограничение по количеству трафика, а также вы не хотите терять в скорости интернет-соединения.Третий блок называется «URL Log». В данном пункте по умолчанию активирован журнал, который фиксирует работу программы. Если вы нажмете кнопку «Show URL-Logging», вы сможете просмотреть содержимое данного журнала.
Заключительный блок «Auto start» отвечает за размещение программы в автозагрузке Windows. Активировав пункт в данном блоке, программа MyPublicWiFi будет помещена в автозагрузку, а значит, будет автоматически запускаться при каждом старке компьютера.
Сеть Wi-Fi, созданная в программе MyPublicWiFi, будет активна только в том случае, если и ваш ноутбук будет постоянно включен. Если вам необходимо обеспечить длительную активность беспроводного соединения, то лучше лишний раз убедиться, что ваш ноутбук не уйдет в сон, прервав доступ в интернет.
Для этого откройте меню «Панель управления», установите режим просмотра «Мелкие значки» и откройте раздел «Электропитание».
В открывшемся окне выберите пункт «Настройка схемы электропитания».
В обоих случаях, будь то от батареи или от сети, установите около пункта «Переводить компьютер в спящий режим» параметр «Никогда», а затем сохраните изменения.
На этом небольшая настройка MyPublicWiFi завершена. С этого момента можно приступать к комфортному использованию.
MyPublicWiFi – чрезвычайно полезная программа для компьютера, которая позволяет заменить собой Wi-Fi роутер. Надеемся, данная статья была вам полезна.
Еще статьи по данной теме:
статьей в социальных сетях:
Замечательная программа. С помощью неё смог нормально раздавать вайфай. Но я не смог настроить саму программу так, чтобы при запуске компьютера она запускалась в трее, а не в центре рабочего стола. Потому что я не плюблю когда чтото вылазиет, даже при запуске ос. поэтому стараюсь все порграммы в трее прятать. вот только эта мне пока противится
Здравствуйте, я сделала все,как описывалось,но как завершить данную установку и работать дальше не знаю. После проведенной работы вай-фай все равно не проявлялся.
спс вам. я всё скачала всё сделала верно. но вот незадача у меня пк виндос7 и не могу ни как найти графу беспроводного подключения сети. есть 2-е локальные сети.адаптор широкополосной мобильной связи. помогите если можете
Аноним: 26 января в 16:26
Олег: 26 января в 16:08
Мне необходимо вырезать (удалить) кусок внутри видеоролика. Начало и конец ролика при..Андрей: 26 января в 15:40
их также можно, кроме *.ZIP, загружать чере..
Андрей: 26 января в 15:37
Как прошить Android-устройство через TWRP 1) Да, все аналогичные прошивки, но все дают одну и ту же ошибку
2) я сделал WIPE через TWRP, тепер..
Андрей: 26 января в 15:24
у меня версия с 3G, поэтому от версии PRO (c GPS) прошивки не подходят
Андрей: 26 января в 15:21
Как прошить Android-устройство через TWRP 1) Да, ту же и аналогичные прошивки, но все дают одну и ту же ошибку
2) я сделал WIPE через TWRP, т..
Игорь К.: 26 января в 14:59
Как прошить Android-устройство через TWRP В целом понятно, спасибо за подробное описание проблемы.
1. Вы через TWRP пытаетесь установить тот..
Копирование материалов сайта разрешено лишь при указании активной, прямой ссылки на источник.
Программа MyPublicWiFi — беспроводная точка связи
Наверняка, все уже оценили удобство и доступность беспроводной связи, в том числе для соединения с Интернет.
Но обычно ноутбук и компьютер с Wi-Fi адаптером может соединиться с одним устройством, то есть получается только два взаимосвязанных устройства.
Чтобы получить полноценную локальную сеть из нескольких компьютеров потребуется наличие сетевого оборудования – Wi-Fi роутера, а это дополнительные расходы и не всегда простая установка…
Как правильно настроить покрасочный пистолет видео
Ноутбук как точка доступа Wi-Fi
Но как оказалось можно обойтись «малой кровью», установив всего лишь маленькую программу – MyPublicWiFi. Данное сетевое приложение позволяет настроить ваш Wi-Fi адаптер в качестве точки доступа, назовём это псевдо-роутер.
Благодаря MyPublicWiFi можно организовать небольшую сеть с доступом в Интернет, например, в холе гостиницы или на личном пространстве квартиры. Вы сможете подключиться, как со смартфона, так и с компьютера, имеющего в комплектации Wi-Fi адаптер.
Программа совершенно бесплатная и имеет малый размер , помимо функции беспроводной точки связи, MyPublicWiFi позволяет вести учёт подключённых IP адресов пользовательских устройств (своеобразное решение сетевого экрана). Единственным небольшим минусом приложения является его не русифицированный интерфейс, который не станет существенной преградой при настройке.
Установка и настройка программы MyPublicWiFi
- Скачайте программу MyPublicWiFи И запустите двойным кликом на установку (возможно, потребуется разрешить доступ к Интернет, если у Вас установлен Сетевой экран). В конце инсталляции потребуется перезагрузка операционной системы, жмём «Готово» идём на перезагрузку.
- Запускаем программу от имени Администратора.
Для этого кликаем правой кнопкой мышки по ярлыку MyPublicWiFi и выберите соответствующий пункт контекстного меню.
- В главном окне (рисунок ниже) выбераем «Automatic Hotspot configuration».
Сначала пройдёт проверка конфигурации, которая может занять несколько секунд, а после станет доступна беспроводная сеть.
Вот, собственно, и всё! Вам остаётся только подключиться к созданной сети с указанным названием – пункт 4, а после ввести пароль доступа из пункта 5.
Если потребуется приостановить раздачу интернета, то в «MyPublicWiFi» нужно нажать кнопку «Stop HotSpot».
Примечание! В связи с недокументированными проблемами в процессе эксплуатации программы, хотелось бы сразу уведомить, что на ряд вопросов мы не можем дать ответа. В большинстве случаев, это программная или аппаратная несовместимость, что подразумевает индивидуальный характер ошибки, и усложняет поиск решения.
За время тестирования отмечено, что это не универсальное решение для создания точки доступа, и программа имеет некоторые недоработки. В связи с этим рекомендуем при обнаружжении сложностей подключения, найти альтернативу!
Тем временем:
25.01.2018
Всё о программе My Public Wi-Fi: ошибки, возможности и проблемы
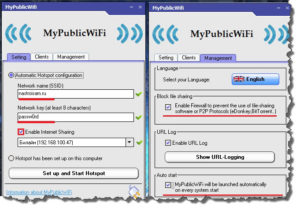
О том, что беспроводные сети практически захватили мир, говорить не нужно. Только посмотрите, как быстро бежит научно-технический прогресс, позволяющий открывать всё новые и новые горизонты в мире техники и электроники.
Ещё 15 лет назад была немыслима идея о внедрении отпечатка пальца в сенсорные смартфоны, но наука пошла куда дальше. Например, Microsoft представили миру голографические очки. Так и Wi-Fi прочно засел в нашем сознании, что мы даже и представить не можем, что Вай-Фая нет.
В связи с этим некоторые даже не понимают, зачем нужны такого рода программы. Давайте постараемся ответить на этот неказистый вопрос.
С помощью специальных программ раздавать беспроводной сигнал становится проще
Элементарно это пригодится тем людям, у которых один ноутбук подключён к сети с помощью провода, но имеются ещё другие устройства, а через них хотелось бы тоже выйти в этот мир безграничной информации. Если вам всё же интересно, почему это человеку может понадобиться такая возможность, рассмотрим небольшой пример. Он поможет осветить некоторые недопонимания.
Вы можете подумать: легче же купить роутер, чем постоянно держать включённым ноутбук, чтобы на других девайсах тоже работал интернет. И вы будете правы. Но не стоит забывать о случаях, когда на самом деле такой модем не нужен.
Например, если вы пользуетесь лишь лэптопом, а к вам приехал друг на неделю.
Неужели ради такого короткого срока нужно приобретать отельный модем, настраивать его, звонить мастеру? Для решения такого рода ситуаций или же ублажения простого желания пользователя, давайте узнаем о волшебной программе My Public Wi-Fi, которая без проблем решит все ваши проблемы.
Откуда скачать и как установить?
Скачать эту программу для раздачи сети можно с официального сайта производителя по ссылке http://www.mypublicwifi.com/publicwifi/en/index.html.
Далее установите её аналогично любой другой утилите: выберите место для инсталляции, некоторые личные параметры и жмите «Готово». После успешной установки потребуется перезагрузка системы.
Запуск осуществляем по ярлыку от имени Администратора. Что же нужно делать дальше?
- Необходимо будет заполнить все поля, представленные в окне. В первое пишем имя сети, во втором назначаем пароль, состоящий минимум из восьми символов и в последнем указываем раздающую интернет;
- Жмём на кнопку «Set up and Start Hotspot». Готово! Наслаждаемся плодами проделанной работы.
Несомненным преимуществом My Public Wi-Fi перед конкурентами является простота установки и запуска. Помимо этого, она обладает дополнительными возможностями, которые делают настройки и параметры программы более гибкими. Например, можно взглянуть на список подключённых девайсов.
Возможности, ошибки и недочёты
Интересной особенностью программы будет то, что она позволяет использовать выход в интернет и на раздаваемом ноутбуке или компьютере. Она использует один и тот же адаптер беспроводной сети и для раздач, и для приёма.
Поэтому даже если вы будете использовать сеть на смартфоне и планшете, вы с лёгкостью можете смотреть фильм на ноутбуке. Но ничего в мире идеального нет, поэтому и в нашем чудо-приложении есть свои недостатки.
Собрав наиболее популярные ошибки и проблемы с программным обеспечением, именуемым My Public Wi-Fi, рассмотрим их. Также расскажем о возможных решениях этих неполадок:
- После пробуждения из режима сна может пропадать сеть. Нужно будет перезапустить хотспот;
- Не получается подключиться. Возможно, что ошибка связана с настройками самого компьютера. Попробуйте включить Общий доступ к интернету. Для этого перейдите в настройки сети панели управления на ноутбуке. Далее выберите Центр управления и слева вкладку «Изменение параметров адаптера». Затем кликаем правой кнопкой мыши по нужной сети, нам нужны будут свойства. Во второй панели «Доступ» поставьте необходимые галочки. После чего перезагрузите компьютер, и будет вам счастье.
Подведём итоги
Итак, мы с вами теперь узнали, как раздать Wi-Fi с ноутбука или компьютера при помощи отличной утилиты под названием My Public Wi-Fi. Также мы рассмотрели загрузку, установку и настройку программы так, чтобы у пользователя не осталось вопросов.
Помимо всего прочего, вы узнали о возможностях, ошибках и проблемах приложения и сможете без усилий их ликвидировать. Пусть созданная вами точка доступа послужит продуктивной работе или приятному отдыху, который прекрасно скрасит вечер после утомительного дня.
Приятного пользования, дорогие! Делитесь своими впечатлениями, опытом эксплуатации программы с другими пользователями.
Программы для раздачи WiFi с ноутбука или компьютера — обзор программ для создания Hotspot на Windows
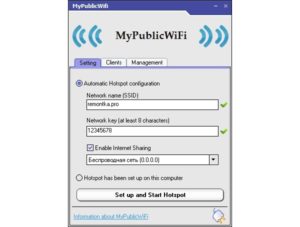
Вслед за статьёй Как раздать WiFi на Windows 8 и Windows 8.1, я решил сделать обзор программ для создания HotSpot WiFi на компьютере, позволяющие сделать точку доступа WiFi или виртуальный WiFi-роутер из ноутбука или планшета на Windows 8.
Вообще, таких программ в Интернете немало, я для обзора выбрал самые популярные программы: две коммерческих Connectify и Thinix WiFi Hotspot, и бесплатные аналоги: MyPublicWiFi, mHotspot, WiFi Hotspot Creator, WiFi Virtual Router и WinHotspot.
Функционал всех программ почти одинаковый — каждая из них это всего лишь фронт-энд встроенной функции операционных систем Windows, позволяющих работать в режиме точки доступа и даже раздавать интернет-подключение — как через кабель, так и 3G/4G через беспроводную сеть WiFi.
Разница только в некоторых дополнительных возможностях и, для большинства пользователей, несущественна. А нужны они Вам или нет — решайте.
Способ 1. Connectify — классический вариант
Программа Connectify — это фактически первая программа для создания точки доступа на Windows 7, Windows 8 и Windows 8.1 для раздачи WiFi с компьютера или ноутбука. Существует две версии программы — бесплатная и платная. Бесплатная версия Connetify позволяет создать точку доступа WiFi на ноутбуке или компьютере.
Платная версия называется Connectify Hotspot PRO и отличается возможностью раздавать кабельный интернет и 3G/4G-подключение по WiFi подключенным устройствам в сети. Настройка программы несложная.
Смысл настройки сводится к тому, что надо прописать идентификатор сети WiFi (SSID) в поле Hotspot Name, задать пароль для WiFi в поле Password:
Таким образом Вы создадите виртуальную точку доступа. Теперь, чтобы раздать подключившимся клиентам Интернет, Вам надо в списке «Internet to Share» выбрать Ваше интернет-подключение и нажать кнопку «Start Hotspot». В нижней части окна есть раздел расширенной настройки сети — «Advanced Settings».Здесь можно выбрать адаптер WiFi который будет использоваться (если у Вас их несколько). В поле «Sharing Mode» выбирается тип шифрования сети WiFi.
В подразделе Firewall есть 2 параметра — «Allow internet Access», разрешающий клиентам сети доступ в Интернет, и «Allow Local Network Access», который стоит отключать, только если Вы не хотите, чтобы клиенты сети WiFi видели друг друга в сетевом окружении. Полный набор настроек программы доступен меню Settings:
Здесь и настройка автозапуска, и настройка диапазона DHCP, и проброс портов UPnP. После того, как Вы запустите WiFi-хотспот, подключившихся к сети можно наблюдать на вкладке Clients:
-инструкция по настройке программы Connectify:
Способ 2. MyPublicWiFi
На мой взгляд, MyPublicWiFi — это лучший аналог Connectify, имеющий практически весь тот же самый функционал, но с одним весомым отличием: эта программа позволяет создать точно такой же WiFi-Hotspot бесплатно.
Программа небольшого размера, устанавливается в два клика и кушает мало ресурсов.
А что ещё нужно, учитывая, что раздача WiFi зачастую идёт с ноутбука?! Единственное условие — запускать утилииту надо с правами администратора:
Главное окно программы выглядит так:
Настройка простейшая. Всего лишь надо ввести имя создаваемой сети WiFi в поле «Network Name (SSID)», в поле «Network Key», ввести ключ безопасности для созданной беспроводной сети.
Затем ставим галочку «Enable Internet Sharing», в выпадающем списке выбираем подключение к Интернету (кабельное или 3G/4G). Готово, беспроводная сеть настроена, нажимаем кнопку «Set up and Start Hotspot» для запуска хотспота в работу. Можно подключать устройства.
Настройки у программы есть, хоть и небогатые. Находятся они на вкладке Management:
Здесь можно поставить галку «Enable Firewall» и тем самым запретить клиентам сети пользоваться файлообменниками с той целью, чтобы кто-нибудь из клиентов не забил канал закачками через Торренты или DC++. Второй важный параметр — автозагрузка. Чтобы программа запускалась при старте системы — поставьте галку «MyPublicWifi Will be launched on every system start».
Способ 3. mHotspot
Ещё одна популярная бесплатная программа, позволяющая сделать из компьютера или ноутбука WiFi-роутер — mHotspot. Конфигурация программы сводится к указанию трех параметров: «Hotspot Name» — это идентификатор SSID Вашей сети, Password — пароль к Вашей сети WiFi и в списке «Internet Source» надо выбрать Ваше подключение к Интернет:
Нажимаем кнопку Start Hotspot для запуска беспроводной сети. Дополнительных настроек у программы очень мало:
Из полезных — только авто-запуск mHotspot при старте системы. Так же есть кнопка сброса настроек к заводским — «Reset to Defaults».
Способ 4. WiFi Hotspot Creator
WiFi Hotspot Creator — простенькая и быстрая программа для расшаривания Интернета через беспроводную сеть, тем не менее, исполняющая свои функции на отлично. Единственное требование — её тоже надо запускать с правами администратора:
Иначе — сама программа запуститься, но в списке Интернет-подключений не будет никаких соединений.
В полек WiFi Name вводим имя сети — SSID, в поле Password — пароль к сети WiFi. В списке «Network Card» нужно выбрать Интернет-подключение. Нажимаем кнопку Start.
Способ 5. WiFi Virtual Router
Эта программная точка доступа имеет самый минималистичный дизайн. Конфигурация программыWiFi Virtual Router полностью повторяет предыдущие программы:
Вводим имя сети WiFi в поле «Network Name (SSID)», ключ к сети WiFi в поле Password и в списке «Shared Connection» выбрать подключение, которое будем раздавать по беспроводной сети. Нажимаем кнопку «Start Virtual Router».
Способ 6. WinHotSpot
Winhotspot — ещё одна простенькая программка для создания точки доступа WiFi на Windows. Единственное, что её выделяет из других — это необычный дизайн. В остальном всё как обычно:
Всё настройки собраны на главной вкладке — Main. «Hotspot Name» — это SSID беспроводной сети, «Hotspot Password» — ключ сети WiFi, Share Internet — подключение, которое будем раздавать. Нажимаем кнопку Start и наш ноутбук работает как точка доступа Вай-Фай.
Способ 7. Thinix WiFi Hotspot
Эта программа — вторая платная утилита в обзоре. У неё есть триал-период в 7 дней. После этого программа потребует денег.
Функционал у Thinix WiFi Hotspot идентичный предыдущим программам и единственное, чем программа выделяется — это дизайн. Он другой, классический, что выделяет утилиту из ряда других.
Что приятно — у неё есть поддержка русского языка, чем большинство конкурентов похвастаться не могут:
Хотя справедливости ради — отмечу, что качество руссификации не блещет. Основные настройки виртуальной точки доступа WiFi собраны в разделе Настройка:Параметры все те же самые — SSID сети, пароль для доступа к WiFi и выбор Интернет-подключения для раздачи по WiFi:
Из особенностей настройки отмечу, пожалуй поддержку WPS. В остальном — все обычно. Для запуска хотспота WiFi надо нажать кнопку Начало Hotspot:
После запуска, можно подключать клиентов к виртуальному WiFi-роутеру. Вся необходимая информация будет выведена на странице статуса.
Получение IP с адреса… и больше ничего не происходит. Проблема с подключением к Wi-Fi
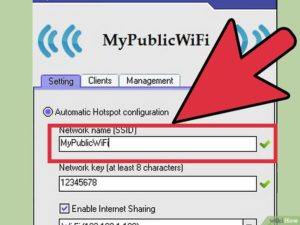
Здравсвуйте друзья. Надпись “Получение IP адреса…”, после которой больше ничего не происходит, Вы ждете но устройство к Wi-Fi так и не подключилось.
Знакомая ситуация? Если Вы читаете эту статью, то могу предположить, что у Вас возникла такая проблема с подключением к Wi-Fi.
На самом деле, ошибка с получением IP адреса от Wi-Fi роутера очень распространенная и что самое интересное, определенного решения этой проблемы нигде нет. Поэтому, сейчас будем экспериментировать и глядишь что-то да и получится :).
Давайте обо всем по порядку, и сначала разберемся что значит “Получение IP адреса…”. Это значит, что устройство которое Вы пытаетесь подключить к Wi-Fi не может получить IP. Ну а без IP адреса дальнейшее подключение невозможно. Поэтому некоторое время остается надпись “Получение IP адреса…” но в итоге ничего не происходит, IP адрес получить не удалось и подключится к Wi-Fi невозможно.
IP адрес Вашему устройству должен присвоить Wi-Fi роутер (точка доступа). Как правило, в Wi-Fi роутере включена автоматическая раздача IP всем устройствам которые к нему подключаются.
За раздачу IP в роутере отвечает DHCP Server и он обязательно должен быть включен.
Вот мы и подошли к первой проблеме, через которую не удается получить IP – возможно на Wi-Fi роутере отключен DHCP сервер, сейчас проверим.
Если точка доступа отказалась выделить IP адрес вашему устройству, то значит что-то здесь не так, возможны проблемы как и в самом устройстве, которое Вы пытаетесь подключить к Wi-Fi, так и в роутере. Здесь уже нужно искать, пробовать и проверять, чем мы и займемся в этой статье.
Еще несколько слов об устройствах, на которых наблюдается проблема с получением IP адреса. Думаю, что я не ошибусь, если скажу, что проблема появляется на всех устройствах. Это может быть компьютер, ноутбук, нетбук на Windows XP, Windows 7, Windows 8 и т. д. В Windows 7 ошибка с получением IP проявляется подключением с надписью “Идентификация…(имя сети)”. Выглядит вот так:
На мобильных устройствах эта проблема так же появляется, возможно даже чаще чем на компьютерах. Обычные мобильные телефоны, смартфоны, планшеты и не важно, работают они на Android OS, iOS, или другой мобильной ОС. Вот как, проблема с получением IP адреса выглядит на моем HTC One V:
И на компьютере и на телефоне, я вызвал эту проблему специально, отключением DHCP сервера на своем роутере. Сделал это для того, что бы предоставить Вам скриншоты.
Ошибка при подключении к Wi-Fi. “Получение IP адреса…”
Как я уже писал выше, конкретного решения этой проблемы нет, ну по крайней мере оно мне не известно, Вам думаю тоже. Много комментариев появилось к статье Wi-Fi сеть без доступа к интернету и я решил попробовать разобраться в этом деле.
Почитал форумы с обсуждением проблемы с получением IP адреса, почти всегда решения разные. Я же соберу несколько на мой взгляд самых распространенных причин, через которые может появится проблема с автоматическим получением IP.
Показывать буду на примере роутера TP-Link TL-WR841N.
Перезагружаем роутер, или делаем полный сброс настроек
На самом деле, обычная перезагрузка роутера может решить множество проблем. Поэтому, если у вас появилась какая-то проблема с работой Wi-Fi, первым делом нужно перезагрузить роутер. Сделать это можно специальной кнопкой на роутере, из панели управления роутером (вкладка System Tools – Reboot), или простым отключением электропитания.
Если обычная перезагрузка не помогла и если настройка роутера у Вас не вызывает сложностей, то можно сделать полный сброс настроек и настроить Wi-Fi роутер заново. Подробнее о сбросе настроек читайте в статье Как сбросить пароль и настройки на Wi-Fi роутере.
Проверяем включен ли DHCP сервер на Wi-Fi роутере
DHCP сервер отвечает за раздачу IP адресов, устройствам которые подключаются к роутеру. И если этот сервис выключен, то понятное дело, что устройство не сможет получить IP и подключится к интернету.
Давайте проверим, включен ли DHCP. А если отключен, то включим. Заходим в настройки роутера. Я уже много раз писал о том, как это сделать. Вводим в адресной строке браузера адрес 192.168.1.1, затем вводим пароль и логин и попадаем в настройки.
Все настройки я рекомендую делать, подключив роутер к компьютеру по сетевому кабелю!
В настройках ищем вкладку DHCP. В настройках TL-WR841N она называется именно так. Открываем ее и смотрим работает ли сервер DHCP. Должен быть статус Enable (Включено). Вот так:Если же у Вас DHCP выключен (Disable), то установите Enable, сохраните результат “Save” и перезагрузите роутер (как это сделать написано выше). Попробуете подключится, возможно проблема с получением IP адреса будет устранена.
Экспериментируем с типом безопасности и шифрования Wi-Fi сети
Я замечал, что часто проблема с подключением к Wi-Fi может быть из-за установленного типа шифрования и безопасности установленного при настройке безопасности беспроводной сети. Этот пункт наверное нужно было установить первым.
В таком случае, например ноутбук подключается к Wi-Fi, а телефон, или планшет не подключается, или наоборот. Дело в том, что возможно устройство не может работать с определенным типом шифрования, или безопасности.
Об этом, я не много писал в статье Как установить (изменить) пароль для Wi-Fi сети на роутере TP-Link TL-WR841N.
Есть два типа безопасности:
- WEP – эта технология уже немного устарела и не очень надежная.
- WPA и WPA2 – рекомендую устанавливать.
Для WPA и WPA2 можно еще выбрать версию.
Типы шифрования:
В настройках роутера перейдите на вкладку “Wireless” – “Wireless Security”. И попробуйте поэкспериментировать с типом безопасности (версией) и типом шифрования.
Если у вас было установлено например WPA/WPA2 – Personal, то установите WPA/WPA2 – Enterprise.
После каждого изменения сохраняйте результат нажатием на “Save” и перезагрузите роутер.
Так же можете попробовать полностью отключить защиту сети. Просто активируйте пункт “Disable Security”. Но только для проверки, иначе у Вас получится полностью открытая и незащищенная Wi-Fi сеть.
Вот так выглядят эти настройки в роутере TL-WR841N:
Проверка службы “DHCP-клиент” на компьютере
Если ноутбук, ну или нетбук отказывается подключатся к Wi-Fi и не может получить Wi-Fi адрес, то возможно, что у Вас отключена служба DHCP-клиент. Давайте проверим, и если нужно, то запустим эту службу.
Зайдите в “Пуск” – “Панель управления” – “Администрирование” и запустите “Службы”.
Откроется окно, в котором найдите службу “DHCP-клиент” и посмотрите, что бы напротив нее в строке “Состояние” было написано “Работает”, а в “Тип запуска” – “Автоматически”.
Если окажется, что служба отключена, то нажмите на нее правой кнопкой мыши, выберите “Свойства”, там где “Тип запуска” установите “Автоматически” и нажмите “Применить”. Перезагрузите компьютер.
Давайте сразу проверим, установлено ли у Вас получать IP-адрес и DNS автоматически в свойствах протокола «Протокол интернета версии 4 (TCP/IPv4)». Я уже писал об этом подробно в статье “Wi-Fi сеть без доступа к интернету”, ссылка на статью есть выше.
После этих действий перезагрузите ноутбук и попробуйте подключится к Wi-Fi.
Проверяем функцию фильтрации по MAC адресу
Обычно в роутерах есть такая функция как Wireless MAC Filtering и если она активирована и MAC адреса устройства которое Вы хотите подключить нет в списке допустимых, то может появится проблема с получением IP адреса.
По умолчанию эта функция отключена, но возможно роутер Вам настраивал специалист, который с целью создать для Вашей сети хорошую защиту, включил фильтрацию по MAC адресу.
В настройках роутера зайдите на вкладку “Wireless”, затем “Wireless MAC Filtering”. И посмотрите, что бы у службы был статус “Disabled” (Отключена). Так как на скриншоте:Так же такая проблема может появится при неправильном указании пароля к Wi-Fi. Внимательно проверьте пароль!
Послесловие
Я надеюсь, что хотя бы один из вышеописанных способов Вам помог. Если же Вы сделали все что написано выше, но при попытке подключится к Wi-Fi видите “Получение IP с адреса…”, или “Идентификация…” и больше ничего, то можно еще попробовать присвоить Вашему устройству статический IP, но об этом я напишу в одной из следующих статей.
MyPublicWiFi – как настроить и использовать на Windows 7, 8, 10, официальный сайт, мой паблик Вай-Фай не раздает интернет и не работает
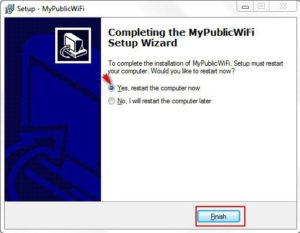
MyPublicWiFi – это бесплатная программа, позволяющая создавать виртуальную точку доступа к интернету, на русском иногда произносят, как Мой Паблик Вай-Фай. С помощью нее можно превратить простой ноутбук в Wi-Fi роутер. Утилита полезна только в том случае, если на компьютере (ПК) присутствует Вай-фай адаптер.
Установка и настройка
Скачать программу MyPublicWiFi можно на официальном сайте. После чего следовать инструкции по установке:
- открыть установочный файл;
- следовать инструкции мастера установки (в каждом вплывающем окне нажимать «Далее»);
- после того как программы полностью установится надо перезагрузить компьютер.
Чтобы произвести настройки рекомендуется следовать инструкции:
- запустить приложение от имени администратора. Для этого надо навести курсор на значок утилиты и нажать правой кнопкой мыши и выбрать нужный пункт;
- в появившемся окне ввести название сети в первой строке. Оно может содержать цифры и английский алфавит;
- во второй строке необходимо ввести пароль. Стоит выбрать сложную комбинацию цифр, букв и символов;
- в третьей строке нужно выбрать подключение от которого будет раздаваться интернет. Если на ПК постоянно используется только одно подключение, то программа определит его самостоятельно. В случае использования 2-х и более нужно выбрать предпочтительное;
- чтобы начать или прекратить раздачу Вай-Фая необходимо нажать на кнопку «Set up and Start».
Как пользоваться программой
Чтобы грамотно использовать и настроить приложение на Windows 7/8/10 рекомендуется изучить его функционал:
- вкладка Setting. Используется для смены пароля, логина или подключение для раздачи интернета;
- вкладка Clients. Используется для просмотра подключенных устройств к точке доступа;
- вкладка Management. Используется для смены языка, автоматического запуска при включении ПК, включения журнала работы утилиты. А также для запрета пользования утилитам по протоколу Р2Р (к ним относятся Торренты). Полезно для ограничения трафика.
Настраиваем Windows 10 в Winaero Tweak
Частые проблемы
Довольно частой проблемой становится то, что ПК уходит в сон и раздача Интернета прекращается. Чтобы это устранить необходимо сделать следующее:
- зайти в панель управления и установить мелкие значки. Перейти в раздел электропитания;
- в появившемся окне перейти к настройке схемы электропитания;
- вне зависимости от способа получения питания ноутбуком (от сети или от батареи) нужно запретить ПК переходить в спящий режим. После чего сохранить внесенные изменения.
Эти манипуляции позволят бесперебойно получать доступ к беспроводной сети.
MyPublicWiFi не работает
В некоторых случаях появляются проблемы, которые мешают корректной работе приложения. Все они достаточно быстро устраняются.
Отсутствуют права Администратора
Иногда приложение не работает, так как его запуск совершался без прав администратора. Для устранения этой проблемы рекомендуется сделать следующее:
- закрыть утилиту и перезапустить компьютер;
- Навести курсор на значок утилиты и нажать правой кнопкой мышки;
- выбрать строку «Запустить от имени администратора».
Выключен Wi-Fi Адаптер
В некоторых случаях программа My Public Wi-Fi запущена правильно, но раздача интернета не производится. Это говорит о том, что на ПК отключен адаптер Вай-Фай. Чтобы его включить надо нажать сочетание клавиш Fn и той, на которой обозначен значок радиовышки.
Также включить адаптер можно и через интерфейс ОС (в Windows 8/10), а именно через центр уведомлений. Чтобы его вызван нужно нажать сочетание клавиш Win+A или просто нажать на значок интернет подключения на нижней панели. После нажать на значок WiFi, это приведет адаптер в действие.
Программа заблокирована антивирусом
Утилита Май Паблик Вай-Фай своей работой вносит корректировки в работу всей сети. Из-за этого ее может заблокировать антивирус установленный на ПК. Чтобы убедиться в этом рекомендуется отключить антивирус на некоторое время. После запустить утилиту. Если она работает без проблем значит антивирус не дает ей полноценно выполнять свои функции.
Как установить и использовать Вайбер на компьютере Windows, Linux, Mac
Чтобы этого не повторялось рекомендуется внести программу в список исключений для антивируса.
Mypublicwifi не раздает интернет
Возможно и такая проблема как отсутствие раздачи от программы при подключении к точке доступа. Это связано с тем, что в настройках не разрешена раздача интернета.
Чтобы это исправить надо запустить MyPublicWiFi и перейти на вкладку Setting. Нужно поставить галочку над выбранным для раздачи подключением.
Компьютер не перезагружался после установки
Приложение может не работать корректно, если после ее установки не производился перезапуск ОС. В этом случае достаточно просто перезагрузить ПК, и утилита заработает.
Неправильный логин или пароль
Важно при создании имени использовать только английские буквы без пробелов. Даже пробел в конце может создать проблемы. Если не удается подключиться к точке, то стоит перезапустить утилиту и заново ввести логин и пароль.
Заметка! Использовать для логина только английский алфавит. Для пароля — цифры, английские буквы, символы.
Вирусы на ноутбуке
Программа может работать некорректно из-за наличия вирусных угроз на ПК. Рекомендуется установить надежный антивирус и просканировать компьютер на наличие вирусов. В случае их обнаружения следовать подсказкам антивируса и устранить их.
Mypublicwifi – отзывы о программе
Многие пользователи отмечают что Mypublicwifi очень полезное приложения. Среди ее достоинств выделяют:
- простоту использования;
- полную замену роутера;
- возможность ограничивать трафик.
Среди недостатков выделяют только отсутствие русского языка в официальной версии.
MyPublicWiFi: как настроить, для чего использовать
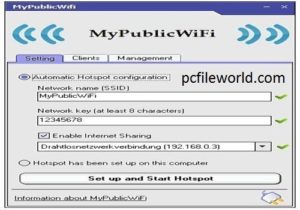
Если вы являетесь обладателем ноутбука, а в настоящее время он имеется практически у каждого, тогда наверняка уже пользовались беспроводной связью с другими компьютерами и для выхода в сеть Интернет. Естественно, при объединении ноутбука с другим ПК по Wi-Fi может быть задействовано только одно стороннее устройство.
Если появилась необходимость подключить целую локальную сеть компьютеров, в таком случае без сетевого оборудования (речь идет о роутере), до этого времени обойтись нельзя было.
Но не у каждого есть желание тратить средства на дополнительное оснащение, поэтому возникает вопрос: «Как можно настроить портативный ПК в качестве точки доступа к беспроводной сети?»
Возможности
На самом деле все очень просто, и для этого вам потребуется использовать небольшую программу, которая называется MyPublicWiFi. Конечно, еще не многие пользователи знают об этом приложении.
Соответственно, возникает проблема — как настроить программу MyPublicWiFi? С ее помощью вы сможете организовать единую точку доступа, а простым языком это можно назвать «виртуальный роутер».
Если желаете сделать так, чтобы вы смогли использовать сразу несколько устройств для выхода в сеть Интернет, тогда вам необходимо знать о том, как настроить MyPublicWiFi 4.1 и запустить программу в действие.
Большим плюсом программы является то, что она совершенно бесплатная и не требует большого пространства на компьютере. Помимо главной функции подключения точки доступа к Интернету, вы сможете также отслеживать все адреса, которые будут подключены к ней.
Перед тем как решать все вопросы о MyPublicWiFi (как настроить, каким образом управлять и так далее), вам следует узнать о самом главном недостатке приложения. Большим минусом можно назвать то, что инструмент не русифицирован, а соответственно, оптимизировать его будет непросто, особенно тем пользователям, которые не знакомы с английским языком.
Если внимательно прочитаете инструкцию по настройке и установке программы, тогда у вас не должно возникать никаких трудностей.
Первым делом вам нужно скачать программу MyPublicWiFi и запустить ее для установки.
Сразу хочется отметить, что при инсталляции, возможно, потребуется доступ к Интернету, это необходимо в тех случаях, если у вас не был установлен сетевой экран.
Когда программа будет распакована, вам потребуется перезагрузить свое устройство. Только после этого можно переходить к основному вопросу, касающемуся MyPublicWiFi: «Как настроить приложение?»
Работа с приложением
Запускаем установленную программу от имени Администратора. Для этого потребуется щелкнуть на значок правой кнопкой мыши, после чего в открывшемся окне выбрать соответствующие параметры.
Когда программа будет запущена, вам потребуется выбрать пункт «Automatic Hotspot configuration», после чего появится новое поле под названием «Networkname». Как вы уже могли понять, тут у вас запрашивается новое имя создаваемой сети, выбирайте название по своему усмотрению.
Ниже вы сможете заметить еще одну форму, возле которой установлена надпись «Networkkey», тут указываем пароль своего будущего подключения. Помните о том, что код должен содержать в себе не менее восьми символов.
Теперь подходим к основному вопросу. Как подключить MyPublicWiFi? Все просто, конечно, впервые это может показаться сложным, но если вы запомните все шаги, тогда в дальнейшем у вас не должно возникать никаких трудностей. Перед вами будет представлено поле, в котором будет список, где вам следует выбрать сетевое подключение, которым вы постоянно пользуетесь.К примеру, это может быть локальное или высокоскоростное подключение. На этом этапе настройка полностью завершена, и для того, чтобы не утерять выставленные значения, вам необходимо сохранить параметры, а для этого нажимаем специальную кнопку «Setup and Start Hotspot», после чего сразу же начнется раздача Интернета по сети Wi-Fi.
Как вы сами могли заметить, в этом нет ничего сложного.
Заключение
Итак, что касается MyPublicWiFi, как настроить приложение, вы уже знаете. Теперь стоит разобрать некоторые моменты по работе с программой, а также понять, как подключать к ней другие устройства. После всех преобразований должна пойти недлительная проверка конфигурации, и наконец будет доступна беспроводная сеть.
Теперь вам осталось только произвести подключение к виртуальному роутеру, а делается это очень просто и совсем не отличается от работы с Wi-Fi. На другом устройстве вам нужно запустить беспроводной адаптер. Если он уже запущен, тогда просто обновить список возможных подключений.
Когда вам удастся найти введенное немного ранее имя, нужно выбрать его и указать пароль, который вы назвали в настройках.
Вот и все, что мы хотели сказать о MyPublicWiFi. Как настроить программу, знают не многие пользователи, но если вам пришлось столкнуться с таким вопросом, тогда в заключение подчеркнем, что описанное решение является отличной бесплатной альтернативой дорогостоящим приложениям с аналогичными функциями.
