Всё о парольной защите документов в Excel
Как защитить документ паролем
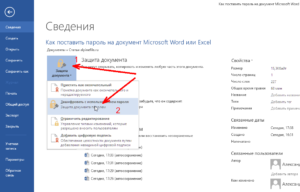
Здравствуйте Друзья! В предыдущих статьях мы с вами научились делать архивы с паролем и взламывать их. В этой статье разберемся как защитить документ Microsoft Word паролем. Для этого нам не нужно никаких дополнительных программ. Защита документа обеспечивается функциями самого документа (как в архиве) и может различаться.
Можно (и это самый надежный способ) защитить документ полностью паролем. То есть при открытии будет требоваться пароль и если он будет введен не правильно или не введен, то документ не откроется. Можно защитить документ от редактирования, то есть без ввода пароля пользователь не сможет добавить или изменить информацию в документе.
Есть еще одни вариант защиты о котором расскажу в конце, а так же расскажу как можно обойти эту защиту.
Как зашифровать документ Microsoft Word паролем
Самая надежная защита это требование пароля на открытие документа. Делается это следующим образом. Переходите на вкладку Файл, выбираете раздел Сведения в поле Разрешения нажимаете Защитить документ. Из выпадающего списка выбираете Зашифровать паролем
Появится окошко для ввода пароля. Задаете пароль, желательно хороший (латинские буквы в нижнем и верхнем регистре + цифры + специальные знаки, если добавите еще и буквы в русской раскладке будет еще лучше), не меньше 8 знаков. Нажимаете ОК
Появляется такое же окошко с требованием повторить ввод пароля. Повторяем и жмем ОК
Поле Разрешение принимаем следующий вид
Теперь без пароля этот документ не открыть.Пароль рекомендуют куда-то записать иначе если его забудешь, то придется прибегнуть к платным программам для восстановления. Так же это займет очень много времени. (Зависит от сложности пароля и от мощности процессора и вашей видеокарты).
Защита документа от редактирования
Например вам нужно что бы документ могли открыть, но не могли изменить. На изменение документа можно также поставить пароль, без которого ничего не получиться. Идем на вкладку Файл > Сведения > Разрешения. Нажимаем кнопку Защитить документ и выбираем Ограничить редактирование
В правой части открывается поле Ограничить форматирование и редактирование документа. Нас интересует раздел 2. Ограничения на редактирование. Из выпадающего списка выбираем только чтение
Затем спускаемся в вниз и жмем кнопку Да, включить защиту
Вводим пароль два раза и нажимаем ОК.
Поле справа принимаем следующий вид
Теперь для внесения изменений в этот документ требуется отключить защиту введя правильный пароль
Если с паролем ошиблись увидите предупреждение
Таким образом можно ограничить редактирование этого документа.
Из этого положения можно найти выход скопировав содержимое в другой документ и внеся требуемые поправки. Но, это уже будет другой документ. Что бы пресечь копирование таким образом, можно прибегнуть к третьему варианту.
Как защитить документ от копирования
Идем по уже знакомому пути Вкладка Файл > Сведения > Разрешения. Нажимаем кнопку Защитить документ и выбираем Ограничить редактирование
В появившимся поле справа в разделе 2. Ограничения на редактирования из выпадающего списка выбираете Ввод данных в поля форм
Нажимаете на кнопку внизу Да, включить защиту
Появляется уже знакомое вам окошко с требованием ввести пароль и подтверждение. После этого документ будет защищен от копирования. Невозможно будет выделить и скопировать какой-либо кусок текста.Выше рассмотрели три способа защиты документа Microsoft Word: защита на открытие и просмотр документа, защита от редактирования документа и защита от копирования. Выбирайте что вам необходимо и защищайте свою информацию.
Способы обхода защиты документа
С защитой разобрались самое время рассмотреть способы ее обхода.
Сразу скажем, что если документ требует при открытии пароль, то обойти такую защиту не получиться. Только подбор пароля с помощью специализированных программ. Это займет время в зависимости от сложности пароля.
Рассмотрим способ обхода защиты от изменения документа и от копирования. Есть одна поправка. Это сработает с документами сделанным в Microsoft Word 2007 и старше. То есть для документов с расширением docx
Сделать нужно следующее:
- Меняете расширение документа на zip
- Открываете полученный архив и вытаскиваете из него файл settings.xml
- Открываете на редактирование settings.xml и убираете из него информацию
Как поставить и снять защиту листа в Excel: с паролем и без пароля – инструкция
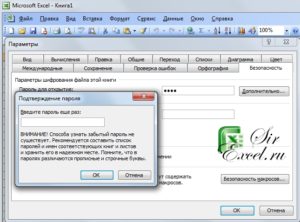
Программа Excel из пакета Microsoft Office является едва ли не самым популярным офисным приложением. Она используется повсеместно для хранения данных, работы с таблицами, импорта и экспорта информации в прочих целях.
В Microsoft Excel есть масса функций для хранения и защиты информации, которые полезно активировать, если работа над файлом идет со стороны нескольких людей одновременно. Среди функций безопасности в Excel имеется возможность установить защиту в виду пароля на отдельный лист, ограничив различные действия с данными на нем.
В рамках данной статьи рассмотрим, как установить защиту листа в Excel, а также как ее снять, в том числе и не зная пароль.
1. Как поставить защиту листа и пароль в Excel 2. Как снять пароль защиты с листа в Excel 3. Как снять пароль защиты с листа в Excel не зная пароль — С использованием архиватора — С использованием сервиса Google Таблицы
Чтобы защитить информацию на листе в Microsoft Excel от нежелательных изменений, достаточно установить пароль на лист. Это можно сделать встроенные в программу функциями:
- Выберите нужный лист Excel;
- Далее сверху переключитесь на раздел “Рецензирование” и в правой части доступных настроек нажмите “Защитить лист”;
- Откроется окно, в котором можно отметить необходимую степень защиты. Нужно выбрать, какие возможности будут у пользователя без пароля. По умолчанию пользователи смогут только просматривать информацию на листе, но не изменять ее. Отметьте галочками необходимые пункты, после чего сверху в окно “Пароль для отключения защиты листа” введите пароль и нажмите “ОК”;
- Далее появится информационное подтверждение установки защитного пароля. В нем нужно ввести повторно тот же пароль, что и ранее, после чего нажать “ОК”.
Далее можно сохранять этот файл, и с этого момента на выбранном листе будет установлена защита.
Как снять пароль защиты с листа в Excel
Если вы получили файл Excel, на листе которого установлен пароль, и вы знаете этот пароль, снять его не составит труда. Чтобы это сделать:
- Выберите тот лист документа Excel, на котором установлен пароль;
- После этого сверху перейдите в разделе “Рецензирование” и выберите среди доступных опций “Снять защиту листа”;
- Откроется окно для ввода пароля. Введите его и нажмите “ОК”.
После этого защита с листа в Excel будет снята, и появится возможность выполнять все доступные программой действия с листом данного файла.
Как снять пароль защиты с листа в Excel не зная пароль
Есть несколько способов, как можно без знания пароля снять защиту с листа Excel. Ниже рассмотрим два варианта:
- С использованием архиватора. Этот способ более сложный, но он позволяет снять пароль с листа на компьютере, который не подключен к интернету.
- С использованием сервиса Google Таблицы. Более простой вариант, чтобы снять защиту с листа, но требует подключения к интернету.
Важно: В сети можно найти всевозможные программы, которые обещают снять защиту с листа в Excel без пароля. Не рекомендуем устанавливать подобные приложения на компьютер. Велика вероятность, что они могут быть заражены вирусами.
С использованием архиватора
Рассмотрим способ, как снять защиту с листа в Excel без знания пароля. Чтобы это сделать, потребуется любой установленный на компьютере архиватор — WinRar, WinZip или другой. Выполните последовательно следующие действия:
- Установите в проводнике Windows возможность отображения расширения имен файлов в той папке, где находится файл Excel с защитой листа. Для этого в проводнике сверху переключитесь на вкладку “Вид” и установите галочку в варианте “Расширения имен файлов”;
- Далее нужно перейти в режим переименования файла Excel (нажмите правой кнопкой на него и выберите вариант “Переименовать”). Как можно видеть, есть возможность сменить не только имя файла, но и расширение. Поменяйте расширение “.xlsx” на “.zip”;
- При смене имени появится окно с предупреждением, что это может негативно сказать на файле. Нажмите “Да”, чтобы подтвердить свое желание изменить файл;
- Далее нужно открыть полученный “.zip” файл при помощи любого архиватора;
- Внутри архива можно увидеть несколько файлов и папок. Перейдите в папку “xl”;
- Далее проследуйте в папку “worksheets”;
- Здесь в формате “.xml” отображаются все листы данного Excel-документа. Листам присвоен порядковый номер, в зависимости от их последовательности в самом документе. Выберите тот файл “sheepN”, в зависимости от листа, с которого нужно снять защиту. Нажмите на него и переместите файл в любую папку проводника Windows;
- После этого в проводнике нажмите на файл правой кнопкой мыши и выберите вариант “Открыть с помощью” — “Блокнот”, чтобы перейти в режим его редактирования;
- В блокноте раскроется текст файла, а также его техническая информация. Здесь нужно отредактировать код, удалив из него упоминания о пароле. Нажмите на клавиатуре сочетание “Ctrl+F”, чтобы открыть поиск по документу и введите в него словосочетание “sheetProtection”;
- Будет найдено одно упоминание данной фразы в документе. Это выражение заключено вместе с другими переменными в единый блок, который открывается символом “”. Выделите этот блок и удалите его из файла;
- Далее нужно сохранить изменения в файле блокнота;
- После этого скопируйте измененный файл “sheepN.xml” обратно в архив в ту папку, откуда его забирали. Если появится информационное сообщение с подтверждением замены файла — подтвердите;
- Закройте архив и смените обратно расширение файла с “.zip” на “.xlsx”.
После этого можно просто открывать файл с помощью Excel, и защита в виде пароля будет снята с листа, то есть появится возможность выполнять все действия с информацией из документа.
С использованием сервиса Google Таблицы
Более простой способ, чтобы снять защиту с листа Excel без знания пароля, предполагает наличие на компьютере, где находится редактируемый файл, интернета. Выполните следующие действия:
- Зайдите на сайт сервиса Google Диск (облачное хранилище данных) и авторизуйтесь. После этого загрузите в свое хранилище Google Диск файл Excel, у которого установлена защита на листе;
- Далее найдите этот файл в списке загруженных файлов и нажмите на него правой кнопкой мыши. Выберите варианты “Открыть с помощью” — “Google Таблицы”;
- Файл откроется при помощи сервиса Google Таблицы. В верхнем левом углу открывшегося окна нажмите “Файл” и выберите вариант “Создать копию”;
- В открывшемся диалогом окне копирования документа задайте файлу нужное имя (не совпадающее с исходным именем файла) и нажмите “ОК”;
- После этого вернитесь в хранилище Google Диск и найдите созданную копию. Нажмите на нее правой кнопкой мыши и выберите вариант “Скачать”.
У загруженного таким образом с Google Диска документа будет снята защита со всех листов.
(155 голос., 4,41 из 5)
Загрузка…
Настройки защиты в Microsoft Excel — Microsoft Excel для начинающих

В этой статье автор рассказывает о различных настройках защиты, доступных в Microsoft Excel 2010. Применять и управлять инструментами защиты в Microsoft Excel стало заметно проще с появлением Ленты меню!
Во-первых, большинство параметров защиты теперь доступно в одном месте, на вкладке File (Файл) >Info (Сведения) >Permissions (Защита книги), как видно на рисунке ниже:
Во-вторых, это меню представляет собой удобный центр управления защитой, где очень доступно перечислены все активированные элементы защиты.
К сожалению, существует один серьёзный недостаток, с которым я успел столкнуться: теперь мы не можем назначить отдельные пароли для открытия и для редактирования файла (я часто пользуюсь такой возможностью в повседневной работе с Excel).
Конечно же, такая возможность существует, и она доступна на вкладке Review (Рецензирование).
В некоторых случаях я закрываю доступ к редактированию файла паролем, но снимаю защиту с его открытия, тем самым облегчаю жизнь людям, с которыми делюсь своими таблицами!
Что же представляют из себя инструменты защиты в Microsoft Excel?
Инструменты защиты Microsoft Excel делают в точности то, о чём говорит их название: они защищают Ваши данные. Доступен весь спектр возможностей: защита ячеек и скрытие формул, шифрование листа и целой книги. Вы можете комбинировать любые инструменты в своё удовольствие!
Говоря начистоту, все инструменты защиты в MS Excel вполне примитивны, они имеют достаточно много дыр и легко поддаются взлому! Поэтому, если информация требует 100% гарантию защиты, то я советую не полагаться полностью на Excel и поискать альтернативные инструменты для защиты данных.
Если же Вы просто хотите уберечь свою работу от случайных изменений, подтвердить подлинность книг, которыми делитесь, или защититься от любопытных глаз, тогда инструментов защиты Microsoft Excel будет более чем достаточно.
Какие способы защиты доступны?
В Excel существует пять техник защиты, получить доступ к которым можно, нажав File (Файл) >Info (Сведения) >Permissions (Защита книги). После того, как Вы сделаете это, откроется диалоговое окно, показанное на рисунке ниже.
В следующих частях статьи я дам пояснения, инструкции, сочетания клавиш и примеры для каждой техники.
Помечаем документ Excel как окончательный
Первым механизмом защиты Вы объявляете файл «завершённым» и отключаете все права редактирования. Он полезен для защиты книги от случайного изменения пользователями, в том числе и Вами!
Чтобы использовать этот инструмент, выберите пункт Mark as Final (Пометить как окончательный) и подтвердите своё решение в появившемся окне с предупреждением, как показано на рисунке ниже.
Нажмите ОК. Если Вы впервые используете этот инструмент, то, возможно, увидите вот такое информационное окно:
Снова нажмите ОК и обратите внимание, что этот режим защиты теперь отображается в разделе Info (Сведения) на вкладке File (Файл) в Вашей книге.
Если после пометки файла как окончательного Вы хотите внести в него какие-то изменения, просто нажмите кнопку Edit Anyway (Всё равно редактировать) в информационной панели, которая появляется вдоль верхнего края рабочей области при открытии книги.
Защита файлов Excel паролем
Наверное, самый популярный инструмент защиты файлов Excel – это шифрование с использованием пароля. Данный инструмент особенно полезен для защиты от посторонних взглядов или при передаче конфиденциальной информации через электронную почту. В этом режиме пользователь должен ввести пароль, чтобы открыть файл.
Чтобы использовать этот механизм, выберите пункт Encrypt with Password (Зашифровать с использованием пароля) в окне File (Файл) >Info (Сведения) >Permissions (Защита книги), и у Вас откроется вот такое окно с запросом пароля:
Вы должны серьёзно отнестись к предупреждению о необходимости надёжно хранить свои пароли, поскольку в Excel совершенно невозможно восстановить забытый пароль!
Нажмите ОК, чтобы подтвердить пароль. Обратите внимание, информация, что режим защиты паролем в данный момент активен, теперь отображается в разделе Info (Сведения) на вкладке File (Файл):Вы по-прежнему можете активировать защиту паролем при сохранении файла, и, возможно, Вы будете действовать по старинке, если так же, как и я, любите защищать свои файлы паролями от изменений.
Чтобы использовать старую добрую технику защиты паролем, нажмите File (Файл) >Save As (Сохранить как), а затем кликните General Options (Общие параметры) рядом с кнопкой Save (Сохранить), чтобы открыть диалоговое окно General Options (Общие параметры).
Первый параметр в этом окне позволяет создавать резервную копию файла при каждом его открытии в будущем. Далее Вы можете ввести пароли для открытия и/или изменения файла, и как уже было упомянуто, они не обязано должны быть одинаковыми!
И в конце Вы можете рекомендовать открытие этого файла в режиме только для чтения, но будьте внимательны – это только рекомендация для конечного пользователя, который может проигнорировать её, если захочет!
Защита листа Excel
Этот инструмент защищает все ячейки на выбранном листе и сохраняет их в том виде, в котором они были на момент включения защиты.
По умолчанию все ячейки заблокированы, но, если потребуется, Вы можете задать нужный набор доступных инструментов форматирования. Этот инструмент особенно полезен для создания в Excel форм ввода данных, когда необходимо, чтобы информацию можно было вводить только в определенные ячейки.
Чтобы изменить защиту ячейки:
- Выделите ячейки, в которых необходимо изменить защиту.
- Нажмите Home () >Format (Формат) >Format Cells (Формат ячеек), чтобы открыть диалоговое окно, как на рисунке ниже.
- Перейдите на вкладку Protection (Защита) и установите/снимите флажки с опций Hidden (Скрыть формулы) и Locked (Защищаемая ячейка).
По умолчанию блокируются все ячейки. Это означает, что, если лист защищён, то ничего нельзя изменить. Если поставить галочку напротив опции Hidden (Скрыть формулы), то будут скрыты формулы, находящиеся в ячейках.
Если Вы хотите сохранить возможность редактирования ячеек после того, как для листа будет установлена защита, то уберите галочки для обоих параметров!
Если Вы решили использовать защищённые, скрытые и открытые ячейки на одном листе, то целесообразней будет воспользоваться стилями MS Excel. Более подробную инструкцию по применению стилей читайте в соответствующей статье.
Доступ к данному инструменту можно получить также на вкладке Review (Рецензирование) >Changes (Изменения) >Protect Worksheet (Защитить лист).Кроме этого для установки и снятия защиты с листа Excel существует быстрая комбинация клавиш – Alt+TPP (Alt+РЗТ).
Защита всей рабочей книги
Этот инструмент служит для защиты настроек книги, то есть порядка листов, возможности управления скрытыми листами и возможности удалять или добавлять новые листы.
Чтобы активировать защиту рабочей книги, нажмите File (Файл) >Info (Сведения) >Protect Workbook Structure (Защитить структуру книги). Откроется диалоговое окно Protect Structure and Windows (Защита структуры и окон):
Примечание: Вы можете включить защиту структуры и/или окон, они не исключают друг друга.
- Защита структуры – это защита последовательности листов, защита от скрытия и показа скрытых листов, удаления и добавления новых листов.
- Защита окон – это защита от изменения размеров и положения окон. Например, защита от перемещения, изменения размеров и закрытия окон.
Как и в предыдущем случае, при желании Вы можете установить пароль.
Доступ к этим настройкам можно получить старым способом: Review (Рецензирование) >Changes (Изменения) >Protect Workbook (Защитить книгу).
Также, чтобы установить защиту книги в Excel существует быстрая комбинация клавиш Alt+TPW (Alt+РЗЬ).
Добавление цифровой подписи к файлу Excel
Одна из новых опций, добавленных к ассортименту защиты, это добавление к Вашему файлу цифровой подписи (известной также как Digital ID).
Чтобы полноценно использовать этот инструмент, Вам понадобится цифровое удостоверение, выпускаемое органом по электронной сертификации. Для более подробной информации об органах по электронной сертификации, обратитесь за консультацией на сайт Microsoft Office.
Этот инструмент гарантирует подлинность, целостность, безотказность и нотариально заверяет Ваш файл, добавляя к нему цифровую подпись.
Чтобы использовать эту возможность, нажмите Add a Digital Signature (Добавить цифровую подпись) на вкладке File (Файл) в разделе Info (Сведения). Откроется диалоговое окно для работы с цифровой подписью, как показано ниже.
- Вы можете указать цель прикрепления цифровой подписи к документу (по желанию).
- Можете изменить цифровую подпись, предложенную пользователю по умолчанию.
- Когда Вы будете довольны сделанными настройками, нажмите Sign (Подписать), чтобы получить вот такое напоминание:
- Нажмите ОК и обратите внимание, что информация о цифровой подписи появилась на вкладке File (Файл) в разделе Info (Сведения).
Кроме того, заметьте, что файл был также отмечен как окончательный, поскольку само собой разумеется, цифровая подпись указывает, что с момента её добавления ничего изменено не было.
Если файл с цифровой подписью будет изменён любым способом, цифровая подпись будет удалена и может появиться вот такое предупреждение:
Как снять защиту
В следующем примере показано, как снять защиту шифрованием с файла Excel. Чтобы снять любую из опций защиты в Microsoft Excel, проделайте перечисленные в следующем примере шаги, только применительно к нужному вам параметру защиты.
Пример: Удаляем пароль шифрования из файла Excel
- Нажмите File (Файл) >Info (Сведения) >Permissions (Защита книги) >Encrypt with Password (Зашифровать с использованием пароля), появится диалоговое окно Encrypt Document (Шифрование документа).
- Удалите все пароли, которые там увидите и нажмите ОК.
Я надеюсь, что эта короткая статья сделала более понятными различные виды защиты, доступные на сегодняшний день в Microsoft Excel.
Мне кажется очень удобным размещение всех инструментов защиты в одном месте, кроме момента, что здесь нет защиты паролем от внесения изменений. Конечно же теперь я пересматриваю своё отношение к работе с инструментами защиты в Excel, и в процессе написания этой статьи меня посетила мысль: не слишком ли ревниво я отношусь к своим файлам?!
Как защитить и снять защиту с листа Excel

Когда мы пересылаем наши данные в Excel другим людям, нам может потребоваться защитить от изменений или редактирования данные на листах.
В этой статье мы разберем как защитить лист Excel от изменений и редактирования, а также как снять защиту.
Основы защиты данных в Excel
Защита листов в Excel не позволяет надежно ограничить доступ к данным в ваших файлах или листах. Связано это с тем, что в Excel применяется простой алгоритм кодирования пароля, который легко взломать.
В старых версиях Excel (ранние версии, ниже чем Excel 2010) используется на столько простой алгоритм кодирования, что любой человек, разбирающийся в VBA может его взломать.
В версиях Excel 2013 и 2016 используется более усовершенствованный алгоритм шифровки, но и к нему есть не сложные подходы для взлома.
Защита листов или файлов Excel больше всего нужна для ограничения нежелательных изменений и редактирования данных или формул. Я не рекомендую хранить и пересылать конфиденциональную информацию в таблицах Excel.Для того чтобы максимально снизить риски нежелательных изменений в ваших файлах или листах, придерживайтесь следующих правил:
- Используйте последние версии Excel – 2013 или 2016;
- Используйте сложные пароли для защиты листов;
- Защищайте структуру файла от изменений, во избежание редактирования, удаления или переноса данных;
- Используйте разные пароли для открытия файла Excel и разрешения редактирования;
Как защитить лист Excel
Для защиты листа в Excel проделаем следующие шаги:
- Кликнем правой кнопкой мыши по вкладке с листом Excel внизу страницы и выберем пункт “Защитить лист…”. Или перейдем во вкладку “Рецензирование” на панели инструментов и нажмем кнопку “Защитить лист”:
- Во всплывающем окне “Защита листа”:
- В поле “Пароль для отключения защиты листа” введем пароль, который требуется ввести для снятия защиты. Запишите в надежное место ваш пароль.;
- Если вы не хотите защищать ваш лист паролем, а только лишь хотите предупредить пользователей о том, что редактировать данные на листе не приветствуется, то оставьте поле с паролем пустым;
- В разделе “Разрешить всем пользователем этого листа” зададим настройки тех действий, которые будут разрешены всем пользователям, не имеющим пароль. По-умолчанию “галочками” отмечены пункты “Выделение заблокированных ячеек” и “Выделение не заблокированных ячеек”. Если оставить только эти пункты, то пользователи, не имеющие пароля, смогут только просматривать и выделять заблокированные и не заблокированные ячейки.
- Если вы хотите разрешить пользователям, не знающим пароль, такие действия как: форматирование ячеек, строк и столбцов, возможность вставить/удалить столбцы и строки, добавлять гиперссылки, сортировать данные, использовать автофильтры, строить сводные таблицы и графики, то отметьте эти пункты галочками:
- После того как мы нажмем кнопку “ОК”, система попросить нас снова ввести присвоенный к листу пароль.
Как снять защиту с листа Excel зная пароль
Если вы знаете пароль к листу то, снять защиту не составит труда.
Для этого:
- Кликните правой клавишей мыши на закладке листа Excel и выберите пункт “Снять защиту листа…” => во всплывающем окне введите пароль и нажмите кнопку “ОК”.
- Также, снять защиту с листа можно через вкладку “Рецензирование” на панели инструментов, кликнув по пункту “Снять защиту листа” => во всплывающем окне введите пароль и нажмите кнопку “ОК”.
Как снять защиту листа в Excel если забыл пароль
Как я писал выше, снять защиту с листа, если вы не знаете пароль, не самая сложная задача. Для того, чтобы снять защиту паролем с листа Excel воспользуйтесь способами описанными ниже.
Снять защиту листа Excel без пароля с помощью VBA кода (для Excel 2010 и ниже)
Если вы используйте версию Excel 2010 и ниже, то вы можете снять защиту листа без пароля с помощью макроса. Если вы используете версию Excel 2013 или 2016, то сохраните защищенный файл в формате .xls (Книга Excel 97-2003). Затем проделайте следующие действия:
- Откройте файл и перейдите на лист с защищенным паролем листом. Важно чтобы лист был активным, для этого рекомендую кликнуть по любой ячейке на защищенном листе;
- Нажмите комбинацию клавиш Alt + F11, тем самым, вызвав меню Microsoft Visual Basic;
- В открывшемся окне найдите раздел “Project – VBAProject” => кликните правой клавишей мыши по пункту раздела (VBAProject (название файла.xls));
- В выпадающем меню выберите пункт “Insert” =>“Module”;
- В открывшемся окне введите код:
Sub PasswordBreaker() 'Breaks worksheet password protection. Dim i As Integer, j As Integer, k As Integer Dim l As Integer, m As Integer, n As Integer Dim i1 As Integer, i2 As Integer, i3 As Integer Dim i4 As Integer, i5 As Integer, i6 As Integer On Error Resume Next For i = 65 To 66: For j = 65 To 66: For k = 65 To 66 For l = 65 To 66: For m = 65 To 66: For i1 = 65 To 66 For i2 = 65 To 66: For i3 = 65 To 66: For i4 = 65 To 66 For i5 = 65 To 66: For i6 = 65 To 66: For n = 32 To 126 ActiveSheet.Unprotect Chr(i) & Chr(j) & Chr(k) & _ Chr(l) & Chr(m) & Chr(i1) & Chr(i2) & Chr(i3) & _ Chr(i4) & Chr(i5) & Chr(i6) & Chr(n) If ActiveSheet.ProtectContents = False Then MsgBox «Password is » & Chr(i) & Chr(j) & _ Chr(k) & Chr(l) & Chr(m) & Chr(i1) & Chr(i2) & _ Chr(i3) & Chr(i4) & Chr(i5) & Chr(i6) & Chr(n) Exit Sub End If Next: Next: Next: Next: Next: Next Next: Next: Next: Next: Next: Next End Sub
- Нажмите клавишу F5 или кликните “Run” для запуска кода. Excel “зависнет” на 3-5 минут и после этого выдаст окно с паролем.
- Это не фактически существующий пароль, а тот что сгенерировала система. Кликните “ОК” – ваш лист разблокирован!
Если ваш файл содержит несколько защищенных листов – используйте этот макрос для каждого листа по отдельности.
Снять защиту с листа Excel с помощью копирования данных на другой лист
Еще одним способом снятия защиты с листа Excel является копирование содержимого защищенного листа на новый лист Excel. Для этого проделайте следующие действия:
- Откройте файл Excel с защищенным листом;
- Перейдите на защищенный лист и выделите левой клавишей мыши ячейку А1;
- Нажмите сочетание клавиш Shift + Ctrl + End для выделения всего содержимого на листе;
- Создайте новый лист в рабочей книге Excel (Ctrl + N);
- Левой клавишей мыши нажмите на ячейку А1 на новом листе;
- Нажмите сочетание клавиш Ctrl + V и вставьте скопированные данные.
Данный метод будет работать, при условии, что выделение заблокированных и не заблокированных ячеек будет разрешено автором файла.
Как в Excel снять защиту листа не зная пароля — 2 способа
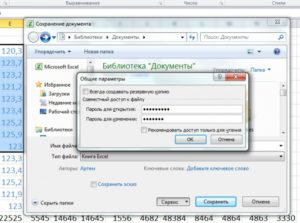
В некоторых ситуациях, пользователям необходимо в Excel снять защиту листа, на который установлен пароль для защиты от изменений содержимого документа. Нам нужно получить доступ к редактированию или изменению листа книги Excel, не имея пароля.
Программа Excel входит в состав Microsoft Office, который массово используется в организациях и на предприятиях. В приложении создаются электронные таблицы для бухгалтерских, производственных или других нужд.
Часто доступ к одному документу есть у разных людей в силу производственных причин, для совместной работы над документами и т. д. Непреднамеренное или, наоборот, преднамеренное изменение документа Excel может привести к печальным последствиям, потому что, в этом случае, многочасовую работу придется заново переделывать.
Защита листа в Excel
В популярной программе Microsoft Excel существуют разные степени защиты документа, в том числе защита листа паролем. Это означает, что защищенный лист книги Excel нельзя отредактировать, внести в него изменения, потому что в программе работает функция защиты отдельного листа документа.
Для снятия защиты с листа книги потребуется ввести пароль, после этого защита листа Excel будет отключена, содержимое документа можно изменить.
В некоторых ситуациях, необходимо снять защиту с листа Excel не зная пароля. Например, если пользователь забыл пароль защиты листа Excel, или пароль, записанный на бумаге, был утерян. Как снять защиту Excel не зная пароль?
Существуют несколько способов открыть Excel для редактирования, внесения изменений, если в книге установлен пароль на лист:
- путем удаления участка кода, отвечающего за защиту, при помощи архиватора;
- созданием копии документа с помощью онлайн сервиса Google Таблицы.
Инструкции подходят для использования в программах MS Office: Microsoft Excel 2016, Microsoft Excel 2013, Microsoft Excel 2010, Microsoft Excel 2007.
Как снять пароль с листа Excel при помощи архиватора
Первым способом мы изменим расширения у файла MS Excel для того, чтобы открыть файл с помощью архиватора, а затем вручную удалим участок кода, который защищает лист Excel от изменений.
Выполните следующие последовательные шаги:
- Откройте Проводник во вкладке «Вид», поставьте галку напротив пункта «Расширения имен файлов». Или включите отображение имен файлов из Панели управления, через Параметры Проводника.
- Затем необходимо изменить расширение файла у документа (книги) Microsoft Excel. Измените расширение файла Excel с родного «.xlsx» на формат архива «.zip».
- В открывшемся окне с предупреждением согласитесь на переименование расширения файла.
- Файл в формате «ZIP» можно открыть встроенным средством системы с помощью Проводника Windows, или с помощью стороннего архиватора, например, WinRAR или 7-Zip. Оба варианта ничем не отличаются. В этой статье я открываю файл в Проводнике.
- После открытия файла в Проводнике или в архиваторе, войдите в папку «xl», а затем перейдите в папку «worksheets». Здесь вы увидите файлы «sheepN.xml» (N – порядковый номер листа книги Excel, в зависимости от того, сколько листов было создано в данной книге Excel).
- Выберите порядковый номер листа книги, на котором стоит защита. Скопируйте файл «sheepN.xml» на Рабочий стол компьютера (пока не закрывайте Проводник).
- Откройте файл «sheepN.xml» в программе Блокнот. Войдите в меню «Правка» выберите «Найти…», или нажмите одновременно на клавиши клавиатуры «Ctrl» + «F».
- В окне «Найти» в поле «Что:» введите выражение: «sheetProtection», а затем нажмите на кнопку «Найти далее». Найденное выражение в окне Блокнота окрасится в синий цвет.
- Далее необходимо удалить этот участок кода (внутри кода у вас будут другие знаки и цифры) с хешем и солями:
- После удаления участка кода (код нужно удалить вместе с открывающимся и закрывающимся тегами, в виде горизонтальных стрелок «»), изменения в файле.
- Скопируйте с заменой измененный файл с Рабочего стола обратно в архив, а затем закройте Проводник.
- Измените расширение файла Excel с «.zip» обратно на «.xlsx».
Откройте документ Excel для того, чтобы убедиться в том, что защита с листа книги Excel снята. Пароль был удален, вы сможете вносить изменения в ячейки или диаграммы листа книги.
Как убрать в Excel пароль на лист, используя Google Таблицы
Следующим способом мы снимем защиту с листа Excel при помощи онлайн сервиса Таблицы Google, которые входят в состав облачного сервиса Google Диск.
Для этого выполните следующие действия:
- Добавьте защищенный файл Excel в облачное хранилище Google Диск.
- Кликните по загруженному файлу Excel правой кнопкой мыши, в контекстном меню сначала выберите «Открыть с помощью», а затем выберите «Google Таблицы».
- В таблице Гугла войдите в меню «Файл», в контекстном меню нажмите на пункт «Создать копию».
- В окне «Копирование документа» нажмите на кнопку «ОК».
- Перейдите в окно Google Диск, выберите созданную копию файла, скачайте копию файла Excel на компьютер.
Откройте скачанный файл Excel, убедитесь в отсутствии защиты листа. Лист книги теперь можно отредактировать.
Выводы статьи
Если у пользователя нет пароля от защищенного листа Excel, снять защиту можно при помощи удаления участка кода в файле Excel при помощи архиватора, или с помощью онлайн сервиса Google Таблицы.
Защита данных в Microsoft Excel

14329 21.10.2012 Скачать пример
Microsoft Excel предоставляет пользователю несколько, условно выражаясь, уровней защиты — от простой защиты отдельных ячеек до шифрования всего файла шифрами крипто-алгоритмов семейства RC4. Разберем их последовательно…
Уровень 0. Защита от ввода некорректных данных в ячейку
Самый простой способ. Позволяет проверять что именно пользователь вводит в определенные ячейки и не разрешает вводить недопустимые данные (например, отрицательную цену или дробное количество человек или дату октябрьской революции вместо даты заключения договора и т.п.
) Чтобы задать такую проверку ввода, необходимо выделить ячейки и выбрать на вкладке Данные (Data) кнопку Проверка данных (Data Validation). В Excel 2003 и старше это можно было сделать с помощью меню Данные — Проверка (Data — Validation).
На вкладке Параметры из выпадающего списка можно выбрать тип разрешенных к вводу данных:
Соседние вкладки этого окна позволяют (при желании) задать сообщения, которые будут появляться перед вводом — вкладка Сообщение для ввода (Input Message), и в случае ввода некорректной информации — вкладка Сообщение об ошибке(Error Alert):
Уровень 1. Защита ячеек листа от изменений
Мы можем полностью или выборочно запретить пользователю менять содержимое ячеек любого заданного листа. Для установки подобной защиты следуйте простому алгоритму:
- Выделите ячейки, которые не надо защищать (если таковые есть), щелкните по ним правой кнопкой мыши и выберите в контекстном меню команду Формат ячеек(Format Cells). На вкладке Защита (Protection) снимите флажок Защищаемая ячейка (Locked). Все ячейки, для которых этот флажок останется установленным, будут защищены при включении защиты листа. Все ячейки, где вы этот флаг снимете, будут доступны для редактирования несмотря на защиту. Чтобы наглядно видеть, какие ячейки будут защищены, а какие — нет, можно воспользоваться этим макросом.
- Для включения защиты текущего листа в Excel 2003 и старше — выберите в меню Сервис — Защита — Защитить лист (Tools — Protection — Protect worksheet), а в Excel 2007 и новее — нажмите кнопку Защитить лист (Protect Sheet) на вкладке Рецензирование (Reveiw). В открывшемся диалоговом окне можно задать пароль (он будет нужен, чтобы кто попало не мог снять защиту) и при помощи списка флажков настроить, при желании, исключения:
Т.е., если мы хотим оставить пользователю возможность, например, форматировать защищенные и незащищенные ячейки, необходимо установить первых три флажка. Также можно разрешить пользователям использовать сортировку, автофильтр и другие удобные средства работы с таблицами.
Уровень 2. Выборочная защита диапазонов для разных пользователей
Если предполагается, что с файлом будут работать несколько пользователей, причем каждый из них должен иметь доступ в свою область листа, то можно установить защиту листа с разными паролями на разные диапазоны ячеек.
Чтобы сделать это выберите на вкладке Рецензирование (Review) кнопку Разрешить изменение диапазонов (Allow users edit ranges). В версии Excel 2003 и старше для этого есть команда в меню Сервис — Защита — Разрешить изменение диапазонов (Tools — Protection — Allow users to change ranges):
В появившемся окне необходимо нажать кнопку Создать (New) и ввести имя диапазона, адреса ячеек, входящих в этот диапазон и пароль для доступа к этому диапазону:
Повторите эти действия для каждого из диапазонов разных пользователей, пока все они не окажутся в списке. Теперь можно нажать кнопку Защитить лист (см. предыдущий пункт) и включить защиту всего листа.
Теперь при попытке доступа к любому из защищенных диапазонов из списка, Excel будет требовать пароль именно для этого диапазона, т.е. каждый пользователь будет работать «в своем огороде».
Уровень 3. Защита листов книги
Если необходимо защититься от:
- удаления, переименования, перемещения листов в книге
- изменения закрепленных областей («шапки» и т.п.)
- нежелательных изменений структуры (сворачивание строк/столбцов при помощи кнопок группировки «плюс/минус»)
- возможности сворачивать/перемещать/изменять размеры окна книги внутри окна Excel
то вам необходима защита всех листов книги, с помощью кнопки Защитить книгу (Protect Workbook) на вкладке Рецензирование (Reveiw) или — в старых версиях Excel — через меню Сервис — Защита — Защитить книгу (Tools — Protection — Protect workbook):
Уровень 4. Шифрование файла
При необходимости, Excel предоставляет возможность зашифровать весь файл книги, используя несколько различных алгоритмов шифрования семейства RC4. Такую защиту проще всего задать при сохранении книги, т.е.
выбрать команды Файл — Сохранить как (File — Save As), а затем в окне сохранения найти и развернуть выпадающий список Сервис — Общие параметры (Tools — General Options).
В появившемся окне мы можем ввести два различных пароля — на открытие файла (только чтение) и на изменение:
