Восстанавливаем пароль на iPhone – лучшие способы
Как восстановить пароль iPhone если его забыл?
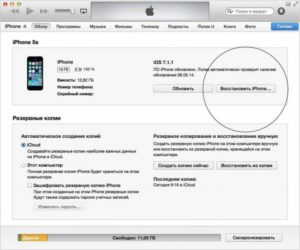
- 1 Сброс заблокированного пароля на iPhone с помощью iTunes
- 2 Пароль iPhone: сброс пароля с помощью iCloud через Найти мой iPhone
- 3 Как восстановить пароль iPhone 4, 4s, 5, 5s, 6, 6s, 7, 7s, 8
- 4 Пароль iPhone: сброс пароля iPhone с режимом восстановления
- 5 Как обходить пароль iPhone и извлекать данные на компьютер
- 6 Пароль iPhone: использование Siri для разблокировки телефона без пароля
- 7 Как восстановить пароль на Айпаде?
- 8 Как восстановить пароль iPhone (если вы помните пароль)
Если вы забыли свой код доступа к iPhone, по-прежнему можно разблокировать свой iPhone, используя свою учетную запись iTunes. Это решение имеет 2 требования: вам нужно было синхронизировать свой телефон с компьютером в прошлом и иметь доступ к этому компьютеру, и также функция «Найти мой iPhone» необходимо отключить (если она выключена, перейдите ко второму решению ниже).
- Как работает найти iphone, настройка приложения
Если вы хотите восстановить свой iPhone через iTunes, выполните следующие простые шаги:
• Шаг 1. Подключите iPhone к ПК или Mac, к которому вы обычно синхронизируетесь. Откройте iTunes. Если iTunes попросит вас ввести свой код доступа, вам нужно будет следовать указаниям, перечисленным ниже, в «Решение 3: Сбросить заблокированный код доступа iPhone с режимом восстановления» ниже.
• Шаг 2. Если устройство не отвечает (или если устройство не выполняет автоматическую синхронизацию с iTunes), выполните синхронизацию телефона с программой iTunes на вашем Mac или на вашем ПК.
• Шаг 3. Когда ваша резервная копия и синхронизация завершены, теперь вам просто нужно восстановить свой iPhone, выбрав «Восстановить iPhone».
• Шаг 4. Помощник по настройке iOS попросит вас настроить свой iPhone, поэтому просто нажмите «Восстановить из резервной копии iTunes».
На этом этапе все ваши данные (включая ваш пароль) будут удалены с вашего телефона и будут заменены вашими резервными файлами. Теперь вы можете установить новый пароль и получить доступ к своему iPhone!
Возможно поможет: как сделать hard reset или жесткий сброс iphone?
Пароль iPhone: сброс пароля с помощью iCloud через Найти мой iPhone
Если вы включили функцию «Найти мой iPhone» на своем iPhone, вы можете использовать ее для удаления вашего забытого кода доступа. Это легко – просто следуйте этим простым шагам. Это решение требует, чтобы вы включили «Найти мой iPhone», и чтобы вы синхронизировали его в прошлом.
- Почему найти мой iPhone не работает?
пароль iPhone
• Шаг 1. Перейдите в icloud.com/#find и войдите в систему со своим Apple ID.
• Шаг 2. Нажмите «Найти мой iPhone».
• Шаг 3. Нажмите «Все устройства» в верхней части окна вашего браузера.
пароль iPhone
• Шаг 4. Выберите iPhone из всех перечисленных устройств. Нажмите «Стереть iPhone», чтобы стереть дынные вашего iPhone вместе с вашим забытым паролем.
пароль iPhone
• Шаг 5. Используйте «Помощник по установке» на вашем iPhone для восстановления последней резервной копии вашего устройства.
Ваш старый пароль будет удален, так как все ваши данные будут восстановлены из резервной копии iCloud. Теперь вы можете получить доступ к своему iPhone без ввода пароля.
Подробнее: как пользоваться найти iphone, чтобы найти потерянный или украденный телефон.
Как восстановить пароль iPhone 4, 4s, 5, 5s, 6, 6s, 7, 7s, 8
Вы забыли свой пароль iPhone – это все равно не проблема! Вам просто нужно восстановить свое устройство из резервной копии. Если вы сбросите код доступа iPhone без восстановления информации, вы в конечном итоге очистите телефон и потеряете все свои данные. Это определенно хорошая идея для резервного копирования вашего телефона на регулярной основе.
пароль iPhone
Когда вы восстановите свой iPhone, он удалит содержимое с вашего устройства (и это включает в себя ваш пароль) и заменит его резервной копией, сохраненной в прошлом. Успех этого метода зависит от наличия у вас файла резервной копии (еще одно хорошее напоминание о том, чтобы всегда создавать резервные копии вашего телефона)!
Попробуйте выполнить одно из этих 4-х решений, чтобы сбросить пароль iPhone.
Пароль iPhone: сброс пароля iPhone с режимом восстановления
Если вы никогда не синхронизировали свое устройство с iTunes или если вы не включили Найти мой iPhone на вашем айфоне, вам придется использовать это решение для того, чтобы сбросит пароль iPhone. Это вариант крайне не приятный, так как он удалит все ваши данные. Это, очевидно, не идеальное решение, и его следует использовать только в том случае, если ничего не работает.
• Шаг 1. Отключите все кабели от вашего iPhone и выключите его.
• Шаг 2. Нажмите и удерживайте кнопку «Домой» нажатой, когда вы подключаете iPhone к iTunes. Если ваш iPhone не включается, включите его вручную.
• Шаг 3. Продолжайте удерживать кнопку «Домой», пока не увидите экран «Подключиться к iTunes». Появится сообщение о том, что iTunes обнаружил устройство в режиме восстановления.
• Шаг 4. Теперь нажмите «ОК». Появится вкладка «Сводка» в iTunes. Теперь вы можете нажать «Восстановить iPhone».
Помните, что режим восстановления стирает все ваши данные (включая ваш код доступа) с вашего iPhone, возвращая его к заводским настройкам по умолчанию. У вас будет новый iPhone без каких-либо личных данных, хранящихся внутри.
- Забыли пароль iTunes, iCloud или App Store? Как сбросить Apple id?
пароль iPhone
Примечание.Если процесс начинает загрузку файла обновления и занимает более 15 минут, ваше устройство выйдет из режима восстановления, и вам нужно будет повторить процедуру.
Если вы ранее создали резервную копию своего устройства с помощью iTunes или iCloud, вы можете восстановить их из резервной копии.
Сброс пароля в iPhone, iPad или iPod touch
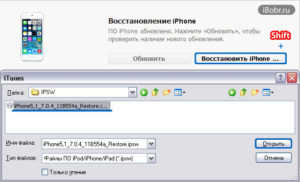
Друзья, иногда случается такая неприятность, когда пользователь iPhone или планшета iPad забывает свой пароль.
Ну, с кем не бывает, сложный, ни с чем не ассоциирующийся, пароль может забыть как начинающий пользователь, так и более продвинутый.
Если вы точно так же как и я забыли свой кодовый пароль от iPhone (или другого устройства), то давайте разбираться, что теперь делать и как решить эту проблему и сбросить пароль.
Для начала давайте разберемся, какие пароли могут быть забыты в нашем iPhone. Если у вас не Айфон, а Айпад или Айпод, то там все выглядит примерно также. Так вот в этих устройствах мы можем забыть следующие пароли:
С паролем ограничений мы разобрались совсем недавно, этот пароль к настройкам ограничений можно сбросить, не потеряв ни какой информации, с подробностями снятия пароля ограничений вы можете ознакомиться в материале – «Если забыл пароль ограничений в iPhone или iPad».
Сегодня мы будем бороться с основным паролем, который устанавливается на экран блокировки iPhone, этот пароль защищает содержимое всего телефона. Хотя со стороны Apple бывают и пробелы в безопасности данных, если интересно, то можете глянуть статью – «Уязвимость в iOS 7.0».
Не будем убегать от темы и приступим к рассмотрению сброса забытого пароля экрана блокировки на примере iPhone с прошивкой iOS 7.0.4. Если у вас другая прошивка, то тоже должно работать.Перед тем, как выполнять сброс пароля попробуйте все-таки подобрать код, попытки ввода конечно ограниченные, но если вы ознакомитесь с инструкцией – «iPhone отключен. Сброс счетчика пароля», то может попыток станет больше.
Рассмотрим два основных способа, которые позволяют сбросить забытый пароль на iPhone. Оба эти способа практически одинаковые, отличие лишь в скорости вашего интернета.
Если скорость доступа в сеть хорошая, то используйте первый способ, в нем iTunes сам скачает прошивку и восстановит ваш iPhone, сбросив при этом пароль блокировки. Если интернет медленный, то используйте второй способ, в котором мы используем заранее скаченную прошивку.
И самое главное, после сброса с iPhone удалиться вся информация, поэтому заранее сделайте резервные копии, а уже после сброса можно восстановить информацию.
Сброс пароля блокировки в iPhone – быстрый интернет
Прежде чем начнете сбрасывать пароль своего Айфона, убедитесь, что к компьютеру подключен нормальный интернет с хорошей скоростью. Потому что в ходе сброса будет загружаться прошивка, объем которой совсем не мал, к примеру, у нас прошивка весила 1.4 Гб.
1. Выключаем iPhone
2. Включаем кабель в USB-порт компьютера и вводим iPhone в Recovery Mode (режим восстановления).
3. Как только на дисплее появится значок iTunes и кабель значит режим восстановления запущен. Запускаем в компьютере программу iTunes. Программа при запуске выдает сообщение:
«Программа iTunes обнаружила iPhone в режиме восстановления. Необходимо восстановить этот iPhone перед использованием с iTunes.»
4. Жмем кнопку ОК и в Айтюнс выбираем кнопку – Восстановить iPhone, видим сообщение, которое появляется не у всех:
«Автоматическая проверка обновлений iTunes и iPhone выключена. Хотите чтобы iTunes проверяла наличие обновлений программного обеспечения iPhone?
Чтобы включить автоматическую проверку обновлений, перейдите на панель «Основные» в настройках iTunes и выберите «Проверять наличие обновлений ПО автоматически».»
5. Жмем кнопку – Проверить, так как кнопка Отменить ни к чему не приводит.
Вы действительно хотите восстановить заводские настройки iPhone? Все ваши медиафайлы и другие данные будут стерты и будет установлена новая версия ПО iPhone.
iTunes проверит это восстановление в Apple. После завершения процесса вам будет предоставлена возможность восстановления контактов, календарей, сообщений SMS и других настроек.
6. Жмем – Восстановить и обновить. Далее идет информация о версии iOS, которая будет установлена. Выбираем – Далее и соглашаемся с текстом лицензионного соглашения кнопкой – Принимаю.
В верхней части iTunes мы видим, что загружается 1 объект, видимо он качает прошивку. Прошивка загружалась в iTunes часа два. За это время iPhone проснулся пришлось все действия выполнить сначала.
Повторяю все с самого начала, выключаю iPhone, ввожу его в режим восстановления. iTunes извлекает ПО и вдруг появляется ошибка 3004:
«Не удалось восстановить iPhone. Произошла неизвестная ошибка (3004).»
Вычитал в интернете лекарство против этой ошибки – сделать Internet Explorer браузером по умолчанию или попробовать восстановление в ручную (с заранее загруженным IPSW). Так и сделал закрыл все браузеры и сделал Internet Explorer по умолчанию. Снова повторил действия по сбросу, ошибка больше не появлялась.
С экрана iPhone пропал шнурок с логотипом iTunes и появилось яблоко с процессом восстановления прошивки. В результате iPhone удачно восстановился, загрузился и попросил выполнить активацию, в ходе которой мы выбрали – Настроить iPhone как новый. В процессе активации снова предлагалось установить пароль, но мы отказались, нажав ниже – Не добавлять пароль.Ну все пароль сброшен, iPhone больще его не запрашивает. Про восстановление своей информации из резервной копии читайте ниже.
Как сбросить пароль на iPhone – медленный интернет
Если у вас ползающий интернет, то первый способ сброса пароля iPhone вам не подойдет. Если интернет на вашем компьютере работает медленно, то скачайте где-нибудь файл со своей прошивкой в формате – *.IPSW. Загрузить прошивку для своего iPhone, iPad и iPod touch можно из таблицы прошивок AppStudio на каком-нибудь скоростном подключении к сети (друга попросите или в интернет-кафе).
Мы вытащили свой файл прошивки iPhone6,2_7.0.5_11B601_Restore.ipsw из программы iTunes. Данный файл прошивки был загружен программой в ходе первого способа сброса прошивки, описанного выше. Файл прошивки находится в следующей директории:
- C:Documents and Settingsимя пользователяApplication DataApple ComputeriTunesiPhone Software Updates
Если у вас нет прошивки iOS, то качайте её – вот так. Прошивка у нас есть. Теперь берем прошивку и, используя уже другой компьютер с медленным, но рабочим доступом в интернет пробуем снова сбросить пароль на iPhone. Ранее этот компьютер так же был доверен iPhone.
Для этого выполняем все те же действия, что и в первом способе, но когда дойдете до 4-го пункта, то необходимо с зажатой на клавиатуре клавишей Shift нажать в iTunes кнопку Восстановить iPhone. Если вы правильно это сделаете, то появится окошко, в котором нужно выбрать прошивку вручную, нажать OK и продолжить сброс пароля.
По результатам восстановления вы получите чистый iPhone, который уже не будет просить ввести забытый пароль. После восстановления пройдете активацию и можете пользоваться телефоном.
Особенности сброса пароля в iPhone и восстановление информации
Пароли на iPhone: как установить, восстановить, сбросить
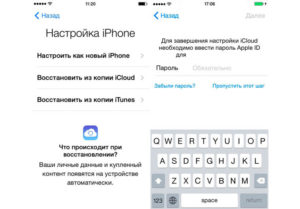
Гаджеты от Apple славятся своей способностью обеспечить безопасность личных данных пользователей — на Айфонах можно «запаролить» буквально всё. Однако самим пользователям это иногда «выходит боком». Понаставив массу паролей, они какой-нибудь да забудут.
Мы расскажем о том, как установить и поменять различные пароли на Айфоне, а также о способах восстановления забытых кодов.
Какие пароли защищают Айфон?
Есть 3 пароля, которые обладатели «яблочной» продукции рискуют забыть:
- Пароль на экран блокировки. Вводить его владельцу Айфона приходится всякий раз при разблокировке девайса.
- Пароль ограничений – защищает приложения от случайного удаления, ограничивает доступ к сайтам, содержащим контент 18+. Через раздел «Ограничения» в «Настройках» iPhone можно убрать с рабочих столов браузер и камеру – вернуть эти элементы удастся только тому, кто знает пароль ограничений.
- Пароль от Apple ID. Без пароля от аккаунта не получится скачать приложение из AppStore, деактивировать функцию «Найти iPhone».
Пароль на экран блокировки iPhone
Пароль блокировки владелец Айфона вводит ежедневно по множеству раз, поэтому случаи, когда этот код оказывается забытым — редкость. На роль пароля блокировки подойдут любые комбинации из 4 цифр, однако совсем уж примитивных (вроде 0000) лучше избегать. Юзеру необходимо помнить, что пароль блокировки защищает его фото, среди которых может быть и компромат.
Как поставить
Установка пароля на экран блокировки производится так:
Шаг 1. Зайдите в «Настройки» iPhone, отыщите раздел «Пароль» и проследуйте в него.
Шаг 2. Кликните на пункт «Включить пароль».
Шаг 3. Придумайте комбинацию из 4 цифр и введите её дважды.
После этого пароль блокировки окажется установлен.
Обратите внимание на другие опции, присутствующие в разделе «Пароль». Например, через меню «Запрос пароля» можно установить временной промежуток. Столько времени гаджет должен будет пробыть заблокированным, чтобы попросить ввести пароль.
Эта опция позволяет активному пользователю гаджета избежать необходимости тратить время на ввод цифрового кода по нескольку раз за минуту. Оптимальный временной промежуток для запроса пароля – 5 минут.
Установить можно и 4-часовой период – однако нужен ли в этом случае пароль вообще?
Apple предупреждает: чем короче временной промежуток для запроса пароля, тем в большей безопасности находятся данные на Айфоне.
Ещё одна любопытная опция – «Стереть данные». Ползунок для её активации находится в самом низу раздела «Пароль».
Если опция «Стереть данные» активирована, то после 10 неудачных попыток ввода пароля вся информация, хранящаяся на мобильном устройстве, уничтожается. Нужно ли говорить, что пользователю, который рискнул включить эту опцию, стоит делать резервные копии данных на постоянной основе?
Как поменять / отключить пароль на Айфоне
Поменять код разблокировки можно в том же разделе «Настроек». Зайдите в него и введите актуальный пароль. Затем кликните на пункт «Изменить пароль».
Снова укажите действующий код, затем дважды введите новую комбинацию.
Пароль будет изменён.
Пользователь может установить в качестве пароля не только комбинацию из 4-х цифр, но и более сложный набор символов – включающий в себя буквы и знаки препинания. Для этого нужно перевести ползунок «Простой пароль» в неактивное положение.
Айфон попросит ввести действующий код безопасности – затем даст возможность установить сложный пароль.
Экран ввода сложного пароля выглядит так:
Снять пароль с Айфона совсем очень просто. Нужно лишь кликнуть на пункт «Выключить пароль» и единожды ввести актуальный код безопасности.
Как сбросить, если забыл
Следствием сброса пароля разблокировки станет удаление всей информации на Айфоне. Поэтому прежде чем приступать к этой процедуре, стоит сформировать резервную копию данных.
Сбросить пароль блокировки удастся 2-мя способами: через iTunes и через сайт iCloud. Если вы решили воспользоваться медиакомбайном, действовать нужно так:
Шаг 1. Запустите iTunes.
Шаг 2. Введите мобильное устройство в режим Recovery Mode.
Шаг 3. Подключите Айфон к iTunes USB-кабелем. На экране появится примерно такая картина:
Шаг 4. Нажмите кнопку «Восстановить iPhone…» и в появившемся окне выберите вариант «Восстановить и обновить».
Далее вам остаётся только дождаться завершения процедуры установки / загрузки ПО.
Если скорость вашего интернет-соединения оставляет желать лучшего, вы должны быть готовы к тому, что ждать придётся долго – ведь вы поставили перед iTunes задачу загрузить прошивку, вес которой составляет около 1.5 Гб.
По завершении процедуры вы получите гаджет, который сможете настроить как новый – в том числе защитить новым паролем.Сброс пароля блокировки через сайт iCloud можно выполнить, только если на мобильном устройстве активирована функция «Найти iPhone». Алгоритм действий таков:
Шаг 1. Зайдите на сайт www.icloud.com.
Шаг 2. В главном меню отыщите иконку «Найти iPhone» и кликните на неё.
Шаг 3. Пропишите пароль от Apple ID и нажмите «Войти».
Шаг 4. В меню «Все устройства» выберите тот девайс, который хотите сбросить.
На экране появится изображение устройства, а также перечень действий, которые с ним можно удалённо совершить.
Шаг 5. Кликните на кнопку «Стереть iPhone».
Затем подтвердите своё намерение – нажмите на «Стереть» в появившемся окне.
Шаг 6. Введите пароль от Apple ID ещё раз и кликните на кнопку со стрелкой.
Запустится процедура удаления всех данных с iPhone – в том числе установленных паролей.
Пароль ограничений на Айфоне
С паролями ограничений у пользователей техники Apple проблемы возникают постоянно. Вводить пароль ограничений приходится значительно реже, чем код разблокировки, поэтому забыть его проще простого.
Как отключить / изменить
Отключение пароля ограничений на Айфоне производится всего в два действия: необходимо кликнуть на пункт «Выключить ограничения», затем ввести пароль.
Поменять пароль ограничений можно, отключив его и установив заново. Других способов нет — однако и этот занимает меньше минуты времени.
Как узнать, если забыл
Если вы забыли пароль ограничений, не обязательно сбрасывать Айфон. Узнать пароль удастся при помощи специального программного обеспечения. Подойдёт программа Pinfinder, скачать которую можно здесь. Утилита весит всего лишь 1 Мб и загружается в формате архива — поэтому для её использования необходимо иметь на ПК WinRAR.
Узнать забытый пароль ограничений посредством Pinfinder можно, действуя так:
Шаг 1. Создайте резервную копию данных iPhone через iTunes. Если бэкап, включающий в себя пароль ограничений, вы уже делали раньше, этот шаг можно пропустить.
Шаг 2. Откройте архив и запустите исполняемый файл Pinfinder.exe.
Шаг 2. Появится такое окошко:
В столбце «Backup Time» перечислены даты создания последних резервных копий. Найдите текущую дату, затем обратите внимание на комбинацию цифр, которая значится напротив неё в столбце «Restrictions Passcode». Эта комбинация и есть актуальный пароль ограничений.
Пароли ограничений и блокировки состоят из 4 цифр, поэтому довольно часто пользователи применяют одну и ту же комбинацию. Если пароль ограничений забыт, следует прежде всего попробовать ввести вместо него код разблокировки – может быть, это даст результат.
Пароль от Apple ID
Пароль от Apple ID устанавливается при создании учётной записи. Как зарегистрировать Apple ID, мы здесь писать не будем – на нашем сайте есть статья, подробно рассказывающая, как создать аккаунт через iTunes и прямо со смартфона. Более злободневным является вопрос, касающийся восстановления забытого пароля от Apple ID.
Как изменить пароль, если помнишь учётные данные
Чтобы поменять пароль от Apple ID, нужно действовать так:
Шаг 1. Зайдите на страницу управления учётной записью и авторизуйтесь – введите сам Apple ID и пароль от него.
Шаг 2. Ответьте на пару контрольных вопросов — так же, как вы отвечали на них при регистрации.
Если вы не помните ответов на заданные контрольные вопросы, можно эти вопросы сбросить и установить новые. Для сброса будет достаточно дать ответ всего на один из 3-х вопросов – любой на выбор пользователя.
Шаг 3. После авторизации вы увидите страницу со своими персональными данными. Найдите пункт «Пароль» в блоке «Безопасность» и кликните на ссылку «Изменить пароль…», расположенную рядом.
Шаг 4. Появится окно – в его поля вам будет нужно вписать текущий пароль (один раз) и новый (дважды).
Требования, предъявляемые к паролю от Apple ID, достаточно строги. Новый пароль должен состоять из 8 символов (минимум), включать в себя цифры, прописные и строчные латинские буквы, а также не быть похожим ни на один пароль из тех, которые использовались вместе с данным идентификатором в течение последнего года.
Шаг 5. Сумев подобрать соответствующую требованиям комбинацию, кликните на «Изменить пароль…».
Никаких подтверждений больше не нужно – при следующей попытке скачать приложение вам придётся вводить уже новый пароль от Apple ID.
Как сбросить пароль, если забыл его
Пароль от Apple ID можно сбросить 2-мя способами: через электронную почту либо ответив на контрольные вопросы. Сброс производится следующим образом:
Шаг 1. Зайдите на сайт Apple ID.
Шаг 2. Введите в соответствующие поля свой Apple ID (почтовый адрес, к которому прикреплён аккаунт) и капчу. Обратите внимание на клиентоориентированность Apple: пользователь с плохим зрением может заставить сервис капчу назвать — если кликнет на пункт «Для слабовидящих».
Введя капчу, нужно нажать «Продолжить».
Шаг 3. На следующей странице выберите вариант «Я хочу сбросить пароль» и снова кликните на «Продолжить».
Шаг 4. На данном этапе вам и предстоит совершить выбор способа сброса. Если у вас есть доступ к электронной почте, к которой привязан Apple ID, стоит остановиться на варианте «Получить сообщение по e-mail» — этот способ отнимает меньше времени.
Нажмите «Продолжить» и проверьте почтовый ящик. Наверняка там окажется письмо наподобие такого:
Кликните на ссылку «Сбросить пароль», содержащуюся в письме. На странице, куда вы будете переведены, установите новый пароль.
Если у вас нет доступа к почтовому ящику, вам придётся указать дату своего рождения и ответить на пару контрольных вопросов.
Для самых забывчивых
Если пользователь забыл пароль от Apple ID, забыл ответы на контрольные вопросы, а также не может проверить почтовый ящик, к которому привязан аккаунт, он будет вынужден связываться с техподдержкой Apple.
Номер технической поддержки российских пользователей iPhone и iPad – 8 (800) 555-67-34. Звонок бесплатный. Клиента обслужат быстрее, если он назовёт код обращения. Получить код можно, заполнив небольшую анкету:
Пользователю нужно быть готовым к тому, что сотрудники Apple попросят его предоставить чек на покупку «яблочного» гаджета и лишь после этого сообщат учётные данные.
Заключение
Из всех паролей, которые приходится вводить владельцу iPhone, просто сбросить лишь пароль ограничений.
Если пользователь забыл код разблокировки, ему придётся производить полный сброс девайса, предварительно «упаковав» все данные в резервную копию.
Изменить пароль от Apple ID можно на официальном сайте Apple, однако выполнить эту процедуру удастся только тому пользователю, который помнит ответы на контрольные вопросы либо имеет возможность зайти на почту, к которой прикреплена учётная запись.
Как разблокировать iPhone, если забыл пароль — 6 способов сбросить пароль на айфоне
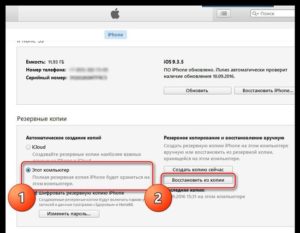
Привет, друзья! Не так давно я купил своей жене iPhone 7, а она у меня дама забывчивая и возникла проблема: как разблокировать айфон, если забыл пароль? В этот момент я понял, какая будет следующая тема моей статьи.
Несмотря на то, что на большинстве моделей iPhone установлены сканеры пальцев, многие по привычке продолжают пользоваться цифровыми паролями. Есть также и владельцы моделей телефона 4 и 4s, в которых сканер отпечатков не встроен. Плюс есть вероятность глюков у сканера. Именно поэтому до сих пор тысячи людей сталкиваются с проблемой забытого пароля.
1. Как разблокировать iPhone, если забыл пароль: 6 способов
После десятой попытки любимый айфон блокируется навсегда. Компания старается максимально защитить владельцев телефона от взлома данных, потому восстановить пароль довольно сложно, но такая возможность есть. В этой статье мы приведет целых шесть способов того, как разблокировать айфон, если забыл пароль.
Важно! Если перед попыткой сброса вы не выполняли ни одной синхронизации ваших данных, все они будут потеряны.
1.1. С помощью iTunes при предыдущей синхронизации
Если владелец забыл пароль на iPhone, этот способ рекомендуемый. Предусмотрительность в деле восстановления очень важна и если вам повезло иметь резервную копию данных, никаких проблем возникнуть не должно.
Для этого способа понадобится компьютер, на котором раньше проводилась синхронизация с устройством.
1. С помощью usb-кабеля подключите телефон к компьютеру и дождитесь, пока он появится в списке устройств.
2. Откройте iTunes. Если на этом шаге телефон снова начнет требовать пароль, попробуйте подключить его к другому компьютеру или используйте режим восстановления.
В последнем случае вам придется отложить вопрос того, как разблокировать iPhone и сначала восстановить пароль доступа. Подробнее о нём в способе 4.Не забудьте проверить, последняя ли версия программы у вас стоит, если нужно обновите программу здесь — http://www.apple.com/ru/itunes/.
3. Теперь нужно подождать, некоторые время iTunes будет синхронизировать данные. Этот процесс может занять несколько часов, но он того стоит, если данные вам нужны.
4. Когда iTunes сообщит о завершении синхронизации, выберите пункт «Восстановление данных из резервной копии iTunes». Использование резервных копий проще всего из того, что можно сделать, если забыл пароль на iPhone.
5. В программе появится список ваших устройств (если их несколько) и резервных копий с их датой создания и размером. От даты создания и размера зависит то, какая часть информация останется на iPhone, изменения, сделанные со времени последней резервной копии, также сбросятся. Поэтому выбирайте самую новую резервную копию.
Если вам не повезло иметь заранее сделанную резервную копию телефона или данные для вас не нужны, читайте статью дальше и выберите другой способ.
1.2. Как разблокировать айфон через iCloud
Этот способ работает только при том условии, что у вас настроена и активирована функция «Найти iPhone». Если вы все равно задаетесь вопросом касательно того, как восстановить пароль на айфоне, используйте любой из других пяти способов.
1. В первую очередь вам нужно перейти по ссылке https://www.icloud.com/#find с любого устройства, без разницы, смартфон это или компьютер.2. Если перед этим вы не входили на сайт и не сохраняли пароль, на этом этапе вам нужно ввести данные от профиля Apple ID.
Если вы забыли пароль от учетной записи, перейдите в последний раздел статьи касательного того, как сбросить пароль на айфоне для Apple ID.
3. В верхней части экране вы увидите список «Все устройства».
Кликните на него и выберите нужное вам устройство, если их несколько.
4. Нажмите «Стереть (имя устройства)», таким образом вы сотрете все данные телефона вместе с его паролем.
5. Теперь телефон вам доступен. Вы сможете восстановить его с резервной копии iTunes или iCloud или заново настроить, словно он только что куплен.Важно! Даже если служба активирована, но при этом на телефоне отключен доступ к Wi-Fi или мобильному интернету, использовать этот способ не получится.
Без подключения в интернету большинство способов того, как взломать пароль на айфоне, не сработают.
1.3. С помощью сброса счетчика неверных попыток
Если ваш гаджет заблокировался уже после шестой попытки введения пароль, а пароль вы надеетесь вспомнить, попробуйте сбросить счетчик неверных попыток.
1. Подсоедините телефон к компьютеру через usb-кабель и включите iTunes. Важно, чтобы на мобильном был включен Wi-Fi или мобильный интернет.
2. Немного подождите, пока программа «увидит» телефон и выберите пункт меню «Устройства». После нажмите «Синхронизировать с (имя вашего айфона)».
3. Сразу после начала синхронизации счетчик обнулится. Вы можете продолжать попытки ввести правильный пароль.
Не забывайте, что счетчик не обнулить просто перезагружая устройство.
1.4. С помощью режима восстановления
Этот способ сработает даже если вы никогда не синхронизировались с iTunes и не подключали функцию для нахождения iPhone. При его использовании и данные устройства, и его пароль удалятся.
1. Подключите айфон через usb к любому компьютеру и откройте iTunes.
2. После этого вам нужно зажать одновременно две кнопки: «Режим сна» и «». Держите их долго, даже когда устройство начнет перезагружаться. Вам нужно дождаться окна режима восстановления. В iPhone 7 и 7s зажмите две кнопки: Сна и уменьшения громкости. Удерживайте их так же долго.
3. Вам предложат восстановить или обновить телефон. Выберите восстановление. Устройство может выйти из режима восстановления, если процесс затянется, тогда повторите все шаги заново 3-4 раза.
4. По окончанию восстановления пароль сбросится.
1.5. С помощью установки новой прошивки
Этот способ надежный и работает у подавляющего большинства пользователей, но требует подбора и загрузки прошивки, которая весит 1-2 Гигабайта.
Внимание! Тщательно выбирайте источник для скачивания прошивки. Если внутри неё будет вирус, он может полностью сломать ваш айфон. Как разблокировать его узнать у вас уже не получится. Не игнорируйте предупреждения антивирусной программы и не скачивайте файлы с расширением .exe
1. С помощью компьютера найдите и скачайте прошивку для вашей модели iPhone с расширением .IPSW. Это расширение одинаково для всех моделей. Например, почти все официальные прошивки можно найти здесь.
2. Войдите в Проводник и переместите файл прошивки в папку по адресу C:Documents and Settingsимя пользователя, которое вы используетеApplication DataApple ComputeriTunesiPhone Software Updates.
3. Теперь подключите ваше устройство к компьютеру через usb-кабель и войдите в iTunes. Перейдите в раздел вашего телефона (если у вас несколько устройств). У каждой модели будет полное техническое имя и вы легко найдете свою.4. Нажмите CTRL и «Восстановить iPhone». У вас появится возможность выбрать файл прошивки, который вы скачали. Кликните на него и нажмите «Открыть».
5. Теперь остаётся ждать. В конце концов пароль сбросится вместе с вашими данными.
1.6. С помощью специальной программы (только после джейлбрейка)
Если ваш любимый телефон взломан вами или предыдущим владельцем, все способы выше вам не подходят. Они приведут к тому, что вы установите официальную прошивку. Вам придется скачать для этого отдельную программу под названием Semi-Restore. Она не сработает, если у вас в телефоне нет файла OpenSSH и магазина Cydia.
Внимание! На данный момент программа работает только на 64-битных системах.
1. Скачайте программу на сайте https://semi-restore.com/ и установите её на компьютер.
2. Подключите устройство к компьютеру через usb-кабель , через некоторое время программа его распознает.
3. Откройте окно программы и нажмите кнопку «SemiRestore». Вы увидите процесс очищения устройств от данных и пароля в виде зелёной полосы. Ожидайте, мобильный может перезагрузиться.
4. Когда полоза «доползёт» до конца, вы сможете снова пользоваться телефоном.
2. Как сбросить пароль для Apple ID?
Если у вас нет пароля к учетной записи Apple ID вы не сможете войти в iTunes или iCloud и сбросить. Все способы того, как восстановить пароль на айфоне у вас не сработают. Поэтому вас сначала понадобится восстановить пароль Apple ID. Чаще всего идентификатор учётки — это ваша почта.
1. Перейдите на страницу https://appleid.apple.com/#!&page=signin и нажмите кнопку «Забыли Apple ID или пароль?».
2. Введите ваш идентификатор и кликните на «Продолжить».
3. Теперь вы сможете сбросить пароль четырьмя способами. Если вы помните ответ на контрольный вопрос, выберите первый способ, введите ответ и вы получите возможность ввести новый пароль.
Вы также можете получить письмо для сброса пароля на основную или резервную почту учетной записи. Если у вас есть другое устройство Apple, вы можете восстановить пароль с помощью него.В случае, если вы подключили двухэтапную проверку, вам также нужно будет ввести пароль, который придет на ваш телефон.
4. После того, как вы сбросите пароль любым из этих способов, вам нужно будет обновить его в других службах Apple.
Как восстановить пароль на
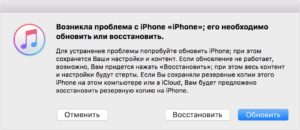
Настройка пароля на телефоне – это крайне полезная вещь. Ваш пароль будет оберегать телефон от злоумышленников, в том случае если его украдут или устройство будет утеряно. Случаются и неприятные вещи из-за паролей – иногда их забывают.
Что делать в таком случае? Как восстановить пароль на айфоне? Если вы его забыли, то придется сбросить пароль от устройства, но при этом могут произойти крайне неприятные вещи: потеря всех данных, в том числе и сообщений, контактов, фотографий и видео.
Поэтому необходимо грамотно подходить к вопросу.
Сброс пароля при помощи iTunes
Если вы забыли код доступа к своему айфону, то вы сможете разблокировать устройство, но потребуется немного приложить усилий, воспользовавшись «Айтюнс».
Как восстановить пароль айфона? «Айтюнс», а точнее учетного запись от него, потребуется в первую очередь, поэтому именно эти данные вам лучше не забывать.
Еще потребуется проделать несколько этапов заранее, потому лучше это сделать сейчас: синхронизируйте телефон с компьютером, чтобы иметь доступ к смартфону и отключите опцию «Найти мой iPhone» (но делайте это только в самом крайнем случае).
Если вы делаете это через через iTunes, то проделайте и следующие шаги:
- Подключите ваше устройств к ПК или макбуку, с которым вы обычно синхронизируетесь. Откройте программу iTunes.
- Если ваш аппарат не отвечает или не выполняет синхронизацию в автоматическом режиме, то произведите синхронизацию аппарат с программой iTunes на макбуке или на ПК вручную.
- Когда резервная копия и синхронизация окончились, вам потребуется нужно восстановить свой айфон и выбирайте пункт «Восстановить iPhone».
- Помощник по отлаживанию iOS попросит перенастроить iPhone, потому просто кликайте на пункт «Восстановить из резервной копии iTunes».
Теперь знайте, что на этом этапе вся ваша информация и даже пароль доступа к смартфону будут удалены и заменены резервными файлами. Теперь вы имеете возможность придумать новый пароль и пользоваться аппаратом в свое удовольствие.
Если у вас активна функция «Найти мой iPhone», то на своем айфоне вы имеете возможность применять опцию для удаления забытого кода доступа. Это сделать легко, просто поэтапно выполняйте рекомендации инструкции. Данное решение уже требует включенного режима «Найти мой iPhone» и полной синхронизации в прошлом.
- Посетите страничку сайта icloud и войдите под своим Apple ID.
- Кликайте на «Найти мой iPhone».
- Нажмите на пункт «Все устройства», он находится в верхней области окошка вашего браузера.
- Выбирайте айфон из перечисленных устройств. Кликайте на пункт «Стереть iPhone», вот так вы сотрете все сведения вашего аппарата, в том числе и забытый пароль.
- Применяйте «Помощник по установке» на смартфоне, чтобы восстановить последнюю резервную копию устройства.
Эта инструкция была не о том, как восстановить забытый пароль на айфоне, а как удалить его, чтобы вы получили возможность применять устройство без пароля и просто установить новый.
Восстанавливаем пароль на всех айфонах
Если вы забыли пароль от входа в айфон, то это не проблема. Вам просто потребуется восстановить устройство из резерва. Если вы сбросите код доступа айфона без восстановления данных, то попросту очистите свой телефон и потеряете абсолютно все данные. Потому требуется проводить резервное копирование на постоянной основе.
Когда вы сможете восстановить свой аппарат, то он удалит все из вашего устройства вместе с паролем, заменит все резервными копиями, которые вы сохранили в прошлом. Этот метод пользуется успехом у тех, кто периодически создает копии своих файлов. Вот как восстановить пароль на айфон легко и просто, достаточно лишь периодически сохранять резервные копии.
Сбрасываем пароль с режимом восстановления
Если вы ни разу не синхронизировали свой аппарат с iTunes или не активировали опцию «Найти мой iPhone» на вашем телефоне, то вам придется применять данный способ сброса пароля.
Это вариант не самый приятный, потому что он 100 % удалит все ваши данные, но как восстановить пароль на айфон по-другому неизвестно.
Это не идеальное решение, но его стоит применять исключительно в том случае, если никакой метод, упомянутый выше, не работает.
- Отключите кабели смартфона и отключите его.
- Нажмите и удерживайте круглую кнопку «Домой», до тех пор пока вы подключаете аппарат к iTunes. Если ваш айфон не активируется, включите его.
- Продолжайте удерживать «Домой», пока появится окошко «Подключиться к iTunes» и сообщение о том, что iTunes отыскал смартфон в режиме восстановления.
- Кликайте на ОК, всплывет окошко «Сводка» в iTunes. Теперь вы имеете возможность кликнуть на пункт «Восстановить iPhone».
Режим восстановления стирает все данные и возвращает аппарат к заводским настройкам. По сути, вы получите новый айфон без личных данных.
Примечание: процесс загрузки файла обновления может занимать по времени больше 15-ти минут. Тогда ваше устройство выйдет из режима восстановления и процедуру потребуется повторить.
Как обойти пароль айфона и извлечь данные?
Потребуется сделать следующее:
- Установите на вашем макбуке или ПК программу подсоедините iDevice к ПК.
- Подключайте айфон и запускайте программу. Там отобразится основная панель и будет три варианта, вы выбирайте только пункт «Восстановить с устройства iOS».
- Теперь введите ваш айфон в режим DFU. Как это сделать? Нажмите и удерживайте кнопки «Домой» и «Питание», пока дисплей не станет черным, ждите 10 секунд, отпустите кнопочку «Питание», но при этом держите кнопочку «Домой» еще 15 секунд, отпускайте кнопку «Домой», когда появится сообщение «Введен в режим DFU».
- Начинается процесс сканирования всех данных на устройстве.
- Теперь все данные экспортированы на компьютер, и будет сделана резервная копия.
Теперь смело делайте полное «Восстановление», сбросив при этом пароль от айфона, все данные у вас будут уже, вы ничего не потеряете.
Многих волнует, как восстановить пароль ID на айфоне, потому как некоторые думают, что если забудется пароль, то все, больше устройством пользоваться невозможно. Это не так, вы можете восстановить доступ к своему Apple ID, главное знать как.
Самый простой способ восстановить пароль от учетной записи, это отослать специальное сообщение на почтовый ящик. Следуйте следующей инструкции:
- Зайдите на сайт iforgot.apple и введите ваш e-mail-идентификатор от вашего Apple ID. Кликайте на «Продолжить».
- Выберите пункт «Получить сообщение по электронной почте», снова кликайте на «Продолжить».
- На вашу почту придет письмо, где будет находиться ссылка для сброса пароля. Перейдите по ней, а дальше следуйте советам на дисплее.
Примечание: если письма нет в папке «Входящие», то проверьте «Спам».
А как еще восстановить пароль apple id на айфоне?
Последний способ восстановления пароля от учетной записи заключается в ответах на контрольные вопросы. Сделайте следующее:
- Перейдите на страницу iforgot.apple, введите там свою почту, которая указывалась как идентификатор Apple ID и кликайте на «Продолжить».
- Выбираем графу «Ответить на контрольные вопросы».
- Введите свою дату рождения (ту, что была указана при регистрации Apple ID).
- Дайте правильные ответы на два контрольных вопроса.
- Если ответы были указаны правильно, вы сможете придумать другой пароль.
Вот такими нехитрыми способами вы можете сбросить пароль от смартфона или же пароль от учетной записи Apple ID. Эти знания могут не пригодиться, но лучше знать и понимать, что делать, чем оказаться совершенно не готовым к сбоям. Главное, не паникуйте и сразу поймите: разблокировать устройство вы сможете, у вас есть для этого все данные (если вы владелец этого айфона, разумеется).
