Как создать резервную копию iPhone
Как создать резервную копию iPhone?
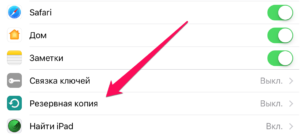
Личные данные могут быть пользователю дороже, нежели сам iPhone, и разработчики Apple предусмотрели это: любой владелец Айфона способен воспользоваться функцией резервного сохранения и перенести важные сведения на жесткий диск ПК.
Изначально бэкап-копии создавались исключительно через программу Айтюнс, но сейчас копировать информацию стало возможно в «облако» iCloud – при наличии быстрого Wi-Fi-соединения этот способ даже более удобен.
Статья расскажет, как создать резервную копию Айфона через Айтюнс, Wi-Fi и один из альтернативных менеджеров файлов.
Зачем нужна резервная копия?
Техника Apple считается надежной, но и она не вечная. Легко представить такую ситуацию: Айфон, служивший годы личным помощником в бизнесе, внезапно вышел из строя – просто перестал включаться.
Можно пойти в магазин и купить новый «яблочный» гаджет, но где взять информацию, которая хранилась на старом – номера телефонов бизнес-партнеров, поставщиков, важные заметки? Ответ очевиден: из резервной копии.
Достаточно соединить новый смартфон с ПК и загрузить копию – информация окажется на месте.Пользователь должен знать, что в резервной копии хранятся не все сведения – в нее входят:
- Все фотоснимки.
- Телефонный справочник плюс история вызовов.
- Заметки – содержимое одноименного приложения.
- СМС (в том числе iMessage).
- Календари и запланированные события.
- Информация Safari (например, закладки).
- записи, сделанные с диктофона.
- Обои для рабочего стола.
- Настройки подключения гаджета к глобальной сети (VPN, точка доступа беспроводной сети).
- Настройки приложений и достижения в играх.
- Расположение ярлыков на экране.
Не включаются в бэкап-копию:
- Музыка и видео.
- Игры и мобильные приложения.
Рингтоны сохраняются только в бэкап-копии iCloud.
Выбор сведений для резервного копирования обусловлен весом – скажем, телефонный справочник и заметки занимают немного пространства в памяти, но представляют собой несомненную ценность для пользователя. Фильмы и музыкальные композиции весят много, но их всегда можно скачать повторно, поэтому вносить их в бэкап нецелесообразно.
Приобретенные в iTunes Store кинокартины и музыкальные альбомы, а также купленные в App Store приложения закрепляются за конкретным Apple ID, поэтому покупать эти данные второй раз в случае утери или поломки гаджета не придется.
Как сделать резервную копию через Айтюнс?
Через программу Айтюнс бэкап-копии создаются таким образом:
Шаг 1. Подключите смартфон кабелем к ПК и откройте Айтюнс.
Шаг 2. Перейдите в меню управления устройством, кликнув по кнопке с изображением смартфона.
Шаг 3. Пролистайте вниз до блока «Резервные копии» и определитесь, куда вы желаете сохранить копию – на ПК либо в iCloud.
Помните: в iCloud вам бесплатно доступны только 5 Гб места. Если вы намерены делать копии в профилактических целях регулярно, лучше выберите местом сохранения «Этот компьютер».
Шаг 4. Зашифруйте копию, если считаете это необходимым – поставьте галочку напротив «Шифровать резервную копию iPhone» и дважды введите пароль.
Затем нажмите «Задать пароль».
Шаг 5. Нажмите «Создать копию сейчас».
Шаг 6. iTunes предложит вам перенести приложения с гаджета в свою медиатеку. Если вы предпочтете вариант «С копиями программ», то процесс формирования бэкап-копии займет больше времени, однако, в дальнейшем скачивать программы снова не придется.
Шаг 7. Дождитесь завершения всех 4-х шагов синхронизации. После этого вы увидите, что в поле «Последние копии» стоят текущие дата и время – значит, создание копии увенчалось успехом.
Бэкапы на персональных компьютерах хранятся по таким адресам:
- На Mac — Пользователь/Библиотеки/Application Support/MobileSync/Backup/.
- На Windows 7 / 8 – Пользователи/AppData/Roaming/Apple Computer/MobileSync/Backup/.
Есть другой способ создать бэкап-копию – через меню «Файл» выберите «Устройства» — «Создать резервную копию».
При использовании такого метода копии формируются одновременно и в iCloud, и на жестком диске.
Как создать резервную копию iPhone в iСloud?
Для формирования бэкапа в iCloud не требуется кабель и ПК под рукой – достаточно подключиться к Wi-Fi. Копия делается так:
Шаг 1. В «Настройках» отыщите раздел «iCloud» и зайдите в него.
Шаг 2. Пролистайте вниз и зайдите в подраздел «Хранилище и копии».
Шаг 3. Убедитесь, что в «облаке» места для бэкапа достаточно – в блоке «Место хранения», есть пункт «Доступно», где указано, сколько свободной памяти осталось.
В нашем примере свободны 4,5 Гб из 5 Гб.
Шаг 4. Узнайте, сколько примерно весит одна из ваших резервных копий. Для этого нужно зайти в подраздел «Хранилище» в блоке «Место хранения».
Видно, что вес одной копии – 485 Мб; еще около 2 Мб в iCloud потрачены на данные мессенджеров и кошельков. Путем несложных вычислений определяем, что в хранилище хватит места еще примерно для 9 резервных копий. Также мы можем открыть готовый бэкап и проанализировать, какого типа данные занимают больше всего памяти.
В нашей копии 482 из 485 Мб заняты фотографиями. Следует тщательно «перебрать» альбом и оставить только самые важные снимки – тогда удастся значительно уменьшить вес одной копии. Можно вообще исключить фото из резервной копии – для этого нужно переключить ползунок напротив «Фотопленка» в неактивное положение.
Шаг 5. Если места в «облаке» достаточно, в блоке «Резервная копия» активируйте тумблер напротив «Копирование в iCloud».
Шаг 6. Появится окно подтверждения – нажмите «ОК»; так вы подтвердите, что желаете начать копирование в iCloud.
Шаг 7. Нажмите «Создать копию» и дождитесь завершения процесса. Ликуйте: бэкап готов и сохранен в «облаке»!
Поле «Создать копию» будет неактивным, если Айфон не подключен к беспроводной сети.
При нехватке бесплатного места в iCloud вы можете докупить его здесь же, в подразделе «Хранилище и копии» через кнопку «Купить еще место».
Цены весьма демократичны: всего за 59 рублей в месяц будут доступны 50 Гб, а за 1490 рублей целых 2 Тб – это бездна информации!
Отношение к iTunes у пользователей техники Apple неоднозначное: официальная программа для переноса файлов регулярно «радует» неполадками и «багами» и, кроме того, довольно сложна для освоения – новоиспеченные обладатели iPhone, как правило, стремятся отложить знакомство с iTunes «в долгий ящик». Однако загружать данные на Айфон все же как-то надо – многие пользователи обращаются к альтернативным файловым менеджерам, которые представляют собой более простой софт. Такие программы умеют все, что способен выполнить iTunes, в том числе – создавать бэкап-копии.
iTools – наиболее удобный файловый менеджер для Айфона.
Благодаря этой программе можно производить резервное копирование совершенно бесплатно – для сравнения iPhone Backup Extractor (другая известная утилита для копирования) стоит 25 долларов.
Преимуществом iTools перед iTunes является то, что iTools позволяет создавать резервные копии с видео и музыкальными файлами. Скачать русифицированный iTools можно здесь.Резервное копирование через iTools осуществляется так:
Шаг 1. Подключите Айфон кабелем к ПК и запустите утилиту.
Шаг 2. Перейдите из раздела «Device» в раздел «Toolbox».
Шаг 3. В блоке «Data Management» выберите пункт «Super Backup».
Шаг 4. В следующем окне определите, какие данные вы хотели бы видеть в резервной копии.
iTools не копирует такие файлы, как, скажем, заметки и данные браузера.
Отметьте нужное галочкой, затем нажмите «Next».
Шаг 5. Следующим появится окно, где вы сможете определить путь сохранения – делается это через кнопку «Browse». По умолчанию путь таков: D:iToolsBackup.
Шаг 6. Нажмите «Start Backup» — так вы запустите процесс создания резервной копии.
Если в копию входят только «Контакты» (как в нашем случае), то ее создание займет не более секунды. При сохранении тяжелых файлов (видео или музыки) придется ждать куда дольше. Признаки завершения процесса – значение в 100% справа и галочка слева.
Шаг 7. Нажмите «Backup complete» и найдите копию в памяти ПК.
При необходимости вы легко можете стереть бэкапы, утратившие актуальность.
Стираем копии из iCloud и с ПК
Удалить копии, сделанные через Айтюнс, конечно, можно, отыскав файлы на жестком диске, однако, проще осуществить это через саму программу.
Шаг 1. Зайдите в меню «Правка» и выберите «Настройки» либо нажмите CTRL+, (запятая).
Шаг 2. В следующем окне перейдите в «Устройства».
Вы увидите, сколько бэкап-копий Айтюнс хранится на жестком диске.
Шаг 3. Выделите ненужную копию и кликните по «Удалить резервную копию».
Шаг 4. Подтвердите, что действительно желаете стереть бэкап – нажмите «Удалить».
Копии будут удалены безвозвратно – в корзине их не найти!
Стереть бэкап из iCloud можно следующим образом:
Шаг 1. Пройдите на гаджете по пути «Настройки» — «iCloud» — «Хранилище и копии» и зайдите в «Хранилище».
Шаг 2. Зайдите в «Свойства» копии, которая больше не нужна.
Шаг 3. На следующем экране пролистайте вниз, найдите пункт «Удалить копию» и нажмите на него.
Шаг 4. Подтвердите, что вы желаете удалить резервные данные из iCloud и прекратить резервное копирование.
После этого вы заметите, что в вашем «облаке» свободного места существенно прибавилось.
Почему не создается резервная копия: возможные проблемы?
При использовании программных средств для создания бэкапов пользователи крайне редко сталкиваются с проблемами. Если не удается сформировать бэкап через Айтюнс, нужно принять две меры: обновить iTunes до новейшей версии (если некоторые кнопки неактивны) и проверить состояние памяти жесткого диска.
Резервное копирование в iCloud – напротив, дело весьма проблематичное. Если Айфон сообщает, что копирование невозможно, действуйте так:
- Проверьте, хватает ли места в «облаке» для создания бэкапа.
- Проверьте качество сигнала Wi-Fi с помощью других приложений — например, посмотрите, как быстро загружаются картинки «». Если загрузка медленная, стоит поискать иной источник Wi-Fi.
- Выйдите из аккаунта iCloud и зайдите снова.
- Удалите содержащиеся в iCloud бэкапы. Как это делается, было описано ранее.
Если результата по-прежнему нет, сбросьте настройки: пройдите по пути «Настройки» — «Основные» — «Сброс» и выберите пункт «Сбросить все настройки». За личные данные и контент можете не переживать: после такого сброса они останутся, где были.
Большая и необъяснимая проблема с сохранением данных в iCloud точно присутствует на iOS 9-ой версии: бэкапы не создаются и не удаляются! Разработчики Apple знают об этой проблеме и рекомендуют пользователям обновляться минимум до iOS 9.3 – это единственный способ решения.
Заключение
Выбирать способ резервирования данных пользователь должен, исходя из собственных потребностей и возможностей.
Скажем, если пользователь желает создать резервную копию из любимых фильмов, у него нет другого выхода, кроме как начинать осваивать альтернативный файловый менеджер iTools.
Если же кабель USB от Айфона давно порвался и отправился в утиль, обладателю смартфона вовсе не обязательно отправляться за новым – он может создать бэкап через Wi-Fi.
Каждый из способов создания резервной копии iPhone гарантирует, что самые важные данные пользователь сможет «воскресить», пусть разработчики Apple и подчеркивают всячески, что полноценная копия получается только при использовании iTunes.
Резервное копирование айфона — руководство
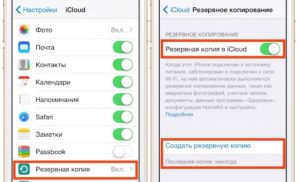
Выполнение резервного копирования iPhone и iPad крайне важно. Регулярное создание копии всех данных мобильного устройства позволяет максимально обезопасить их, а также получить возможность восстановить гаджет в случае кражи, потери, поломки или смены.
Большинство пользователей iPhone и iPad знают об этом и время от времени создают копии своих устройств. Однако недавние опросы в наших пабликах Viber и «ВКонтакте» показали, что процент знающих о необходимости создавать бэкапы (резервные копии) всё еще далек от 100.
Именно поэтому мы написали данное руководство, обширное и затрагивающее различные методы создания резервных копий iPhone и iPad, в том числе нестандартные.
Зачем делать резервное копирование iPhone
Итак, что же такое резервная копия и зачем она нужна? Если говорить наиболее простым языком, то резервная копия — это все данные с вашего iPhone, хранящиеся на компьютере или в облачном хранилище в зашифрованном виде. Резервная копия нужна для того, чтобы при необходимости восстановить любые прежде имеющиеся на iPhone данные. Понадобиться восстановление может в самых различных случаях, но чаще всего при:
- Потере или поломке iPhone. Имея заранее созданную резервную копию устройства, вы сможете восстановить все данные на другой iPhone.
- Возникновении проблем с iOS. Обновление iPhone не всегда проходит гладко. В редких, но, увы, имеющих место быть случаях, после обновления iPhone попросту не включается, требуя восстановления. Преждевременно создав резервную копию, в процессе восстановления вы сможете вернуть не только работоспособность iPhone, но и все его данные.
- Покупке нового iPhone. Благодаря резервной копии, вы можете очень быстро применить все настройки старого iPhone на новый, а также переместить на него все приложения, фотографии и другой контент.
Очевидно, что если вы дорожите данными своего iPhone, пусть даже это не гигабайты уникальных фотографий, а «только лишь» контактная книга, резервную копию устройства делать необходимо в обязательном порядке. Создать её можно тремя основными способами, о которых мы рассказали ниже. Однако перед тем как к ним перейти, уточним, что именно сохраняется в резервную копию.
Что сохраняется в резервную копию
И в iTunes, и в iCloud создаются резервные копии со следующим содержанием:
- Настройки устройства.
- Данные об установленных приложениях и их настройках.
- История текстовых сообщений, включая iMessage. Важно! Для успешного восстановления iMessage, SMS- и MMS-сообщений требуется наличие SIM-карты, которая использовать при создании резервной копии.
- Вид главного экрана и порядок расположения приложений.
- Данные приложения «Здоровье».
- Медиатека (фото и видео).
- История покупок из App Store, iTunes Store и iBooks Store.
- Настройки устройств HomeKit.
- Рингтоны.
Вы, скорее всего, заметили, что в копию попадают не сами приложения, а лишь информация о них и их настройках. За такой подход спасибо стоит сказать Apple, ведь, в ином случае, резервные копии разрастались бы до неприличных размеров. Теперь же к способам.
Как сделать резервную копию iPhone в iCloud
Первый способ — при помощи облачного сервиса iCloud. Он предполагает создание резервной копии данных с iPhone или iPad без использования проводов. Вся информация в таком случае сохраняется на серверах компании Apple, в сильно зашифрованном виде, поэтому переживать за сохранность данных не стоит.
Создание резервной копии iPhone или iPad в iCloud окажется подходящим решением далеко не для всех. Дело в том, что бесплатно в iCloud доступно лишь 5 ГБ. Если размер данных, сохраняющихся в резервную копию, превышает этот объем, то iOS выдаст предупреждение о том, что создание копии невозможно.
Отмечаем, что для создания резервной копии iPhone или iPad в iCloud требуется наличие активного подключения к Wi-Fi.
Шаг 1. На iPhone или iPad перейдите в меню «Настройки» → iCloud → «Резервная копия». На устройствах под управлением iOS 10.3 или более новой версии ПО, раздел iCloud можно найти перейдя на страницу управления учетной записью, которая располагается в самом верху списка параметров (над «Авиарежимом»).
Шаг 2. Активируйте переключатель «Резервная копия в iCloud». Включение функции повлечет за собой появление сообщения о том, что резервная копия мобильного устройства более не будет создаваться на компьютере. Нажмите «ОК».
Шаг 3. Дождитесь включения функции резервного копирования.
Шаг 4. Подключите iPhone или iPad к источнику питания, к Wi-Fi и заблокируйте его. Резервное копирование начнется автоматически.
Вот таким простым образом включается функция создания резервного копирования iPhone или iPad в iCloud. Важно отметить, что сам процесс создания копии iOS начинается только при условии, что гаджет стоит на зарядке, имеет подключение к Wi-Fi и заблокирован. Впрочем, выполнять все требования для создания копии в iCloud необязательно, вы можете принудительно заставить систему сделать бэкап.
Как создать резервную копию iPhone или iPad в iCloud вручную
Шаг 1. На iPhone или iPad перейдите в меню «Настройки» → iCloud → «Резервная копия».
Шаг 2. Нажмите «Создать резервную копию» внизу страницы. Создание копии тут же начнется.
Отметить один момент стоит и здесь. Никакого уведомления об успешном создании резервной копии вашего устройства iOS не сделает.
Убедиться в успехе операции вы сможете сами, перейдя в меню «Настройки» → iCloud → «Резервная копия».Там же будет отображаться и информация о том, сколько времени осталось до окончания создания копии, в том случае, если она всё еще создается.
Как сделать резервную копию iPhone в iTunes
Размер резервной копии iPhone или iPad в iTunes ограничен лишь объемом накопителя компьютера. Если на вашем мобильном устройстве очень много данных, например, собраны целые коллекции фотографий и видео, то, разумеется, создавать его резервную копию следует именно через iTunes.
Шаг 1. Подключите iPhone или iPad к компьютеру при помощи кабеля USB и запустите iTunes. Если на вашем компьютере не установлен iTunes, то загрузить актуальную версию вы можете на официальном сайте Apple.
Шаг 2. Выберите устройство в окне iTunes.
Шаг 3. На вкладке «Обзор» (открывается по умолчанию) поставьте флажок на пункте «Этот компьютер».
Шаг 4. Нажмите «Создать копию сейчас» для начала создания резервной копии iPhone или iPad. Перед этим вы можете активировать опцию «Зашифровать локальную копию» для установления пароля на резервную копию.
Главное после этого не забыть указанный пароль, поскольку в таком случае, восстановление из копии окажется невозможным.Шаг 5. Дождитесь окончания создания резервной копии. Мобильное устройство в ходе процедуры отключать от компьютера нельзя.
Обращаем внимание на то, что создание копии может занимать довольно много времени, особенно, если на вашем устройстве сохранено много контента.
Как видите, создание резервной копии в iTunes так же не отличается сложностью. Помимо iTunes, помочь с созданием резервной копии могут и различные сторонние приложения.
Данную функцию предлагает большинство современных файловых менеджеров для мобильных устройств Apple, но, к сожалению, почти все они платные. Бесплатных и проверенных нами вариантов два: iTools и iMazing.Сразу скажем, что в целом эти программы неидеальны. Последние версии iTools, хоть и русифицированы, но во время установки показывают неприятное для лицезрения окно с сообщением на китайском языке.
Ничего опасного в этом нет, но пользователей оно сильно отпугивает. iMazing, в свою очередь, раскрывает всю свою функциональность лишь при покупке полной версии.
Однако именно интересующая нас функция резервного копирования iPhone и iPad доступна и в бесплатной версии iMazing.
Зачем вообще делать резервные копии iPhone в сторонних приложениях? Резкой необходимости в их создании действительно нет. Тем не менее, многие пользователи хотят обеспечить важные файлы, например, памятные фотографии и видео, дополнительной безопасностью. И в этих целях как раз-таки и помогают альтернативные способы создания бэкапов.
Процесс создания резервной копии в любом из таких средств одинаков. Рассмотрим операцию на примере полностью бесплатной утилиты iTools.
Шаг 1. Загрузите iTools с официального сайта программы и распакуйте архив с утилитой.
Шаг 2. Запустите iTools и подключите iPhone или iPad к компьютеру. На компьютере должен быть установлен iTunes, в ином случае iTools не сможет определить устройство.
Шаг 3. После того, как iPhone или iPad отобразится в iTools, перейдите на вкладку «Инструменты».Шаг 4. Нажмите «Резервное копирование».Шаг 5. В открывшемся окне поставьте флажки на типах контента, которые следует сохранить в резервной копии и нажмите «Далее».
Шаг 6. Дождитесь идентификации контента и нажмите «Запустить». Предварительно вы можете выбрать папку, в которую будет сохранена резервная копия, нажав «Изменить».
По окончании процесса создания резервной копии, вы можете проверять результат. Вы заметите, что в отличие от iCloud и iTunes, iTools не шифрует файлы особым образом. Это дает возможность получить доступ к тем же фотографиям с вашего iPhone или iPad без использования дополнительных утилит.
Как восстановить данные из резервной копии на iPhone
С созданием резервных копий разобрались, теперь разберем не менее важный процесс восстановления iPhone и iPad из них.
Восстановление iOS-устройств из iCloud и iTunes возможно при их первоначальной настройке, либо после полного сброса. От пользователя при этом требуется лишь следовать шагам стартового руководства системы.
Выбор типа восстановления (или же настройки, если устройство новое) необходимо сделать на экране «Настройка iPhone».
Вполне очевидно, что если вы ранее создавали резервную копию в iCloud, то выбирать следует пункт «Восстановить из копии iCloud». Всё то же самое и с копией в iTunes, для восстановления из которой выбрать придется «Восстановить из копии iTunes», после чего подключить гаджет к компьютеру и запустить iTunes.
Резервные копии могут занимать много места, как в iCloud, так и на компьютере. Ставшие ненужными бэкапы, конечно же, требуется удалять, освобождая драгоценное место. К счастью, делается это очень просто, что в iCloud, что в iTunes.
Как удалить резервную копию iCloud
Шаг 1. Перейдите в меню «Настройки» → iCloud.
Шаг 2. Выберите пункт «Хранилище» → «Управление».
Шаг 3. В разделе «Резервные копии» выберите копию устройства, которую вы хотите удалить.
Шаг 4. Дождитесь идентификации резервной копии и нажмите «Удалить копию».
Шаг 5. Подтвердите удаление.
Как удалить резервную копию iTunes
Шаг 1. Запустите iTunes.
Шаг 2. Перейдите в меню «Правка» → «Настройки».
Шаг 3. Выберите раздел настроек «Устройства».
Шаг 4. Выберите резервную копию, которую нужно удалить и нажмите кнопку «Удалить резервную копию».
Шаг 5. Подтвердите удаление.
Отметим, что на Mac процесс удаления резервных копий практически такой же, за одним исключением. Выбирать в параметрах программы необходимо меню iTunes → «Настройки».
Надеемся, что приведенная в этом материале информация оказалась вам полезна. В одном из следующих материалов мы расскажем о продвинутых способах управления резервными копиями, о которых не знают даже многие опытные пользователи. Оставайтесь с нами, будет интересно!
Поставьте 5 звезд внизу статьи, если нравится эта тема. Подписывайтесь на нас ВКонтакте, , , Instagram, , Telegram, Viber и Яндекс.Дзен.Поставьте оценку: (4,64 из 5, оценили: 14)
Загрузка…
Вернуться в начало статьи Резервное копирование айфона — руководство
Резервная копия iPhone/iPad: содержимое копии iTunes и iCloud, 3 способа создания резервных копий и как ими управлять
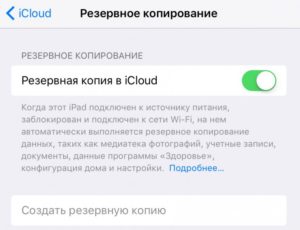
Если вы еще не теряли персональные данные вместе с айфоном или при его поломке — вы счастливчик! Самое время подстраховаться.
Многие, в том числе и я, хотя бы раз сталкивались потерей персональных данных: контактов, заметок, календаря и напоминаний — при выходе из строя устройства, его утери или, самое неприятное, краже. Защититься от подобных неприятностей достаточно просто — с помощью резервного копирования iPhone/iPad.
На повестке дня несколько вопросов:
Резервная копия iPhone/iPad
Резервная копия iPhone/iPad — это многофайловый архив с зашифрованными пользовательскими данными, сохраненными в памяти устройства.
Способ создания резервной копии определяет:
- Содержимое: резервные копии iTunes и iCloud отличаются друг от друга. Забегая наперед скажу, что в iTunes она более полная.
- Месторасположение: либо на локальном компьютере, либо в облаке.
К сожалению или к частью, резервная копия включает не все содержимое устройства iOS — представьте, сколько времени занимал бы бэкап всех приложений и видео, и сколько бы весила такая копия! Apple, как всегда, не оставила нам права выбора и поэтому резервная копия iPhone содержит фиксированный набор данных.
Содержимое резервной копии iPhone/iPad
- Фотопленка: фотографии, снимки экрана, сохраненные изображения и снятые видео;
- Заметки;
- Настройки учетных записей электронной почты;
- Контакты и история звонков;
- События Календаря;
- Закладки Safari, файлы cookie, история, данные автономной работы и открытые в данный момент страницы;
- Автозаполнение для веб-страниц;
- Кэш/база автономных данных веб-программ;
- Сообщения iMessage, а также SMS и MMS с вложениями (изображениями и видео);
- записи, сделанные при помощи диктофона;
- Сетевые настройки: сохраненные точки доступа Wi-Fi, настройки VPN, настройки сети;
- Связка ключей: пароли учетных записей электронной почты, пароли Wi-Fi и пароли, вводимые на веб-сайтах и в некоторых программах;
- Информация об установленных на iPhone/iPad играх и программах из App Store;
- Параметры, настройки и данные программ, включая документы;
- Встроенные покупки;
- Учетная запись Game Center;
- Обои;
- Закладки программы «Карты», история поиска и текущее местонахождение;
- Устройства Bluetooth, объединенные в пару (если эти данные восстанавливаются на тот же телефон, который использовался для создания резервной копии).
Перечень того, что не входит в копию iPhone/iPad короче и зависит от типа резервной копии: iTunes или iCloud.
В резервную копию iTunes не входит
- Музыка из iTunes Store;
- Игры и программы и App Store;
- Музыка, фото, видео и книги, загруженные на устройство с помощью iTunes;
- Ранее сохраненные в iCloud фотографии, например, файлы из альбома «Мой фотопоток» и медиатеки iCloud;
- Настройки Touch ID;
- Информация и настройки Apple Pay;
- Данные из программ «Активность», «Здоровье» и «Связка ключей» (для создания резервной копии этих данных необходимо использовать функцию шифрования резервных копий в iTunes).
Резервная копия iCloud не такая полная, как iTunes, но все, что нужно большинству из нас в ней есть.
Что не входит в резервную копию iCloud
- Ранее сохраненные в облако данные (например, контакты, календари, заметки, файлы из альбома «Мой фотопоток» и медиатеки iCloud);
- Данные, сохраненные в других облачных службах (например, Gmail или Exchange);
- Информация и настройки Apple Pay;
- Настройки Touch ID;
- Содержимое, загруженное из любых источников, кроме iTunes Store, App Store или iBooks Store (например, импортированные файлы в формате MP3, видеоролики или компакт-диски);
- Содержимое, загруженное с помощью службы iTunes в облаке, и содержимое App Store (если ранее приобретенное содержимое еще доступно в магазине iTunes Store, App Store или iBooks Store, его можно загрузить повторно). Источник
Способы создания резервных копий iPhone/iPad
Уверен, что вы знаете не более 2 способов создания резервных копий айфона, но их, по крайней мере, 3:
- На компьютере с помощью iTunes.
- На iPhone/iPad с помощью iCloud.
- На компьютере помощью стороннего софта, например, iMazing.
Резервная копия iTunes
- Создается на локальном компьютере Windows или Mac в программе iTunes.
- Может быть зашифрована паролем (в зашифрованной копии сохраняются данные из программ «Активность», «Здоровье» и «Связка ключей»).
- Создается автоматически при восстановлении iPhone/iPad или обновлении iOS.
- Создается только одна копия для каждого устройства в пределах одного поколения iOS. Например, при создании резервной копии айфона с iOS 9.3.1, предыдущая копия заменяется новой. Фокус с изменением имени устройства уже не работает.
- Для восстановления данных из резервной копии iTunes требуется подключение устройства к компьютеру.
- Восстановить данные из копии можно в любое время.
Как создать резервную копию iPhone/iPad с помощью iTunes?
Напоминаю, что это локальная резервная копия (сохраняется на жестком диске вашего компьютера Windows или Mac).
Запустите программу iTunes и подключите устройство по USB.
Выберите ваше устройство и нажмите кнопку «Создать копию сейчас». iTunes запустит процесс резервного копирования.
- После успешного создания резервной копии в журнале «Последние копии» вы увидите надпись: «Сегодня (время) на этом компьютере».
Информация о резервной копии появится в настройках программы на вкладке «Устройства».
Как создать резервную копию iCloud на iPhone/iPad?
Создайте Apple ID, если у вас нет учетной записи Apple — это бесплатно.
Подключите iCloud на вашем устройстве, если вы этого еще не сделали — бесплатно доступно 5 ГБ свободного места в облачном хранилище (для резервных копий этого объема более чем достаточно).
- Подключите iPhone/iPad к Интернету по Wi-Fi (чтобы начать резервное копирование, необходимо подключение к сети Wi-Fi).
На устройстве перейдите в «Настройки -> iCloud -> Резервное копирование» (страницу нужно прокрутить донизу).
- Включите выключатель «Резервная копия в iCloud».
Нажмите на кнопку «Создать резервную копию».
Кнопка «Создать резервную копию» неактивна, если ваше устройство не подключено к сети Wi-Fi с доступом в Интернет.
Как создать резервную копию iPhone/iPad с помощью iMazing и ему подобных?
iTunes не единственная компьютерная программа с функцией резервного копирования iPhone/iPad, в своей работе я использую iMazing — почти полный аналог iTunes, только без функции восстановления и обновления устройства.
Интересно то, что резервные копии iMazing и iTunes полностью совместимы: копия iTunes распознается в iMazing и наоборот — копия iMazing совместима с iTunes.
Также в iMazing можно создать однофайловую резервную копию iPhone/iPad, в отличии от iTunes, резервная копия в которой — это десятки зашифрованных с помощью алгоритма криптографического хеширования (SHA-1) файлов. Таких резервных копий можно создавать сколь угодно много для каждой версии iOS.
Чтобы создать резервную копию iPhone/iPad с помощью iMazing:
- Подключите устройство к компьютеру по USB.
Запустите программу iMazing.
Если вы впервые связываете устройство с компьютером, разрешите компьютеру доступ к настройкам и данным на вашем iPhone/iPad.
Выберите ваше устройство в основном меню программы и нажмите кнопку «Создать копию».
В появившемся окне выберите тип копии: стандартная резервная копия (совместимая с iTunes) или однофайловая копия iMazing.
- Включите функцию «Автоматического создания копии при обнаружении этого устройства» и программа будет автоматически создавать резервные копии вашего iPhone/iPad каждый раз при его подключении к компьютеру (если запущен iMazing).
- Также в iMazing можно изменить путь для сохранения резервных копий и включить их шифрование — это позволит скопировать пароли и данные о здоровье из учетной записи.
Нажмите кнопку «Создать копию» и не отсоединяйте устройство до окончания процесса. Резервное копирование моего iPhone 5s на 16 ГБ со свободными 2,8 ГБ заняло не более 1 минуты.
Запустите iTunes, перейдите в Настройки программы на вкладку «Устройства» и по времени создания копии убедитесь в том, что созданная копия в iMazing заменила копию в iTunes.
Автоматическое резервное копирование iPhone/iPad
Если ваш iPhone/iPad подключен к источнику питания и к сети Wi-Fi с доступом в Интернет, и его экран заблокирован, то резервные копии в iCloud создаются автоматически ежедневно без вашего участия.
С одной стороны, это здорово, потому что экономит наше с вами время, с другой — это может привести к потере контактов, событий календаря или закладок Safari.
Например, ваш айфон находится на зарядке и подключен к сети Wi-Fi, вы удалили контакт, а затем заблокировали устройство, нажав кнопку «Power» (кнопка выключения).
В iCloud автоматически создается новая резервная копия без удаленного вами контакта, которая заменяет старую копию, созданную ДО удаления данных. В результате, вы остались без контакта, и, если бы не функция восстановления данных в iCloud, ваши данные были бы безвозвратно удалены. К счастью, файлы в iCloud Drive, контакты, календарь и закладки Safari можно восстановить.
Как управлять резервными копиями iTunes и iCloud?
О том, где по умолчанию хранится резервная копия iTunes и как ее перенести на другой раздел жесткого диска мы уже рассказывали. Подробнее остановимся на настройке резервного копирования в iCloud.
Будем считать, что у вас уже есть резервная копия устройства iOS в iCloud. Информация о последней копии находится в меню «Настройки -> iCloud -> Хранилище -> Управлять -> Раздел «Резервные копии» -> Название вашего устройства».
Свойства резервной копии iCloud содержат следующую информацию:
- Дата и время создания последней копии.
- Размер копии в мегабайтах.
- Параметры резервного копирования установленных на вашем устройстве приложений.
Как отключить резервное копирование программы/игры на iPhone/iPad?
На устройстве перейдите в «Настройки -> iCloud -> Хранилище -> Управлять -> Раздел «Резервные копии» -> Имя вашего устройства».
В списке «Параметры резервных копий» нажмите кнопку «Показать все программы», найдите нужное приложение и отключите выключатель справа.
Подтвердите свое намерение, нажав кнопку «Выключить и удалить». Данные приложения не будут включены в следующую резервную копию iCloud.
Если вы передумали и хотите включить резервное копирование данных установленных приложений, включите соответствующие выключатели в «Настройках -> iCloud -> Хранилище -> Управлять -> Раздел «Резервные копии» -> Имя вашего устройства -> Список «Параметры резервных копий».
Таким образом вы можете гибко настроить резервное копирование данных отдельных программ и уменьшить размер копии iCloud.
Как удалить резервную копию iTunes?
Если вы продали свой iPhone/iPad, то его резервная копия, сохраненная на локальном компьютере, вам больше без надобности и ее можно удалять.
Запустите iTunes и перейдите меню «Правка -> Настройки -> на вкладку «Устройства».
Левой кнопкой мыши щелкните на названии резервной копии, чтобы ее выбрать. Затем нажмите кнопку «Удалить резервную копию» и подтвердите свое намерение.
Резервная копия вашего устройства будет безвозвратно удалена.
Как удалить резервную копию iCloud?
На iPhone/iPad перейдите в «Настройки -> iCloud -> Хранилище -> Управлять -> Имя вашего устройства в разделе «Резервные копии».
Прокрутите страницу донизу и нажмите кнопку «Удалить копию».
Подтвердите свое намерение, нажав кнопку «Выключить и удалить». Спустя несколько секунд данная копия будет удалена и свободного места в вашем Хранилище iCloud станет больше на размер удаленной резервной копии.
Советы напоследок
- Если ценность ваших персональных данных многократно превышает стоимость самого устройства, на котором они хранятся, или даже бесценны, настроить резервное копирование следует сразу после покупки устройства.
- Если вы забываете создавать резервные копии вручную, создайте условия, когда iOS будет создавать их автоматически без вашего участия.
Создавайте сразу 2 резервных копии одного устройства (если нет денег на iMazing): локально в iTunes и удаленно в iCloud. Почему?
- Резервная копия iTunes может оказаться поврежденной, например, если резервное копирование прошло с ошибками или не завершилось.
- Вы можете потерять доступ к вашему Apple ID, а вместе с ним и к копии iCloud.
Согласно Теории вероятностей, вероятность совпадения двух событий всегда меньше, чем вероятность каждого из этих событий по отдельности, а значит и шансов потерять данные при создании двух копий меньше.
iCloud iPad iPhone iTunes Инструкции « Ранее4 способа, как очистить «Другое» на айфоне в iTunes и что это такое?
Как сделать резервную копию iPhone: советы и рекомендации
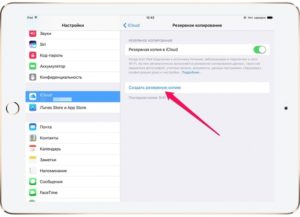
Компания «Эппл» всегда славилась своими устройствами. Огромный интерес люди проявляют к айфонам. Это передовые смартфоны с разными возможностями. Только продукция Apple требует от ее владельцев определенных знаний. В противном случае нормально работать с девайсом не получится.
Сегодня мы постараемся выяснить, как сделать резервную копию iPhone. Что для этого потребуется? Какие советы и рекомендации способны помочь человеку? Зачем нужны резервные копии айфонов? И где можно отыскать соответствующие данные? В действительности все проще, чем кажется.
И даже неопытный владелец «яблочного» телефона сможет создать резервную копию данных смартфона.
Что можно скопировать?
Для начала постараемся понять, какие именно данные человек сможет сохранить при создании резервных копий. Сами по себе такие документы нужны для восстановления айфона в любой момент без потери пользовательской информации и настроек. Иногда такие документы крайне полезны.
Задумываясь над тем, как сделать резервную копию iPhone, человек должен понимать, что он сохранит почти всю информацию, которая есть на мобильном устройстве. С уверенностью можно сказать, что удастся восстановить:
- настройки телефона и учетных записей;
- заметки;
- фотографии и видео;
- музыку;
- события в календаре;
- все настройки и элементы браузеров;
- сообщения и MMS;
- настройки сети;
- связки ключей;
- данные об играх и приложениях из AppStore;
- все параметры и настройки приложений;
- закладки в «Картах»;
- книги.
Как правило, далеко не всегда перечисленные элементы можно восстановить. Например, один из предложенных ниже способов не позволит вернуть музыку из iTunes, данные TouchID, настройки Apple Play. Но в остальном удастся полностью вернуть операционную систему в желаемое состояние.
Как создать резервную копию iPhone? Сделать это довольно легко. Особенно если знать, что именно должен предпринять владелец «яблочного» девайса.
Всего существует 3 варианта развития событий. Восстановление можно провести:
- через айтюнс;
- при помощи iCloud;
- посредством стороннего софта (iMazing).
Как именно действовать? Это каждый решает самостоятельно. Стоит сразу отметить, что резервная копия через iTunes будет более полной. Далее мы рассмотрим все возможные варианты.
Через айтюнс
iPhone можно восстановить при помощи iTunes. В этом случае придется учесть, что резервная копия будет сохранена на жестком диске компьютера. И восстановление возможно только через ПК.
Как сделать резервную копию iPhone? Для этого потребуется:
- Скачать и установить себе последнюю версию iTunes.
- Запустить программу.
- Подключить к компьютеру через USB-провод «яблочный» телефон.
- Выбрать в меню программы подключенный девайс.
- Перейти в раздел «Общие».
- В нижней части правого окна выбрать пункт «Создать копию сейчас».
- Подождать завершения процесса. При необходимости выбрать элементы, которые нужно скопировать.
Как только операция будет завершена, человек сможет посмотреть в iTunes журнал резервных копий. С их помощью в будущем удастся провести восстановление гаджета.
При помощи iCloud
Резервная копия контактов iPhone и другой информации мобильного телефона может быть сделана при помощи самого девайса. В этом случае придется действовать через сервис iCloud. Все копии для восстановления сохранятся в облачном сервисе. Восстановление придется проводить только через мобильный девайс.
Как создать резервную копию iPhone? Для этого потребуется:
- Создать профиль AppleID. Если он уже есть, то придется пройти авторизацию в системе.
- Перейти в «Настройки»-iCloud.
- Включить на мобильном устройстве Wi-Fi и подключиться к интернету.
- Нажать на «Настройки»-«Айклауд»-«Резервное копирование».
- Включить соответствующий переключатель.
- Выбрать пункт «Создать резервную копию».
- Отметить при необходимости данные, которые будут скопированы.
- Дождаться завершения процесса.
Провести подобную процедуру не так уж и трудно. Но предложенный алгоритм действий возможен только при наличии интернет-подключения. В противном случае кнопка «Создать резервную копию» будет неактивной.
Особенности восстановления через iCloud
Теперь понятно, как сделать резервную копию iPhone. При восстановлении мобильного телефона через айклауд придется учесть, что облачный сервис позволяет перенести 5 ГБ данных. Это пространство дается всем пользователям по умолчанию.
Кроме того, можно в настройках iCloud поставить отметку, после которой резервное копирование данных будет производиться при подключении устройства к сети (при подзарядке).
iMazing в помощь
Можно реализовать поставленную задачу через сторонний софт. Например, при помощи «АйМейзинг». Данное приложение почти полностью копирует iTunes.
Создание резервных копий «яблочных» девайсов сводится к следующим манипуляциям:
- Подключить устройство к ПК через USB-кабель.
- Установить на компьютер и запустить iMazing.
- Перейти в настройки приложения и разрешить доступ к айфону.
- Открыть главное меню приложения и выбрать «Создать копию».
- Указать тип создаваемого документа. Лучше выбирать «Стандартная». Она совместима с iTunes.
- Выставить параметры сохранения копии и нажать на «Создать».
Вот и все. Остается подождать несколько минут. Обычно процесс отнимает не так много времени.
Поиск данных
Некоторые интересуются, где находится резервная копия iPhone. Ответить на этот вопрос не так просто. Все зависит от того, как именно проводилось копирование данных.
В случае с iTunes можно найти соответствующие документы:
- в папке BackUp, которая расположена в «Пользователи» — для «Виндовс»;
- в Библиотеки/Application Support/MobileSync/BackUp — для MacOS.
Если же речь идет об iCloud, то все данные будут находиться на сервере приложения. Перенос данных будет осуществляться вместе с авторизацией под конкретным логином AppleID.
