Воскрешаем утраченный пароль беспроводной сети Wi-Fi
Восстановление пароля от Wi-Fi
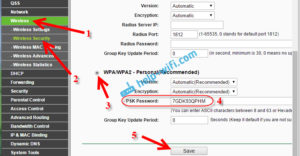
Если пользователь забыл пароль от WiFi, то на выбор у него будет несколько способов восстановления кода доступа. Узнать пароль можно в свойствах подключения с помощью встроенных средств Windows или специального софта, а также посмотреть в интерфейсе роутера и конфигурационных файлах мобильного телефона, если вы подсоединялись с него к беспроводной сети.
Просмотр средствами Виндовс
Если хотя бы один ПК или ноутбук подключен к сети Wi-Fi, то узнать от неё ключ не составит никакого труда. Что делать:
- Щелкните правой кнопкой по значку подключения и откройте «Центр управления сетями».
- Перейдите к управлению беспроводными сетями.
- Найдите точку, пароль от которой необходимо восстановить. Кликните правой кнопкой и перейдите в свойства.
- Перейдите к вкладке «Безопасность» и поставьте отметку «Отображать вводимые знаки».
После выполнения описанных действий в поле «Ключ безопасности» появится пароль, который вы хотели восстановить в памяти. Некоторые пользователи спрашивают, что делать, если в «Центре управления сетями» нет опции управления. Если вы столкнулись с подобной проблемой, то узнать пароль от Вай Фай можно немного другим способом:
- Откройте список доступных беспроводных точек в области уведомлений.
- Найдите сеть, к которой подключен компьютер (рядом будет статут «Подключен»).
- Щелкните правой кнопкой по точке и перейдите в свойства.
Появится то же окно, что и при выполнении действий, описанных выше. Дальше инструкция повторяется: перейдите к параметрам безопасности и включите отображение вводимых символов, чтобы посмотреть сохраненный ключ для установления соединения с сетью.
Кроме того, вместо стандартных инструментов Windows можно использовать утилиты от сторонних производителей типа WirelessKeyView. Распространяется такой софт бесплатно, поэтому при загрузке нужно быть осторожным, чтобы не подцепить вирусы или рекламные приложения. Поэтому предпочтительнее всё же использовать средства системы или смотреть ключ безопасности в интерфейсе роутера.
Поиск в интерфейсе маршрутизатора
Просмотр ключа в Виндовс – классный метод, но что делать, если нет компьютера, подключенного к Вай Фай? Как восстановить пароль? Здесь на помощь придет интерфейс роутера, в котором и указывается пароль от сети. Чтобы открыть интерфейс маршрутизатора, нужно узнать его адрес. Если вы его не помните, то посмотрите на корпусе внизу или воспользуйтесь встроенными инструментами Windows. Что нужно делать:
- Откройте командную строку.
- Выполните «ipconfig».
- Посмотрите значение строки «Основной шлюз».
Основной шлюз = адрес роутера. Пропишите его в адресной строке любого браузера, после чего нажмите Enter. Появится окно авторизации, где необходимо указать логин и пароль. Посмотреть их можно в документации или на корпусе маршрутизатора. По умолчанию на большинство моделей установлена пара admin/admin. Если вы ничего не изменяли, то такая пара логин/пароль подойдет.
Что делать, если вы забыли пароль от роутера? Самый простой способ – сбросить его к заводскому состоянию. Правда, после сброса нужно заново настраивать подключение, зато вы попадете в интерфейс по стандартным данным для авторизации и сможете установить на Вай Фай другой пароль. Раз вы уже попали в интерфейс роутера, необходимо знать, что делать дальше. Процедура достаточно простая:
- Найдите меню, отвечающее за настройку Wi-FI.
- Откройте «Настройки безопасности», где устанавливаются параметры защиты соединения, в числе которых пароль для подключения.
- Посмотрите значение, прописанное в строке «Ключ шифрования». Это и есть пароль от Вай Фай, который вы забыли и теперь пытаетесь отыскать на компьютере.
Больше делать ничего не требуется, просто закройте веб-интерфейс устройства. В зависимости от модели роутера и версии прошивки названия разделов и пунктов могут измениться, но это не помешает узнать пароль от Вай Фай и восстановить доступ к сети на других устройствах.
Использование телефона
Если вы подключались к Вай Фай на телефоне, работающем на базе ОС Android, то можно узнать пароль от сети в конфигурационных файлах мобильного устройства. Для просмотра пароля и других сведений о беспроводном подключении нужно установить на телефон приложение Root Browser и разрешить ему доступ к файлам системы.
- Запустите Root Browser и перейдите в папку «data».
- Откройте каталог «misc». Перейдите в директорию «wifi».
- Отыщите файл «wpa_supplicant.conf». Откройте его через любой текстовый редактор.
Внутри файла хранятся сведения обо всех точках Вай Фай, к которым телефон когда-либо подключался. Информация о каждой сети начинается со слова «network» и заканчивается приоритетом и закрывающейся фигурной скобкой. Чтобы узнать пароль, найдите нужную точку доступа и посмотрите строку «psk».
Если на телефоне установлены Root-права, то можно воспользоваться возможностями приложения WiFi Key Recovery. Эта небольшая программка самостоятельно анализирует файл wpa_supplicant.conf, выдавая в удобочитаемом виде информацию о беспроводных сетях.
Чтобы узнать пароль от Вай Фай на Айфоне, нужно установить приложение WiFI Passwords или твик NetworkList. Для работы этих утилит на телефоне должна быть проведена процедура джейлбрейка. Если iPhone не джейлбрейкнут, то узнать пароль встроенными средствами не получится. Чтобы не ломать файловую систему, лучше выбрать другой способ.
Взлом wifi! Как узнать пароль от вайфая
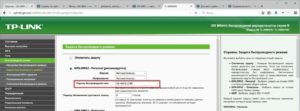
Настоящая инструкция имеет своей целью ознакомить владельцев беспроводных сетей с эффективными методиками взлома Вай-фай, чтобы они могли обеспечить защиту и безопасность личной домашней сети.
Не рекомендуется применять нижеописанные инструкции для пользования чужим Wi-Fi, хотя они и позволяют это сделать «инкогнито».
То есть, Настоящий IP взломщика определить рядовым пользователям вайфай-сетей не представляется возможным, а значит и личность хакера остается неизвестной.
Реальный Ай-пи «халявщика» может узнать лишь человек, имеющий законодательную власть, воспользовавшись которой он может получить доступ к информации от провайдера). Таким образом, использовать или нет нижеприведенное руководство: «Как взломать WiFi?», — в корыстных целях, лежит целиком и полностью на совести самого пользователя.
Основные методики взлома Wi-Fi
Разработки в области защиты информационных сетей продвигаются «семимильными шагами», но технологии взлома всегда находится на пару шагов впереди них.
Учитывая повсеместное распространение беспроводных сетей, сегодня среди владельцев переносных ПК и мобильных гаджетов особенно актуален вопрос: «Как взломать чужой вай фай?».
К счастью, методик для его решения множество, поэтому каждый человек имеет возможность подобрать для себя наиболее предпочтительный.
Потребуются незначительные усилия для овладения ими и затем с лица такого пользователя уже не будет сходить ехидная улыбка, ведь он всегда (где есть вай-фай) может бесплатно оставаться на связи и качать из интернета на халяву все, что ему вздумается.
Особенно заинтересованы в подобных навыках взлома студенты. Ведь на сэкономленные деньги, целесообразнее порадовать растущий организм парой молочных коктейлей, чем отдавать стипендию за услуги провайдера.Если есть у человека компьютер с WiFi-модулем, то халявный выход в сеть можно обеспечить, не затратив много времени.
Самым простым способом подключения является обнаружение незащищенной сети:
- Через «Панель управления» войти во вкладку «Сеть и интернет»;
- Перейти в «Центр сетевых подключений»;
- Далее открыть закладку «Подключение к сети»;
- Появится список сетей, из которых следует выбрать не защищенный паролем и подключиться к нему.
При возникновении сложностей с обнаружением незапароленной сети, то рекомендуется установить программу «Free Zone». Она выполнит подключение сама.
Кроме того, что утилита автоматически способна быстро находить и подключаться к незащищенным вай-фаям, в ней находится немаленькая база с сохраненными паролями к беспроводным сетям, которую регулярно пополняют пользователи приложения.
Таким образом, чем больше людей его используют, тем больше вероятности соединиться с одной из беспроводной сетей в радиусе нахождения взломщика.
Если такой простой метод оказался бессилен, то можно воспользоваться методом подбора.
Подбираем пароль к wi-fi вручную
Часто владельцы роутеров ставят простые для их запоминания коды доступа, например, состоящие из семи-восьми одинаковых цифр или символов, либо просто вводят «12345678» или «QWERTY», вот, например, самые популярные пароли wifi в России и мире. Очевидно, что такие пароли можно легко подобрать даже вручную, а спец.приложения справляются с ними в считанные минуты.
Также многим пользователям полюбился метод – «Фишинг». Способ базируется на манипуляциях взломщика, вынуждающих хозяина вайфай-сети самому выдать имя и пароль.
Хакерами широко используется метод «Перехват», при котором посылается запрос на подключение с роутером со смартфона либо лэптопа.
Роутер с мобильным гаджетом взломщика обменивается данными (процесс «Хэндшейк»), в которых содержится зашифрованный пароль.
Для дешифровки полученного кода применяют специальные приложения или сервисы.
Далее детально рассмотрим тему, как взломать пароль вай фай, различными методами и предназначенными для этих целей утилитами.
Брутфорс-Программы для автоматического подбора пароля
Brute force – это технология подбора кодов доступа программой в автоматическом режиме.
Опытные пользователи пишут такие приложения сами. Они прицельно взламывают целевую сеть, почтовик, ресурс и т.п. Также многие хакеры применяют уже готовые утилиты. Например, «Proxy Grabber» автоматически выводит информацию о подключении к серверам.
Взломщик получает файл со всеми данными, который затем применяется в приложении брутфорс. Еще в приложение встраивается библиотека с комбинациями имен и паролей (библиотеки распространены на хакерских форумах и постоянно дополняются). Утилита в автоматическом режиме изменяет прокси, поэтому web-сервер не может идентифицировать атаку, а значит и взломщика.
Brute force единовременно анализирует около одной или двух сотен потоков. Чем выше это число, тем быстрее осуществится взлом вай фай. Однако количество лимитируется мощностью ПК.
На маломощных компьютерах приходится запускать одновременно не более 100 проверок комбинаций, соответственно при таких значениях процедура может затянуться на продолжительное время (иногда требуется несколько суток).
Самые популярные приложения для брута:
- Brutus AET;
- All-in-One Checker;
- Appnimi Password Unlocker.
Разгадываем пароль при помощи PIN кода устройства
Чтобы разгадать пароль к вай-фай сети защищенной WPA/WPA2, потребуется:
- ПК с вайфай-адаптером (почти все ноутбуки и нетбуки уже имеют встроенные модули);
- ЮСБ-флэш накопитель не меньше 2 Gb;
- Утилита «Elcomsoft Wireless Security Auditor» под Windows.
Основные операции рекомендуется выполнять в среде Линукс, хотя и посредством ОС Windows доступно исполнить задуманное, но в Линуксе все исполняется значительно проще. Необходимо произвести форматирование ЮСБ-флэш накопителя и сохранить на нем пакет «WiFi Slax».
Вайфай-Слакс запускается непосредственно с внешнего носителя, достаточно развернуть содержимое каталога «boot» и клацнуть по «Wifislax Boot Installer». Далее указать параметр s и щелкнуть «Ввод». Затем запустить ПК с созданной флешки и исполнить следующие последовательные шаги:
- Указать загрузку с ядром SMP и wifislax c KDE с корректировками;
- Подождать;
- После завершения загрузки, рекомендуется поменять МАС лэптопа, выполнив в консоли «ifconfig wlan0 down»;
- Теперь открыть приложение «Macchanger»;
- Клацнуть «Поменять МАС»;
- Выйти из утилиты и в консоли исполнить «ifconfig wlan0 up;
- Открыть утилиту «minidwep-gtk»;
- Клацнуть «Сканировать»;
- Подождать;
- Если среди найденных точек будут с поддержкой технологии WPS, то их взломать проще и быстрее всего.
- Новичкам хакерам, рекомендуется взламывать точки с активными WPS и только после приобретения опыта переходить к сложным задачам. Выделив точку клацнуть «Reaver»;
- Кликнуть «ok»;
- Подождать;
- Утилита покажет пароль;
- Если атака оказалась неудачной по причине блокировки WPS, то в записанном на ЮСБ-носитель пакете присутствуют средства для его обхода;
- Если точек с WPS не обнаружено, то разгадать пароль очень просто, когда к сети уже подключен хотя бы один ПК или мобильны гаджет. Дождавшись, когда кто-нибудь (жертва) подсоединиться к вай-фаю. Следует его выбрать и клацнуть «Атака»;
- Встроенный в лэптоп беспроводной модуль сгенерирует помехи и произойдет отключение «жертвы» от вай-фая;
- Конечно, жертва предсказуемо выполнит попытку снова подключиться, а при этом произойдет «Хэндшейк» девайса жертвы с роутером с обменом данными, которые легко перехватываются. Захваченная информация сохраняется в виде файлов;
- Далее следует записать файлы в память лэптопа и перезапуститься;
- Запустить Виндовс в лэптопе;
- В скопированных файлах есть зашифрованный код доступа к вай-фаю. Чтобы его посмотреть потребуется инсталлировать утилиту «Elcomsoft Wireless Security Auditor»;
- Клацнуть импорт данных – TCPDUMP;
- После этого одним пальцем клацнуть по «Ctrl» и не отпуская ее щелкнуть на кнопку с английской буквой «I»;
- Указать скопированные файлы;
- Клацнуть «Запустить…»;
- Подождать;
- Готово.
Примечание: WPS это уязвимость технологии шифрования. Соединение осуществляется с помощью PIN-кода.
Например, ПИН может содержать восемь символов, то есть, перебрав уже около ста миллионов вариантов ПИН-кода, взлом вайфай-сети будет успешно выполнен. Недостаток технологии в том, что допускается поделить PIN на пару частей.
В результате требуется осуществить анализ частей максимум из четырех символов, а это на несколько порядков сокращает количество вариантов (до 10 тысяч).
Используем фишинг
Многим пользователям полюбился метод – «Фишинг». Способ базируется на манипуляциях взломщика, вынуждающих хозяина вайфай-сети самому выдать имя и пароль.
В основном «крючок» забрасывается через сообщение е-мейл или социальную сеть, но в случае с вай-фаем «жертва» начнет подозревать неладное.
Поэтому хакер строит уловку по иному, например, организует дубликат сети с идентичным наименованием (имя вай-фая жертвы и созданной взломщиком совпадают). В результате во время соединения незадачливого пользователя с фальшивым Wi-Fi, он указывает пароль.
Хозяин липовой сети без труда считывает вводимый код доступа и отключает ее. Далее в обычном режиме подключается к вай-фаю, ведь пароль ему уже известен.
Методика легкая для реализации, однако, хакеры отличаются ленивостью и еще более облегчили себе взлом, разработав специальное приложение «Wifiphisher».Необходимо выполнить следующие шаги:
- Поставить программу «Вайфайфишер» в ПК (она свободно доступна в интернете);
- Осуществить отключение пользователей от вай-фая;
- Подождать пока программа переведет роутер жертвы в режим точки доступа и сделает дубль сети с таким же именем;
- Далее утилита осуществить некоторые дополнительные автонастройки;
- Затем приложение выведет на ПК или девайс жертвы липовое окно, которое попросит произвести обновление ПО;
- Жертва, чтобы обновить ПО укажет пароль;
- Так как хозяином липового меню является хакер, пароль введенный жертвой отобразится на мониторе его ПК;
- Дело сделано.
Приложения-хранилища паролей WiFi сетей
Создано много удобных программ, с обширными базами логинов и паролей вайфай-сетей по всему миру. Эти утилиты собирают вводимые пользователями коды доступа к Wi-Fi и постоянно обновляют их.
Утилиты просты и оснащены интуитивно понятными меню. Часто от пользователя требуется только активировать поиск Wi-Fi и выбрать доступную сеть.
Наиболее популярны следующие программы:
- WiFi You;
- Wi-Fi Passwords;
- Router Scan.
К не очень популярным, но не менее эффективным, относятся программы «Wi-fi map» и «Swift WiFi». Они наглядно показывают пользователю точки вай-фай на карте и автоматически подключаются к ближайшей точке.
Подключаемся к открытой WiFi сети с фильтрацией по mac-адресу
Некоторые пользователи возлагают большие надежды на обеспечение безопасности своей сети фильтрацией по МАС-адресу, однако, на практике, даже начинающий хакер, обходит такую защиту быстрее, чем хозяин роутера входит в web-конфигуратор прибора с правами администратора.
На процедуру изменения МАС беспроводного адаптера в Линуксе уходит лишь несколько секунд, например, командой «ifconfig wlan0 down». Также утилита «Macchanger» позволяет в автоматическом режиме присваивать случайные МАС, в результате даже технически продвинутый владелец сети будет сбит с толку.
А если жертва использует белый список, то определить лояльный адрес помогает приложение «Airodump-ng». Утилита отображает разрешенные МАС в графе «STATION».
Примечание: Также выявить валидный МАС можно Брутфорсом, о котором уже было сказано в начале этой статьи.
Подобрать МАС способно и приложение mdk3 в режиме брутфорса. Главным преимуществом утилиты является возможность выявления МАС даже при отсутствии соединенных с беспроводным маршрутизатором девайсов. Например, можно применить команду: mdk3 wlan0 f -t 20:25:64:16:58:8C -m 00:12:34.
Защищаем свою WiFi сеть от взлома
Чем больше ступенек защиты вы предусмотрите, тем дольше и сложнее будет процедура взлома вашей сети, а хакер-новичек может и вовсе отказаться от затеи. Поэтому рекомендуется использовать все нижеописанные рекомендации, не упустив ни одной.
Ставим пароль для входа в web-конфигуратор маршрутизатора
- В веб-интерфейсе роутера открыть закладку «System Tools».
- Далее войти в подраздел «Password» и задать надежный код доступа. Обязательно по завершении клацнуть «Сохранить».
- Установить код доступа к вайфай-сети.
- Войти в закладку «Wireless» и затем перейти в подраздел «Wireless Security». Установить вид шифрования «WPA/WPA2» и проявив фантазию задать сложный пароль.
- Сохранить введенные параметры и перезапустить маршрутизатор.
- Спрятать наименование вай-фая
- Вновь открыть закладку «Wireless». Убрать отметку с графы «Enable SSID Broadcast».
- Клацнуть «Сохранить».
Активировать фильтрацию МАСОпределить МАС девайсов, которым будет разрешено соединяться с вай-фаем (к примеру, посмотреть адрес смартфона можно в разделе настроек «О телефоне»). Далее открыть подраздел «Wireless MAC Filtering» в закладке «Wireless».
Что делать, если забыл пароль от вайфая?
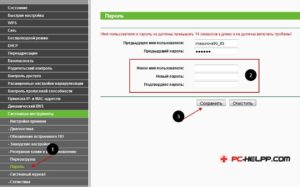
Что делать если забыл пароль от ВайФая и потерял доступ к сети, главное не отчаиваться и следовать нашей инструкции!
Начнем с простого и пойдем к сложному.
Метод первый
При создании сети wifi и первичной настройке были заданы пара логин/пароль (учетные данные), и были подключены все ПК, ноуты и гаджеты. Но случается, что надо присоединить новое устройство или же была переустановка виндовс, так что делать, если забыл пароль от wifi?
На крайний случай, Вы всегда можете попробовать подключиться к WiFi, не зная пароля в соответствии с нашей инструкцией.
Системный реестр (трей)
Воспользуемся одним из уже подключенных устройств.
- Windows XP, 7 и 8: Кликаем в панели задач правой клавишей на изображение сети (знак wifi) — «Центр_управления_сетями_и_общим_доступом»
- Windows 10: Также переходим в трей и кликаем по активному подключению – если это нужное нам wifi подключение. Далее шаги идентичны:
- Выбираем нужное беспроводное соединение – один левый клик
- «Свойства_беспроводной_сети»
- «_Безопасность_» → поставьте галку «_Отображать_вводимые_знаки_» Вот один из методов, если забыл пароль wifi. Давайте рассмотрим случай, если на панели задач не отображается состояние интернета.
Вам нужно узнать пароль через телефон? Тоже не беда! Ознакомьтесь с нашей статьей о том, как посмотреть пароль от WiFi на Андроиде!
Зри в корень!
Напоминаем, что нужно делать, если забыл пароль вай-фай. От настроек Windows зависит, отображается или нет значок сети вайфай в области уведомлений. Если такого значка активной сети нет, где посмотреть ключ wifi в инструкции ниже:
- Windows XP, 7 и 8: «Пуск» → «Панель управления»
- В режиме просмотра «Крупные значки» → «Центр управления сетями и общим доступом»
- Windows 10: Правым кликом «Пуск» → «Панель управления» Также выставляет режим крупных значков и выбираем «Центр управления сетями и общим доступом» Далее шаги идентичны для всех версий ОС:
- «Управление беспроводными сетями»
- На нужную позицию жмем правым кликом, вызывая контекстное меню → «Свойства»
- Выбираем вкладку «Безопасность» → ставим галочку «Отображать вводимые значки» Вот еще один способ найти password, если его забыл.
Метод второй
Рассмотрим ситуацию, если забыл пароль от вайфая, а другого подключенного компа нет. Итак пошагово о том, как восстановить:
- Прежде надо подключить напрямую, вот как это просто сделать, используя сетевой кабель (обычно в комплекте, иначе возьмите другой) – 1 конец к роутеру, а второй вставьте в разъем ноута или компа.
- Заходим в браузер, которым пользуетесь обычно, и в адресной строке вводим без кавычек «192.168.1.1» → [enter], если у вас маршрутизатор TP-Link, то ввести необходимо «192.168.0.1»
- Введите данные → «Вход» Случается и так, что забыл пароль от Вай Фай роутера, вот что нужно делать – сначала попробуем методом перебора стандартных, возможные варианты:
В случае если и это не помогло, остается только сбросить маршрутизатор до заводских установок, острым предметом на кнопку с подписью «restore» или «reset».
А мы следуем дальше после ввода корректных данных идентификации, в левой части найдите в зависимости от модели маршрутизатора и языка установки:
- «Беспроводная сеть» → «Общие» → видим SSID и метод шифрования.Или
- «Wireless/Беспровод. режим»
- «Wireless Security/Защита беспровод. режима»
- в правой части — искомая информация. Или
- «Setup» → «Wireless Network» → «ManualWirelessConnectionSetup»
Возникающие ситуации и пути решения
Рассмотрим в режиме ситуация – решение, итак вы забыли пароль от вайфая, что нужно делать, если провайдер:
- Ростелеком – используйте любой из методов выше, а в случае полного сброса используйте данные учетной записи, прописанные в договоре;
- МГТС – здесь достаточно войти в личный кабинет, в котором можно управлять не только паролями, но и настройками. Вот ссылка для входа https://login.mgts.ru/amserver/UI/Login. Более того, на тыльной стороне ont-маршрутизатора указан ключ сети – название и password. И один из самых простых решений связаться со службой поддержки по телефону +7(495) 636-0-636 и сообщить, что забыл пароль wifi;
- Yota – в любом браузере переходим по адресу http://10.0.0.1. — здесь будет необходимо ввести данные, которые указаны в инструкции по эксплуатации роутера.
Что делать, если вы забыли пароль от Wi-Fi
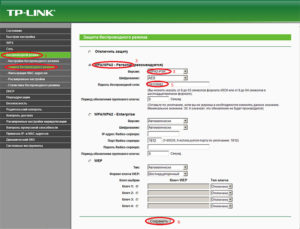
Вопрошание «Как быть, если вдруг забыл пароль от Wi-Fi?» по популярности не уступает извечным русским вопросам «Кто виноват?» и «Что делать?».
Современные люди настолько привыкли к Интернету, который позволяет за считанные секунды узнать все на свете, что стали гораздо реже полагаться на собственную память.
И действительно, зачем помнить число Пи до восьмого знака после запятой, если точное его значение можно узнать, введя в интернет-обозревателе соответствующий поисковый запрос?
С данными для входа в свои аккаунты в соцсетях дела обстоят сложнее. Аналогичное справедливо и для пароля к Wi-Fi. Если забыл пароль от своей беспроводной сети, всеведущий Google тут уже ничем не поможет. Конечно, вы всегда можете сбросить настройки маршрутизатора, но тогда настраивать его придется с нуля. Лучше воспользуйтесь одним из способов узнать пароль от вайфая, изложенных ниже.
В свойствах беспроводных сетей
К счастью для вас, Windows сохраняет пароль от сетей, к которым вы подключаетесь. Поэтому узнать забытый пароль от Wi-Fi стандартными средствами ОС можно следующим образом:
- Чтобы зайти в «Центр управления сетями и общим доступом», щелкните по значку сетевых подключений на панели задач правой кнопкой мышки, выберите соответствующую строчку. Можете щелкнуть по иконке левой кнопкой мышки и в открывшемся окне, в нижней его части, кликнуть по ссылке.
- Кликнув по строчке «Изменение параметров адаптера» слева, вы перейдете в окно со списком подключений. Открыть его можно и альтернативным способом: одновременно нажмите на клавиши Win и R, затем в окне «Выполнить» напечатайте ncpa.cpl и нажмите на Enter.
- Щелкните по значку беспроводного адаптера, который используется для подключения к Сети, правой кнопкой мышки, после чего выберите строчку «Состояние».
- Щелкните по кнопке «Свойства беспроводной сети».
- Выберите вкладку под названием «Безопасность», где можно будет увидеть сохраненный пароль. Чтобы отобразить его, поставьте галочку в чекбоксе «Отображать вводимые знаки».
При помощи программы WirelessKeyView
Чекбокс «Отображать вводимые знаки» может быть неактивен. В таком случае вам поможет бесплатная программа WirelessKeyView (только для Windows), которая сканирует реестр на предмет сохраненных паролей к беспроводным сетям:
- Загрузите на компьютер упомянутую выше утилиту, распакуйте из архива в любое место. Установка не требуется.
- Запустите программу.
- Пароли к беспроводным сетям будут отображены в столбце Key (ASCII).
Если вы пользователь домашнего компьютера под управлением Windows XP, используйте пароль из столбца Key (Hex). Он заметно длиннее, чем ключ в ASCII, но к вашей сети подойдет.
Посмотреть пароль в настройках роутера
Чтобы зайти в настройки роутера, напечатайте IP-адрес устройства в адресной строке браузера. Как правило, это 192.168.1.1, но IP-адрес может иметь и иное значение. Если же этот адрес не подошел, узнать IP роутера вы можете:
- найдя его в инструкции к маршрутизатору;
- осмотрев корпус аппарата на предмет наличия наклейки с указанным на ней IP (иногда на наклейках пишут и логин с паролем);
- посмотрев в свойствах беспроводного подключения.
Зайти в свойства беспроводного подключения можно таким образом: перейдите сначала в «Центр управления сетями и общим доступом», потом щелкните левой кнопкой мыши по строке «Изменение параметров адаптера», правой – по подключению, выберите строку «Состояние», щелкните по кнопочке «Сведения». IP-адрес маршрутизатора отображается напротив строки, именуемой «Шлюз по умолчанию IPv4».
Узнав IP-адрес роутера, введите его в адресную строку интернет-обозревателя, после чего откроется окно входа в настройки маршрутизатора, где необходимо ввести логин с паролем.
Производители роутеров, как правило, используют одинаковые логин и пароль – admin. Иногда вместо пароля надо вписать слова password или pass либо вовсе оставить это поле пустым.Информацию о стандартных паролях и логинах для аппаратов разных марок можно отыскать в Интернете.
Если же вы поменяли заводские логин и пароль и «благополучно» их забыли, придется сбрасывать настройки роутера при помощи малюсенькой кнопки Reset на его корпусе. После чего устройство придется настраивать с нуля.
Зайдя в настройки браузера, нужно найти соответствующий раздел меню. Например, если вы пользуетесь маршрутизатором Huawei HG530, тогда кликайте по категории Basic и выбирайте подкатегорию Wireless Lan. Пароль от Wi-Fi вы можете увидеть напротив строки Pre-Shared Key. Однако имейте в виду: в роутерах других марок меню может выглядеть совсем по-другому.
С помощью телефона
Если вы обладаете подключенным к Wi-Fi смартфоном, работающим под управлением Android, узнать пароль от вайфая можно при помощи него.
Только следует сразу отметить, что этот способ поможет только обладателям рутированных аппаратов.
Получить root-права можно, установив на смартфон рутированную прошивку, но гораздо быстрее и легче скачать и установить программу SuperSU, которая, кстати, есть на Google Play.
- Убедившись, что Wi-Fi работает, откройте любой файловый менеджер, допустим, ES File Explorer.
- Перейдите в корневой каталог, затем в папку Data.
- Перейдите в директорию Misc, затем – Wifi.
- Найдите файл конфигурации под названием wpa_supplicant.conf. Открыть его можно при помощи любого ридера, в том числе и встроенного в ES File Manager.
- Найдите название сети в строке ssid=”название_сети” в кавычках. В следующей строке (psk=”ваш_пароль”) находится искомый пароль от Wi-Fi, опять же, в кавычках.
С помощью программы wifi key recovery
Если опасаетесь случайно удалить что-нибудь не то, скачайте с Google Play программу WiFi Key Recovery. Она тоже требует root-права, но зато информацию о беспроводном подключении выводит на экран без лишних действий.
Воскрешаем утраченный пароль беспроводной сети Wi-Fi
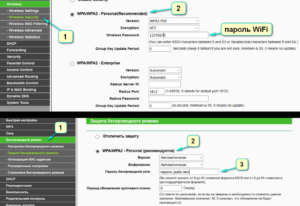
Подключения к сетям без использования проводов уже стали нормой. Перемены в однажды отлаженной конфигурации Wi-Fi-роутера и подключённых клиентах являются редкостью, о существовании паролей забывается.
Появляется новый гаджет, а что в такого рода ситуации делать вы не знаете. Нет проблемы, если забыл пароль. Потратим немного времени для того, чтобы узнать и восстановить его и вернуть контроль над Wi-Fi-сетью.
Не стоит сильно расстраиваться, если пароль доступа к сети утерян
Почему же утрата не страшна
Устройство будет всегда помнить однажды указанный пароль, пусть даже настраивавший человек забыл его. Утверждение верно для роутера, а также остальных участников сети в том случае, когда конфигурация никаким образом не изменялась. Всего-то нужно знать место хранения сведений о Wi-Fi-подключении.
Узнаём ключ сети, сохранённый в Windows
Описанные способы осуществимы при условии как минимум однократного включения компьютера в состав интересующей Wi-Fi-сети.
- Если используется Windows 7 или старше.
- Проще достигнуть нужную цель, используя программы просмотра паролей. Запустите Wireless Key View и более нет необходимости ничего делать, она сразу выведет список всех актуальных сохранённых сведений. Два поля имеют значение: Network Name, а также Key (ASCII). В первом содержится имя сети, а во втором — пароль к ней.
- В трее (справа внизу, рядом с часами) есть значок сетевых подключений. Выбирайте «Центр управления сетями и общим доступом», кликнув по этому значку правой кнопкой мыши. В перечне подключений, если их более одного, нажмите «Беспроводная сеть». После кликайте по «Свойства беспроводной сети» — «Безопасность» — «Отображать вводимые знаки». Собственно, всё — вместо точек отображён пароль.
- Если у вас на вооружении Windows XP, тогда следует делать иначе. Нажмите «Пуск», откройте «Панель управления» и запустите «Мастер беспроводной сети». Выбираете «Далее» — «Добавить новые компьютеры или устройства» — «Далее» — «Установить сеть вручную» — «Далее» — «Напечатать параметры сети». Откроется текстовый файл, отыщите строку «Ключ сети (WEPWPA ключ)», в ней будет отображён нужный пароль. Ситуаций, чтобы компьютер сам что-либо «забыл» не бывает.
Владельцам смартфонов
На смартфоне можно узнать параметры Wi-Fi-подключения, только имея права root в Андроиде или проведя процедуру джейлбрейка для iPhone. С другими правами вариантов что-то восстановить не будет, поскольку система не даст разрешения прочитать нужные конфигурационные файлы.
- Если смартфон на базе Андроид, откройте файл /data/misc/wifi/wpa_supplicant.conf, для чего подойдёт любой текстовый редактор. В нём сохранены названия сетей (SSID) и соответствующие пароли (PSK). Восстанавливающие утилиты также позволяют узнать нужные сведения, представляя их в более удобном виде. Один из примеров — WiFi Key Recovery.
- Владельцам iPhone нужно установить твик WiFi Passwords, распространяемый через магазин приложений Cydia. После перезапуска Springboard и запуска утилиты вы получите интересующие ключи для Wi-Fi.
Смотрим настройки роутера
В конфигурацию роутера придётся заглянуть, если желаете узнать пароль, но в компьютере ничего не сохранено. Потребуется сетевой кабель, если такового нет — купите в любом магазине. Вставьте один конец провода в сетевую карту ПК, второй — в любой свободный порт маршрутизатора, после чего в любом браузере введите IP-адрес роутера там же, где вводите адреса сайтов.
IP можно узнать, подсмотрев свойства подключения. Для этого нужно делать так: на клавиатуре одновременно нажмите Windows+R, откроется окно «Выполнить», впишите ncpa.cpl и нажимайте OK, отобразятся сетевые подключения. Выберите правым кликом мышки нужное «Подключение по локальной сети», нажмите «Состояние», затем «Сведения».
Строки «DHCP-сервер IPv4» и «DHCP-сервер IPv4» содержат интересующий IP.
Адрес в браузере вы ввели, в появившемся запросе укажите учётные данные для маршрутизатора. Внешний вид и планировка панелей управления различаются в зависимости от производителя, общая рекомендация того, что нужно делать такая: ищите секции, отвечающие за настройку беспроводной сети.
Наиболее часто используется название Wireless (Беспроводной режим), где есть подраздел Security (Безопасность). Вас должны интересовать строки, содержащие слова Password (Пароль) или Key (Ключ), это и будут искомые сведения.
Видя вместо символов несколько звёздочек, скорее всего, рядом с этой строкой вы найдёте кнопку Show password (Показать пароль). В крайнем случае придумайте новый.
Когда всё плохо и «пароль от роутера тоже забыт», обратитесь к документации роутера, при её отсутствии пробуйте в обоих полях ввести admin. Если же совсем никакие варианты не подходят, взвесьте все за и против и готовьтесь сбрасывать настройки роутера. Финалом будет перенастройка всей локалки полностью с нуля.
Заключение
Как видите, если вы или кто-то забыл пароль от Wi-Fi, сложного делать ничего не нужно, чтобы узнать его. Ситуации бывают разные, правильнее будет придумывать такие ключи, которые вы точно никогда не забудете или храните их записанными где-либо. А ещё существуют оригинальные методики для запоминания.
Как подключиться к wifi не зная пароля — 4 способа 100%! Узнай пароль соседа за 3 минуты!
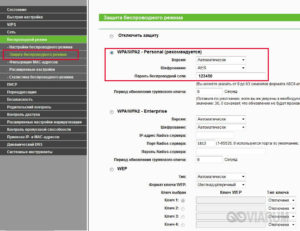
Сегодня стремительно все развивается и меняется. Интернет теперь не разработка Министерства Обороны США для обмена информацией, если война, а обыденное дело почти для всех жителей Земли. Но многим все еще требуется помощь в его подключении.
Подключаемся к Wi-Fi на компьютере с Windows 7/10
Рассмотрим подключение на Windows 7 и 10.
Шаг 1. Требуется провести проверку драйверов.
Через пуск находим «панель управления», открываем «сеть и интернет». Выбираем «цент управления сетями и общим доступом» и переходим к «изменению параметров адаптера». Вы должны увидеть значок двух мониторов с надписью «беспроводное сетевое соединение». Именно его необходимо включить. Такая цепочка действий для Windows 7.
Существует иной способ. Он также подойдет для Windows 10. Через меню пуск или рабочий находим и нажимаем правой кнопкой мыши вкладку или ярлык «мой компьютер». Выбираем «свойства». Перед глазами окажутся основные сведения вашего компьютера.
Слева найдите вкладки со значками желто-синих щитов. Среди них находится «диспетчер устройств». Он-то и нужен вам. Ищете «сетевые адаптеры» и разворачиваете список. В нем должно быть наименование, содержащее слово wireless или же цифры 802.11.
Выбирая его необходимо нажать «задействовать».
Какие действия, если требуемого значка и наименования не нашлось? Их отсутствие говорит о неустановленных драйверах.Шаг 2. Установка драйверов.
Windows 10 устанавливает драйвер сетевого адаптера самостоятельно. Его можно только обновить. Поэтому рассмотрим данную операцию на примере Windows 7.
Итак, если признаки существования сетевого адаптера вами не были найдены, потребуется его установить самостоятельно.
Способ 1. Многие привыкли, что драйвера идут на диске, который поставляется в комплекте. Однако диск с ними не всегда есть в числе комплектующих к ноутбуку. Но практически всегда лежит в коробке вместе с адаптерами. Например, Tp-Link. Если такой диск у вас имеется, вставьте в дисковод его и выполняйте все согласно инструкции.
Способ 2. Диска все-таки нет? Не переживайте, ведь можно скачать драйвер с Интернета. Мучаетесь вопросом, что делать, ведь Wi-Fi все еще не работает? Вы можете сделать это на своем планшете или смартфоне, где есть мобильный интернет.
Можно сходить к соседу, другу или даже в кафе с бесплатным Wi-Fi. Помните, что у вас всего лишь не раздает Wi-Fi, а значит, кабель можно подключить к ПК или ноутбуку и скачать в такой способ. В общем, вариантов хватает, и у вас не может не получиться.
Теперь уточнение, где именно скачивать. Если у вас стационарный ПК, то драйвер искать нужно на сайте фирмы адаптера. Если же ноутбук – на сайте производителя ноутбука. Обязательно сайты должны быть официальными. В поисковой строке вводите модель, находите раздел «драйвера и утилиты», а дальше выбираете ОС. Далее ищете вкладку «wireless» и скачиваете требующийся драйвер.
Совет: если вы увидите несколько драйверов от разных производителей, то скачайте дополнительно небольшую программку HWVendorDetection и откройте ее. Она подскажет вам, какого производителя необходимо выбрать.
Скачанный драйвер, скорее всего, заархивирован, а установочный файл в нем в формате setup.exe. Запустите его и, как в ситуации с диском, просто следуйте инструкции.
Шаг 3. Подключение Wi-Fi.
В нижнем углу экрана справа будет иконка Wi-Fi. Нажав ее, вы увидите список доступных подключений. Вам остается найти свое и подключиться, введя пароль. Если хотите подключаться автоматически, просто поставьте галочку.
Теперь вы можете подключить Wi-Fi. Неважно ПК у вас или ноутбук. Но необязательно приобретать адаптер, ведь можно просто присоединиться к соседу. Пора узнать, как подключиться в Wi-Fi, не зная пароля.
Получаем пароль соседа хитростью (фишинг)
Фишинг – это способ, благодаря которому можно узнать соседский пароль обманом. Для этого вам понадобится WiFiPhisher. Данная программа сделает так, что ваш сосед подключится к другой точке доступа, тем самым выдаст вам пароль.
Часто фишинг используют через социальные сети и электронные ящики. Но согласитесь, что будет странным сообщить свой пароль от интернета в письме. Поэтому необходимо применить WiFiPhisher.
Происходит это следующим образом:
Шаг 1. Сначала программа подготавливает компьютер взломщика – проводит что-то вроде тюнинга ПК:
- настраивает HTTP и HTTPS;
- осуществляет поиск по сетям wlan0 и wlan1 беспроводных интерфейсов до тех пор, пока не произойдет переключение на одного из них;
- далее она переходит в мониторинговый режим и с помощью служб DHCP выводит дополнительные адреса IP;
- выводит на монитор перечень доступных для атаки точек доступа.
Шаг 2. Вам необходимо выбрать жертву.
После выбора точки утилита создает копию точки доступа (с таким же названием) и выводит из строя реальную. Интернет жертвы начинает падать, и она подключается к псевдо точке.
Шаг 3. Считывание информации.
Вы получаете данные о подключении через WiFiPhisher. Когда жертва попытается открыть какой-нибудь сайт, она попадет на фишинговую страницу, где увидит ошибку подключения к сети с просьбой ввода пароля. Если пароль будет введен, то на атакованном ПК заработает интернет, а программа покажет этот пароль.
Впоследствии у злоумышленника появляется доступ к настройкам роутера, а значит, к управлению сетью. Он сможет менять WPS PIN, получить доступ к информации для авторизации на различных ресурсах, а также перенаправлять посетителей банковских сайтов на выдуманные.Чтобы защититься себя от подобных атак, внимательно проверяйте сайты, где просят ввести пароль!
Перехватываем трафик и расшифровываем пароль WiFi
Узнать пароль можно и через перехваченный трафик. Для этого понадобится:
Шаг 1. Запуск
Рекомендуется программу поместить на загрузочную флешку. После с нее выбираем «Запуск с ядром SMP и wifislax с KDE изменениями».
Шаг 2. Меры безопасности
Их еще никто не отменял, поэтому меняем наш mac адрес:
- открываем терминал и вписываем в него: ifconfig wlan0 down – выключаем адаптер;
- открываем Macchanger: в интерфейсе выбираем опции «другой (такой же)» и жмем «изменить MAC»;
- возвращаемся к терминалу и включаем адаптер командой – ifconfig wlan0 up.
Шаг 3. Перехват пароля
Запускаем minidwep-gtk. Сканируем. Смотрим, что есть в округе. Выбираем «жертву» и атакуем. Ее выбросит из сети из-за помехов. Пытаясь соединится с точкой, наша «жертва» будет обмениваться с ней данными. Их-то мы и перехватим. Называется это handshake – рукопожатие. После его получения программа предложит пробить handshake по словарю.
Шаг 4. Расшифровка
Если вы загружали программу с флешки, то алгоритм следующий:
- отказаться о предложения программы пробить по словарям и сохранить на диск;
- открываем папку tmp (находится в Домашней папке) и находим 3 файла handshake;
- копируем их на жесткий диск.
Вы получили пароль о сети в зашифрованном виде. Для расшифровки нужна вторая программа — Elcomsoft Wireless Security Auditor. Устанавливаете ее, выбираете нужный язык, а дальше импортируете данные – файл TCPDUMPX. Далее жмете Ctrl + I и выбираете словари, которые нужно предварительно скачать. Готово. Простой пароль будет расшифрован за секунды, пароль сложнее потребует больше времени.
Как подключиться к вай фай на ноутбуке
Сейчас вы узнаете, как подключиться к вай фай соседа, не зная пароля. Есть несколько способов. Но, так или иначе, пароль нужно узнать. Вы, разумеется, можете навестить соседа, и когда тот оставит вас наедине с роутером, посмотреть комбинацию цифр на его корпусе. Если такой вариант не удался, тогда идем дальше.
Подбор пароля от wi-fi
Попытаться подобрать пароль можно вручную. Многие люди вводят довольно легкий пин вроде 1234, qwerty или password. Знаете дату рождения соседа? Попытка – не пытка. Не вышло? Не унывайте. Доверьте дело специальной утилите.
Взлом роутера и смена пароля WiFi
Программами-помощниками выступят Aircrack и CommView.
Шаг 1. Установка
Первую утилиту нужно просто разархивировать. Перед установкой второй проверьте на сайте программы, поддерживается ли ею ваш адаптер. При первом запуске необходимо будет пропатчить драйвера и перезапустить компьютер, далее – выполнить настройки:
