Включение трансляции музыки в Discord
Включение трансляции музыки в Discord

Если вы хотите установить готового музыкального бота, без лишних проблем и траты времени, то этот гайд специально для вас. Мы объясним на конкретном примере, как поставить на ваш сервер Discord музыкального бота, который будет работать круглые сутки. Разделим наш гайд на этапы, чтобы вам было немного удобнее ориентироваться в тексте.
1 этап – Выбор
На этом этапе нам необходимо выбрать бота на сервер.Для этого заходим по ссылке: https://www.carbonitex.net/Discord/bots
Во вкладке Info можно узнать полезную информацию о боте, его функционал, возможности и т. д.
Во вкладке Features вы можете посмотреть основные особенности бота, его отличие от остальных.
Во вкладке Usage обычно пишут способ применения бота, его основные команды и подсказки.
Обратите внимание, что нам необходимо выбрать бота с музыкальным функционалом.
Для примера мы выбрали бота под названием WildBot, но вы можете выбрать другого.
2 этап – Установка
После того, как вы выбрали подходящего бота, нажмите на зелёную кнопку Add Bot To Server.Затем, нам необходимо выбрать сервер на который мы хотим установить бота.
Для примера мы выбрали Тестовый сервер.
Рекомендуем вам создать аналогичный, пустой сервер, для пробной попытки.
Желательно не снимать галочки с разрешений (если они есть), для успешного функционирования бота.
Нажимаем кнопку Авторизовать.
Переходим в программу Discord, на тестовый сервер.
3 этап – Настройка и запуск музыкального бота
В сети мы можем увидеть нашего музыкального бота.
Обычно боты автоматически задают себе роль и права после авторизации, но в нашем случае необходимо выдать права и роль в ручную. Пишем название роли для бота, мы для примера взяли Бот и выставляем галочки в правах.
Внимание: У каждого бота есть свои текстовые команды и префикс, условия для работы, но они они могут повторятся.
Например: у одного бота, команда воспроизведение музыки может быть следующая $Music[пробел]название трека, а другого !Play[пробел]название трека
У выбранного нами бота WildBot имеются свои команды и префикс (++) для ввода.
Вводим в текстовой чат на сервере команду ++help и получаем в личные сообщения от нашего бота список основных команд для работы.
Далее мы вводим команду ++voice, чтобы добавить бота в ой чат.
(Очень важно, если вы хотите слышать музыку)Далее мы видим в текстовом чате следующее.
- ++request – Добавление музыки в плейлист (Ссылка на видео из или Soundcloud).
- ++music pause – Поставить музыку на паузу.
- ++music play – Воспроизводить музыку.
- ++volumе – Изменять громкость музыки.
- ++playlist – Посмотреть плейлист.
- ++Shuffle – Перемешать треки в плейлисте.
- ++voteskip – Голосование за пропуск трека.
- ++skip – Пропустить трек.
- ++leave-voice– Убрать бота из ого чата.
Если бот не начал играть музыку после ввода команды ++voice, добавляем свои треки при помощи команды ++request и затем жмём ++music play.Наслаждаемся музыкальным ботом на своём сервере.
4 этап – Конец
В данном гайде мы рассмотрели один из вариантов установки музыкального бота на ваш сервер. Этот вариант подойдет тем, кто не хочет мудрить с настройками и установкой бота на свой ПК (сервер). Минус в том, что вы не сможете контролировать работоспособность такого бота, но вы всегда можете его поменять на другого.
Данный гайд создан специально для пользователей группы.
Discord — это чат с поддержкой конференций и богатой функциональностью. Он способен работать как в браузере, так и в виде стандартной программы для ОС Windows, а также мобильных платформ.
Программа неплохо оптимизирована, поэтому не потребляет много системных ресурсов. И в отличие от Skype , а также некоторых других аудиочатов, заточена именно под общение внутри различных игр.Многие нестандартные функции Дискорда становятся доступны после установки дополнительного ПО. Сейчас мы рассмотрим, как включить музыку в Дискорде.
В Дискорд существует возможность включить трансляцию музыки.
Многие игры не позволяют на лету транслировать музыку через встроенный плеер. Системный плеер, запускаемый одновременной с игрой, потребляет много ресурсов. Это может плохо сказаться на производительности ПК . Но кроме того, он не позволяет делать музыкальные трансляции. Помимо экономии (оперативной памяти и ресурсов процессора), Discord позволяет делиться аудио с другими игроками.
Командная игра станет гораздо ярче, если игроки будут слушать энергичные мелодии во время развлечений. Трансляция музыки в Discord может серьёзно помочь, когда нужно записать игровое видео. А полезные функции дополнительного ПО позволят не только включить музыку из сети, но и запустить полноценного бота, которым сможет управлять каждый желающий.
Инсталляция ПО
Чтобы настроить трансляцию в программе Дискорд, понадобится программа Virtual Audio Cable. Её можно без труда найти в интернете.
Для начала необходимо загрузить программу и запустить установочный файл с разрядностью x86 или x64 (зависит от операционной системы вашего компьютера). Ознакомьтесь с лицензионным соглашением и нажмите «Yes».
Потом выберите путь для установки программы и нажмите «Install». Лучше устанавливать программу на системный диск.
Настройка
Перейдите в «Настройки пользователя»Перейдите в «Голос» и выберите «Line 1»Примените настройку «Устройство вывода» — «По умолчанию»
Громкость микрофона — на максимум, громкость звука — на минимум.
Вот мы и разобрались, как включить музыку в Discord.
Возможно, вы захотите транслировать в конференцию канал радио или подкаст? Сделать это также не сложно, соответствующие настройки выставляются в «Настройках» AIMP или любого другого плеера с такими функциями.
ВАЖНО. Убедитесь в том, что правильно установили устройства для вывода и ввода звукового сигнала.
Дело сделано!
После проведённых настроек будет нетрудно разобраться, как транслировать музыку в Discord. Выделите отдельную папку для хранения аудио, которое будет транслироваться. Желательно, чтобы она была постоянно доступна для плеера по одному и тому же адресу. Лучше не перемещать её без лишней надобности.
Желательно пользоваться плеером AIMP для того, чтобы делиться музыкой со всеми желающими. Если вы разобрались, как транслировать музыку в Дискорде, можно перейти к созданию полноценного бота. Его можно найти в официальном сообществе русскоязычных пользователей программы Дискорд, или же на видео в .
Боты для дискорда на русском бесплатно
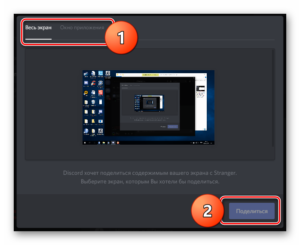
В статье обсудим ботов, способных упростить администрирование канала или добавить некой пикантности общению. Боты отвечают на заранее заданные вопросы, удаляют спам и автоматизируют некоторые действия.
Использование ботов в Discord
Они никаким образом не связаны с разработчиками программы. Их создают пользователи и размещаются в свободном доступе. Боты значительно упрощают модерацию каналов: удаляют лишний спам, кикают неактивный игроков и выполняют другие действия, запрограммированные пользователем.
«Бот – это запрограммированный механизм, выполняющий вложенные в него действия: ответы на сообщения, поиск музыки и т.д»
Другие функции:
- Имитация поведения человека;
- Поиск и прослушивание музыки;
- Ответы на тривиальные вопросы;
- Найти мультики, фильмы, комиксы.
Никаких сложностей при добавлении бота в «Дискорд» возникнуть не должно. Большая их часть распространяется с открытым скриптом, при наличии простейших навыков программирования, функционал электронного помощника можно подстроить под себя.
Подключения бота
Перед началом включите Discord и войдите в свой профиль. А список первичных действий универсален:
- Определитесь с выбором бота.
- Перейдите на сайт и нажмите «Установка» или Add to Discord.
- В графе «Добавить бота на сервер» укажите вашу комнату.
- А в пункте «Предоставить права» галочкой отметьте нужные функции.
- Кликните на «Авторизоваться».
- Заходим в Discord и выбираем комнату, куда установлен бот.
- В правой части экрана сервера находится список игроков, найдите установленного бота и выберете его.
- В открывшемся окне найдите «Сообщение для *название робота*».
- И введите любую команду.
На сайте разработчика находится более подробная информация по подключения и функциях. На англоязычных ресурсах воспользуйтесь встроенным переводчиком браузера или прогоните текст через Google или «Яндекс» переводчик.
- Переводчик от Яндекса — https://translate.yandex.ru
- Переводчик от Google — https://translate.google.com
При возникновении вопросов, связанных с работой помощника, обращайте к создателям через специальную команду.
Dyno бот
Программа вышла относительно недавно, но количество пользователей превысило отметку в 800 тыс. человек. «Дино» полностью на английском, поэтому без интегрированного в браузер переводчика не справиться.
Все функции бота – бесплатные, но для поддержки проекта можно пожертвовать разработчику на «печеньки» и содержание сервера.
Для добавления бота кликните на Login With Discord, и повторите действия с первого по четвертое в прошлом подзаголовке. Он настраивается на сайте, достаточно только выбрать сервер.
Функции бота:
- Выполняет поиск роликов на YouTub;
- Функция автоответчика, настройщик сам задает вопросы и отвечает на них;
- Разрешает или запрещает заданные главой канала действия;
- Добавляет музыку;
- Выполняет простейшую модерацию: удаляет многократно повторяющиеся сообщения (спам) или запрещает употреблением нецензурных слов.
Это основные возможности, остальные находятся в редакторском меню бота.
Ссылка для установки: https://www.dynobot.net/
Музыкальный бот Wildbot
Узкоспециализированный онлайн помощник, работающий только с воспроизведением музыки по ссылкам. На главном сайте нет информации о функциях или командах.
Для работы бота надо выдать «права по умолчанию», список действия ниже:
- Перейдите в «Дискорд» и откройте канал с установленным ботом.
- Кликните правой кнопкой мыши на название канала, где стоит хештег (#).
- Выберете «Настройки канала».
- Нажмите на «Права доступа».
- В графе «Роли/участиники» кликните на название бота.
- Напротив всех пунктов поставьте галочки.
- Сохраните настройки.
- Затем перейдите в «Настройки сервера».
- Выберете «Роли» и создайте новую роль.
- Включите все функции и сохраните прогресс.
- Закройте окно, и правой кнопкой мыши выделите бота.
- Выдайте созданную роль.
При правильной настройке бот пришлет вам список своих функций.
Ссылка для установки: https://bots.discord.pw
Дополнительная ссылка на правильную настройку WildBot — https://myteamspeak.ru/threads…
Бот Kawaii
«Симпатичная и милая японская школьница» – описание с основного сайта создателя. Подходит для любителей аниме, никакими полезными в модерации функциями не обладает. Приносит в чат «мимишность» запрограммированными поцелуйчиками и другими смайликами.
Ссылка: https://bots.discord.pw/bots/195244363339530240
Бот dabBot
Очередной музыкальный помощник, в своем арсенале запас больше 100 тыс. радиостанций со всего мира. Синхронизируется с SounCloud и поддерживает созданные плейлисты.
По всем вопросам обращайтесь в группу онлайн — помощника в «Дискорде». Разработчики постоянно обновляют dabBota и вводят поддержку новых музыкальных протоколов.
Ссылка: https://dabbot.org/
Заключение
Мы узнали о работе наиболее популярных ботов, их возможностях и специфике подключения.
Роботизированные программы спасают от переспама в чатах: удаляют многократно повторяющиеся комментарии, делают канал «чище» – убирая нецензурную брань.
Трансляция музыки в Discord
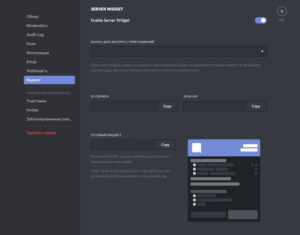
Дискорд — бесплатное приложение для ого и текстового общения. Изначально разрабатывалось для игровых сообществ, но сегодня пользуется популярностью и среди остальных пользователей. На данный момент в Дискорде зарегистрировано более 45 млн человек.
Поддерживаемые операционные системы:
- Windows.
- Linux.
- MAC.
- Android.
- iOs.
Дополнительно есть WEB версия. Поэтому пользоваться возможностями приложения можно через браузер, не устанавливая на компьютер или мобильное устройство.
Как транслировать музыку в Дискорде
Многие игры не позволяют транслировать музыку напрямую, а отдельно запущенный аудио плеер, потребляет слишком много системных ресурсов, серьезно снижая производительность компьютера и FPS. Discord разрабатывался специально для геймеров, поэтому во время работы практически не нагружает систему.
Трансляция музыки — функция, которая позволяет включать аудио во время игры. Треки будут играть в режиме реального времени. Это удобно, если вы хотите составить плейлист и слушать его вместе с друзьями. Сделать это можно несколькими способами. Но учтите, что транслировать музыку с ВК не получится.
Способ 1: Через Virtual Audio Cable
Данный способ позволяет транслировать музыку в ой канал напрямую с компьютера, со своей учетной записи.
При этом вы не сможете говорить (пользоваться микрофоном) и слышать транслируемый аудиопоток. Подойдет, если вам постоянно нужно включать с компьютера какие-то определенные треки, которых нет в Интернете.
Для этого:
- Скачайте и установите утилиту Virtual Audio Cable.
- После этого в устройствах воспроизведения появится новое «Line 1», кликните по нему правой кнопкой мыши и установите, как «Устройство по умолчанию». Аналогичные действия выполните во вкладке «Запись».
- Запустите плеер, через который вы планируете транслировать музыку. Перейдите в настройки и в параметрах воспроизведения выберите «Line 1».
- Запустите Discord и перейдите в меню «Настройки».
- Здесь найдите вкладку «Голос и видео». Найдите параметр «Устройства ввода» и выберите из выпадающего списка «Line 1».
Теперь остается только включить в плеере нужный трек и зайти в ой (Voice) канал. Остальные пользователи будут слышать тот трек, который вы включите.
Способ 2: Через музыкального бота
Если вы не знаете, можно ли транслировать музыку в ой канал Дискорда, то спешим вас обрадовать — можно. Для этого достаточно подключить на сервер аудио бота. Но учтите, что для его добавления у вас должны быть права администратора.
Найти его можно на специальном сайте carbonitex (вкладка Discord Bots). Если вы знаете другие ресурсы, то воспользуйтесь ими.
Здесь список популярных ботов (не только музыкальных). Возможности бота указываются во вкладке «Info». Для примера добавим на сервер «Rythm» (вы можете установить любого другого). Для этого:
- Кликните по зеленой кнопке «Add to Server», чтобы начать подключение.
- Если вы не залогинены на сайте, то вам будет предложено войти в личный кабинет. Для этого введите данные учетной записи (адрес электронной почты, пароль).
- После этого сайт предложит указать из списка доступных сервер (у вас должны быть права администратора) на который будет добавлен бот, предоставить ему права (их можно будет отредактировать позже). Нажмите «Авторизовать», чтобы добавить его в Дискорд.
Бот автоматически появится на сервере и напишет список основных команд для его использования. Обычно они начинаются с «!» или другого символа.
Как включить музыку с или SoundCloud
- Зайдите в ой канал и введите команду «!Summon». После этого бот зайдет на канал.
- Введите команду «!P» (play) и название композиции, которую хотите прослушать (либо прямую ссылку на видео или плейлист из , SoundCloud), чтобы включить музыкальный режим.
- После этого бот начнет поиск и в случае его успеха начнет воспроизведение композиции.
Учтите, что все описанные выше команды (!P, !Summon) актуальны только для Rythm. Список доступных для остальных, смотрите во вкладке «Info» на сайте carbonitex.
