Включение и отключение автозапуска флешки на компьютере
Включение и отключение автозапуска флешки на компьютере
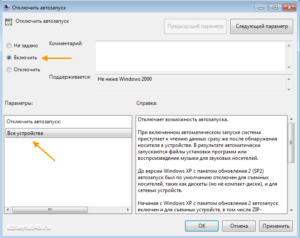
Для удобства пользователей компания Microsoft создала такую встроенную функцию в операционной системе, как автозапуск флешки. её задача заключается в упрощении работы пользователя.
Но основным недостатком является занесение на компьютер вирусов, прописанных на сменном носителе при копировании, используемый до этого на другом ПК.
И для того чтобы обезопасить свою «машину» от вредоносных программ, следует знать, как включить или отключить автозапуск флешки и других съёмных носителей.
Что представляет собой «автозапуск»
Это функция, позволяющая быстро и без каких-либо действий со стороны человека запускать программу, находящуюся на съёмном устройстве. Изначально она была разработана только для DVD и CD.
Тогда как сейчас она может запускаться автоматически, даже при подключении смартфонов. Например, для носителей с фильмами и музыкой загружается проигрыватель, для чистого диска — софт записи, для фотографий — программа просмотра и т.д.
Если на съёмном накопителе содержатся разнотипные файлы, тогда выскакивает окно с предложением нескольких действий.
Суть функции заключается в том, что в корневой папке сменного носителя нужно создать для флешки autorun.inf. Это файл, в котором содержится команда на автоматический запуск определённой программы.
Включённый накопитель система обязательно проверит на наличие этого файла и, если найдёт, то, не делая лишних запросов, запустит его. Этим же пользуются и многие вирусы. Но существует хороший способ обезопасить съёмное оборудование — это создать для флешки autorun— файл.
В этом случае вредоносная программа не сможет сама прописать его, так как он уже существует и тем самым не запустится при подключении устройства к компьютеру.
ВАЖНО. Многие создатели вирусов знают этот трюк и могут легко удалить этот файл со сменного носителя. Поэтому к вопросу о заражении вирусами оборудования стоит подходить более серьёзно.
Перед тем как автозапуск флешки включить, нужно в меню «Пуск» открыть панель управления и выбрать «Автозапуск». Напротив записи «Использовать для всех носителей и устройств» поставить галочку.
Напротив записи «Использовать для всех носителей и устройств» нужно поставить галочку
Затем сохранить настройки. А для того чтобы автозапуск флешки отключить, необходимо снять указатель с этой вкладки.
Для Windows XP
Процесс подключения и отключения этой функции в ОС XP немного сложнее. Для этого нужно перейти в «Групповую политику». В меню «Пуск» найти вкладку «Выполнить», прописать команду gredit.msc и нажать «enter». В открывшемся окне выбрать «Конфигурация компьютера», «Административные шаблоны» и «Система». В правой части найти строку «Отключить автозагрузку».
Нажимаем на Отключить автозапуск
Для включения функции отметить пункт «Отключен» (не задан) и подтвердить «ОК». А для её отключения выбрать строчку «Включён» и «Для всех дисков с подтверждением выбора».
После того как сделали автозапуск флешки, следует вставить съёмный накопитель в ПК и проверить действие системы.
Основы использования функции «Автозапуск»
- Следует знать, что авторан для флешки сам по себе не содержит вредоносный код, а имеет лишь ссылку на уже имеющийся файл с вирусом из интернета.
- Также вредоносные утилиты прописываются в папку Autorun при копировании с расширением .inf, .bat, .exe, .pif, .ini, .cmd и др.
- Нельзя сразу запускать файл или группу файлов авторун. Необходимо открыть их с помощью софта для просмотра (например, блокнот) и проверить на вирусы.
- Если при копировании данных помимо нужной информации обнаружен autorun, то его следует удалить. А если он не удаляется или исчезает, а через минуту создаётся заново, значит, компьютер заражён.
- Также для отключения функции можно использовать различные оптимизационные программы (твикеры). Но лучше это делать вручную, для большей безопасности.
Перед тем как сделать autorun для флешки, необходимо знать, что следует не просто создать папку, а сделать её такой, чтобы вредоносный софт не смог её удалить.
А для того чтобы вирус не смог понять, как удалить с флешки autorun.inf, её надо скрыть. В этом случае она может играть роль индикатора. Например, если флешка содержит вирусы, то они наверняка уже пытались удалить эту папку, а при этой операции она перестаёт быть скрытой. Таким образом, становится понятно, что на носителе есть вредоносные программы.
И так как удалить с флешки авторан простым способом не получится, её нужно или отформатировать, или очистить с помощью антивируса AVZ, или воспользоваться программой FlashGuard.
Теперь, зная, как включить или отключить автозапуск съёмного оборудования, обезопасив его файлом autorun, можно значительно снизить атаку вирусов на ваш компьютер или ноутбук.Как отключить автозапуск дисков (и флешек) в Windows 7, 8 и 8.1
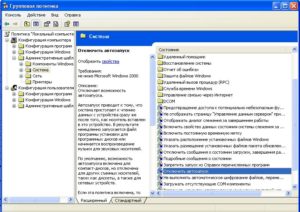
13.01.2014 windows
Могу предположить, что среди пользователей Windows немало таких, кому автозапуск дисков, флешек и внешних жестких дисков не очень-то нужен и даже надоедает. Более того, в ряде случаев, это может быть даже опасным, например, так появляются вирусы на флешке (или, скорее, вирусы, распространяющиеся через них).
В этой статье подробно опишу, как отключить автозапуск внешних накопителей, сначала покажу, как это сделать в редакторе локальной групповой политики, затем — с помощью редактора реестра (это подойдет для всех версий ОС, где эти инструменты имеются), а также покажу отключение Autoplay в Windows 7 через панель управления и способ для Windows 8 и 8.1, через изменение параметров компьютера в новом интерфейсе.
В Windows имеется два типа «автозапуска» — AutoPlay (автоматическое воспроизведение) и AutoRun (автозапуск). Первый отвечает за определение типа накопителя и воспроизведение (или запуск определенной программы) содержимого, то есть если вы вставляете DVD с фильмом, будет предложено проиграть фильм.
А Autorun — это несколько иной тип автозапуска, пришедший из предыдущих версий Windows. Он подразумевает, что система ищет на подключенном накопителе файл autorun.
inf и выполняет инструкции, прописанные в нем — изменяет иконку накопителя, запускает окно установки, или, что тоже возможно, записывает вирусы на компьютеры, подменяет пункты контекстного меню и прочее. Именно этот вариант может представлять опасность.
Как отключить Autorun и Autoplay в редакторе локальной групповой политики
Для того, чтобы отключить автозапуск дисков и флешек используя редактор локальной групповой политики, запустите его, для этого нажмите клавиши Win + R на клавиатуре и введите gpedit.msc.
В редакторе перейдите к разделу «Конфигурация компьютера» — «Административные шаблоны» — «Компоненты Windows» — «Политики автозапуска»
Кликните дважды по пункту «Выключение автозапуска» и переключите состояние во «Включено», также убедитесь, что в панели «Параметры» установлено «Все устройства». Примените настройки и перезагрузите компьютер. Готово, функция автозагрузки отключена для всех дисков, флешек и других внешних накопителей.
Как отключить автозапуск с помощью редактора реестра
Если в вашей версии Windows отсутствует редактор локальной групповой политики, то вы можете воспользоваться редактором реестра. Для этого запустите редактор реестра, нажав клавиши Win+R на клавиатуре и введя regedit (после этого — нажать Ok или Enter).
Вам потребуются два раздела реестра:
HKEY_LOCAL_MACHINESoftwareMicrosoftWindowsCurrentVersionPoliciesExplorer
HKEY_CURRENT_USERSoftwareMicrosoftWindowsCurrentVersionpoliciesExplorer
В этих разделах необходимо создать новый параметр DWORD (32 бит) NoDriveTypeAutorun и присвоить ему шестнадцатеричное значение 000000FF.
Перезагрузите компьютер. Параметр, который мы задали, отключить автозапуск для всех дисков в Windows и других внешних устройств.
Отключение автозапуска дисков в Windows 7
Для начала сообщу, что этот способ подойдет не только для Windows 7, но и для восьмерки, просто в последних Windows многие настройки, производимые в панели управления, продублированы также в новом интерфейсе, в пункте «Изменение параметров компьютера», там, например, удобнее изменять параметры с использованием сенсорного экрана. Тем не менее, большинство методов для Windows 7 продолжают работать, в том числе и способ отключить автозапуск дисков.
Зайдите в панель управления Windows, переключитесь к виду «Значки», если у вас был включен вид по категориям и выберите пункт «Автозапуск».
После этого, снимите отметку «Использовать автозапуск для всех носителей и устройств», а также установите для всех типов носителей «Не выполнять никаких действий». Сохраните изменения. Теперь, когда вы подключите новый накопитель к компьютеру, он не будет пытаться автоматически воспроизвести его.
Autoplay в Windows 8 и 8.1
То же самое, что разделом выше выполнялось с помощью панели управления, можно сделать и в изменении параметров Windows 8, для этого откройте правую панель, выберите «Параметры» — «Изменение параметров компьютера».
Далее пройдите в раздел «Компьютер и устройства» — «Автозапуск» и настройте параметры по вашему желанию.
Благодарю за внимание, надеюсь, что помог.
А вдруг и это будет интересно:
Отключить автозапуск со сменных носителей windows 7. Включение и отключение автозапуска флешки на компьютере
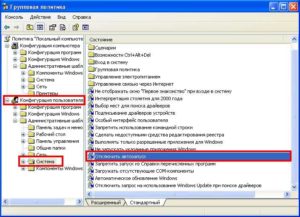
Операционная система Windows, по умолчанию, после установки на компьютер, имеет включенные функции автозапуска с самого диска компьютера и подключаемых к нему устройств. При старте операционной системы или при подключении внешнего носителя информации может произойти автозапуск какого-нибудь вредоносного программного обеспечения.
При включенной функции автозапуска в операционной системе, запуск такого вредоносного программного обеспечения происходит не тогда, когда вы запустили какую-либо программу, в которой есть вредоносный код.
Это происходит тогда, когда, например, запускается операционная система, после вставки в дисковод оптического диска или после подключения к вашему компьютеру флеш-накопителя.
Для большей безопасности вашего компьютера необходимо отключить автозапуск с жесткого диска, сетевых дисков, привода CD-DVD дисков и со сменных носителей информации (флешек, карт памяти, внешних жестких дисков). Особенно это касается автозапуска с различных сменных носителей. При копировании или переносе информации при помощи сменных носителей с разных компьютеров, чаще всего происходит распространение вирусов.
При подключении флешек к компьютеру, файл «autorun.inf» производит автозапуск содержимого носителя. Вирус или какой-нибудь вредоносный код может находиться или в самом файле «autorun.inf» или на таком подключаемом к компьютеру носителе.
Отключение автозапуска в Windows 7
Для отключения функции автозапуска в операционной системе Windows 7 нужно отключить автозапуск для всех носителей и устройств.
Для этого нужно войти в меню «Пуск» => «Панель управления» => «Оборудование и звук» => «Автозапуск» => «Настройка параметров по умолчанию для носителей или устройств».
В открытом окне нужно снять флажок напротив пункта «Использовать автозапуск для всех носителей и устройств».
Если вы хотите выборочно оставить автозапуск, то для этого будет нужно выбрать значения для каждого пункта отдельно. В этом случае флажок напротив пункта «Использовать автозапуск для всех носителей и устройств» снимать не нужно.
Отключение автозапуска в Windows XP Professional
В операционной системе Windows XP для отключения функции автозапуска нужно открыть редактор «Групповая политика». Для этого заходите в меню «Пуск» => «Выполнить». Затем в поле вводите выражение «gpedit.msc» => «ОК».
После этого открывается окно «Групповая политика», в этом окне нажимаете на пункт «Административные шаблоны», затем щелкаете два раза левой кнопкой мыши по пункту «Система». Далее в разделе «Система» щелкаете два раза левой кнопкой мыши по пункту «Отключить автозапуск».
В окне «Свойства: Отключить автозапуск» активируете чекбокс напротив пункта «Включен» и в поле «Отключить автозапуск» выбираете пункт «на всех дисководах», после этого нажимаете на кнопку «ОК». После этого перезагружаете компьютер, для того, чтобы сделанные вами изменения вступили в силу.
Отключение автозапуска в Windows 10
Для отключения автозапуска в Windows 10, войдите в меню «Пуск» => «Параметры» => «Устройства». В окне параметров откройте вкладку «Автозапуск».
В настройке «Автозапуск» (использовать автозапуск для всех носителей и устройств) переведите переключатель в положение «Отключено».
После этих действий ваш компьютер будет в большей безопасности.
Заключение
Для обеспечения большей степени безопасности рекомендуется отключить автозапуск с устройств и съемных носителей в операционной системе Windows.
Для удобства пользователей компания Microsoft создала такую встроенную функцию в операционной системе, как автозапуск флешки. её задача заключается в упрощении работы пользователя.
Но основным недостатком является занесение на компьютер вирусов , прописанных на сменном носителе при копировании, используемый до этого на другом ПК.И для того чтобы обезопасить свою «машину» от вредоносных программ, следует знать, как включить или отключить автозапуск флешки и других съёмных носителей.
Это функция, позволяющая быстро и без каких-либо действий со стороны человека запускать программу, находящуюся на съёмном устройстве. Изначально она была разработана только для DVD и CD.
Тогда как сейчас она может запускаться автоматически, даже при подключении смартфонов. Например, для носителей с фильмами и музыкой загружается проигрыватель, для чистого диска — софт записи, для фотографий — программа просмотра и т.д.
Если на съёмном накопителе содержатся разнотипные файлы, тогда выскакивает окно с предложением нескольких действий.
Суть функции заключается в том, что в корневой папке сменного носителя нужно создать для флешки autorun.inf. Это файл, в котором содержится команда на автоматический запуск определённой программы.
Включённый накопитель система обязательно проверит на наличие этого файла и, если найдёт, то, не делая лишних запросов, запустит его. Этим же пользуются и многие вирусы. Но существует хороший способ обезопасить съёмное оборудование — это создать для флешки autorun- файл.
В этом случае вредоносная программа не сможет сама прописать его, так как он уже существует и тем самым не запустится при подключении устройства к компьютеру.
ВАЖНО.Многие создатели вирусов знают этот трюк и могут легко удалить этот файл со сменного носителя. Поэтому к вопросу о заражении вирусами оборудования стоит подходить более серьёзно.
Для Windows 7, 8
Перед тем как автозапуск флешки включить, нужно в меню «Пуск» открыть панель управления и выбрать «Автозапуск». Напротив записи «Использовать для всех носителей и устройств» поставить галочку.
Напротив записи «Использовать для всех носителей и устройств» нужно поставить галочку
Отключение автозапуска в панели управления
Самый простой способ отключения автозапуска – воспользоваться Панелью управления.
В первую очередь, откройте меню Пуск и щелкните по кнопке «Панель управления». В Панели управления выберите пункт «Автозапуск».
На странице автозапуска уберите галочку в самом первом пункте.
Для всех указанных типов носителей и устройств выберите вариант «Не выполнять никаких действий». Нажмите кнопку «Сохранить». Теперь, после перезагрузки компьютера, автозапуск всех внешних носителей и устройств будет отключен. На всякий случай, познакомимся еще с одним способом выполнения данной операции.
Отключение автозапуска через Редактор локальной групповой политики
Вызовите окно «Выполнить» нажатием клавиш Win + R. В строку «Открыть» впишите команду gpedit.msc и нажмите «ОК».
В левой колонке появившегося окна редактора раскройте последовательно пункты, отмеченные на рисунке, и щелкните мышкой на параметре «Политики автозапуска».
В колонке «Состояние» дважды щелкните по пункту «Отключить автозапуск», после чего откроется окно «Отключить автозапуск».
Установите, имеющийся здесь переключатель, в положение «Включить». Нажмите «ОК». Готово! Теперь уже точно автозапуск будет отключен, независимо от настроек в Панели управления.
Для того, чтобы вновь включить автозапуск, нужно выполнить те же действия, только переключатель, в этом случае, необходимо будет установить в положение «Не задано».
Вот и все. Теперь вы точно знаете, как отключить автозапуск съемных носителей информации в Windows 7 и, таким образом, предотвратить возможное заражение компьютера с чужой флешки. Спасибо за внимание. Удачи!Windows 7 содержит интересную встроенную функцию под названием «Автозапуск». Интуитивно понятно, что призвана она ускорить доступ к внешним носителям информации, и упростить работу пользователя на компьютере.
Куда уж проще – вставил диск с фильмом, а он сразу и воспроизводится. Изначально эта функция работала только с дисками CD и DVD. С появлением флешек и прочих внешних подключаемых устройств, ее действие стало универсальным.
Однако, так ли необходим встроенный автозапуск в Windows 7?
Настройка автозапуска устройств
Включить автоматический запуск устройств на компьютере совсем не сложно. Проходим по цепочке «Пуск», «Панель управления», «Автозапуск».
Открывшееся окошко предоставит всю информацию о настройках автозапуска, выставленных по умолчанию. Забегая вперед, остановимся сразу на том, как отключить автозапуск в Windows 7.
Для этого достаточно снять галочку напротив пункта «Использовать автозапуск для всех носителей и устройств» и нажать на кнопку «Сохранить».
Для каждого доступного носителя информации, поддерживающего функцию автозапуска, предоставляется несколько вариантов его подключения: открыть, проигнорировать (не выполнять никаких действий) или всегда ждать ответа от пользователя.
Единожды задав значения, пользователь освобождается от дальнейших действий. Пройдитесь по интересующим вас пунктам данного меню, установите желаемое значение и нажмите кнопку «Сохранить».
Заданное действие будет выполняться сразу, как только система распознает носитель.
Если вы случайно запутаетесь, или получите в итоге совсем не то, что хотели, можно восстановить параметры автозапуска, задаваемые системой по умолчанию. Для этого жмем «Восстановить умолчания»(кнопка находится внизу списка), затем «Сохранить».
В независимости от установленных значений autorun, вам придется выбирать действие самостоятельно в случае, если носитель содержит разнотипные файлы. Причем, чем больше установленных программ на компьютере, тем большим будет список возможных действий. В окошке для выбора действий при открытии носителя со смешанным содержимым вы просто щелкаете по подходящему пункту.
Возможные опасности включенного автозапуска
Многие пользователи считают функцию включенного автозапуска весьма удобной и нужной. Но помимо удобства, она должна быть надежной, чего нельзя сказать о включенном автозапуске.
Дело в том, что подавляющее количество вирусов проникает на компьютер через съемные носители, которые используются для переноса информации из других, не всегда доверенных, источников. Отключенная функция автозапуска исключает вероятность вирусного проникновения.
Поэтому, исходя из соображений обеспечения большей безопасности вашему компьютеру, лучше отключить автозапуск Windows 7.
Как отключить или включить автозапуск дисков и флешек в Windows 7, 8, 10
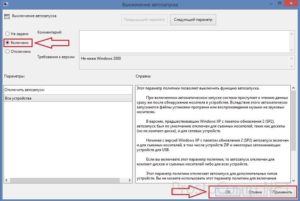
Многих пользователей раздражает автоматический запуск каждого вставляемого в устройство накопителя с информацией. При этом могут автоматически запускаться аудио и видео плееры или же просто выскакивать окна с оповещением. Но могут происходить и куда худшие вещи, такие как установка и распространение вирусов.
Для начала стоит сказать, что есть два типа автоматического запуска. Первый это AutoPlay, он ищет на накопителе информацию определенного типа и предлагает запустить ее через ту утилиту, которая задана по умолчанию. Второй тип это Autorun, он пришел из старых версий виндовс.
В этом случае windows ищет файл Autorun.ini на диске, после чего считывает и запускает записанные в нем действия. Это может быть, как банальная смена значка носителя на что-то нестандартное пользовательское, так и запись вируса в систему. В этой статье будет рассказано о том, как отключить автозапуск в системе.
Универсальные способы
В этом разделе будет рассказано о нескольких методах отключения автозапуска, которые подойдут для всех систем, начиная с виндовс 7.
Отключаем Autorun и Autoplay в редакторе локальных групповых политик
Есть несколько способов выбрать нужное приложение. Можно зайти в пуск, дальше стоит пройти в панель управления, после чего выбрать администрирование и здесь выбрать редактор групповых политик.
Однако, можно просто нажать win+r и ввести в окно gpedit.msc. Дальше пользователю потребуется перейти к конфигурации компьютера, после чего в Административные шаблоны, дальше клацнуть по компонентам windows.
В этом каталоге стоит выбрать политику автозапуска.
Дальше необходимо дважды нажать левой кнопкой мыши по параметру «Выключение автозапуска». В открывшемся окне потребуется переставить отметку на пункт Включено, а в нижней части окна следует убедиться, что применяться параметр будет для всех устройств.
Используем редактор реестра
Возможно, у пользователя нет доступа к предыдущему пункту из-за версии системы или других ограничений. В этом случае следует использовать утилиту для редактирования реестра, открыть ее можно нажав win+r и написав regedit.
После чего в левой части меню потребуется пройти путь состоящий из каталогов HKEY_LOCAL_MACHINESoftwareMicrosoftWindowsCurrentVersionPoliciesExplorer, также пользователю потребуется второй раздел с таким же путем, только начинаться он будет с HKEY_CURRENT_USER.
В этих двух каталогах пользователю потребуется щелкнуть правой кнопкой мыши по пустому месту и создать новый параметр dword для 3 бит.
Назвать его будет необходимо NoDriveTypeAutorun, в качестве значения ему придется выставить 000000FF. Дальше можно закрывать редактор, и перезагружать компьютер.После этого будет запрещен автоматический запуск всех накопителей.
Отключение через панель управления
Также отключение можно произвести и через панель управления. Для начала пользователю потребуется запустить ее, дальше Оборудование и звук и здесь кликнуть по Автозапуску.
Здесь можно снять галочку с использования автозапуска и в этом случае он не будет применяться ни для каких устройств.
Однако, в случае если пользователь опасается вирусов или ему просто не нравятся определенные действия, то здесь можно все настроить. Существует возможность выбрать то, что система будет делать с каждым типом файла.
Можно настроить все так, что видеофайлы сразу же будут проигрываться, или на них компьютер вообще не будет реагировать.
Пользователь может настроить все пункты для себя, здесь можно выбрать действия для аудио и видео, изображений и программ, dvd дисков и так далее. Однако, для программ лучше снять автоматический запуск или оставить хотя бы отправление запроса пользователю.
Автозапуск в Windows 8 и 8,1
Для восьмерки все настраивается немного по-другому. Для начала следует зайти в параметры, после чего в Изменение параметров компьютера, дальше в Компьютер и устройства, после чего перейти в Автозапуск.
Работа с дисками в Windows
Здесь можно перевести рычажок автоматического запуска в выключенный режим или настроить действия для каждого типа носителя.
Отключение в Windows 10
В десятке для настройки следует зайти в параметры, дальше перейти к разделу устройств.
Далее следует выбрать автозапуск в левом меню. Здесь можно перевести переключатель в выключенное положение, либо настроить действия для каждого носителя.
Включение автозапуска в Windows 7, 8, 10
Некоторые пользователя сталкиваются с обратной проблемой. Они хотят, чтобы при вставке накопителя высвечивалось меню или проигрывались файлы, но ничего не происходит. В этом случае следует заняться проверкой параметров, описанных в статье.
Начать лучше всего с раздела параметров или панели управления, это наиболее простой и вероятный способ отключения автоматического старта накопителей. Если там все настроено верно, то стоит перейти к групповым политикам и отключить там указанный параметр.
Если же и там все в порядке, то остается перейти в реестр и удалить указанные параметры.
Как включить автозапуск флешки на windows 7
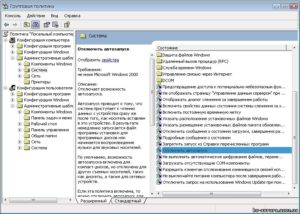
» windows 7 » Как включить автозапуск флешки на windows 7
Для чего вообще отключать автозапуск с флешки? Дело в том, что если флешка заражена вирусом, то при подключении её к компьютеру, запускается автозапуск с предложением выбора варианта просмотра содержимого, вот через через него то и происходит заражение вирусом Вашего компьютера. Поэтому лучше отключить его, тем более, что он и не особо нужен. Можно просто вставить флешку в USB порт и открыть «Мой компьютер», где можно просмотреть её содержимое без всякого автозапуска.
Внимание! Данный способ подходит только для операционной системы windows 7, так что если у Вас установлена другая система, то этот вариант не подойдет.
Первое, что делаем, это жмем кнопку «ПУСК» и заходим в Панель управления
Зайдя в панель управления, в поисковой строке (правый верхний угол) набираем фразу «Изменение групповой политики». Компьютер найдет и выдаст Пункт «Администрирование». Тут нажимаем сточку «Изменение групповой политики»
Далее слева находим и открываем папку «Административные шаблоны», далее открываем «Компоненты windows» и находим папку «Политика автозапуска». В правой части окна два раза щелкаем левой кнопкой мышки по пункту «Отключить автозапуск»
Должно открыться окно, где помечаем точкой пункт «Включить», тем самым деактивируем его (почему то, все наоборот, вроде как должно быть написано «выключить»)
Все готово! Отключение автозапуска с переносной флешки поможет Вам избежать заражения компьютера вирусом. Тем же самым методом можно включить автозапуск выполняя все те же действия, только на последнем этапе ставим точку на пункте «Не задано».
Метки антивирусы, компьютер, флешки. Закладка постоянная ссылка.
xn—-qtbefdidj.xn--p1ai
Автозапуск флешки и как его отключить в windows
Добрый день, уважаемые читатели, новые и старые
Автозапуск флешки в Windows 10
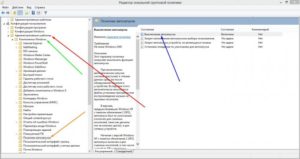
Автозапуск (не путать с автозагрузкой) – это хорошая и полезная функция операционных систем Windows. Она берет на себя часть задач и автоматизирует определенные процессы, которые иначе пользователю пришлось бы делать самому.
Вам достаточно подключить съемное устройство к компьютеру и Windows автоматически выполнит некоторые задачи. К примеру, откроет приложение фото, запустит медиаплеер или откроет проводник.
В этой статье мы расскажем о том, как включить автозапуск для флешки, внешнего диска или любого другого устройства, а также как его отключить и зачем это делать.
Как включить автоматический запуск в Параметрах Windows 10
Разделу автоматического запуска подключенных устройств выделен отдельный раздел в Параметрах Windows 10. Перейдите в него, чтобы включить автозапуск или починить систему в случае неисправностей. К примеру, если пропал автозапуск.
Нажмите Win + I (это самый быстрый способ открыть Параметры) и перейдите в раздел Устройства – Автозапуск.
Здесь расположен один-единственный переключатель, отвечающий за включение или отключение автозапуска.
Немного ниже система предложит вам установить действия по умолчанию для определенных устройств. Это может быть съемный носитель (USB-флешка или диск), карта памяти или, к примеру, ваш смартфон, как на скриншоте.
Из выпадающего меню можно выбрать одно и предложенных действий. По умолчанию система спрашивает пользователя о необходимом действии каждый раз. Если вы хотите сменить предпочитаемое действие или сделать так, чтобы система постоянно спрашивала вас, надо изменять именно эти параметры.При установке параметра Спрашивать каждый раз Windows будет предлагать вам определенное действие с подключенным девайсом. Меню выбора будет появляться в виде стандартного уведомления.
Отсюда же можно отключить автозапуск для отдельного типа устройств.
Это полезно в том случае, если вам необходим автозапуск для определенных устройств, но при этом вы не хотите разрешать другим типам девайсов автоматически загружаться.
К примеру, можно запретить запуск съемных носителей, но разрешить автозапуск вашего телефона. В таком случае для индивидуального устройства из выпадающего меню надо выбрать Не выполнять никаких действий.
Включение автозапуска в Панели управления Windows 10
Классическая Панель управления позволяет настроить автозапуск немного точнее, поскольку предоставляет параметры для дополнительных устройств и типов файлов. Также загляните туда, если перестал работать автозапуск флешки или внешнего диска.
- Нажмите Win + R и введите control. Эта команда откроет традиционную Панель управления, привычную еще с Windows 7.
- Перейдите в раздел Оборудование и звук – Автозапуск. Примечание: если у вас установлен режим отображения Крупные значки или Мелкие значки, меню автозапуска будет доступно в общем списке, а не в группе настроек.
- Здесь расположены такие же параметры, только для съемных носителей доступны отдельные настройки для документов, видео, музыки или смешанного содержимого. Система будет определять контент на носителе и соответствующе выполнять указанное ей действие. По умолчанию активирован общий параметр, установленный возле пункта Съемный носитель.
- Если вы хотите настроить автозапуск флешки или диска для отдельного типа файлов, установите отметку возле Выберите, что требуется сделать с каждым из типов носителей. После этого будут доступны выпадающие списки для отдельных файлов.
- Здесь же есть настройки для DVD или CD-дисков. Если в вашем компьютере нет привода, все эти параметры будут недоступны.
Как сбросить параметры автозапуска в Windows 10
Это та функция, которой еще нет в современном приложении Параметры Windows 10, поэтому за ней надо идти в классическую Панель управления. Сброс вам понадобится, если надо откатить параметры на стандартные, либо у вас не работает автозапуск.
- Нажмите Win + R и введите команду control. В открывшемся окне Панели управления перейдите в раздел Оборудование и звук – Автозапуск. Точно таким же образом, как и в инструкции выше.
- Опуститесь на самый низ и нажмите кнопку Восстановить значения по умолчанию.
- Нажмите Сохранить.
Как выключить автозапуск с флешки в Windows 10
В современном мире облачных хранилищ и быстрых интернет-соединений флешки постепенно теряют свою актуальность, но по-прежнему широко используются.
А это значит, что риск напороться на какую-нибудь вредоносную заразу через чужой USB-накопитель, по-прежнему велик. Чтобы уменьшить его, рекомендуется отключить автозапуск съемных носителей в Windows 10.
Сделать это можно несколькими методами разной степени сложности.
Примечание: отключение автозапуска не защищает вас от вирусов и вредоносного ПО. Всегда пользуйтесь стандартным антивирусом Windows, либо решениями от сторонних разработчиков. В этом случае отключение автозапуска будет лишь дополнительной превентивной защитой.
Выключение автозапуска через Параметры Windows 10
- Нажмите Win + I и перейдите в раздел Устройства – Автозапуск.
- Отключите автозапуск полностью с помощью переключателя в верхней части, либо выберите отдельный тип устройств, для которого надо выключить автоматический старт.
- Для этого из выпадающего меню возле нужного девайса надо выбрать Не выполнять никаких действий.
Как отключить автозапуск через Панель управления Windows 10
- Нажмите Win + R и введите control.
- Откроется классическая Панель управления, в которой вам надо открыть раздел Оборудование и звук – Автозапуск.
- Снимите отметку возле пункта Использовать автозапуск для всех носителей и устройств. Это отключит автозапуск для всего, что вы можете в принципе подключить к компьютеру.
- Индивидуальное отключение можно произвести из выпадающего меню отдельного устройства.
Надо выбрать Не выполнять никаких действий.
Отключение автоматического запуска через Редактор реестра
Как и все остальные параметры, отключить автозапуск можно простым твиком реестра операционной системы.
Обратите внимание: редактирование реестра требует от вашей учетной записи наличия прав Администратора. Если таковых нет, вам понадобится пароль от профиля Администратора.
Предупреждение: редактирование реестра всегда связано с определенными рисками повредить программное обеспечение компьютера. Воспользуйтесь другими методами отключения автозапуска флешки, если вы не уверены в том, что сможете вернуть реестр в предыдущее состояние.
- Нажмите Win + R и введите regedit.
- Перейдите по адресу КомпьютерHKEY_CURRENT_USERSoftwareMicrosoftWindowsCurrentVersionExplorerAutoplayHandlers. Чтобы не блуждать по джунглям реестра, просто скопируйте путь и вставьте его в адресную строку редактора, которая находится под меню.
- Дважды кликните на параметр DisableAutoplay и установите значение 1.
- Выйдите из системы и войдите обратно, либо перезагрузите компьютер для применения изменений.
Как отключить автозапуск через Редактор групповой политики
Обратите внимание: как и редактор реестра, редактор групповой политики требует должных прав от учетной записи пользователя. Вам будет нужен либо профиль Администратора, либо пароль от такового.
Примечание: этот способ работает только на редакциях Windows 10 Профессиональная и Windows 10 Корпоративная.
В Windows 10 Домашняя нет редактора групповой политики, поэтому, вам придется воспользоваться другим методом, описанным выше.
Чтобы узнать разницу между редакциями Windows и проверить, какая установлена у вас, читайте инструкцию «Чем отличаются различные редакции Windows 10».
- Нажмите Win + R и введите gpedit.msc.
- В открывшемся редактора вам надо развернуть ветку папок в левой части окна. Перейдите по адресу Конфигурация компьютера – Административные шаблоны – КомпонентыWindows – Политики автозапуска.
- В правой части экрана дважды кликните на параметр Выключение автозапуска.
- Появится новое окно, в котором вам надо установить отметку возле пункта Включено в верхней левой части.
- Убедитесь, что параметр Отключить автозапуск установлен в Все устройства.
Таким образом автозапуск можно либо включить, либо отключить на ваше компьютере с Windows 10.
Поделиться: Добавить комментарий |
