Видовые экраны Автокада — незаменимый инструмент, чем больше используешь, тем больше нравится
Видовой экран в Автокаде
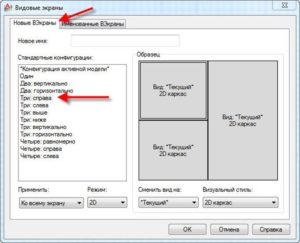
Видовой экран в Автокаде – это очень полезный инструмент для окончательного формирования чертежей. Данная статья посвящена основным инструментам работы с видовым экраном в Автокаде:
— Основные настройки;
— Создание видового экрана;
— Масштабирование видового экрана;
— Переход в пространство МОДЕЛЬ;
— Область отображения видового экрана;
— Подрезка видового экрана;
— Блокировка видового экрана;
— Отключение рамки видового экрана;
— Отключение слоев в видовых экранах.
Полезно. Если вас интересует только вопрос поворота видового экрана, то этому посвящена отдельная статья расположенная здесь. Статья довольно объёмная, поэтому всё будет кратко и по делу.
Работа с видовыми экранами происходит на вкладке ЛИСТ (Layout), поэтому для начала перейдите на нее, кликнут слева, внизу рабочего пространства на соответствующую вкладку.
Вкладка ЛИСТ (Layout). Настройка параметров
Первым делом необходимо произвести настройку формата листа, на котором будет комплектоваться чертеж. Переход в окно настройки осуществляется по клику правой клавиши мыши на соответствующей вкладке, и последующего выбора пункта «Диспетчер параметров листов…».
Далее необходимо отредактировать настройки листа. Окно редактирования параметров листа один в один повторяет окно настройки печати чертежа. Укажите ваш плоттер и выберите настроенный для него формат листа, остальные настройки особого значения не имеют.
Как создать видовой экран
Изначально на вкладке ЛИСТ уже будет присутствовать видовой экран, но в рамках данной статьи давайте удалим его (аналогично удалению элемента) и создадим новый.
Для создания видового экрана самое простое воспользоваться кнопкой «Один видовой экран» на панели инструментов «Видовые экраны», указав два противоположных угла прямоугольной рамки.
Или соответствующими пунктами в верхнем меню Вид → Видовые экраны → 1 ВЭкран.
Масштаб видового экрана в Автокаде
При создании видового экрана происходит масштабирование, таким образом, чтоб все элементы расположенные на вкладке МОДЕЛЬ попали в границу видового экрана. Естественно, что нам необходим точный масштаб, для чего выделите рамку видового экрана и установите требуемый масштаб в соответствующем окне панели инструментов или вспомогательной панели расположенной в правом нижнем углу.
После масштабирования, вам понадобится настроить область отображения видового экрана, о чем читайте ниже.
Переход в пространство МОДЕЛЬ
Переход в пространство МОДЕЛЬ осуществляется по двойному клику левой кнопки мыши в области видового экрана (выход по двойному клику в области листа), или переключением соответствующей кнопки на вспомогательной панели инструментов.
В случае отсутствия кнопки, установите галку в соответствующем пункте раскрывающегося списка по клику на маленькую стрелку справа.
Область отображения видового экрана
Для настройки области отображения в границах видового экрана можно воспользоваться одним из удобных способов:
1. Перейдите любым способом, описанным выше, в пространство МОДЕЛЬ. Зажмите колесико мышки (активировав режим панорамирования) и переместите необходимую область пространства МОДЕЛЬ в границах видового экрана.
Важно! Не крутите колесико, иначе произойдет сбой масштаба.
2. Кликните по границе видового экрана. Настройте границы отображаемой области, перемещая «ручки» выделенной рамки.
Подрезать видовой экран
При необходимости, можно подрезать видовой экран, тем самым задать ему новую границу. Разберем один из способов (статья и без того получается громоздкая):
1. Начертите замкнутый контур полилинией, в границе видового экрана.
2. Запустите команду кликнув по соответствующей кнопке панели инструментов, или введите в командную строку ВЭКРЕЗ (_VPCLIP).
3. Выберите видовой экран для подрезки.
4. Затем укажите ваш контур, по которому произойдет подрезка.
Думаю, самостоятельно разобраться с остальными способами подрезки видового экрана Вам не составит труда.
Блокировка видового экрана
Рекомендую, после того как работы по настройке видового экрана закончены, произвести его блокировку. Это позволит избежать случайного смещение или масштабирования области отображения чертежа при работе. Для блокировки выделите видовой экран, и нажмите соответствующую кнопку на вспомогательной панели инструментов в нижнем правом углу рабочего пространства.
Отключение рамки видового экрана
Для отключения рамки (границы) видового экрана достаточно отключить видимость слоя, в котором он размещен. Если в слое присутствуют элементы, видимость которых необходима на чертеже, просто выделите границу и укажите ему неиспользуемый слой. Как правило при работе с видовыми окнами, создается специальный слой defpoints, предназначенный для этих целей.
Замораживание слоя
Работа с видовыми окнами, позволяет настраивать видимость слоев для всех или текущего видового окна. Это незаменимо в том случае, если чертеж необходимо дополнить различной информацией размещенной в разных слоях. Для отключения видимости слоя в текущем видовом окне необходимо нажать соответствующую кнопку заморозки слоя.
Надеюсь, не смотря на краткость каждого ответа, у вас не возникло сложностей.
Полезно. Из-за громоздкости статьи, тему по повороту видовому экрана пришлось вынести в отдельную статью, расположенную здесь.
- ВКонтакте
Видовые экраны — СтройМетПроект

Видовые экраны в AutoCAD! Что касается видовых экранов в пространстве Листов, то их основная задача — организовывать чертеж и подготавливать его для вывода на печать. Можно создавать различное количество таких экранов, задавая им нужный размер, свойства, масштаб модели и т.д.
Автокад — видовое окно на Листах
Для подготовки чертежа к печати нужно переключиться в пространство Листа. Иными словами, лист — это прототип будущего вашего чертежа. В первую очередь необходимо перейти в пространство Листа, для этого нужно щелкнуть ЛКМ по вкладке Лист1, как показано на рис.:
В результате, вы попадете в пространство Листа, которое показано на рис.:
Видовой экран (ВЭ) пространства листа — это ничто иное, как примитив.Каждый видовой экран листа представляет собой своего рода кадр изображения в пространстве модели, содержащий вид, в котором отображается модель в заданном масштабе и ориентации.
Таким образом, через видовой экран мы попадаем в пространство модели. Если дважды щелкнуть ЛКМ внутри видового экрана, то он станет активными у нас появится доступ к пространству Модели, где находятся чертежи.
Вращая колесико мыши, мы можем изменять масштаб, тем самым отдаляться или приближаться к объектам чертежа.
Обратите внимание на числа, которые меняются при масштабировании внизу экрана:
Это и есть текущий масштаб чертежа. Чтобы выбрать стандартное значение масштаба, которое соответствует ГОСТу, необходимо щелкнуть по маленькой стрелочке возле чисел, как показано на рис.:
Откроется список стандартных масштабов. При необходимости можно добавить новое значение. Для этого нужно выбрать «Пользовательский…» — «Добавить».
Откроется диалоговое окно, в котором следует указать имя и свойства масштаба. Создадим новое значение масштаба 1:200, как показано на рис.:
Теперь установим новое значение масштаба:
Чтобы выйти из видового экрана, достаточно дважды щелкнуть ЛКМ по листу за границей ВЭ.
В пространстве листа может создаваться один видовой экран, занимающий весь лист, или несколько видовых экранов. Если его выделить, то появятся четыре ручки для редактирования.Размеры, свойства, масштаб и расположение видовых экранов могут меняться. К тому же их можно копировать и выносить за пределы листа.
Чтобы создать новый видовой экран, можно перейти на вкладку Лист — панель «Видовые экраны листа». Заметьте, существует несколько вариантов создания ВЭ: прямоугольной формы, многоугольной или вообще произвольной формы.
Также можно просто копировать уже существующий ВЭ, воспользовавшись командой редактирования «Копировать». Пожалуй это самый правильный путь, если необходимо задать одинаковые размеры видовых окон на одном листе.
Таким образом, видовые экраны в Автокаде, используемые в пространстве Листа, необходимы для правильного оформления чертежей различной сложности. После этого работу можно выводить на печать.
Понятие «Видовые экраны в Автокаде» подразумевает разбиение рабочего пространства программы на отдельные области. Причем видовые экраны могут быть, как в пространстве Модели, так и в пространстве Листа. И это не одно и тоже! Итак, давайте более подробно рассмотрим работу с видовыми экранами непосредственно в Модели.
Видовые экраны Автокад в пространстве Модели
Графическую область в пространстве модели можно разбить на несколько отдельных прямоугольных областей, так называемых, видовых экранов, на которых будет отображаться ваша модель в различных видах (например, вид «Сверху», вид «Справа» или какая-либо изометрия).
Как правило, с видовыми экранами очень удобно работать при 3D моделировании (см. рис.). Так же, если чертеж содержит большое количество объектов, то на разных видовых экранах можно применять команды панорамирования и зумирования не зависимо друг от друга.
Это позволяет избегать ошибок и оформлять документацию правильно и быстро.
Для разбиения Модели на видовые экраны нужно перейти на вкладку «Вид» и работать с панелью «Видовые экраны модели» (см. рис.).
Чтобы создать несколько видовых экранов, нужно раскрыть список «Конфигурация видовых экранов» и выбрать подходящий вариант их расположения (см. рис.).
Чтобы сделать активным тот или иной видовой экран, достаточно дважды щелкнуть внутри него ЛКМ. Он сразу выделится синим прямоугольником.В левом верхнем углу каждого видового экрана Автокада отображаются средства их управления. Нажав на «+» можно развернуть данный экран на весь монитор. Обратное действие – нажатие на знак «-». Так же можно изменять Вид и Визуальный стиль.
ПРИМИЧАНИЕ:
В AutoCAD 2015 появилась возможность вручную редактировать размеры видовых экранов. Для этого достаточно курсором мыши передвигать границу области (см. рис.).
Таким образом, использование видовых экранов может существенно упростить и ускорить работу над созданием сложного и загроможденного чертежа.
Источник данного материала:
http://autocad-specialist.ru
Неперекрывающиеся видовые экраны
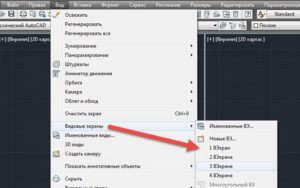
С целью уменьшениячисла манипуляций при переходе от одноговида к другому служат неперекрывающиесявидовые экраны (tiledviewports).
Особенностинеперекрывающихся видовых экранов:
- Все видовые экраны присутствуют в графической зоне и занимают всю ее площадь.
- В каждый момент времени активным может быть лишь один видовой экран (отмечен жирной рамкой).
- Изменение в чертеже, выполненное в одном видовом экране немедленно отобразится во всех экранах.
- Построение изображения, начатое в одном видовом экране, можно продолжать в других.
Для созданиянеперекрывающихся экранов следуетвызвать в меню View|Viewports(Вид | Видовые экраны). Далее удобнеевсего воспользоваться вкладкой NewViewports(Новые ВЭ) либо пиктограммой DisplayViewportsDialogпанели инструментов.
Версия 2000 позволяетоткрыть до 96 экранов. Следует обратитьвнимание на то, что одиннеперекрывающийся экран– это окно, которое выбирается программойпо умолчанию.
При необходимости можносохранить конфигурацию видовых экранов,указав ее имя в поле Newname.
Имеется возможностьобъединения видовых экранов (Join)или восстановления классической ситуациис одним видовым экраном (1Viewport).
Пользовательская система координат
UserCoordinateSystem– UCS(Пользовательская система координат –ПСК) в некоторых случаях (особенно втрехмерной графике) может значительноупростить процесс вычерчивания. Поумолчанию AutoCADвсе построения привязывает к Мировойсистеме координат(WorldCoordinateSystem).
Для созданиясобственной ПСК в меню используетсякоманда Tools|NewUCS(можно загрузить также с использованиемпиктограммы выдвижной панели инструментовUCS).
Командаимеет множество опций, из которых здесьбудут рассмотрены лишь некоторые,применяемые в двухмерной графике:
| World (МСК) | Устанавливает мировую систему координат |
| Object (Объект) | Определяет новую ПСК соответственно указанному двухмерному объекту. В качестве начала координат принимается первая характерная точка объекта; направление оси OXопределяется второй характерной точкой. |
| Origin (Начало) | Из текущей ПСК плоскопараллельным переносом создается новая. Указанная точка принимается за начало координат (в двухмерной графике эта опция аналогична выполнению Tools|Move UCS). |
| Z | Новая ПСК создается поворотом текущей системы координат на заданный угол вокруг оси Z. |
Редактирование чертежей
Основные командыредактирования содержатся в меню Modify(Редакт), а их пиктограммы – на одноименнойпанели инструментов.
Обычно выполнениекоманды начинается с ее вызова, а затемвыбирается объект редактирования.
Впоследних версиях AutoCADдля многих команд редактирования можноприменять другую последовательностьвыполнения команды: сначала выделитьтребуемые объекты, а затем загрузитькоманду их редактирования.
Выбор объектов после задания команды
| Window (Рамка) | Выбираются объекты, целиком попадающие в прямоугольную рамку, отмеченную двумя точками на противоположных углах |
| Crossing (Пересечение) | Выбираются объекты, находящиеся внутри рамки и частично попавшие в ее область |
| Last (Последний) | Выбирается последний созданный объект |
| Box (Бокс) | Опция является комбинацией WindowиCrossing. Если задавать углы рамки слева направо, активизируется опцияWindow; справа налево -Crossing |
| All (Все) | Выбираются все объекты чертежа |
| Fence (Линия выбора) | Выбираются объекты, которые оказываются пересеченными временной ломаной линией (линией выбора) |
| WPolygon (Полирамка) | Опция, подобная Window, но рамка выбора – многоугольник |
| CPolygon (Секущий многоугольник) | Опция, подобная Crossing, но рамка выбора – многоугольник |
| Remove (Убрать) | Опция позволяет удалить из выбранного набора указанные далее объекты. Удалить из выбора объекты можно также указанием на них при нажатой клавише .Для восстановления режима выбора используется опцияAdd. |
| Add (Добавить) | См. выше. |
| Multiple (Несколько) | При выборе исключается выделение объектов, что в случае выбора большого числа объектов может повысить скорость выполнения операции. |
| Previous (Предыдущий) | Выбираются объекты, выбираемые в процессе выполнения предыдущей операции. |
| Undo (Отменить) | Отменяется выбор объектов, выполненный в ответ на последнее приглашение Select object: |
| AUto (Авто) | Опция комбинирует непосредственное указание объектов с опцией Box. Эта опция является опциейпо умолчанию. |
| Single (Один) | Опция выдает лишь один запрос на выбор объектов. |
Если объекты начертеже расположены достаточно плотнои выбор требуемого объекта затруднен,можно производить выбор при нажатойклавише .Программа ответит Cycleon(Циклвключен)и один объект, попавший в зону выбора,выделится. Если это не тот объект, которыйтребуется, нужно повторить вышеуказанныедействия.
Набор опций привыборе объектов перед заданием командыболее ограничен. Если требуется болееширокий выбор опций можно воспользоватьсякомандой SELECT(ВЫБЕРИ).
Урок 04. Просмотр чертежей. Виды и видовые экраны в AutoCAD
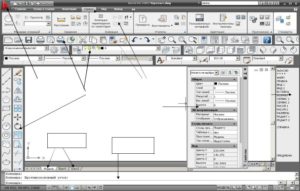
В данном уроке будут описаны способы просмотра чертежей а так же виды и видовые экраны.
При создании чертежа, не редко происходит так, что отображаемого рабочего поля не достаточно для того что бы разместить все элементы, и для того что бы масштаб чертежа остался прежним используют систему просмотра чертежей.
А использование видов и видовых экранов крайне необходимо при создании 3D моделей, в тех случаях когда необходимо изменять отображаемые проекционные виды, а так же при просмотре объемной модели.
Просмотр чертежей
В системе AutoCAD чертежи создаются с использованием реальных размеров объектов. Детальный просмотр любых элементов чертежа осуществляется рядом команд ZOOM (зумирование), PAN (панорамирование), VIEV (вид).
Зумирование (ZOOM)
Способы ввода команды:
- Набрать на клавиатуре команду: ZOOM
- Вызов из меню: View>Zoom
- Кнопки на видовой панели
После ввода команды система предлагает выбрать одну из опций:
[All/Center/Dynamic/Extents/Previous/Scale/Window/Object] :
- Realtime – режим динамического приближения или отдаления вида чертежа относительно его центра на экране. Что бы приблизить чертеж, зажмите ЛКМ и перетащите курсор вверх, а что бы отдалить чертеж, зажмите ЛКМ и перетащите курсор вниз.
- Previous – отмена этапов зумирования. Выбор опции отменяет последнюю команду зумирования и возвращает предыдущий вид чертежа.
- Window – этот метод зумирования позволяет выделить на экране часть чертежа которую необходимо рассмотреть детальней. Прямоугольная рамка, задается точками, которые являются вершинами противолежащих вершин прямоугольника. Что бы ее задать, наведите курсор на необходимую точку в рабочей области и нажмите ЛКМ. После чего перетащите курсор в противоположенную точку области. Вся выделенная вами область будет максимально увеличена.
- Dynamic – При использовании данной опции, вид чертежа максимально отдаляется и курсор приобретает вид прямоугольника с крестом внутри. Все что попадает в прямоугольник будет приближено для просмотра. Что бы изменить размер прямоугольника нажмите ЛКМ и перетащите курсор вправо для увеличения прямоугольника или влево для его уменьшения. После этого наведите прямоугольник на необходимую для увеличения область и нажмите клавишу Enter.
- Scale – Опция используется как для приближения , так и для отдаления чертежа. Значение масштаба чертежа вводится в командной строке как целое или как дробное число, или записывается число, которое показывает во сколько раз изменить масштаб чертежа – 2х,3х, 0.5х.
- Center – Опция позволяет центрировать изображение относительно указанной точки и задать коэффициент увеличения масштаба.
- Object – Увеличение на весь экран одного или нескольких выбранных объектов.
- In – При каждом нажатии, чертеж приближается в два раза.
- Out – При каждом нажатии, чертеж отдаляется в два раза.
- All – опция используется для максимального отдаления чертежа и показывает весь рабочий лист для создания чертежей. Метод достаточно удобный для просмотра очень больших чертежей. Но чертежи отдаляются настолько далеко что на них плохо различимы мелкие детали.
- Extents – Такой метод зумирования, размещает в пределах рабочей области все объекты, которые нарисованы на чертеже. При этом он растягивает их на максимальную ширину или высоту.
Панорамирование (PAN)
Способы ввода команды:
- Набрать с клавиатуры команду: PAN
- Вызов из меню View>Pan
- Кнопка на видовой панели
Команда панорамирования используется для перемещения чертежа без изменения его размера. Это позволяет пересмотреть ранее скрытые части чертежа.
Виды и видовые экраны
Для удобного и быстрого изменения видового экрана в новых версиях AutoCAD используется видовая панель. В которой при помощи модуля Гизмо Бокс пользователь может выбрать один из стандартных проекционных и аксонометрических видов, а так установить свой собственный вид.
Так же изменения видов возможно через панель View, расположенную в одноименном меню.
На этом уроке мы заканчиваем раздел «Знакомство со средой AutoCAD» и переходим к изучению основ работы с двухмерными моделями в AutoCAD.
Видовые экраны Автокада — незаменимый инструмент, чем больше используешь, тем больше нравится

Создавать видовой экран в Автокаде — по-настоящему чувствовать и использовать эту проектировочную чертёжную программу, понимать её и пользоваться всеми её возможностями. Этот вывод верен на все 100, тем более, если вы используете и понимаете суть этого инструмента не только в режиме «Модели», но и в режиме «Листа». А суть видовых экранов (ВЭ) лежит на поверхности.
Вы создаете чертёж из совершенно разных объектов и размеров.
Время от времени приходится работать то с большими объектами, то с малыми, а значит постоянно переходить в настройку масштаба, менять рабочую точку чертежа, область его визуального вывода.
В то же время, работая с одним крупным участком, неплохо бы иметь перед глазами и общую картину. Вот эту задачу и решают видовые экраны Autocad — viewports.
Таким образом программа с помощью ВЭ позволяет разбить рабочее поле монитора на несколько независимых полей, в каждом из которых можно выводить свою часть общего чертежа и в своём масштабе.
ВЭ могут создаться как в режиме «Модели», так и в режиме «Листа». Но в «Модели» ВЭ — не плавающие и не перекрываемые, их расположение фиксировано, и они не могут накладываться друг на друга. Кроме того, в «Модели» ВЭ строго прямоугольной формы.
В режиме «Листа» разработчик может перемещать ВЭ в любое место листа, может подрезать один видовой экран другим. Здесь возможно создание ВЭ любой формы.
Автокад позволяет сделать ВЭ отдельно для 2D-проектирования и отдельно для 3D — здесь установки тоже немного отличаются.Обращаем внимание, что рассматриваемые объекты никакого отношения к окну общего просмотра, доступного через меню «View» / «Aerial View», не имеют.
Это окно выводится поверх чертежа, заслоняет его (на небольших мониторах это существенный недостаток), а самое главное, служит только для просмотра работы, здесь нельзя проводить черчение.
ВЭ предоставляют все возможности для работы с чертежом — это как несколько «мониторов» в одном.
Для решения задачи, как создать видовой экран, предназначена целая панель инструментов — Viewports (она изначально не выводится) или команды меню «View» — «Named Views» и «Viewports».
Работа с 2D-видовыми экранами в «Модели»
Собственно, по терминологии AutoCAD, когда вы запустили программу и перешли на его чёрное поле разработки в режиме «Модели», вы уже получили ВЭ, пока один полноразмерный.
Дальше вы можете зайти в меню «View» / «Viewports» и в раскрывшемся подменю выбрать следующие команды:
- Named Viewports — перейти в окно создания нового экрана, присвоив ему своё имя. Каждый имеет имя, по умолчанию оно у всех одинаковое — «Current» («Текущее»). Но есть возможность создавать виды под своими именами, облегчая, по замыслу разработчиков, в будущем себе работу (обычно в этом нет большой необходимости, но то, что такая возможность есть, помнить не мешает).
- New Viewports — перейти в окно формирования нескольких ВЭ.
- 1 Viewport — вывод на мониторе только одного ВЭ.
- 2 Viewports — разбивка рабочего ВЭ на два по горизонтали или вертикали — внимательно следим за командами в окне команд, появляется запрос «Enter a configuration option [Horizontal/Vertical] :». По умолчанию предлагается вертикальная разбивка на два одинаковых по размерам ВЭ, но вводом буквы «H» можно выбрать горизонтальную разбивку.
- 3 Viewports — разбивка рабочего ВЭ на три — снова без окна команд не обойтись. Здесь появляется запрос конфигурации новых трёх независимых областей просмотра «Enter a configuration option [Horizontal/Vertical/Above/Below/Left/Right] :» — по горизонтали, по вертикали, одно большое сверху — два маленьких снизу, одно большое снизу — два маленьких сверху, одно большое слева — два маленьких справа, одно большое справа — два маленьких слева. По умолчанию предлагается разбивка «Right» — большое справа, но вводом буквы «H», «V», «A», «B» или «L» можно выбрать любую другую разбивку.
Разбивка рабочего видового экрана на три в Автокаде
- 4 Viewports — разбивка рабочего ВЭ на четыре. По данной команде создаются четыре ВЭ равных размеров, которые делят рабочий область строго пополам по горизонтали и по вертикали. Данная команда не имеет параметров выбора в окне команд.
- Polygonal Viewport — создание полигональной области любой формы, данная команда (и области вывода результатов разработки) доступна только в режиме «Листа».
- Object — создание области из любого объекта любой формы, данная команда тоже доступна только в режиме «Листа».
- Join — объединение двух соседних ВЭ в один. При работе с данной командой нужно иметь в виду, что два объекта должны соприкасаться друг с другом, и при объединении они должны создавать новый тоже прямоугольной формы. Иначе в окне команд будет появляться сообщение об ошибке — «The selected viewports do not form a rectangle» с предложение повторно выбрать первое окно — «Select dominant viewport :».
При создании новой конфигурации видовых окон (команда «New Viewports») в распоряжении разработчика 12 стандартных конфигураций и все, что были созданы уже самостоятельно (закладка «New Viewports»). Новую конфигурацию можно создать тут же, присвоив ей своё имя. Все созданные конфигурации доступны в окне, раскрываемом при выборе закладки «Named Viewports».
Конфигурация видового экрана в Автокаде
Если выбрана конфигурация с более чем одним ВЭ, то каждому по умолчанию присваивается имя — «Current». Но в ниспадающем списке «Change View to» можно выбрать любой ВЭ из ранее созданных. Создание именованных видов происходит по команде «Named View». Здесь две закладки — отдельно для 2D и отдельно для 3D-работы.
Каждый ВЭ — независимый участок для проектирования, каждый может иметь свой масштаб и свою точку вывода. Участок, в котором в данный момент происходит работа, выделяется жирной белой каймой.
Задача, как выйти из видового экрана, решается очень просто — щелчком мышкой в области другого ВЭ.Учитывая, что отсутствие ВЭ — это наличие только одного, то перейти на конфигурацию «Single» — это и решить проблему, как выйти из работы с ВЭ.
Работа с 3D-видовыми экранами в «Модели»
Работа в 3D-пространстве с видовыми экранами ничем не отличается от работы в 2D, просто здесь возможности адаптированы под новое пространство:
- Добавляются (к «Current» и созданными пользователем) 10 новых стандартных имён ВЭ: 6 «плоских» — «Top», «Bottom», «Front», «Back», «Left» и «Right» и 4 изометрических — «SW Isometric», «SE Isometric», «NE Isometric» и «NW Isometric ».
- Для перехода в 3D ВЭ необходимо выбрать в окне «New Viewports» параметр «Setup». По умолчанию предлагается использовать 2D.
- Выбранный вид каждого ВЭ можно будет в будущем изменить обычным образом, выбрав в меню «View» / «3D Views» любой из 10 доступных видов.
Настройка просмотра содержимого видовых экранов в Автокаде
Работа с видовыми экранами в режиме «Листа»
ВЭ очень полезны в режиме «Модели». Но они просто незаменимы в режиме «Листа». Учтём, что в «Листе» создаваемые объекты:
- плавающие, после создания их можно перемещать по листу;
- изменяемые, после создания их размеры можно менять произвольно;
- перекрываемые, они могут друг на друга накладываться.
Кроме того, ВЭ в режиме «Листа»:
- могут иметь произвольную форму;
- могут создаваться из ранее созданных объектов, также любых очертаний.
Здесь также изначально разработчику предоставляется одни ВЭ на весь лист, в котором выводится весь чертёж. Но:
- Размер и положение этой области (точнее уже в данном режиме эти объекты можно называть областями печати, это точнее отражает их суть) можно поменять, щёлкнув мышкой один раз (это важно, не ошибаемся!) внутри области. При этом кайма области станет пунктирной, а на углах появятся габаритные маркеры, с их помощью и можно перетаскивать само окно.
- Обращаем внимание, что если возникает необходимость уже изменить точку видимости чертежа в таком окне, то нужно перейти в работу с ним. Вот когда мышкой щёлкаем «внутри» два раза — кайма приобретает вид жирной линии. Теперь, используя обычный инструмент перемещения — «Pan Realtime», можно сместить чертёж в окне.
- Чтобы поменять масштаб вывода чертежа в окне, можно использовать команду «Scale» на панели «Viewports» (она уже в данном режиме активна).
Работа с видовыми экранами в режиме «Листа»
Работая с ВЭ в «Листе» имеем в виду, что:
- Здесь может быть сколько угодно видовых окон — каждый выбор просто добавляет один, два, три или даже четыре новых.
- С помощью команды «Polygonal Viewport» на панели «Viewports» можно создавать участки просмотра любой формы, главное только, чтобы контур нового участка был замкнут.
- С помощью команды «Convert Object to Viewport» можно создавать ВЭ из любого ранее созданного объекта с замкнутым контуром — из эллипса, круга, многогранника и т. п. Приёмы и инструменты создания этих объектов в «Листе» аналогичным приёмам и инструментам из «Модели».
- Удаление ВЭ (снова, точнее — области чертежа для вывода на печать) производится его выделением и нажатием на клавишу Del — обычный приём работы с объектами в Автокаде.
Обращаем внимание, если необходимо перейти в работу с листом в целом, то необходимо выйти из рабочего ВЭ — отменить его жирную кайму. Для этого достаточно дважды нажать на мышку вне рабочего ВЭ.
Нюансы работы в зависимости от версий Автокада
ВЭ — тот инструмент разработчика, который постоянно подвергается создателями программы доработкам. Например, последние версии придают каждому, так называемый, «видовой куб». Он позволяет быстро настраивать направление обзора — справа, слева, сверху, снизу, изометрия.
Некоторые версии придают каждому объекты по инструменту панорамирования и оперативного изменения масштаба — «штурвал».
Идея видовых окон — просто незаменима для проектирования сложных чертежей. Чем больше вы будете соприкасаться с этой идеей, тем больше она вам будет нравиться.
Есть только одно, что может портить вам при этом настроение — маленький размер вашего монитора. На «17-ти дюймах» использовать видовые экраны в полной их красе уже очень затруднительно, просто монитор «не резиновый» и всё не помещается.
Но тут уж ничего не поделаешь. Давно замечено, что AutoCAD — это мониторы на 21 дюйм и больше!
