Увеличиваем и уменьшаем фото без потери качества – лучшие программы
Увеличиваем и уменьшаем фото без потери качества – лучшие программы

Многие из нас неоднократно сталкивались с проблемой увеличения фото или картинок, всегда хочется сделать это так, чтобы не потерять при этом качество.
Современные инструменты и приложения позволяют сделать это в несколько кликов.
В интернете доступно множество программ для увеличения и уменьшения размера фото, платных и бесплатных, которые могут предоставлять множество других возможностей.
Выбор программы для уменьшения или увеличения фотографий без потери качества.
PhotoZoom Pro
PhotoZoom Pro от BenVista – это специализированная программа для увеличения фото. Множество доступных объектов редактирования, а также поддержка новейших технологий, предполагающих обработку изображений, делают программу PhotoZoom Pro важным дополнением профессиональной мастерской, занимающейся обработкой цифровых фотографий.
PhotoZoom Pro используется везде, где необходимо подчеркнуть фрагмент, деталь фотографии, но нельзя снизить качество фотографии.
В алгоритмах интерполяции изображения используются инновационные S-Spline, S-Spline XL, S-Spline Max, что позволяют получить значительное увеличение при сохранении качества изображения на уровне большинства коммерчески доступного программного обеспечения для обработки фотографий.
Эти алгоритмы также поддерживают увеличение изображений в формате JPEG, что позволяет свести к минимуму искажения и шум, характерные для сжатых изображений с потерями.Основные особенности программы:
- поддержка очень высоких разрешений – до 1000000 x 1000000 пикселей, максимальный размер файла изображения до 16 EB (exabytes);
- встроенный инструмент для обрезки фотографий;
- функция «зерно», создающая впечатление естественности увеличенной фотографии;
- возможность автоматической обработки (пакетного) большого количества фотографий;
- широкая библиотека предопределённых настроек, оптимизированных для типа и формата изображения;
- возможность определять и сохранять собственные настройки обработки изображений;
- запатентованные алгоритмы интерполяции изображений: S-Spline, S-Spline XL, S-Spline MAX, позволяющие поддерживать высокую резкость и детализированные увеличенные изображения;
- набор базовых инструментов и эффектов, которые уменьшают видимое искажение увеличенного изображения;
- набор дополнительных инструментов, разработанных специально для уменьшения шума изображения, сжатого в JPEG;
- встроенный модуль позволяет интегрировать его с ведущими решениями для обработки и ретуширование изображения: Adobe Photoshop, Corel Photo-Paint (примечание: плагин устанавливается автоматически, когда программа установки обнаружит присутствие Photoshop или Photo Paint в системе);
- поддержка слоёв и масок – путём интеграции с Adobe Photoshop (программа предоставляет вспомогательные технологии, используемые на современных рабочих консолях для обработки изображений;
- совместимость с многоядерными и многопроцессорными конфигурациями ноутбуков, ПК и Mac;
- возможность использования мощности видеокарты для обработки изображений;
Эти технологии гарантируют, что PhotoZoom Pro полностью использует аппаратные возможности современных графических рабочих станций.
SmillaEnlarger
SmillaEnlarger – бесплатная, лёгкая программа по уменьшению размера фотографий. Модифицированные фотографии обрабатываются с использованием алгоритмов для резкости изображения и удаления шумов и искажений. Приложение не имеет очень широкие функциональные возможности, так что понравится начинающим пользователям.
Процесс изменения фотографии состоит из нескольких основных этапов. В начале работы с инструментом нужно загрузить фотографию с диска или внешнего носителя – используя диалоговое окно, метод «Drag & Drop» или раскрывающийся список.
Программа поддерживает файлы изображений в следующих форматах: JPEG, PNG, BMP, TIFF, PPM. Затем изображение обрезается или увеличивается до необходимого размера.
В этом случае мы можем использовать возможность вручную выбирать область изображения или автоматически настраивать изображение на заданные коэффициенты (уровень масштабирования, ширину, высоту, максимальные размеры и т. д.).
Наиболее важным шагом является выбор алгоритма оптимизации – есть 4 набора предопределённых настроек и возможность ручной настройки параметров программы для снимков, таких как уровень резкости и уменьшения чувствительности. Перед обработкой можно использовать функцию предварительного просмотра полученного изображения.
Другими важными особенностями инструмента являются:
- работа из командной строки;
- ведение журналов операций;
- очередь заданий (выполнение операций по коллекциям фотографий в автоматическом режиме);
- уменьшение картинки без потери качества;
- режим интерфейса дисплея в упрощённой версии (без дополнительных опций конфигурации);
- возможность вставлять изображения из буфера обмена.
Проект распространяется под Open Source (GNU GPL) – имеет открытый исходный код и релиз для наиболее популярных операционных систем. SmillaEnlarger не требует установки, просто распакуйте архив ZIP в любом каталоге на жёстком диске. Программа содержит краткую документацию, описывающую, как управлять некоторыми функциями.
FastStone Photo Resizer
Вам приходится обрабатывать несколько или несколько десятков фотографий вручную, потому что вам нужен другой формат или другие размеры, чем, например, сделанные камерой? Для скучного и однообразного увеличения размера многих фото используйте FastStone Photo Resizer. Утилита поможет уменьшить или увеличить изображения. Программа небольшая и предлагается как в инсталляции, так и в портативной версии – так что вы можете иметь её под рукой всегда.
Программа используется для последовательной обработки изображений без потери качества, что означает, что можно только один раз установить желаемые параметры вывода изображения, и они будут применяться ко всем указанным файлам. Существует много возможностей:
- изменение размера или обрезка всего изображения;
- добавление цветовых эффектов или коррекция цвета;
- добавление текстов и водяных знаков;
- переименование файлов в соответствии с определённым шаблоном – например, последовательная нумерация;
- поиск и изменение определённой строки в имени файла;
- сохранение последовательности изменений – полезно, если вы часто обрабатываете похожие фотографии.
FS Resizer поддерживает форматы JPEG, BMP, GIF, PNG, TIFF и JPEG2000, имеет возможность распознавать структуру каталогов, а также очень удобный предварительный просмотр изменений.
Пример изменения размера нескольких фотографий
После запуска программы в окне слева мы видим дерево каталогов нашего диска. Мы выбираем из него фотографии, размер которых нужно изменить – мы их маркируем, а затем нажимаем «Добавить =>».
Файлы появятся в окне справа, и вся операция будет выполняться на них.
Чтобы перейти к параметру изменения размера, нам нужна вкладка «Использовать дополнительные параметры (Изменить размер …)», затем активируется кнопка «Дополнительные параметры».
На вкладке «Изменение размера» выберите размер для уменьшения веса фото – вы можете ввести свои собственные размеры или выбрать один из стандартных, доступных в раскрывающемся списке.
Если фотографии являются вертикальными и горизонтальными, мы также отмечаем «Ширина и высота переключателя соответствует отношению сторон» – тогда фотографии будут уменьшены в соответствии с длиной стороной, а не только её шириной.После выбора опции нажмите «ОК» и вернитесь в главное окно программы. Теперь просто выберите:
- путь каталога, в котором должны быть сохранены выходные файлы;
- возможная схема для создания их имён.
Затем нажмите кнопку «Конвертировать» и подождите, пока программа не завершит конвертирование файлов. В процессе показывается информация о вашей работе, включая исходный и конечный размер фотографии, есть текущий предварительный просмотр изменений. Когда работа программы заканчивается, у вас уже будут готовы фотографии в том размере, который вы выбрали.
GIMP
GIMP – это программа для обработки цифровых фотографий и создания растровой графики, а также для увеличения фото без ухудшения.
Приложение является бесплатной альтернативой Adobe Photoshop или Corel PaintShop Pro и позволяет использовать большой набор инструментов, настроек, фильтров и плагинов, полезных при редактировании и создании растровых изображений.
Программа, в частности, позволяет рисование, ретушь фотографий, перемещение, удаление, копирование, дублирование и преобразование фрагментов изображений, управление фоном, ввод текста, корректировка цветов и других свойств изображений, применение слоёв и масок.
GIMP распознаёт различные устройства ввода (например, графические планшеты), имеет функцию, которая позволяет вам использовать библиотеку GEGL (глубина цвета на канал может превышать 8 бит), поддерживает прозрачность с использованием альфа-канала. Основные возможности программы:
- большой набор готовых кистей, узоров и градиентов, вы можете их модифицировать и создавать новые, есть также готовые логотипы (меню Файл/Создать/Логотип);
- набор инструментов для маркировки, рисования и преобразования – цвет переднего плана/фона, выделение (прямоугольное, эллипс, от руки, волшебная палочка, выбор цвета, передний план, интеллектуальные ножницы, которые отмечают область и регулируют края), перо (как в Photoshop), выбор цвета, увеличенный вид, линейка, смещение, выравнивание, обрезка, поворот, масштабирование, наклон, перспектива, отражение, преобразование рамки, текст, заливка цветом, градиент, карандаш, кисть, ластик, аэрография, нить (каллиграфия), клонирование (штамп), перспектива, размытие/резкость, уменьшение или затемнение;
- каждый из этих инструментов имеет свои собственные, часто сложные настройки – например, параметры наложения, непрозрачность, размер, форма, угол, соотношение сторон, и многие другие;
- функция редактирования – обрезание и копирование (также вид выбора), вставка, новые слои, шаблоны или кисти, вырезать, копировать и вставлять содержимое буфера, очистка выделения или всего изображения, цвета заливки переднего плана, цвет фона или шаблон;
- параметры изображения – дублирование, установка цветовой палитры (RGB, градации серого, загрузка цветового профиля с диска и т. д., режим сканирования цвета), преобразование (листать, вращение), размеры холста, размер печати, масштабирование изображения, обрезка изображения, выравнивание слоёв, включение направляющих и сетки, свойства изображения;
- настройка цвета – баланс, оттенок, яркость, насыщенность (также для выбранного основного цвета), контрастность, порог, уровни, кривые, уменьшение цвета, инверсия, автоматическая настройка цвета (выравнивание, баланс белого, нормализация, контрастное растяжение и HSV, улучшение цвета), информация (гистограмма, кубический анализ цветов, сглаженная палитра), фильтры, раскраска, максимизация RGB, улучшенная контрастность Retinex, преобразование цвета в прозрачность;
- варианты ввода текста – стандартная настройка для выбора типа шрифта, размера и цвета шрифта, сглаживание, выравнивание;
- набор фильтров – различные типы размытия, повышения, искажения, света и тени, шум, обнаружение края, отображение, рендеринг, фильтр для веб-страниц, анимация фильтров или использование дизайна канала Alfa, возможность воспользоваться скриптов Python и Script-Fu-Fu;
- работа со слоями и масками слоёв – можно создавать новые слои (также из изображения, видимого при выборе), удалять существующие, группировать, дублировать и закреплять слои, сбрасывать настройки, контролировать порядок слоёв в стеке, маску слоя, включая выбор, прозрачность, размеры границ слоя, регулировка его размеров и масштабирования, осуществлять обрезку слоя в соответствии с выбором и автоматической обрезкой;
- и многие другие полезные функции.
Графический интерфейс программы выполнен на достойном уровне и имеет отличные параметры конфигурации. Работа с софтом не должна представлять серьёзную проблему для людей, интенсивно использующих, например, Adobe Photoshop и тех, кто занимается обработкой растровой графики.
В общем, менее опытным пользователям придётся потратить определённое время на изучение того, как правильно использовать более сложные функции GIMP.
Программа отображает короткие подсказки, вы также можете использовать содержательную справку, кроме того, на самом сайте проекта можно найти руководство пользователя, мануалы и другие инструкции.
Как изменить размер изображения без потери качества. Программы Paint и PhotoShop
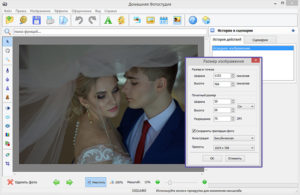
Здравствуйте, мои читатели!
Изменение размера изображения – достаточно важная операция не только для того, кто создает и наполняет свои сайты, но и для повседневного применения, начиная с социальных сетей и заканчивая чатами и форумами.
Существует большое количество программ, которые позволят вам изменить разрешение картинки. Но как сделать так, чтобы при таком редактировании фото не потеряло качество отображения?
Вот об этом я и хотел бы поговорить с вами сегодня. Если вам интересно, как изменить размер изображения без потери качества, тогда вы по адресу.
PAINT
В первую очередь хотелось бы поговорить о стандартном фоторедакторе Paint. Набор функций данной утилиты не большой, но основные возможности присущи.
Запускаем программу Пэйнт на своем ПК, во вкладке «Файл» выбираем пункт «Открыть». В появившемся окне находим желаемое изображение, указав к нему путь последовательным открытием нужных папок.
Навигация программы очень проста: возле пиктограммы «Выделить» вы и найдете необходимую нам функцию «Изменить размер», выберем же ее.
Перед нами появилось окно самого редактора изображения. Изменять размер мы можем в двух параметрах: проценты и пиксели.
Выбираем пиксели и ставим галочку на «Сохранять пропорции», это даст возможность сберечь саму форму картинки, что не позволит снизить качество отображения.При сохранении пропорций, вам нужно ввести лишь один параметр (ширину или длину), а второй подберется автоматически. На самом деле достаточно просто, не правда ли?
После проделанных манипуляций, сохраняйте файл в удобном для вас формате.
Еще в Paint доступно ручное редактирование. Для этого вам нужно выделить все изображение (нажатие CTRL + A), после чего навести курсор на нижний правый угол картинки и перемещать его в верхний левый, размер будет меняться.
После того, как вы добились желаемого результата, кликните на невыделенной области левой кнопкой, а рабочее полотно программы подгоните под картинку. К сожалению, в ручном режиме сохранить пропорцию очень сложно.
Следует заметить, что с помощью Пэинт вы сможете как увеличить, так и уменьшить размер любой картинки.
Adobe PhotoShop
Если вы хотите овладеть всеми возможностями этой программы, то я рекомендую вам пройти курс «Фотошоп от А до Я в видеоформате». Пройдя курс, вы сможете творить чудеса вместе с этим софтом даже если сейчас вы практически ничего не умеете.
Изменить размер и вес фотографии с помощью данного софта – считается универсальным методом. Несмотря на весь ассортимент возможностей, редактирование такого характера в PhotoShop осуществляется очень просто.
Для начала вам, собственно, нужно чтобы на вашем компьютере была установлена программа фотошоп. Если на ПК данный программный продукт уже установлен, кликните по фото правой кнопкой мыши и выберете вариант «Открыть с помощью», среди всего списка найдите PhotoShop и выберете его.
Или сначала запустите программу, а потом перейдите в меню «Файл» — «открыть».
На панели инструментов вы увидите раздел «Изображение», выберете его. В меню выберете «Размер …», после чего будет запущено средство редактирования изображения.В этом окне ставим галочку на «Сохранить пропорции», а единицы измерения оставляем – пиксели. Это позволит менять размер, не снижая качество отображения фотоматериала.
После этих манипуляций сохраните файлы в формате BMP. В таком случае разницы между оригиналом и сниженной копией не найти. Либо же, оставьте формат JPG, но при сохранении в блоке «Качество изображения», вместо цифры 8 ставьте 10, это позволит дать максимальное качество картинке.
Если же вы сохраняете картинку с целью дальнейшего ее размещения в интернете, например, на своем блоге, то лучше сохранить ее по-другому (чтобы она меньше весила). Смотрите на скриншоты ниже:
Помимо этих вариантов в Интернете есть еще сотни типов программного обеспечения, которые выполняют подобные функции. Также вы можете воспользоваться сервисами онлайн, они тоже отлично справляются со своими обязанностями, как правило, все имеют детальные инструкции.
Думаю, данная статья была вам полезна. Поделитесь ею с друзьями в соц. Сетях, наверняка, изложенная тема им принесет пользу. До встречи и не забудьте подписаться на обновления блога!
С уважением! Абдуллин Руслан
Понравился блог? , чтобы получать новые статьи на почту и быть в курсе всех событий!
Эффективно уменьшаем размер изображения без потери качества

Привет, друзья!
Это очередной материал по работе с изображениями.
В нем вы узнаете, как уменьшить размер изображения без потери качества с помощью Paint, Photoshop и онлайн сервиса.
Причем, узнаете, как делать это в двух аспектах. Ведь размер изображения имеет 2 смысла:
- Размер в пикселях, то есть высота и ширина картинки;
- Размер в килобайтах, то есть вес изображения на компьютере или другом носителе.
Данный материал подойдет всем, кого интересует уменьшение размера своих изображений, фотографий и так далее. И очень полезен будет владельцам сайтов, так как категорически не рекомендуется размещать в своих материалах картинки большого размера и веса.
Начнем с небольшого рассмотрения надобности всех действия, рассматриваемых ниже.
Касаемо изменения высоты и ширины картинки, то тут вариантов множество: необходим нужный размер для печати, для размещения на сайте, для уменьшения того же веса картинки, так как при уменьшение размеров он снижается.
Уменьшение веса может потребоваться для экономии веса на носителе (жесткий диск, флешка и так далее), для быстрой загрузки изображений на сайте и так далее
Вариантов на самом деле огромное количество. Чтобы не томить мы приступаем к практике.
По традиции я даю подробный видео-урок, в котором все показал наглядно.
Теперь для любителей текстовых инструкций.
Изменение размера в Paint
Для изменения размеров высоты и ширины я не рекомендую пользоваться какими-то онлайн-сервисами, так как это можно сделать с помощью стандартного набора программ и даже стандартным редактором операционной системы Windows — Paint.
Открываем изображение в Paint и на вкладке «» имеется пункт «Изменить размер».
Нажав на него мы можем изменить размер, не потеряв при этом качество (если уменьшаем) и не утеряв пропорции. Для этого обязательно активируем настройку для сохранения пропорций.
Изменяя параметры размеров по горизонтали и вертикали, вы регулируете ширину и высоту изображения соответственно. Выбрать необходимые параметры, жмете на кнопку «Ок», а затем сохраняете итоговый файл на компьютер.
На это изменение размера изображения в Paint закончили.
Кстати, изменение параметров ширины и высоты также влияет на вес изображения. Поэтому, берите это на заметку.Теперь рассмотрим вариант с помощью Photoshop.
Изменение размера в Photoshop
Открываем в программе наше изображение и двигаемся в пункт «Изображение — Размер изображения».
В следующем окне изменение происходит аналогично, как и в Paint. Убедитесь, что стоит чек-бокс для сохранения пропорций и ставьте необходимые параметры высоты или ширины.
После нажатия на кнопку «Ок» параметры размера будут применены и можно сохранить файл.
Данных способов вполне достаточно для изменения размеров высоты и ширины изображений.
Теперь мы рассмотрим 2 способа, как можно уменьшить вес изображений.
Но перед этим хочу заметить, что один способ вы уже знаете. Если вам не нужны изображения сверх больших размеров, то можно уменьшить их высоту и ширину, тем самым вес уменьшится в несколько, а то и в десятки раз.
Уменьшения веса в Photoshop
Данный способ будет очень полезен владельцам сайтов, так как, чем меньше весит страница, тем она быстрей загружается. А это очень важно. Подойдет способ также для любых нужд.
После открытия изображения в фотошопе нужно сразу его сохранить, но не обычно, а для web и устройств.
В следующем окне необходимо задать параметры качества изображения:
- Качество — высокое (60-70). Значение регулируете под свои нужды;
- Формат — jpeg. Если на изображении нужно сохранить прозрачные области, то нужен формат png;
- Также ставим настройку «Прогрессивный».
Также можете менять размеры прямо в этом окне, а не отдельно через пункт «Изображение — размер изображения», как я это показал в пункте ранее. Это очень удобно.
После настройки параметров сохраняете настройки (см. скриншот выше).
Только этим способом мне удалось снизить вес картинки с 116 кб до 75 кб, не изменяя при этом размеров (высота и ширина остались прежними).
В данном способе можете играться со значением качества. Все зависит от того, зачем вам нужно убавить вес изображения. Вполне возможно, что сможете поставить параметр и поменьше, сделав вес еще меньше.
Теперь рассмотрим, как уменьшить вес при помощь онлайн сервиса.
Онлайн сервис для оптимизации
Данный способ очень кстати уже для уменьшенных изображений. Например, если я уже уменьшил картинку ранее в Photoshop, то сервисом мы можем добить размер окончательно.
Сервис имеет название krakin.io. Переходим на него. Я дал ссылку уже сразу на страницу выбора изображения.
На данной странице нужно сначала определиться со степенью сжатия изображения. За это отвечают 2 параметра:
- Lossy — сильное сжатие (стоит по-умолчанию);
- Lossless — меньшее сжатие.
Определиться с данным параметром вы сможете, только протестировав их. Поэтому, попробуйте сжать картинку и так и так, а затем уже выбрать нужный вариант.
Далее можно загружать изображение, которое сразу оптимизируется без вашего участия. Для этого нужно нажать на область выбора файла с компьютера.
Изображение сразу оптимизируется и отчет о проделанной работе мы увидим под областью для выбора файла.
Видно, что оригинальный размер файла был 77 кб, а после оптимизации он стал 59 кб. Также показывает сколько было сжато в килобайтах (18 кб) и в процентном отношении (23.8%).Чтобы сохранить сжатое изображение, необходимо нажать на кнопку «Download this file» в последней колонке «Status». Нас перекинет на новую вкладку, где откроется итоговое изображение, чтобы мы могли его оценить. Для сохранения нужно нажать правую кнопку мыши на изображении и выбрать пункт «Сохранить картинку как».
Далее по стандарту выбираем место сохранения и прописываем имя файлу.
Если вы смотрели видео в начале статьи, где я наглядно показал процесс и все нюансы данной статьи, то знаете, что только этими способами можно уменьшить изображение с 360 кб до 40 кб. И это не предел.
Данный материал подошел к концу. Всех способов, описанных в статье, как обычному пользователю интернета, вам будет с головой.
Как (Уменьшить) Вес Фото Без Потери Качества За Пару Минут 2018
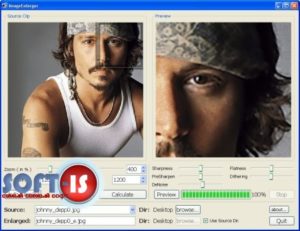
Как уменьшить вес фото без потери качества за пару минут? Друзья, вы любите путешествовать? Я, да, как и многие из нас.
Особенно в период летних отпусков (хотя, можно путешествовать и зимой, например, на лыжный курорт). Во время путешествий, мы попадаем в разные интересные и удивительные места. Видим много необычного.
В такие моменты, рука так и тянется за фотоаппаратом, чтобы запечатлеть этот вид на память.
Особенно, это актуально в эпоху сэлфи, когда многие люди делают десятки снимков в день. Что потом люди делают с самыми удачными снимками из своих путешествий? Правильно, делятся ими с друзьями, а именно, отсылают фото из своих путешествий по электронной почте.
Но, в этом деле есть один нюанс. Через электронную почту можно пересылать только файлы определённого объёма, иначе, их придётся архивировать, разбивать на несколько частей и пересылать адресату по частям. Разумеется, это очень неудобно.
Да и, если один из данных заархивированных файлов не дойдёт по назначению, весь архив невозможно будет открыть. Кроме того, разумеется, файлы небольшого размера намного быстрее приходят на электронную почту человека, если они имеют небольшой размер.
К чему я это говорю? К тому, что большинство цифровых качественных фотоаппаратов настроены так, что по умолчанию снимки, сделанные ими, имеют вес от 1 Мб. до 5 Мб. В среднем, около 2 Мб., можете проверить сами. Это довольно много, особенно, если фото вы будете отправлять через телефон. Я даже не знаю, через какое время снимки, отправленные через телефон, объёмом 2 Мб. достигнут адресата? Если вообще придут по назначению.
Как уменьшить фото без потери качества — программа RIOT
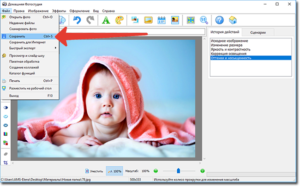
Вчера отыскал очередную неповторимую жемчужину в океане существующего программного обеспечения для компьютера, которая пропишется у меня в компьютере на долгие годы.
Абсолютно бесплатная и маленькая программа RIOT (Radical Image Optimization Tool — радикальный инструмент оптимизации изображений) позволяет быстро и сильно уменьшить фото без потери качества. Благодаря собственному запатентованному уникальному алгоритму сжатия она практически не имеет себе равных.
Я сравнил степень и качество сжатия изображений программой RIOT с результатами сжатия нескольких специальных онлайн сервисов (об одном рассказывал Вам уже) и с результатами этой операции в знаменитой программе Фотошоп — все конкуренты полностью провалили экзамен.
Именно о таком мощном и удобном инструменте оптимизации изображений я мечтал все годы ведения этого сайта, мне его очень не хватало.
Дело в том, что «вес» картинок для веб-мастера очень важный фактор, который сильно влияет на скорость загрузки страниц ресурса к Вам в браузер — борьба идёт за каждый килобайт. Все любят быстрые сайты — посетители и поисковые системы.
Кроме этого — данная программа позволит значительно увеличить свободное место на диске компьютера после оптимизации семейного фотоальбома.
Испытание программы RIOT
Я взял картинку с весёлой девушкой (заглавная в этой статье) и сжал её тремя методами. Изначальный вес был — 320 кб. Результаты получились следующие:
- Adobe Photoshop — эта программа сохранила картинку с параметрами наилучшего качества («Сохранить для Web») размером 194 кб. От него и буду плясать. Средняя степень сжатия (с огромной потерей качества) позволила достичь 30 кб.
- compressjpeg.com — этот отличный онлайн сервис ужал мой «шедевр» без видимых изменений до 54.5 кб…
Ещё пару дней назад я бы довольный остановился на этом варианте, но у меня появилась чудо-программа…
- RIOT — заряжаю картинку и получаю 37.82 кб. в отличном виде, абсолютно без потерь качества…
…
Моей радости нет предела. Перепроверил результат — десяток разных картинок подверглись подобным испытаниям. Результат подтвердился — эта программа позволяет уменьшить фото без потери качества лучше всех.
Обзор программы RIOT
Этот оптимизатор фото умеет работать с кучей форматов…
…и сохранять результат в три основных…
…способен изменять размер изображений в пикселях и процентах…
…имеет функцию пакетной обработки — можно сразу пачками фотки сжимать (!без ограничений их количества!)…
Настройки оптимизатора изображений
Настроек в программе немного, все они простые и понятные…
В главном окне тоже есть несколько параметров сжатия, которые можно изменить на своё усмотрение…
Программа автоматически высчитывает оптимальное качество сжатия без потерь в диапазоне от 65% до 90%, но можно и ручками его подправить, наблюдая изменения в окошке предпросмотра (в реальном времени).
Сокращение информации о цвете тоже выставляется автоматически, но можно и самому поиграться — иногда достигается экономия ещё нескольких килобайт.
Прогрессивное кодирование выдаёт меньший размер файла на выходе, чем стандартное.
Как работать в программе RIOT
Итак, загружаем фото в программу…
Выставляем нужный выходной формат, меняем параметры сжатия, если не устраивают автоматические, подправляем размер в пикселях (по необходимости), сравниваем оригинал с сжатым результатом (методом тыка по волшебной кнопочке)…
…и если не видим разницы — сохраняем картинку (кнопочка «Сохранить», что возле «Открыть…»).
Всё очень быстро и просто, правда?
Скачать программу RIOT
Скачать RIOT (англ. версию) можно с её официального сайта (размер файла всего 1.7 Мб). Там же есть модули для программ Gimp, IrfanView и XnView.
Есть ещё и русская версия RIOT — её и рекомендую качать. Автор перевода под ником Leserg очень качественно русифицировал программу, даже справочный материал в ней…
В благодарность от нас всех — даю прямую ссылку на его сайт. К сожалению, видимо у Leserg лучше получается делать переводы к программам, чем создавать сайты — в данный момент он не доступен почему-то. К тому же, чтоб что-либо скачать — надо пройти регистрацию на сайте… которая непобедима (пытался раз 100).
Вот Вам ссылка с Яндекс.Диска на русскую версию RIOT (перевод Leserg)…
Размер файла 4 Мб.
Так переводчик решил повышать популярность своего сайта. Но позволю кинуть камень в огород Leserg — это далеко не лучшее решение для раскрутки ресурса. Не нужно пользователя принуждать к чему-либо — они очень ранимые и печалятся от таких выкрутасов. К тому же, в VirusTotal из-за этого вмешательства в код программы сработал (один из 53 штук) странный антивирус под названием CAT-QuickHeal .Трусишки могут использовать англоязычную программу с официального сайта производителя (ориентируясь на мои скриншоты в статье), а остальных уверяю — русская версия абсолютно безвредна и безопасна.
Ого, сколько букв натыкал сегодня — буду закругляться. Итог — чем и как уменьшить фото без потери качества Вы теперь знаете и можете заметно ужать в размерах свой фотоальбом на компьютере (советую ещё проверить его на лишние копии фотографий таким образом или таким).
До новых полезных и интересных компьютерных программ.
С уважением, Сергей Трофимов (не певец).
Поделитесь с друзьями в социальных сетях…
Рекомендую ещё посмотреть…
Я только обозреваю программы! Любые претензии — к их производителям!
