Устранение шумов на фото в Фотошопе
Как убирать шумы в

Уменьшить шум на любой фотографии или изображении теперь стало реально с версией Photoshop CS2. Данная программа имеет функцию, которая называется «Уменьшить шум».
Вам не удастся полностью удалить его, не зацепив важные детали объекта картинки, но есть реальная возможность значительно улучшить резкость фото.
В этой статье будут рассмотрены основные способы того, как убирать шумы в «Фотошопе»: цвета, яркости и других артефактов изображений формата JPEG.
Почему на фотографиях появляются артефакты? Дело в том, что не каждая фотокамера способна качественно заснять объект в сумрачное время. Даже если в здании плохое освещение, то фото, созданное некачественной камерой, получается с шумами, которые необходимо убрать. Именно это и осуществляет шумодав для фотошопа, не причиняя ущерба фотографии.
Основные типы шумов на фотографии
Как уже говорилось выше, существует три основных вида шумов на изображении. Это шум яркости, цвета и другие дефекты изображения разрешения JPEG. Приближая заснятый объект на некоторых фотографиях, можно увидеть синие, зеленые и красные пиксели по его контурам.
Такой артефакт — это цветовой шум, который можно уменьшить с помощью специально предназначенного для этого фильтра «Фотошопа». Рассмотрим, как он работает.
В меню ищем пункт «Фильтр», клацая по нему, выбираем из выпадающего списка «Шум» -> «Уменьшить шум…» и приступаем к настройкам редактирования фотографии.
Фильтр — это не программа для фотошопа фотографий, а обычная дополнительно встроенная функция. Необходимо более детально рассмотреть диалоговое окно, с которым вам придется столкнуться во время редактирования снимка.Фильтр уменьшения шума содержит достаточно большую область предпросмотра с левой стороны и несколько секций с настройками различных уровней шума справа. Как и в рабочей области «Фотошопа», в окне настроек сразу же можно видеть изменения, внесенные в изображение.
Настройки содержат четыре основных шкалы:
- интенсивности;
- уменьшения шума цветов;
- резкости;
- уровня хранения контура детали.
Большинство настроек редактируется в процентном соотношении с помощью ползунка, а интенсивность — по десятибалльной шкале. Благодаря таким легким установкам и интуитивно понятному окну редактирования, вы легко разберетесь с вопросом о том, как убирать шумы в «Фотошопе».
Для того чтобы получить максимально качественный результат по уменьшению шумов необходимо прежде всего установить все ползунки на нулевой уровень и проверить, не стоит ли галочка возле удаления артефактов JPEG.
После этого можно начинать настраивать разные шумовые эффекты под оптимальный уровень фотографии.
Область просмотра можно приближать и отдалять, увеличивая и уменьшая объекты на фотографии. Так внесенные в изображение изменения заметны гораздо лучше.
Редактирование цветового шума
Начнем редактирование фотографии с уменьшения цветового шума. Что он собой представляет? Это синие, зеленые и красные пиксели вокруг контура объекта. Их мы и попытаемся убрать, используя всего-навсего фильтр уменьшения шума. Итак, приступим.
- После того как мы загрузили фотографию и выбрали пункт «Уменьшить шум», в «Фотошопе» появляется окно, в котором нам необходимо увеличить фотографию, чтобы были видны красные, зеленые и синие точки.
- Далее приступаем к их удалению путем перетаскивания ползунка на линейке с названием уменьшения шумов цветов. Во время редактирования сразу смотрим в области предварительного просмотра на результат. Как только разноцветные точки исчезают, сразу можно остановить на необходимом уровне ползунок и переходить к редактированию следующего типа шума. Нельзя конкретно сказать, какое процентное соотношение выбрать, ведь каждое фото уникально и отличается своими артефактами.
Как уменьшить шум яркости картинки в Photoshop
После удаления цветового дефекта вы все еще не довольны результатом и все еще задаетесь вопросом о том, как в «Фотошопе» убрать шумы с фотографии? Следующим этапом можно назвать уменьшение шума яркости.
В отличие от предыдущего дефекта, на фотографии появляются черные, серые и белые точки. Это и есть шум яркости. Чтобы избавиться от него, необходимо проделать двухэтапное регулирование настроек.
Прежде всего, необходимо установить ползунок интенсивности на нулевой уровень и далее начать настройки. Важно помнить, что фотография должна оставаться как можно более реалистичной.Чтобы добиться такого результата, необходимо смотреть на окно предварительного просмотра и сравнивать с изначальным изображением. Вместе с настройками интенсивности важно сохранить детали. Поэтому следим не только за исчезновением шума, но и за сохранностью объекта.
Расширенные настройки фильтра
Если никакие редакторы фотографий на компьютере не способны убрать шум без значительной потери деталей изображения, тогда помогут расширенные настройки шумоподавляющего фильтра.
Они находятся в том же окне, что и обычные установки, единственное отличие в том, что необходимо переместить галочку с пункта «Основное» на пункт «Дополнительно». Справа от окна редактирования появятся новые настройки. Необходимо нажать на вкладку с названием «На канал».
Как убирать шумы в «Фотошопе» с помощью этого небольшого дополнения? Суть в том, что тут можно избавляться от дефектов отдельно по каждому каналу. Так, например, есть одна линия уменьшения синих пикселей, другая для удаления зеленых и отдельная для красных точек.
По каждой из них можно редактировать интенсивность шума яркости и сохранения детали на каждом из каналов.
Почему именно три этих канала необходимо редактировать? Дело в том, что большинство изображений создано на основе синего, красного и зеленого цветов. Можно предположить, что именно на каком-то одном канале будет гораздо больше шумов, чем на другом. Именно поэтому эффективно их подавлять по отдельности. Это приводит к тому, что детали объектов на изображении будут гораздо лучше сохраняться.
Как убирать шумы в «Фотошопе» с помощью шумоподавляющего фильтра, мы разобрали, теперь стоит уделить немного внимания артефактам формата JPEG во время сохранения фотографии.
Артефакты формата JPEG
Что собой представляет данный дефект и почему он появляется? Независимо от того, какое изображение используется: свежее, только что сделанное качественной фотокамерой, или уже сохраненное в графической программе Photoshop с расширением .jpeg — во время сжатия на снимке появляются шумы.
Даже не важно, какие редакторы фотографий на компьютере вы используете, изображение JPEG всегда будет менее качественное, возможно, даже будет выглядеть отдельными пикселями. Чтобы избавиться от таких дефектов, необходимо установить галочку возле пункта для удаления артефактов JPEG в окне настроек шумоподавляющего фильтра.
Такие действия приведут к решению вопроса: «Как улучшить фотографию в «Фотошопе»?»
Полезные советы по удалению шумов
- Установите изначальные параметры шумоподавляющего фильтра на нулевую позицию, перетащив все ползунки в левую сторону. Затем производите регулирование, начиная с цветового шума.
- Наблюдайте за результатом сразу в окне предпросмотра. Приближайте и отдаляйте изображение в нем для максимально качественного эффекта.
- Если не удается очистить фотографию от шумов, зайдите в дополнительные настройки фильтра и поканально избавьтесь от зеленых, красных и синих точек вокруг объекта.
Другие графические редакторы фотографий на компьютер по улучшению изображений
На сегодняшний день существует масса различных программ по удалению артефактов фотографии, ряби и шумов. А все для того, чтобы ваши снимки были максимально качественными и красивыми. Не обязательно пользоваться Photoshop, чтобы убрать шум яркости и цвета с вашего фото. Можно скачать специально созданную программу для этих целей, например, такую как Color Reconstructor.
Или дополнительно установить плагин Adobe Photoshop Camera Raw — это особая программа для фотошопа. Фотографий в ней можно обрабатывать огромное количество, причем с любым известным графическим расширением и типом сжатия.
Но чтобы ваш снимок выглядел максимально качественно и красиво, необходимо не только уметь правильно обрабатывать изображения, но и подбирать качественный фотоаппарат.
Как убрать шум в фотошопе. Убрать шум с фотографии

Как убрать шум с фотографии так, чтоб при этом сохранить мелкие детали и оставить максимальную резкость кадра? Вопрос достаточно сложный и очень распространенный. Именно поэтому разработано много инструментов по борьбе с шумом в разных программах и плагинах.
Идеальным решением проблемы шума — не допускать его возникновение в процессе съемки:
Но если при съемке все условия были соблюдены, а шум все-таки есть…
Как убрать шум в Adobe Photoshop:
Перед непосредственным удалением шума, на ответственных снимках, можно проанализировать его количества в каждом канале, для более тонкого устранения. Это позволяет сохранить больше деталей на изображении и достичь лучшего результата.
Фильтр Reduce Noise
Для того, чтоб убрать шум с фотографий в Фотошопе существует специальный фильтр Filter – Noise – Reduce Noise (Фильтр – Шум – Убрать Шум).
Диалоговое окно представляет два режима работы фильтра:
Basic (Основной) – задаются параметры для удаления шумов со всех каналов одинаково.
Advanced (Дополнительно) – появляется возможность настройки параметров удаления шумов в каждом канале индивидуально (Per Channel (На канал)) и настройка, аналогичная режиму Basic – (Overall (Поверх всего)) (рис. 1.).
Рис. 1 — Диалоговое окно Reduce Noise
Параметр Strength (Интенсивность) регулирует степень уменьшения яркостного (тонового) шума во всех каналах.
Параметр Preserve Details (Сохранить детали) позволяет сохранить некоторую детализацию изображения. Но чем больше значение параметра, тем меньше шума удаляется. Значение параметра определяется опытным путем, в зависимости от исходного изображения и параметра Strength.
Параметр Reduce Color Noise (Уменьшить цветовой шум) позволяет ослабить уровень хроматического шума.
Параметр Sharpen Details (Резкость деталей) позволяет усилить резкость изображения.
Флажок Remove JPEG Artifact (Удалить артефакты JPEG) маскирует квадратные фрагменты изображения, которые возникают при JPEG-компрессии.Рис. 2 — Пример действия фильтра Reduce Noise
Для усиления эффекта фильтр можно применять несколько раз. Короткая команда Ctrl + F.
Плагин Adobe Camera RAW
Adobe Camera RAW – плагин, позволяющий обрабатывать графические файлы перед непосредственным открытием в программе Adobe Photoshop. Был разработан специально для формата RAW, в котором сохраняет фотографии большинство профессиональных цифровых фотоаппаратов.
Если исходный файл имеет не формат RAW, а например, JPEG, то в Фотошопе есть функция, которая позволит открыть изображение в Adobe Camera RAW File – Open As (Файл – Открыть как) – выбираем Camera RAW – выбираем файл – Open (рис. 3).
Рис. 3 — Как открыть файл в Camera RAW
Для того, чтоб убрать шум с фотографии, необходимо перейти в закладку Detail (рис. 4). В графе Noise Reduction необходимо поднять Luminance до уровня, когда шумы начинают пропадать и опустить до минимума Luminance Detail, с последующим подъемом для проявления мелких деталей. Аналогично и с Color, Color Detail.
Параметр Luminance регулирует уровень подавления яркостного шума.
Параметр Luminance Detail регулирует порог подавления шума. Малое значение дает более чистый результат, но с шумами пропадают и детали.
Параметр Luminance Contrast регулирует яркостный контраст на грани между светлыми и темными участками. Малые значения дают лучший результат подавления шумов, но вместе с тем и меньший контраст, более размытое изображение.
Параметр Color регулирует уровень подавления хроматического шума.
Параметр Color Detail регулирует порог подавления хроматического шума.
Рис. 4 — Закладка Detail. Пример действия плагина Camera RAW
Так же есть возможность убрать шумы в Photoshop Lightroom, в нем интуитивно понятный интерфейс, которой построен по аналогии с плагином Adobe Camera RAW.
Как видно из вышеприведенных примеров, с задачей подавления цифровых шумов лучше справляется плагин Adobe Camera RAW, чем фильтр Reduce Noise. Также среди достоинств Camera RAW:
- проведение неразрушающей обработки изображения;
- синхронизация настроек среди снимков, сделанных в одинаковых условиях, для увеличения продуктивности обработки;
- быстродействие (Photoshop еще не загружен);
- интуитивно понятный интерфейс.
Плагины с функцией подавления шумов
Для подавления шума, кроме Adobe Photoshop, используют также другие программы и плагины (чаще всего RAW-конверторы). Они бывают как платные, так и бесплатные.
Плагины для Photoshop: Adobe Camera RAW, Topaz DeNoise, Neat Image, Grain Surgery, Noise Ninja.
RAW-конверторы (отдельные программы): Adobe Lightroom, Capture One, Bibble (Corel), Apple Aperture (только для Mac OS X).
Как убрать шум и добавить резкость в Фотошоп
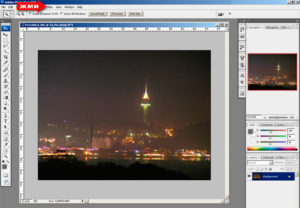
Photoshop фильтры Регулировка резкости (Sharpening) и Уменьшение шума (Noise Reduction) — две функции, которые помогут улучшить качество фотографий, снятых в условиях плохого освещения, особенно если вы не можете контролировать свет — например, на концертах (в этом уроке приведена рекламная фотография мюзикла Fame, сделанная фотографом Tigz Rice) или свадьбах.
Примечание переводчика: для работы с уроком вам потребуется плагин Camera Raw и Adobe Bridge той же версии, что и Photoshop.
Если вы пользуетесь версией Adobe Photoshop CS6, то для редактирования фотографии в режиме Camera Raw, нужно перейти в меню Файл > Обзор в Mini Bridge (File > Browse in Mini Bridge), затем найти нужную фотографию и кликнуть по ней правой кнопкой мыши.
В выпадающем меню выберите Открыть с помощью >Camera Raw (Open with > Camera Raw). При работе с Photoshop CS6 можете пропустить первые два шага. Если вы работаете в Photoshop CC, то для редактирования фотографии в режиме Camera Raw, нужно перейти в меню Фильтр — Camera Raw.
Используя эти Camera Raw фильтры, вы сможете спасти фотографии, получившиеся не такими резкими, как ожидалось.
В этом уроке Tigz продемонстрирует, как можно всесторонне использовать эти инструменты, включая информацию о том, как каждый слайдер повлияет на результат ретуширования.
Вы узнаете зачем фильтру Уменьшение шума (Noise Reduction) нужны слайдеры Цвет (Color) и Яркость (Luminance) – и который из них трогать первым — а также зачем нужны Детали (Detail), Контраст (Contrast) и Смягчение (Smoothing).
Для Резкости (Sharpening) автор покажет вам работу параметров Эффект (Amount), Радиус (Radius), Детали (Detail), а также Маскирование (Masking).В итоге Tigz покажет, как применять эти фильтры так, чтобы к ним можно было вернуться позже — на случай, если их нужно отредактировать из-за других сделанных корректировок.
Шаг 1
Откройте необходимое изображение, конвертируйте фоновый слой в Смарт-объект. Для этого кликните правой кнопкой мыши по слою, после чего в выпадающем меню выберите Преобразовать в смарт-объект (Convert To Smart Object). Это позволит редактировать примененные фильтры позже.
Шаг 2
Перейдите в меню Фильтр > Camera Raw (Filter > Camera Raw). Откроется меню плагина Adobe Camera Raw.
Шаг 3
При помощи параметров вкладки Основные (Basic), находящихся на правой панели, перетяните слайдеры, поправив экспозицию и баланс тонов изображения (для более подробной информации прочитайте урок «Ретушируем фотографии при помощи плагина Adobe Camera Raw»
Шаг 4
Когда вы станете довольны результатом, переходите к инструментам Регулировка Резкости (Sharpening) и Уменьшение шума (Noise Reduction).
Оба инструмента находятся на вкладке Детализация (Detail), третьей слева.
Шаг 5
Регулировка резкости (Sharpening) контролируется одним основным слайдером – Эффект (Amount) — и тремя дополнительными: Радиус (Radius), Детализация (Detail), Маскирование (Masking).
Слайдер Эффект (Amount) управляет количеством резкости, применяемой к изображению. «Правильное количество» резкости зависит от предпочтений, но значение 25-35 будет оптимальным.
Шаг 6
Радиус (Radius) контролирует зону сжатия резкости вокруг краев объектов на фотографии. По умолчанию установлено значение 1.0, что означает всего один пиксель ширины вдоль каждого края. Всего можно сгруппировать до трех пикселей.
Снова, «правильное количество» параметра будет зависеть от конкретного изображения и личного вкуса, но 1.0 отлично справится с задачей.
Шаг 7
Слайдер Детализация (Detail) отвечает за расположение резкости на фотографии: он применяется к изображению с контрастными краями или низкими значениями при съемке с высоким ISO.
По умолчанию параметр Детализация (Detail) установлен на 25, но, как и для предыдущих параметров, «правильное количество» зависит от ваших предпочтений, а также самой фотографии. Для живой съемки, которая часто может быть слишком зернистой, значение 25 будет отличным.
Шаг 8
Маскирование (Masking) завершает набор из четырех инструментов группы Регулировка резкости (Sharpening) и является лучшим из трех дополнительных слайдеров. Он позволяет получить максимум контроля над тем, в каких участках изображения применяется резкость.
Если при перетаскивании слайдера удерживать нажатой клавишу Alt, можно увидеть, к каким зонам будет применяться резкость. Все черные участки не будут тронуты, в то время как белые участки делаются резче.
Шаг 9
Теперь давайте перейдем к модулю Уменьшение шума (Noise Reduction). Он убирает лишний шум с изображений, возникающий при съемке с высоким ISO, а также сглаживает тона, если сенсор камеры был выставлен на максимум.
Работая с Уменьшением шума (Noise Reduction), начните со слайдера Цветность (Color). Он оценивает цвет шума и смешивает его с подходящим цветом, чтобы он подходил к конкретной зоне изображения. Обычно слайдер достаточно установить на отметке 20-30.
Шаг 10
Для улучшения финального результата можете воспользоваться второстепенными слайдерами – Детализация (Detail) и Смягчение (Smoothness).
Слайдер Детализация (Detail) контролирует то, как много деталей будет показываться после сортировки цвета. Я обычно оставляю его на стандартном значении — 50%.
Шаг 11
Слайдер Смягчение (Smoothness) сглаживает неоднородный цвет, возникающий при съемке, и лучше всего работает на отметке 60-80%.
Шаг 12
Работа с Цветностью (Color) позволяет вам сделать небольшие правки перед переходом к самому серьёзному слайдеру – Светимость (Luminance). Последний сглаживает все изображение, поэтому в результате можно получить потерю резкости.
Слайдер Светимость (Luminance) — невероятно мощный инструмент. Для изображений, снятых с ISO до 2000 достаточно отметки 25%.
Шаг 13
Сведения о яркости (Detail) и Контраст яркости (Contrast) позволяют вернуть некоторые детали, утраченные после применения Светимости (Luminance). Однако, обычно вместе с деталями возвращается шум.
Мы перешли сначала к Цветности (Color), тем самым минимизируя эффект от Светимости (Luminance), поэтому оба упомянутых выше слайдера можно оставить со значениями по умолчанию.
Шаг 14
После того, как вы станете довольны полученным результатом, нажмите ОК, чтобы подтвердить внесенные изменения. На панели слоев появится новый слой Smart Filters. В нем содержится вся информация фильтра Camera Raw.
Шаг 15
Поскольку мы работали со Смарт-объектом, внесенные изменения можно откорректировать. Для этого просто дважды кликните по слою Camera Raw Filter на панели слоев.
Примечание переводчика: в Adobe Photoshop CS6 эта функция не работает. Чтобы отредактировать внесенные изменения, дважды кликните по небольшой кнопке с двумя полосами и двумя треугольниками над миниатюрой фотографии на панели Mini Bridge.
Устранение шумов на фото в Фотошопе
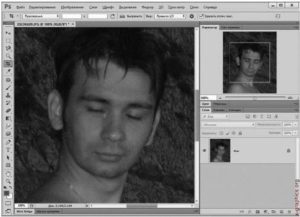
В настоящее время практически каждый современный человек имеет цифровой фотоаппарат, позволяющий делать качественные снимки. Однако даже такие современные устройства способны спровоцировать разочарование, когда желаемое фото сопровождается видимыми недостатками, в число которых входят и шумы.
Безусловно, если существует малейшая возможность сделать повторный снимок, выбрав правильные настройки, человек воспользуется этим. К сожалению, в жизни часто случается так, что воспользоваться шансом повторной съёмки просто не удаётся, поэтому разумнее всего изучить информацию, как убрать шум на фото в Фотошопе.
Если ваше фото вышло некачественным — не отчаивайтесь. Редактор поможет исправить недостатки
Подавление шума в Adobe Photoshop
Не каждый цифровой снимок сопровождается шумами. Если процесс фотографирования происходит в дневное время при отличном освещении, можно вполне спокойно избежать возникновения таких эстетических недостатков.
Также качество снимка зависит от того, каким аппаратом осуществляется съёмка, какие параметры чувствительности можно выставить на нём.
Профессиональные фотографы также могут отрегулировать выдержку и диафрагму, чтобы заранее создать условия для качественной фотосъёмки.
К сожалению, у владельцев простых фотоаппаратов таких возможностей нет, поэтому именно они чаще всего сталкиваются с получением некачественных фото, в связи с этим они стремятся получить практический опыт, как убрать шумы в Фотошопе.
Используя инструментарий Фотошоп, вы сможете скорректировать некачественное фото
Устранение шумов
Чтобы повысить эстетику фотоснимка, пользователь должен заранее скачать и проинсталлировать Adobe Photoshop, а также в отдельных случаях закачать необходимые плагины.
Также очень важно обратить внимание, в каком формате была сохранена фотография, которую планируется подкорректировать. Очень хорошо, если фото было сохранено в формате RAW, поскольку в этом случае повышается шанс провести более успешную корректировку.
Итак, испытывая необходимость в устранении шума на фотографии, необходимо первоначально открыть изображение в Фотошопе.
После этого на панели инструментов следует кликнуть по меню «Фильтр», после развёртывания дополнительного меню следует найти пункт «Шум», при наведении курсора на него откроется дополнительный список с предлагаемыми операциями, среди которых последним в списке находится пункт «Уменьшить шум».Если кликнуть по данному пункту, на экране появится диалоговое окно, в котором будут расположены инструменты, позволяющие редактировать изображение. Также с левой стороны диалогового окна будет открыто для просмотра фото в стопроцентном масштабе.
Все предложенные инструменты оснащены ползунками, передвигая которые, пользователь будет воочию наблюдать за изменением качества фото. Если в процессе таких действий удастся достичь желаемого результата, убрать все шумы, останется только сохранить внесённые изменения.
На этой же панели инструментов можно установить галочку возле пункта «Удалить артефакт JPEG», что также благоприятствует повышению качества фото, но только при условии, что дефект возник ранее при сжатии изображения.
На этом процесс устранения шума завершается, но не всегда пользователь остаётся довольным результатом, поскольку приходится констатировать потерю резкости, с чем не всегда готовы смириться те, кто корректировал фото.
На полученном фото шумы практически отсутствуют
Уменьшение шума
Часто заметить шумы невозможно при первичном беглом просмотре изображения. Однако достаточно увеличить его масштаб, как сразу становятся видимыми все эстетические дефекты.
Графический редактор Adobe Photoshop оснащён специальным приложением Adobe Camera RAW, позволяющим работать с изображениями, сохранёнными в формате RAW.
Чтобы убрать шумы, пользователь должен перейти на вкладку «Детализация», далее увеличить изображение. С правой стороны открытого окна также располагается панель инструментов, оснащённая ползунками и разбитая на два раздела. Первый раздел ориентирован на корректировку резкости, а второй – на устранение шумов.
Начинать работать необходимо именно со второго подраздела, где размещены ползунки, перемещая которые удаётся регулировать яркость, цветность и светимость. Иногда только корректировка светимости уже позволяет убрать все видимые шумы и повысить качество изображения. Для этого вполне достаточно только повысить именно параметры светимости.Если же при работе с параметрами второго подраздела понизилась резкость, приходится обязательно отрегулировать её в первом подразделе.
Опытные графические дизайнеры рекомендуют, прежде всего, отрегулировать два параметра «Эффект» и «Сведения о яркости». К сожалению, получить готовые цифровые показатели, которые рекомендовано установить на этих параметрах, невозможно, поскольку каждая фотография отличается первоначальными параметрами, поэтому нуждается в индивидуальной корректировке.
Уровень сложности корректировки, а также уровень эстетики готового результата зависит от того, какой версией Adobe Photoshop решил воспользоваться начинающий графический дизайнер. На данный момент версия Adobe Photoshop CS5 заметно выигрывает перед версией Adobe Photoshop CS3.
Как видим, процесс исправления легок и удобен
Добавление помех
Иногда возникает необходимость имитировать, что изображение было сделано на смартфоне, соответственно, пользователь должен, наоборот, из высококачественного снимка сделать изображение, сопровождающееся низким качеством. Этого удаётся достичь, если ознакомиться с рекомендациями, как сделать помехи в Фотошопе.
Процесс добавления помех
Для добавления помех первоначально фотографию следует открыть в графическом редакторе, после этого найти на панели инструментов меню «Фильтр». В открывшемся списке найти пункт «Шум», навести на него курсор мышки, провоцируя открытие дополнительного списка, на первой позиции которого находится пункт «Добавить шум». Именно по этому пункту следует кликнуть.
После этого открывается новое диалоговое окно, в котором пользователь может выбрать тип распределения помех, а также их уровень. В этом случае нельзя полагаться на советы мастеров, сопровождаемые конкретными показателями корректировки фотографий, поскольку одни и те же показатели шума способны по-разному отражаться на качестве изображения в зависимости от их разрешения.
Итак, убрать помехи и шумы с любого изображения не так и сложно, если на компьютере предварительно установить графический редактор. Чем новее версия Adobe Photoshop, тем проще будет убрать шумы, тем качественнее будет изображение.
Как убрать шумы с фотографии
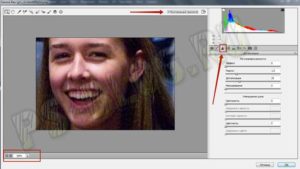
Как понять, что такое шумы на фотографии, ели мы привыкли их слышать, но не видеть. В колонке или наушниках часто появляются помехи разного рода. Звуковой шум появляется из-за сбоя передачи волны.
На снимке или на дисплее камеры можно увидеть цветовые искажения, они выглядят как мелкозернистая пыль темного цвета, если это монохромный, или как разноцветные точки, если шумы цветные. В небольших количествах такие эффекты могут даже приукрасить снимок, если будут выглядеть как задумка автора.
Но чаще всего они являются результатом неправильных настроек камеры и недостатка освещения при съемке.
Таким образом, шум — неотъемлемая часть фотографии, без него не бывает снимков вообще. Избавиться от шумов полностью невозможно. Важен его уровень и количество. Получается шум при недостаточном освещении на некоторых участках фотографии.
При повышении уровня светопоглощения, то есть показателя ISO, шум снижается, но вместе с ним моте «уйти» и резкость. Получается, что изменения взаимосвязаны.
Если выбирать между ними, то лучше добавить на снимок шумы, чем потерять резкость снимка.
Нерезкие кадры пойдут однозначно в мусор, с ними сложно будет что-то сделать, а пиксельный «мусор» вполне можно убрать или снизить о приемлемого вида с помощью специальных программ, плагинов и графических редакторов.
Существует 2 принципиально разных вида шума на фотографии – монохромный и цветной.
- Монохромный напрямую связан с резкостью и проявляется светлыми и темными участками на снимке.
- Цветной шум связать с насыщенностью цветов и контрастностью, а проявляется в виде разноцветных пятен, ореолов вокруг объектов.
Как не допустить шумы на фотографии
Борьба за качество снимка состоит из поиска баланса между количеством шумов и резкостью изображения. Оптимальным вариантом считается не допускать излишки в процессе съемок. Для этого существует ряд советов и мероприятий.
- Для работы выбирайте камеру с высококачественной матрицей, системой стабилизации, шумоподавлением и высокой светочувствительностью. Убрать шумы полностью не получится, но снизить их интенсивность в разы достаточно просто.
Современные камеры и матрицы направлены на минимизацию разрушающих действий помех. Светочувствительные объективы помогут сделать качественные снимки в условиях низкой освещенности. Тут даже высокие значения ISO будут достойно выглядеть вплоть до широкоформатной печати.
- Снимайте в RAW формате. У каждого производителя камер существует собственный формат для сохранения кадров в процессе съемки. Но именно такой формат позволяет в процессе постобработки «вытаскивать» на свет небитые пиксели и не подверженные шуму участки. Для каждой точки сохраняется достаточно информации, позволяющей редактировать изображение по многим параметрам.
Снятое в формате JPEG фото с шумами исправить практически невозможно. Программы помогут слегка затереть участки, но сделать их качественными будет достаточно сложно. Нерезкое изображение независимо от формата поправить нельзя.
- Используйте минимально возможные значения ISO. При повышении параметра светопоглощения увеличивается и количество помех, поступающих на матрицу, особенно в условиях недостаточного освещения. Хорошая камера или светочувствительный объектив могут сгладить подобный эффект, но убрать его полностью не получится. Снимайте с минимально возможными значениями ISO, ночью или в вечернее время – оптимальный показатель 100.
- Избегайте перегрева камеры. В летнее время или в процессе длительной съемки все элементы камеры нагреваются, и помехи усиливаются. Делайте перерывы, снимайте из-под козырьков от солнца, чаще давайте камере остынуть. На длительных выдержках и в режиме LiveView матрица нагревается немного сильнее, учитывайте это при планировании съемки. Тогда шумы будут меньше проявляться на снимках.
- Температура – далеко не самый важный параметр в момент съемки, но при прочих равных условиях даст заметную разницу в результате. Также плохо на качество изображений влияют влажность, прямые солнечные лучи.
- Используйте штатив для съемки. Стабилизация камеры уменьшает количество помехи на матрице, следовательно, снижает и цифровой шум. В условиях недостаточно видимости, при повышенных значениях ISO или на длительной выдержке происходит появление зернистости, темных или засвеченных участков. Штатив нужно выбирать под вес камеры с запасом, с возможностью поворота в 3 плоскостях, как минимум.
- Делайте пробные снимки перед работой. Статичные объекты можно отснимать неограниченное время, сделайте пробные снимки и оцените степень шума. Такой подход позволит заранее заметить недостатки и помехи, и исправить их до начала фотосессии.
- Используйте гистограмму. Современные камеры оснащены функцией – выводом гистограммы на дисплей во время работы. Отслеживайте пики, отмечайте пересвеченные или излишне темные участки уже на стадии съемок, чтобы можно было подкорректировать настройки до момента конвертирования и постобработки.
- Заранее продумывайте компоновку кадра. Некоторые проблемы с изображением выходят на свет только при увеличении формата картинки, обрезки и кадрировании. Чтобы избежать проблемы, нужно проверять композиции в кадре заранее. Тогда не придется его обрезать в редакторе.
Настройки камеры и ее технические характеристики позволят избежать появления излишних яркостных и цветовых шумов. Но избавиться от них полностью невозможно без потери качества и резкости. Для снижения интенсивности шумов можно использовать специальные программы.
Фотографы, давно занимающиеся обработкой фотографий, имеют в арсенале и инструменты для ретуши и обработки «сырых» снимков. Таких программ, приложений или плагинов десятки, популярных 4-5 штук. Ими пользуются более 95% пользователей.
Здесь несомненное первенство держит программа от Adobe System – Photoshop, за ней следует ее собрат – Lightroom. Есть еще два популярных конвертера, имеющих отличный алгоритм снижения шумов любого типа – Capture One Digital Photo Professional от Canon.
- Adobe Photoshop. Несомненно самая популярная программа для любителей фотографии и профессиональных фотографов. В Фотошопе можно убрать шум на этапе конвертации или в процессе постобработки. На программу накладывается плагин – Adobe Camera RAW для конвертирования снимков с камеры для непосредственной работы в Photoshop. Даже если вы сохраняли кадры в формате JPEG, данная программа поможет «переписать» их в RAW.
- Adobe Lightroom. Еще одна программа от создателя Фотошопа, изначально она была создана для архивации, систематизации и хранения снимков на ПК. Затем в ее функции добавили первичную обработку. Все новые версия оснащаются все большим функционалам, на сегодняшний день она не сильно уступает другим программам для редактирования фотографий.
- Capture One. Функция подавления шума встроена в программу, она автоматически чистит изображение при конвертации с камеры. Особенность работы Capture One заключается в интеллектуальной работе, в зависимости от степени шума настраивается и интенсивность обработки. При хороших показателях резкости и помех вмешательство алгоритма программы минимальная. Обработке подвергаются и яркостные, и цветные шумы, последние мягко убираются без образования ореолов вокруг объектов.
- Digital Photo Professional от Canon. Программа для конвертации изображений RAW-формата с камеры на ПК. Попутно убираются хроматические и яркостные шумы, если они имеются. При необходимости его можно отключить в настройках программы.
Последние 2 программы имеют узкую направленность и не пригодны для художественной обработки, они созданы для конвертации снимков из RAW-формата камеры. Для подобных целей создавали и Lightroom, и Adobe Camera RAW, но затем их функционал значительно расширился.
Подробнее о Lightroom
Программа Lightroom – незаменимый помощник для фотографа, в его возможности входит работа с изображениями: конвертирование из RAW, настройка резкости, контрастности, регулировка баланса белого, корректировка цветов и яркости.
В функционале программы если вкладка Noise Reduction, в ней шумы делятся на 2 типа и каждый можно подтянуть отдельно. Luminance отвечает за яркостные помехи, а Color – за цветовые.
Таким образом вы можете привести в порядок пиксели до загрузки в Фотошоп для художественной обработки.Каждый из инструментов включает по 3 слайдера, у Luminance: Яркость, Детализация и Контраст; у Color: Цвет, Детализацию и Переходы. Двигая бегунки, можно убрать яркость, интенсивность и выраженность зернистости, а также повысить резкость отдельных элементов.
Если требуется поработать с областью изображения, а не со всем снимком, то используются следующие инструменты:
- Radial Filter;Gradient Filter;
Adjustment Brush.
Представляя собой слайдеры, данные инструменты позволяют мягко настроить резкость и уровень шумов на выбранном участке, не изменяя картины в целом.
Если применение параметров отрицательно отразилось на резкости, то можно поправить ситуацию инструментом Sharpening. Движение ползунка изменяет резкость снимка, а чтобы не вернулся шум применяем «Masking».
Маска позволяет сохранить резким границы объектов, избавляясь от помех.
Как убрать шум в Фотошопе
Самый популярный графический редактор справляется с шумом не так профессионально, как менее раскручены программы. Все потому что данная функция не является основной для Фотошопа.
За «шумы» отвечает» фильтр «Reduce Noise», где можно выбрать базовый уровень или продвинутый. Первый делает манипуляции на всех каналах одновременно, снижая интенсивность шумов при относительной стабильности резкости. В продвинутом режиме можно вручную производить изменения по каждому из каналов отдельно. Изменять можно параметры:
- Яркость или интенсивность шума (Strenght);Детализацию элементов изображения (Preserve Details);Интенсивность цветного шума (Reduce Color Noise);
Резкость деталей (Sharpen Details).
Для более профессиональной и тонкой работы с шумами на фотографии можно использовать плагин Adobe Camera RAW. Он устанавливается на Photoshop и выполняет функции конвертера с дополнительным шумоподавлением в процессе обработки. По функционалу плагин значительно обходит встроенный фильтр, из ощутимых преимуществ можно выделить:
- Возможность применять полученные результаты к схожим снимкам, к примеру, с одной фотосессии;
- Более тонкая и точечная чистка пикселей без нарушения качества изображения;
- Быстродействие плагина, так как для его работы не требуется загрузка самого редактора.
Плагин Adobe Camera Raw создан для фотографов, продуман достаточно хорошо и быстро осваивается даже с начальными знаниями Фотошопа и редактирования.
Как убрать шум с фотографии. Подводим итоги
Все программы с функцией шумоподавления выполняют схожие действия в процессе снижения интенсивности помех и шума на изображении. Для каждой фотографии в разное время может подойти любая из перечисленных программ. С их помощью убираются яркостный (светлые или темные пиксели) и цветной (яркие пиксели контрастных цветов) шумы.
Работать с ними достаточно просто: можно довериться разработкам производителей и их алгоритмам, а можно провести ручную чистку снимка. Любая из этих манипуляций требует, как минимум, понимания процесса, как максимум все тонкости влияния каждого пункта из настроек.
Как правило, опытные фотографы уже давно пользуются одной из программ и вряд ли променяют удобство на новомодные примочки, а новичкам не принципиально, на какой программе изучать редактирование. Каждая из программ имеет преимущества в какой-то области, а также недостатки. Но развитие цифровой фотографии идет огромными скачками, предлагая каждые полгода очередное «открытие».
Производители выпускают новые версии уже известных программ, разрабатывают принципиально новые инструменты, камеры становятся все умнее, а матрицы все сложнее. В таком случае, цифровой шум скоро станет диковинкой и будет считаться художественным эффектом и задумкой автора.
