Установка виджетов на Smart TV
Самый быстрый способ установки виджетов samsung smart tv с флешки

Современные телевизоры с функцией Смарт ТВ обладают почти такими же возможностями, что и полноценный компьютер.
Расширить сферу применения устройства получится с помощью специальных дополнительных программ (виджеты).
При этом обновление и установка виджетов Samsung Smart TV могут быть проведены с помощью соединения с беспроводной сетью Интернет или с применением внешнего накопителя (флеш-карты).
Стандартная установка виджетов
Таких программ для ТВ фирмой Самсунг разработано очень много. Причина этому – открытая платформа. Тем не менее, компания накладывает некоторые ограничения на загрузку отдельных виджетов, поскольку уверена, что в достаточном количестве обеспечила ими свои устройства.
Однако, умельцы давно нашли способы, позволяющие загружать и устанавливать программы со сторонних сайтов.
Поскольку ТВ подключается к интернету, вам нужно перейти к меню Смарт ТВ, выбрав клавишу «Смарт Хаб» на ПДУ. В окне поиска наберите имя программы, активируйте поиск, а дальше просто следуйте подсказкам.
Когда инсталляция завершится, выйдите из магазина, в закладках найдите виджет.
Это самый быстрый способ установки. Если у вас он не сработал, попробуйте сделать то же самое, но только с флеш-накопителя.Как производится смена региона Samsung.
Для такой установки потребуется сделать папку на флешке, и распаковку файлов в нее из архива скачанной программы. Затем соединить через порт USB флешку с телеприемником, включить аппарат, найти файлы в общем списке.
Серии C и B
Если вы загружаете новые интерфейсы для таких ТВ, учитывайте, что виджеты, установленные перед этим, помеченные словом «user», автоматически удалятся. Чтобы избежать потери, сохраните список файлов, которые нужно восстановить, а позже подгрузите их заново.
До начала установки виджета на эти модели должен быть создан новый пользователь:
- жмите Интернет ТВ, оттуда попадете к меню настроек;
- теперь должен быть создан пользователь «Develop»;
- проведите установку для него учетных данных.
Установка виджета осуществляется следующим образом:
- выполните перезагрузку телеприемника;
- кликните по клавише «Интернет ТВ», затем по кнопке «А»;
- выберите созданного перед этим пользователя, в ячейке укажите пароль для него;
- через меню перейдите к настройкам нового виджета;
- далее по пути «Developer» – «IP Address setup»;
- если не сможете найти IP, заполните ячейку следующей комбинацией: 5.45.116.112;
- сохранитесь;
- снова отправьтесь к пункту «Developer», нажмите на «Syncronize user application», выполните подтверждение клавишей «ОК».
Серия D
Здесь тоже сначала нужно зарегистрировать пользователя. Для этого воспользуйтесь клавишей «Смарт Хаб» на ПДУ, а затем клавишей «А», чтобы попасть к настройкам. Создайте пользователя по алгоритму для предыдущих серий.
Устанавливаем виджет:
- нажмите клавишу D;
- зайдите в «Developer»;
- в меню перейдите к закладке «Server IP». В окне, высветившемся на дисплее телеприемника, занесите 5.45.116.112;
- нажмите кнопку Синхронизации, она даст запуск установке виджета nStreamLMOD и OVP;
- покиньте окно установки, вернувшись к странице главного меню;
- на ПДУ нажмите кнопку «А», покиньте вашу учетную запись;
- затем выйдите из Смарт ТВ и заново войдите в него;
- чтобы найти новые виджеты, пролистните список до конца.
Серия Е
Регистрируем пользователя, как и в способах для предыдущих серий, выбрав клавиши ПДУ «Смарт Хаб» и «А». После открытия окна с учетной записью Самсунг в поле, которое не занято, пропишите develop и пароль, сгенерированный телеприемником. Жмите «Вход».
Установка:
- войдите, используя учетные данные, в программу;
- воспользуйтесь клавишей Tools на ПДУ, чтобы перейти к разделу «Сервис»;
- в настройках нажмите на developer;
- в IP адресе введите требуемый;
- с помощью синхронизации пользовательских приложений сделайте обновление списка.
Серия F
Для таких Самсунгов создают новых пользователей иначе:
- на ПДУ выберите клавишу Меню, войдите в него, используя стрелки пульта;
- нам нужны функции Смарт, переходим к ним, а уже оттуда – к учетной записи;
- в «Эл.п.» напишите develop, в ячейке пароля – ssо1029dev!;
- зафиксируйте пароль, проставив галочку в соответствующем окошке, кликните клавишу «Вход», покиньте меню.
Установка:
- жмите на ПДУ клавишу «Смарт Хаб», которая вас сразу перенаправит к виджетам;
- в параметрах нажмите «IP Settings»;
- напишите адрес IP;
- с помощью клавиши «Start App Sync» сделайте обновление программ;
- откроется список скачанных виджетов. Останется только выполнить перезагрузку устройства.
Серия H
Для установки виджета:
- перейдите к Смарт Хабу, выберите клавишу Самсунг Аккаунт;
- в открывшемся меню сначала выберите «Log in», затем жмите «Sing in»;
- в окне, которое откроется, потребуется записать только логин develop;
- проставьте галку, нажмите «Sing in»;
- перейдите снова к Смарт Хабу, наведите ПДУ на любой виджет, зажмите его посередине стрелок на крестовине. Держите до открытия синхронизационного меню;
- пройдите к «IP Settings», запишите туда соответствующий адрес;
- через повторный запуск меню синхронизации найдите графу «Start User App Sync»;
- ТВ выдаст запрос на подгрузку новых приложений. При согласии они установятся на страницах Смарт Хаба (основная или дополнительная). После того, как инсталляция завершится, на экране появятся стрелки;
- для поиска новых виджетов покиньте Хаб, затем войдите в него повторно.
Серия J
Установка сторонних приложений на новые ТВ отнимет немного времени. А для работы понадобится только флешка, поддерживающая файловую систему FAT32, проверить которую получится с помощью менеджера Total Commander.
Если нужно провести форматирование USB в такую файловую систему, используя правую кнопку мыши, нажмите на иконку, затем – на пункт «Форматировать». При наличии данных на накопителе, их до запуска процесса нужно перенести на другое устройство (например, сохранить в ПК), т.к. форматирование сотрет всю информацию.
Теперь на накопителе сформируйте папку, куда занесите архивы с устанавливаемыми приложениями. Файлы распаковывать не нужно.
Включите телеприемник и присоедините к нему флешку. В результате системой произойдет автоматическое определение подготовленных к установке файлов, а на экране вверху появится сообщение следующего содержания:
Обратите внимание на последние три слова. Они говорят о запуске инсталляции. Ждем совсем немного до появления нового сообщения:
Таким образом, приложение на Самсунг Smart TV с флешки установилось и загрузилось в ТВ. Ищем в списке нужный файл и выполняем запуск, нажав на ПДУ клавишу «Смарт Хаб». Теперь отправляемся к разделу «Приложения».
Заходим в раздел «Мои App» и выбираем наш новый виджет.
Когда запустите приложение в первый раз, оно перейдет в папку «Недавние».
Серия М
Такие телеприемники оснащены «умной» оперсистемой Tizen.Сюда относятся не только модели 2017 года, но также некоторые ТВ 2015-2016 гг.
Установка сторонних приложений на Samsung M серии 2017 года начинается с создания проекта. Для этого зайдите в программу, кликните по иконке, на которой изображен «+», выберите «Template».
Отправляемся к закладке «TV».
Выбираем следующую вкладку.
Теперь нажимаем «Basic Project».
Самостоятельно придумайте наименование созданному проекту, это активирует клавишу «Финиш». Нажмите на нее.
Подгружаем файлы программы, которую будем устанавливать. Не получится таким образом установить любое приложение. Вам нужно найти виджеты для ОС Tizen.Переходим в «Файл» – «Открыть файл» для поиска нашей программы.
Копируем все архивные фалы и перетаскиваем на пункт с наименованием проекта.
Откроется окно, где нажимаем кнопку «ОК».
Даем соглашение, чтобы файлы перезаписались в проекте.
Созданный проект переносим на телеприемник. Становимся на проекте, правой кнопкой мыши нажимаем на него и следуем по пути:
Если вы все сделали правильно, программа окажется в папке приложений на Самсунг Смарт ТВ.
Установленные виджеты вы найдете в телеприемнике, выбирайте те, которые вам нравятся больше, и хорошо работают на ТВ.
Как установить на Смарт ТВ приложения и виджеты для телевизоров всех марок

В современном мире значение фразы «смарт-девайс» известно всем. Люди давно уже используют многочисленные возможности смартфонов и планшетов, теперь вот дошла очередь и до «умных» телевизоров.
Не все, однако, знают, что помимо программ, уже загруженных в устройство, пользователь получает доступ и к широкому ассортименту приложений, любое из которых можно скачать на свой телевизор, соответственно своему вкусу и потребностям.
Более того, несмотря на большое разнообразие моделей с функцией smart TV, процесс установки виджетов одинаков для всех и прост до безобразия. Все, что необходимо знать для успешных действий – куда зайти.
При выборе программы нужно знать, что все ни делятся на разные категории.
Во-первых, как уже упоминалось ранее, некоторые виджеты уже стоят в телевизоре. Отсюда деление всех программ на следующие группы:
- рекомендуемые (те, которые выгодны производителю и, соответственно, установлены по умолчанию);
- социальные (наиболее востребованные обществом приложения на данный момент – также встроенные при продаже);
- пользовательские (те самые программы для индивидуальных нужд, выбираются и устанавливаются самостоятельно).
Во-вторых, почти все приложения имеют маркер географической принадлежности. То есть в России доступными являются одни программы, а в странах Европы этот список выглядит по-другому.
Ну и в-третьих (и это самое главное), все виджеты бывают:
- Платными (требуется оплата для начала загрузки);
- Бесплатными (скачивание возможно без денег);
- Условно-бесплатными (закачка и установка бесплатны, а вот контент нужно покупать).
- Включаем телевизор и заходим в главное меню с помощью пульта дистанционного управления.
- Заходим в раздел «Сеть» и проверяем, подключен ли телевизор к Интернету.
- Далее необходимо создать аккаунт, если его у вас еще нет. В некоторых устройствах он един для всех программ с приложениями и называется Smart Hub. В остальных телевизорах просто ищем Play Market и смело заходим туда.
Кстати, у некоторых производителей, вдобавок к Play Market, имеются свои собственные магазины виджетов. Так, например, у Samsung в меню можно найти Samsung Apps, у LG – Game World, а у Sony – Fork Player.
В качестве логина необходимо ввести адрес своей электронной почты, придумать надежный пароль и нажать галочку «Согласен с условиями пользования». После создания непосредственно заходим в аккаунт.
- Если вы знаете название интересующего вас приложения, вбиваете его в строку поиска. Если вы зашли в магазин без конкретной цели, нажмите на заинтересовавший вас виджет, откроется окно с подробной информацией о нем. Если программа вас устраивает, нажимаем кнопку «Загрузить» или «Скачать».
- Процесс закачки начинается автоматически, загруженная программа устанавливается самостоятельно, после чего на экран выводится сообщение о завершении установки.
- ВСЕ! Заходим в программу и начинаем пользоваться.
Виджеты открывают поистине безграничный мир возможностей для обладателей smart TV. В каждой категории, основанной на предназначении программы, скрываются тысячи приложений на самый взыскательный вкус. Основное меню предлагает:
- Онлайн кинотеатры для просмотра сериалов и фильмов
- проигрыватели, чтобы послушать любимых исполнителей и музыкальные новинки
- Тематические онлайн-каналы для просмотра трансляций спортивных мероприятий, модных показов, образовательных видео-передач и т. д.
- Игры всех жанров и возрастных групп
- Информационные приложения, чтобы следить за погодой, курсами валют и т. д.
- И многое, многое другое…
Иногда описание приложения может быть на английском языке – в этом случае можно ориентироваться по скриншотам и количествам скачиваний, а также рейтингу, сформированному на основании отзывов и оценок пользователей.
Перед скачиванием и установкой приложения всегда проверяйте наличие свободного места в памяти устройства. Если свободного места недостаточно, всегда можно удалить неиспользуемые виджеты и освободить необходимые мегабайты. Достаточно просто найти в меню Play Market раздел «Установленные приложения», выбрать нужную программу и нажать кнопку «Удалить».
Спрос на Smart TV с функцией 3D довольно высок. Приобретение этого устройства требует некоторых знаний о принципах его работы. Как же подобрать 3д очки для телевизора Самсунг смарт ТВ?
Существует два вида технологий 3D:
- Активная (затворная). Для такой технологии понадобятся затворные очки. В них есть элемент питания, показатели заряда, индикатор включения и выключения. Выпускают их фирмы Sony, Panasonic, Samsung.
- Пассивная. Для этой функции нужны поляризационные устройства. Никакого источника питания для них не требуется. Продаются они под брендами LG, Philips.
Фирма Samsung выпускает телевизоры с активной технологией. Она представляет собой поочередный показ изображения каждому глазу. Смена картинок происходит очень быстро, и пользователь не успевает понять, в какой момент линзы закрывают доступ света к определенному глазу.
При этом 3D картинка формируется в мозгу человека и складывается в объемный рисунок. Затворная функция позволяет создать более качественное изображение. Однако и цена на активную 3D оптику в несколько раз выше, чем на поляризационную.
Главные правила при покупке
Чтобы подобрать 3д очки для своего телевизора Самсунг смарт ТВ, нужно знать основные параметры выбора:
- Лучше покупать устройства с аккумулятором, а не батарейкой. Он дольше держит заряд.
- Обычно под smart TV производителя подходят его же оптические приборы. Стоит убедиться в показателе совместимости перед покупкой.
- Следует узнать о сроке гарантии и комплектации прибора.
- Нужно уточнить дальность работы устройства. Если вы собираетесь сидеть дальше, чем это допускает техническая характеристика прибора, он не будет работать.
Сегодня на рынке представлено множество оптических линз компании Samsung, которые подходят практически ко всем телевизорам этого бренда. Поэтому выбрать 3д очки для смарт телевизора фирмы «Самсунг» не составит труда.
Установка сторонних виджетов на Smart TV (на примере Samsung, LG и Philips)

Smart TV хорош тем, что возможности телевизора можно расширять за счёт виджетов. Обычно их устанавливают из встроенных магазинов, но иногда хочется добавить приложения от сторонних разработчиков.
Чтобы сделать Smart TV ещё более умным, установите сторонние виджеты, используя флешку, ForkPlayer или IP-адреса приложений.
Samsung
Стандартные виджеты устанавливаются через встроенный магазин Samsung Apps. Со сторонними приложениями ситуация чуть более сложная. Samsung ограничил возможность их установки, но этот запрет можно обойти. Для установки сторонних виджетов понадобится флешка. Отформатируйте её в FAT32. Для этого:
Подключите флеш-накопитель к компьютеру.
Откройте «Компьютер» и щёлкните по накопителю правой кнопкой.
Выберите пункт «Форматировать».
Выберите файловую систему FAT32.
Нажмите «Начать».
При форматировании все данные с накопителя будут удалены. Осталось подготовить его для установки виджетов на Samsung Smart TV.
Откройте флешку.
Создайте папку «userwidget».
Скачайте архивы с виджетами и закиньте их папку без распаковки.
Подключите накопитель к телевизору.
Установка виджетов с флешки начнётся автоматически и завершится появлением сообщения «Package is done». После этого в меню Smart TV появится новый виджет.
Кроме того, виджеты на Samsung можно скачивать по IP-адресу. Для этого нужно нажать кнопки «Smart Hub» и «А». Вписать имя пользователя «develop». Пароль подставится автоматически на всех сериях, кроме F — на телевизорах этой серии нужно использовать ключ «sso1029dev!».
Дальше необходимо нажать кнопку «Tools», чтобы попасть в настройки, перейти в раздел «Разработка», отметить строку «Настройка IP» и ввести адрес приложения, которое вы хотите установить.
LG
Стандартные виджеты доступны на сервисе LG Apps TV. Но если среди них нет нужного, можно скачать и установить приложения от сторонних разработчиков. Делается это с помощью флешки:
- Скачайте на компьютер архив с виджетом для LG. Загружайте приложения из проверенных источников, чтобы не нанести вред системе.
- Проверьте файловую систему флешки. Она должна быть отформатирована в FAT32.
Распакуйте содержимое архива в корень флеш-накопителя.
- Подключите флешку в верхний разъем USB на телевизоре.
- Запустите приложение My Apps, выберите значок USB и откройте файл установки виджета с флешки.
На телевизорах LG есть несколько ограничений. Виджеты запускаются только при наличии подключенной флешки. Некоторые USB-накопители могут не подходить для установки приложений, а телевизоры с одним USB-разъемом могут не поддерживать запуск виджетов.
Philips
Установку стандартных виджетов можно выполнить через приложение App Gallery, которое находится на главной странице Smart TV. Если вы хотите поставить виджет от стороннего разработчика, понадобится флешка.
- Отформатируйте флеш-накопитель в файловую систему FAT32.
Создайте в корне флешки папку «userwidget».
Перенесите в созданную папку архивы виджетов с установочными файлами внутри.
Запустите Smart TV и подключите к телевизору флешку.
Установка виджетов, файлы которых загружены в корень накопителя, начнётся автоматически. После завершения инсталляции вы найдёте приложения в меню SmartTV.
Вместо флешки для установки сторонних виджетов можно использовать ForkPlayer. Как установить это приложение на Samsung и LG мы уже рассказывали. Инструкция для Philips:
Откройте на телевизоре настройки сетевого подключения.
Измените DNS на 046.036.218.194.
Дождитесь установления подключения. Если соединения нет, перезапустите телевизор.
Откройте программу Megogo. Вместо неё будет работать ForkPlayer, через который можно устанавливать сторонние виджеты.
Некоторые модели телевизоров Philips работают на базе Android OS, так что с установкой приложений, в том числе сторонних, нет никаких проблем — виджеты добавляются так же, как на телефон или планшет.
Установка сторонних виджетов на Smart TV (на примере Samsung, LG и Philips) обновлено: Апрель 24, 2018 автором: Sergey
Как установить виджеты на Samsung Smart TV
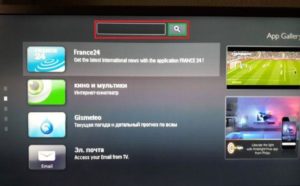
Samsung Smart TV позволяет полностью насладиться всеми возможностями, которые есть в вашем телевизоре. Их количество и качество в основном зависит от технических характеристик вашего устройства, но вы всегда можете их расширить дополнительно установив необходимые приложения или виджеты для Самсунг 6 и других серий.
Виджетов для телевизоров данной фирмы разрабатывается довольно большое количество. Это связано с тем, что они обладают открытой платформой.
Однако при этом следует учитывать, что компания Самсунг ограничила возможность пользователя устанавливать сторонние приложения, так как рассчитывала на то, что пользователям хватит виджетов для 6 серии, которые можно найти в официальном магазине Samsung Apps.
Однако, не смотря на все ограничения, возможность устанавливать сторонние приложения с посторонних сайтов все-таки есть. Единственное, что установить приложение с флешки будет достаточно непросто, так как компания Samsung заблокировала такую возможность. Но не стоит переживать. Обходные пути существуют.
Сегодня мы расскажем о том, как установить виджеты на Samsung Smart TV разных серий, а также при помощи флешки.
Установка и запуск виджетов с флешки
Заранее стоит сказать, что данный вариант подойдет не для всех телевизоров, но вы можете попробовать, особенно если у вас ТВ Самсунг 6 серии или В.
Чтобы установить виджет на Samsung Smart TV 6 серии с флешки, вам потребуется создать на ней соответствующую папку и распаковать туда файлы из скаченного архива с программой. После этого потребуется вставить внешний носитель в телевизор и включить его. Ваше приложение должно отобразится в общем списке. При этом работать он будет только тогда, когда флешка вставлена в телевизор.
Установка виджета на Samsung С и B
При таком способе установки приложения на телевизор серии B и других серий следует учитывать, что все программы, которые были установлены до этого и обладают пометкой «user» будут удалены. Поэтому, если вы не хотите их потерять, следует сохранять список их установочных файлов, чтобы восстановить их позже.
Установку виджетов на телевизор серии C или B необходимо начинать с создания пользователя, который в дальнейшем будет називаться «Develop». Для этого необходимо:
- Нажать Internet TV;
- Перейти в настройки;
- Создать нового пользователя, выбрав для него тип «Develop»;
- Установить для него.
Теперь перейдем непосредственно к установке виджета для Samsung серии B и C.
- Перезагрузите ТВ;
- Нажмите кнопку «Internet TV», а потом «А»;
- Выберите пользователя, которого вы только что создали и введите свой PIN код для входа;
- Зайдите в меню и перейдите в настройки виджета;
- Теперь выберите пункт «Developer», а в нем «IP Address setup»;
- Здесь вам потребуется ввести необходимый IP адрес или, если вы его не знаете, введите 5.45.116.112 и сохранить;
- Теперь вернитесь назад в «Developer», выберите пункт «Synchronize user applications» и подтвердите свой выбор, нажав кнопку «OK».
Устанавливая программы на телевизоры данной модели также необходимо начинать с регистрации нового пользователя. Чтобы сделать это нажмите на кнопку «Smart HUB» расположенную на пульте, а после на кнопу «А», чтобы войти в меню. Дальше создание нового пользователя ничем не будет отличаться от этого же процесса, описанного выше.
Завершив процесс создания пользователя можно переходить к установке приложений. Для этого:
- Нажмите на кнопку «D»;
- Перейдите в раздел «Developer»;
- Выберите пункт «Server IP» и введите 5.45.116.112 в появившееся окошко;
- Теперь вам нужно нажать на «Synchronize». В результате будет установлен виджет nStreamLMOD и OVP;
- Выйдите полностью из установки, перейдя в основное меню;
- Нажмите на кнопку «А», расположенную на пульте дистанционного управления, и выйдите из учетной записи;
- Теперь выйдите из Smart TV, а после зайдите в него обратно;
- Чтобы найти установленные программы, опуститесь вниз списка.
Samsung F
На Самсунг серии F создать нового пользователя сложнее, чем на других устройствах, поэтому рассмотрим данный вопрос детальней. Итак, для создания учетной записи под именем «Develop» потребуется:
- Нажать кнопку «Меню» или «Misc» на сенсорном пульте ДУ и перейти в меню использую стрелки и экранный пульт;
- Зайти в «Функции Smart»;
- Теперь попадите в свою учетную запись, выбрав ее из списка;
- В «Эл.п.» напишите develop, а в поле «пароль» — sso1029dev!;
- Поставите галочку возле надписи «Запомнить пароль», нажмете на вход и выйдите из меню.
Теперь можно переходить к установке:
- Нажмите на SmartHub и перейдите к дополнительным приложениям;
- Зайдите в параметры и выберите «IP Settings»;
- В свободном поле пропишите IP адрес;
- После этого необходимо обновить список программ, для чего потребуется нажать на «Start App Sync»;
- Если после этого скаченные программы не появятся в списке, перезапустите ТВ.
Samsung H
Чтобы установить приложение на телевизор данной модели вам нужно будет:
- Перейти в SmartHub и выбрать пункт «Samsung Account»;
- Перед вами появится новое меню, в котором нужно будет выбрать «Log in», а далее нажать на «Sign in»;
- В открывшемся окне понадобиться ввести логин «develop». При этом пароль указывать не нужно. Достаточно будет поставить галочку и нажать «Sign in»;
- Теперь нужно зайти в SmartHub, навести пульт на какую-нибудь программу, и зажать середину крестовины на пульте. Удерживайте ее до тех пор, пока не появится меню синхронизации;
- В нем выберите «IP Setting» и в появившемся поле введите айпи адрес. Каждая группа цифр должна подтверждаться нажатием крестовины;
- Вызовите еще раз меню синхронизации и выберите пункт «Start User App Sync»;
- Перед вами появится запрос на установку пользовательских приложений, согласившись на который вы сможете установить приложения на главную или дополнительную страницу Хаба. После того, как установка виджетов на Samsung Smart TV завершится, вы увидите стрелочки, сообщающие об этом;
- Чтобы увидеть установленные программы необходимо выйти из Хаба и зайти заново.
Установить приложения на телевизор серии J и модели 6 серии проще всего. Для этого нужно создать на пустой флешке папку «Userwidget» и перенести туда все архивы необходимых виджетов.
После этого следует вставить флешку в телевизор и перейти в SmartHub. Установка виджетов на Самсунг Смарт ТВ начнется самостоятельно. Вам остается только дождаться, когда этот процесс закончится.
Все установленные приложение вы сможете найти в разделе «Мои App».
https://www..com/watch?v=Ot4BBTvC5mw
Вас может заинтересовать:
Поставьте вашу оценку:
(: 1, средний балл: 5,00 из 5) Загрузка…
Инструкция по установке виджетов на телевизоры Samsung Smart TV

Инструкции по созданию нового пользователя Develop в телевизорах Samsung Smart TV (H,F,E,D,C)
ВАЖНО: Все описанные ниже способы установки, приводят к удалению всех ранее установленных
пользовательских виджетов с красной полоской «user»
Для серии «H» инструкция выглядит так
1. Нажать и удерживать до появления меню кнопку B (зеленая) или нажать кнопку Menu если она есть на пульте2. в Меню выбрать Smart Hub — Уч. зап. Sasmsung — Вход3. (однократно) выбрать на экране кнопку «Войти»4. (однократно) ввести в поле ID слово: develop (точно как написано), снять галочку и нажать Далее5. выбрать кнопку на экране Develop6.
нажать кнопку Smart Hub, выбрать верхнюю панельку, для входа в полный SmartHub7. На значке любого приложения (кроме рекомендованных сверху) нажать и удерживать 1 секунду кнопку Enter, появится контекствное меню8.
(однократно) выбрать IP Settings, нажать на пульте кнопку Keypad, ввести первые цифры IP адреса (например 192) сервера (см сервер на компьютере), затем нажать кнопку ОК, повторить ввод для всех четырех чисел9. (однократно) повторить пункт 7, выбрать Start User App Sync10. закрыть появившееся сообщение и контекстное меню кнопкой Return.
11.
при отсутствии проблем установленные виджеты появятся через несколько секунд(!), возможно они будут на втором экране, о чем говорит кнопка «Мои App (1/2)», нажмите на кнопку со значком Обновить рядом чтобы увидеть их.
Для серии «F» инструкция выглядит так
Создание нового пользователя «DEVELOP»Создайте в теливизоре нового пользователяНажимаем кнопку на обычном пульте Menu (или кнопку Misc на сенсорном, стрелками подводим к кнопке Menu на экранном пульте)Выбираем пункт меню «Функции Smart»Выбираем «Уч. зап. Samsung», выбираем «Вход»Вводим «Эл.п.»: DevelopВводим «Пароль» включая восклицательный знак: sso1029dev!Ставим галочку «Запомнить пароль»Нажимаем «Вход»
Выходим из меню
Совет : По пункту: Вводим «Эл.п.»: Develop — пользователя набирал: develop (не с заглавной буквы, с заглавной не принимало).
Далее по поводу пароля: поле пароль у меня не было активно, запомнить пароль тоже, поэтому после ввода пользователя develop, если поле пароль не активно — сразу нажимаем ввод и выполняется вход под пользователем develop.
Далее добавлю то, чего не было в инструкции в шапке:— Заходим в Smart Hub— Далее идем в пункт Дополнительные приложения (находится внизу)— Затем идем в пункт Настройки (справа в верхнем углу)— Заходим в меню IP настроек— Вводим адрес (ищем в интернете или 89.238.91.17)— Жмем ввод
— Затем идем в строку Синхронизация (тоже в настройках, находится ниже) и видим шкалу загрузки виджетов.
И самое главное, перед всеми этими операциями убедитесь, что сервер TheDark SmartTV Server готов к работе . Иначе, будет выдавать ошибку при синхронизации.
Для серии «E» инструкция выглядит так
Создание нового пользователя «DEVELOP»Создайте в теливизоре нового пользователяНажмите кнопку SmatHub на пульте.Нажмите красную кнопку A (вход)В поле «Уч.зап.Samsung» введите develop. Пароль подставится сам.
Нажмите кнопку «вход»Установка/обновление виджетовДобавить новый IP адрес:(ищем в интернете или пишим свой)Войдите под developC помощью клавиши Tools откройте раздел «Сервис»Откройте меню «Настройки (Settings)»Выберете опцию «Разработка (Developer)»Выберете Настройка «IP-адреса серв.» (IP Address setup)Впишите IP — или этот: (ищем в интернете или 89.238.91.17)Обновите список виджетов:Войдите под developC помощью клавиши Tools откройте раздел «Сервис»Откройте меню «Настройки (Settings)»Выберите опцию «Разработка (Developer)»
Выберите «Синхронизация приложений пользователя» (Synchronize user applications)
Для серии «D» так
Создание нового пользователя «DEVELOP»Создайте в теливизоре нового пользователяНажмите кнопку на пульте SMART HUB.Нажмите на красную кнопку A для входа.Создайте пользователя с именем: developУстановите ПИН код: PIN code (6-ти значное число)Нажмите «OK».
Вы находитесь в режиме «Develop»Установка/обновление виджетовНажать синию кнопку «D»Выберите последнию строчку «Developer» и нажмите «OK»Потом зайдите в «Server IP» и впишите IP — (ищем в интернете или 89.238.91.17)Потом нажмите «Synchronize».Установятся виджетыВыходим из установки в меню.нажимаем красную кнопку A и выходим с пользователя Develop.
Теперь важно! Выходим из Smart-TV обязательно, иначе виджеты не появятся.
Заходим опять и идём в конец списка — там появились установленные виджеты.
Для серии «С» инструкция выглядит так
Создание нового пользователя «DEVELOP»Создайте в теливизоре нового пользователяНажмите Internet@TV кнопку на пульте.Найдите и откройте «Settings» меню.Создайте нового пользователя.
Выберете тип пользователя: «develop»Установите ПИН код: «PIN code»Установка/обновление виджетовВключите и выключите телевизор. И войдите по новым пользователем:Зайдите Internet@TVНажмите на красную кнопку A для входа.
Выберете пользователя develop и введите ПИН код, выбранный в предыдущем пункте.Нажмите «OK»Добавить новый IP адрес:Войдите под developОткройте меню «Settings widget»Выберете опцию «Developer»Выберете «IP Address setup»Впишите IP — (ищем в интернете или 89.238.91.
17)Обновите список виджетов:Войдите под developОткройте меню «Settings widget»Выберете опцию «Developer»Выберете «Synchronize user applications»Подтвердите свой выбор.Нажмите «OK»
Установка виджетов на Smart TV
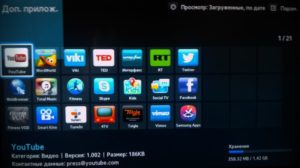
Виджеты представляют собой модули-утилиты по работе в конкретной среде (на веб-ресурсе или в устройстве) и для выполнения одной конкретной функции. В этой статье нас будут интересовать виджеты для Смарт ТВ и их установка.
В чём прелесть виджета
Для чего их нужно привязывать к Smart TV, видно из следующего.
Дело в том, что если ваше устройство обращается к интернет-ресурсу через браузер, то оно должно иметь на своём борту возможности для переваривания большого объёма оперативных данных. Телевизоры такими особенностями не обладают.
И здесь на помощь приходят виджеты — графические программы-оболочки, которые отражают на экране информацию, формирующуюся где-то в облаке.
Получается, что виджеты, установленные на Smart TV, не то чтобы существенно сокращают время отражения картинки для зрителя, а делают это отражение практически моментальным.
Категории
По своему назначению виджеты Смарт ТВ распределяются на такие, что можно установить для просмотра:
- ТВ IPTV;
- информационных пакетов (новости, валюты, карты и пр.);
- особых приложений для 3D-контента;
- сайтов, связанных с обучением;
- тематических роликов различной направленности;
- с доступом к соцсетям и т. д.
Где брать
Наиболее значительные игроки на рынке (Samsung, LG, Philips, Sharp) имеют свои публичные веб-точки, где можно приобрести готовые приложения под всякий бренд.
Для LG — это сервис LG Apps TV. У Philips — AppGallery.
А разнообразнейший софт для Самсунг представлен в онлайн-магазине для ТВ Samsung Apps.
Помимо этого, поскольку фирма Samsung открыла свою платформу Smart TV для третьих лиц-разработчиков, в свободном пространстве интернета существует масса доступных утилит для их продукта.
Виджеты для Samsung Smart TV можно найти, например, здесь http://smarttvnews.ru/widgets/.
Устанавливаем стандартно
Так окно Смарт ТВ выглядит на телевизорах Самсунг:
Чтобы установить приложение требуется перейти в меню Smart TV (SmartHUB— в него попадаем по красной кнопке пульта).В поисковом окне набрать имя виджета. Затем активировать поиск и элементарно следовать автоподсказкам.
По окончании процесса выйти из сайта-магазина — вновь установленные виджеты обнаруживаются в закладках.
Если установить их таким образом не получается — можно попробовать (после проверки интернет-соединения) установить с флешки.
Устанавливаем с флешки
Установка приложения для Смарт ТВ с флешки начинается с подготовительных операций.
Сначала нужно флешку отформатировать в формате FAT32. Это удобно сделать в специфической программе (скачать https://fat32-format.en.softonic.com/).
Вставив флешку в гнездо и указав программе необходимую букву, активируем «Стартом» начало форматирования:
На прошедшей форматирование флешке нужно сформировать директорию userwidget:
Именно эта папка будет предназначена для помещения в неё тех виджетов, которые вы найдёте для себя в интернете.
ВАЖНО. Не требуется распаковка архивов, содержащихся в директории userwidget
Далее, накопитель подключается к телевизору (иногда рекомендуют, чтобы он был выключен).
Телевизор автономно определяет записанное на флешке приложение для Смарт ТВ и проводит его инсталляцию.
В начале этой процедуры будет сообщение, включающее в себя USB package will be started (инсталляция с USB стартовала), а по окончании — package is done (установка пакета окончена).
После этой процедуры в меню Smart TV должен появиться новый виджет.
Установка с IP-адреса
Для телевизоров Samsung Е-серии нужно активировать кнопку Smart HUB (HUB — это ТВ). Активировать красную кнопку пульта.
В учётной записи Samsung подставляется значение develop. Значение для пароля определяется автоматически и пользователем не вводится.
Тапим по выделенной красным кнопке «Вход»:
Дальше по клавише Tools, попав в «Настройки» и «Разработку», нужно согласиться с предлагаемым и отметить строку «Настроек IP» (отмечено красным).
Ввести IP самого приложения — он содержится в обзоре приложения или на сайте:
Если всё будет введено верно — начнётся инсталляция.
Обязательно нужно перезагрузить Смарт ТВ — выйти из него и вновь войти.
В телевизорах других серий нужно будет пользоваться сходными разделами меню.
Для Самсунгов F-серии в качестве пароля использовать значение «sso1029dev!».
Напоследок представляем возможность ознакомиться с подробным видео об установке виджетов Smart TV для разных моделей Samsung.Теперь вы более подробно осведомлены о виджетах для Смарт ТВ и способах их установки. Устанавливайте и наслаждайтесь просмотром.
Задавайте нам ещё вопросы, оставляйте комментарии.
Читайте наши следующие статьи.
Виджеты для Смарт ТВ — Особенности работы и установки
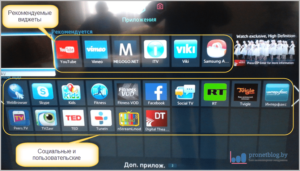
Сегодня каждый счастливый обладатель современного плазменного телевизора может установить себе виджеты для Смарт ТВ.
Они позволяют смотреть фильмы бесплатно, узнавать погоду, управлять своей электронной почтой и многое другое.
Такая возможность есть на всех современных телевизорах Самсунг, Lg, Филипс, Sharp и так далее.
Обычно в меню смарт ТВ уже есть стандартные расширения, но можно устанавливать и бесплатные сторонние виджеты.
Поэтому было бы полезно разобраться в том, как установить виджет на Смарт ТВ.
Пошаговая инструкция по установке виджета на телевизоры выглядит следующим образом:
- Нажимаем на пульте кнопку «Smart TV» и видим свое меню (на рисунке показано меню Смарт ТВ на телевизоре Philips, в зависимости от производителя и модели его внешний вид может отличаться).
Меню Smart TV на телевизоре Philips
- Нажимаем на закладку «App Gallery» (на рисунке выше обведена красной рамкой). Опять же, в зависимости от модели название этого пункта может отличаться, смотрите инструкцию к своему устройству – нужно найти магазин приложений или что-то подобное.
После этого видим примерно такое окно, которое показано на картинке ниже.
Окно магазина приложений в Смарт ТВ на телевизоре Филипс
- В поле, выделенном на рисунке красным цветом, можно ввести название виджета. После ввода нажимаем на кнопку поиска, обведенную зеленым цветом на фото выше.
- После поиска или выбора того или иного виджета в списке нужно нажать на него и следовать указаниям установщика. Обычно установка происходит быстро. После установки нужно выйти из магазина приложений и увидеть установленный виджет в списке закладок.
вернуться к меню ↑
Бывают ситуации, когда приложение для Смарт ТВ не устанавливается.
Может сбиваться загрузка, прекращаться установка, после нажатия на какой-то виджет может ничего не происходить или что-то еще.
Тогда можно сделать следующее:
- Проверить соединение с интернетом – часто из-за некачественного соединения загрузка не может быть завершена;
- Если стоит роутер, подключить кабель RJ45 прямо к телевизору;
- Проверить, лицензионное ли приложение – это можно узнать на сайте разработчика или в описании, хотя если уж оно находится в официальном магазине приложений, то должно быть лицензионным;
- Попытаться установить виджет с флешки – приложения для Smart TV можно устанавливать не только с официального магазина приложений.
вернуться к меню ↑
В большинстве случаев этот процесс выглядит следующим образом:
- Берем флешку и форматируем ее в систему FAT32. Легче всего это сделать при помощи программы FAT32FORMAT, скачать ее можно здесь, это официальный сайт разработчика. Выглядит она так, как показано на рисунке.
Там оранжевой стрелкой выделено поле, где нужно указать букву своего накопителя. После этого нажимаем кнопку «Start», обведенную зеленым цветом. Дожидаемся конца установки.
Окно программы FAT32FORMAT
- На флешке создаем папку с названием «userwidget».
Создание папки с названием «userwidget» на съемном носителе
- В эту папку бросаем скачанные виджеты. Обычно они поставляются в формате архивов, распаковывать их не нужно.
- Запускаем на телевизоре Smart TV.
- Вставляем флешку в телевизор.
- Телевизор должен самостоятельно определит флешку и установить с нее находящийся там виджет. Пользователь же будет видеть примерно такую надпись, которая показана на рисунке.
Сообщение при установке виджета
- После установки заходим в меню Smart TV, находим там установленный виджет и запускаем его. Узнать, что установка завершена, можно по надписи, показанной на изображении.
Сообщение после завершения установки виджета
вернуться к меню ↑
А это значит, что пользователю придется заходить в режим разработчика. Делается это для всех по-разному, нужно смотреть инструкцию.
К примеру, для Самсунгов серии Е нужно сделать следующее:
- Нажимаем кнопку Smart Hub (это то же самое, что и Smart TV). На пульте нажимаем кнопку красного цвета. Видим то, что показано на части А рисунка.
В поле «Уч. зап. Samsung» вводим логин «develop», в поле с паролем не вводим ничего, он введется автоматически. Нажимаем кнопку «Вход» (обведена красным цветом).
Ввод логина для режима разработчика
- В результате видим, что в левом нижнем углу написано «develop» (выделено оранжевым цветом на части Б рисунка).
- После этого на пульте нажимаем кнопку «Tools», выбираем раздел «Настройки (Settings)», потом «Разработка (Developer)», принимаем условия соглашения и выбираем вариант «Настройка IP-адреса серв.» (показан в части А рисунка в красной рамке).
Выбор пункта настройки IP-адреса и его ввод
- В появившемся окне, которое показано на рисунке (Б) вводим IP-адрес сервера разработчика, то есть сам адрес виджета. Узнать его можно на официальном сайте приложения или в его описании. После ввода начнется установка.
- Перезапускаем Smart TV и находим установленный виджет в списке.
В телевизорах других серий тоже нужно искать подобные пункты в меню. Для Самсунгов F серии в имени и пароле разработчика нужно будет ввести «develop» и «sso1029dev!» соответственно.
В остальных моделях нужно вводить просто «develop», а пароль подставляется автоматически.
вернуться к меню ↑
Практически каждый день разработчики стараются выпускать новые виджеты для телевизоров с функцией Смарт ТВ, но есть те, которые занимают лидерские позиции в рейтингах зрительских симпатий.
Рассмотрим каждый из них более подробно.
fs.to
Как известно, на сайте fs.to есть огромное количество фильмов в хорошем качестве. Тот же самый выбор доступен и пользователям Смарт ТВ.
В приложении есть удобная сортировка (целых три варианта) фильмов, огромный выбор того, что можно посмотреть, а также простые телевизионные каналы.
В общем, этот виджет позволяет смотреть фильмы в отличном качестве.
Платной подписки здесь не предусмотрено, а новые фильмы есть всегда.
Внешний вид виджета fs.to для Smart TV
GetsTV
Виджет GetsTV позволяет просто забыть о том, что людям нужно телевидение. Он дает возможность смотреть самые разные телевизионные каналы совершенно бесплатно.
Здесь есть не только основные каналы, но и кабельные.
Кроме того, в GetsTV есть огромное количество фильмов, в том числе и новинок, а также сериалов.
Любителям смотреть сериалы будет приятно узнать, что в GetsTV есть функция автоматического переключения серий.
Если подключение к интернету слабое, можно смотреть каналы в низком качестве – в ТВ разделе можно выбрать между низким и средним качеством передачи сигнала.
На данный момент виджет GetsTV доступен на трех языка – русский, украинский и английский.
Внешний вид виджета GetsTV для Smart TV
В 2016 году разработчики GetsTV выпустили версию 0.8.
Среди прочего, там добавлена вышеупомянутая функция автоматического переключения серий и выбор между качеством передачи сигнала.
SportVideoBox
Виджет SportVideoBox предназначен для тех, кто любит различные спортивные мероприятия и не проводит ни дня без футбола, хоккея, тенниса и так далее.
Смысл виджета в том, что он берет видео и новости с самых разных спортивных сайтов в интернете и показывает их пользователю.
В окне приложения весь контент разделен в зависимости от вида спорта.
Кроме самих записей матчей, здесь есть также аналитические телепередачи, статьи и многое другое, что обычно нравится фанатам.
Также здесь есть возможность смотреть прямые трансляции разных спортивных событий.
Для тех, кто всегда не может найти ссылку, где смотреть футбол или другой вид спорта, этот виджет будет настоящим спасением.Внешний вид виджета SportVideoBox для Smart TV
вернуться к меню ↑
На самом деле, виджетов для Смарт ТВ сегодня множество. Самсунг позволяет даже устанавливать виджеты в виде полноценных игровых приложений, например, Asphalt 8.
Для игры нужно будет взять обычный геймпад и подключить его к USB-разъему телевизора.
Asphalt 8 на Samsung Smart TV
У каждого телеканала есть свои дополнения к Smart TV, где администраторы выкладывают программу телепередач, последние новости и ведут эфир.
Есть приложения для детей, к примеру, от National Geographic Chanel, где можно найти интересные и познавательные видеоролики и статьи.
Так что перед нами, пользователями, огромный выбор!
На видео ниже наглядно показано, как устанавливаются виджеты на телевизоры Самсунг разных серий.
Виджеты для Смарт ТВ — Особенности работы и установки
8.3 Общий итог
Если правильно настроить виджеты для вашего «умного телевидения», то его просмотр станет значительно проще и комфортнее. В нашей инструкции вы сможете ознакомиться с наиболее популярными виджетами, настройка которых не займет у вас много времени
