Установка, удаление и обновление программы Outlook
Outlook — идеальная программа для работы с почтой
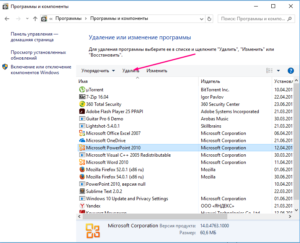
Outlook — это программа для взаимодействия c почтовыми ящиками. Она будет особенно полезна владельцам нескольких почтовых адресов, а также тем, кому нужно быстро реагировать на входящие письма или просто лень заходить в браузер, чтобы воспользоваться почтой.
К Outlook можно подключать почтовые ящики от абсолютно любой компании и в любом количестве. А ещё она очень функциональна, удобна и ей просто пользоваться.
Все инструкции будут рассмотрены на примере Outlook 2010, но они также применимы к версиям 2007, 2013 и 2016 годов.
Первичная настройка Outlook
У Otlook интуитивно понятный интерфейс и проблем с первичной настройкой возникнуть у вас не должно, однако лучше разобрать всё по порядку.
Настройка Outlook при первом запуске
После первого запуска Outlook сама предложит вам подключить почтовый ящик и произвести первичную настройку.
- Запустите Outlook. Если вы сделали это впервые, перед вами появится окно приветствия от Microsoft Office.
Если вы запустили Outlook впервые, перед вами появится окно приветствия от Microsoft Office
- После вам будет предложено подключить ваш почтовый адрес. Вы можете отказаться и сделать это потом.
Вам будет предложено подключить ваш почтовый адрес, но вы можете отказаться и сделать это потом
- Если вы воспользовались предложением по начальной настройке, вы увидите окно подключения почты. Главное, правильно ввести ваш адрес и пароль от почтового ящика. Имя можно выбрать любое. Подключать можно аккаунт от любой службы, например, от Google или Yandex. Создать новый почтовый ящик в этом окне у вас не получится — нужно регистрировать уже имеющийся. В Outlook 2016 и некоторых версиях 2013 тут будет ссылка для создания нового почтового ящика от самой Outlook.
Создать новый почтовый ящик в этом окне у вас не получится — нужно регистрировать уже имеющийся
- В случае регистрации почтового ящика от некоторых открытых служб, например, от OpenMailBox, могут возникнуть проблемы с подключением к зашифрованному серверу. Если подобное возникнет, просто ещё раз нажмите «Далее», чтобы Otlook соединился с ящиком через открытый канал (в этом нет ничего страшного).
Если в процессе подключения возникнут проблемы, просто ещё раз нажмите «Далее», чтобы Otlook соединился с ящиком через открытый канал
- Когда подключение завершится, вам будет предложено зарегистрировать дополнительные почтовые ящики, но это можно сделать и позже.
Когда подключение завершится, вам будет предложено зарегистрировать дополнительные почтовые ящики
- Если вы ранее не запускали ни один из продуктов Microsoft Offise, перед вами выскочит окно настройки параметров обновления. Лучше всего выбрать «Не вносить изменения».
В этом окне лучше всего выбрать «Не вносить изменения»
Если у вас не появилось окно начальной настройки Outlook, а программа запустилась сразу, нужно будет подключить почтовый ящик через настройки. Также в настройках вы сможете добавлять новые ящики, удалять их и переключаться между имеющимися.
- Нажмите на вкладку «Файл» в левом верхнем углу окна.
Нажмите на вкладку «Файл» в левом верхнем углу окна
- В разделе «Сведения» нажмите «Настройка учётных записей» и повторите ваш выбор.
В разделе «Сведения» нажмите «Настройка учётных записей» и повторите ваш выбор
- На первой вкладке будет управление почтовыми ящиками. Чтобы зарегистрировать новый ящик, нажмите «Создать…».
Чтобы зарегистрировать новый ящик, нажмите «Создать…»
- После этого откроется окно регистрации. Дальнейшая процедура ничем не отличается от описанной ранее.
Дальнейшая процедура ничем не отличается от описанной ранее
- Чтобы переключиться между имеющимися ящиками, выберите тот, что хотите использовать в первую очередь, и нажмите «По умолчанию». Это повлияет только на то, с какого адреса будут отправляться написанные вами письма.
Чтобы переключиться между имеющимися ящиками, выберите тот, что хотите использовать в первую очередь, и нажмите «По умолчанию»
- Чтобы убрать зарегистрированный почтовый ящик из Outlook, выберите желаемый и нажмите «Удалить». Сам почтовый ящик при этом не удалится: он просто пропадёт из Outlook и его можно будет зарегистрировать снова.
Чтобы убрать зарегистрированный почтовый ящик из Outlook, выберите желаемый и нажмите «Удалить»
В основном интерфейс программы Outlook является простым, интуитивно понятным и редко отличается от браузерных версий почтовых клиентов. Однако есть здесь и несколько неочевидных моментов, на которых стоит остановиться.
Для начала разберём панель слева. Внизу у неё четыре раздела: «Почта», «Календарь», «Контакты» и «Заметки». Выбранный раздел определяет отображаемое на всех панелях. Основным разделом является «Почта».
Выбранный раздел определяет отображаемое на всех панелях
Чуть выше основных разделов находятся списки с обобщающими папками. Первый список — «Избранное», который можно сразу свернуть, так как поначалу он вам не понадобится.
Первый список — «Избранное», который можно сразу свернуть, так как поначалу он вам не понадобится
Чуть ниже находится список «Файл данных Outlook». Изначально все содержащиеся в нём папки должны быть пусты.Туда будут дублироваться сообщения со всех подключённых ящиков, но только свежие: те сообщения, что были в ящике до его регистрации системе в Outlook, в этот список не попадут.
Если вы хотите перенести старые сообщения в этот список, это можно будет сделать вручную.
В файл данных будут дублироваться сообщения со всех подключённых ящиков, но только свежие: те сообщения, что были в ящике до его регистрации системе в Outlook, в этот список не попадут
Ниже будут находиться списки подключённых ящиков. Все сообщения, присланные на подключённые ящики или отправленные с них, будут находиться здесь и в файле данных Outlook.
Все сообщения, присланные на подключённые ящики или отправленные с них, будут находиться здесь и в файле данных Outlook
Если вы нажмёте на одну из папок, в панели справа отобразятся все содержащиеся в ней сообщения.
Если вы нажмёте на одну из папок, в панели справа отобразятся все содержащиеся в ней сообщения
При выборе одного из сообщений его содержимое отобразится на панели правее.
При выборе одного из сообщений, его содержимое отобразится на панели правее
Если у вас много подключённых ящиков, будет удобно перемесить все папки с входящими сообщениями в список «Избранное» (папка с входящими сообщениями из основного почтового ящика там уже есть). Для этого нажмите на нужной папке правой кнопкой мыши и выберите «Показывать в избранном».
Если у вас много подключённых ящиков, будет удобно перемесить все папки с входящими сообщениями в список «Избранное»
Также можно продублировать все старые сообщения в список «Файл данных Outlook» и пользоваться только им. Для этого сделайте следующее:- Нажмите на папку, из которой вы хотите перенести сообщения.
Нажмите на папку, из которой вы хотите перенести сообщения
- Выберите любое сообщение или нажмите комбинацию клавиш «Ctrl+A», чтобы выделить все.
Выберите любое сообщение или нажмите комбинацию клавиш «Ctrl+A»
- Нажмите на любое из выделенных сообщений правой кнопкой мыши, выберите «Переместить» и нажмите «Копировать в папку…».
Нажмите на любое из выделенных сообщений правой кнопкой мыши, выберите «Переместить» и нажмите «Копировать в папку…»
- Выберите соответствующую типу сообщений папку и нажмите OK.
Выберите соответствующую типу сообщений папку и нажмите OK
Основные возможности Outlook
Теперь стоит научиться использовать основные функции почтового клиента. Большинство функций тут очевидны, но лучше всё разобрать по порядку.
Как отправить письмо
Чтобы отправить письмо, нажмите на кнопку «Создать сообщение» в левом верхнем углу окна.
Чтобы отправить письмо, нажмите на кнопку «Создать сообщение» в левом верхнем углу окна
Интерфейс здесь прост, понятен и ничем не отличается от браузерных аналогов.
Интерфейс здесь прост, понятен и ничем не отличается от браузерных аналогов
Как удалить и восстановить письмо
Чтобы удалить письмо, нажмите на нём правой кнопкой мыши и выберите «Удалить». Письма удаляются одинаково из всех папок, как входящие, так и исходящие.
Чтобы удалить письмо, нажмите на нём правой кнопкой мыши и выберите «Удалить»
Удалённое письмо появится в папке «Удалённые». Чтобы его восстановить сделайте следующее:
- Нажмите на удалённом письме правой кнопкой мыши, выберите «Переместить» и «Другая папка…».
Нажмите на удалённом письме правой кнопкой мыши, выберите «Переместить» и «Другая папка…»
- После выберите изначальную папку и нажмите OK.
После выберите изначальную папку и нажмите OK
Если при удалении письма возникает ошибка
В Outlook 2007 существует вероятность наткнуться на ошибку при удалении писем. При подобной проблеме надо делать следующее:
- Первым делом надо почистить папку «Удалённые». Для этого нажмите на неё правой кнопкой мыши и выберите «Очистить удалённые». Если у вас будет 2 варианта удаления, сделайте оба по очереди (на старых версиях Outlook её размер не может превышать 2 Гб).
Нажмите на корзину правой кнопкой мыши и выберите «Очистить удалённые»
- Если удалить письмо по-прежнему не получается, нажмите на проблемное сообщение правой кнопкой мыши, выберите «Переместить» и «Другая папка…».
Нажмите на проблемное сообщение правой кнопкой мыши, выберите «Переместить» и «Другая папка…»
- В открывшемся окне выберите любую папку из списка «Файл данных Outlook» и нажмите OK.
Выберите любую папку из списка «Файл данных Outlook» и нажмите OK
- Перезапустите программу и удалите перемещённое сообщение.
Перезапустите программу и удалите перемещённое сообщение
Если у вас Outlook Express и Windows XP, через проводник пройдите по пути «C:Documents and Settings[Имя_пользователя]Local SettingsApplication DataIdentities{14E416B4–6492–4DF8–8DE5-A389527AA37E}MicrosoftOutlook Express» и удалите там самый тяжёлый файл.
Как обновить почту
Чтобы обновить отдельную папку, выберите её, откройте вкладку «Отправка и получение» и нажмите «Обновить папку».
Чтобы обновить отдельную папку, выберите её, откройте вкладку «Отправка и получение» и нажмите «Обновить папку»
Чтобы обновить всю почту (это может занять некоторое время), нажмите на кнопку «Отправить и получить почту — все папки» в той же вкладке «Отправка и получение».
Чтобы обновить всю почту , нажмите на кнопку «Отправить и получить почту — все папки» во вкладке «Отправка и получение»
Дополнительные возможности Outlook
Чтобы упростить взаимодействие пользователя с интерфейсом, в Outlook присутствует возможность создания своей иерархии папок и несколько дополнительных функций, которых нет в стандартных почтовых клиентах.
Как создать папку в Outlook
- Нажмите правой кнопкой мыши на любом месте в панели списков и выберите «Новая папка…».
Нажмите правой кнопкой мыши на любом месте в панели списков и выберите «Новая папка…»
- В открывшемся окне можно будет выбрать её имя, назначение и положение в списке.
В открывшемся окне можно будет выбрать её имя, назначение и положение в списке
Как создать задачу в Outlook
- Перейдите в раздел «Задачи» и нажмите «Создать задачу».
Перейдите в раздел «Задачи» и нажмите «Создать задачу»
- В открывшемся окне можно установить сроки задачи и её назначение.
В открывшемся окне можно установить сроки задачи и её назначение
Как создать совещание в Outlook
- Перейдите в раздел «Календарь» и нажмите «Создать собрание».
Перейдите в раздел «Календарь» и нажмите «Создать собрание»
- Тут можно назначить список участников и время проведения совещания.
Тут можно назначить список участников и время проведения совещания
: обзор программы Microsoft Outlook
Microsoft Outlook является очень функциональной программой и может стать хорошей альтернативой браузерным версиям почтовых клиентов. Все имеющиеся в ней функции интуитивно понятны, она почти не ест ресурсы компьютера, а количество возможных ошибок стремится к нулю.
- Николай Багромян
- Распечатать
Восстановление PST файла данных Outlook
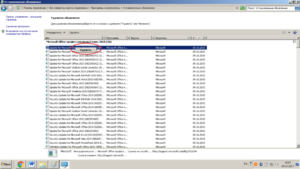
Если вдруг неожиданно при запуске Microsoft Outlook (только не путайте с онлайн-версией из пакета Office 365) перед вами появилось сообщение о повреждении PST файла данных, то для их восстановления понадобятся специальные средства. Далее мы расскажем вам о том, как выполнить такую процедуру восстановления PST файла данных Outlook, чтобы снова получить доступ к своей почте, напоминаниям, контактам, встречам, и любой другой необходимой информации.
Стандартно в этих случаях Microsoft предлагает воспользоваться встроенным инструментом Inbox repair tool (или утилитой ScanPST.exe), позволяющим исправить проблемы хранения данных в *.pst файлах разных версий. Мы опишем, как воспользоваться этим бесплатным средством, а также другими платными и бесплатными программами и сервисами.
Ниже приведены сообщения об ошибках, при возникновении которых следует использовать утилиту восстановления PST файлов Outlook:
- Файл outlook.pst не является файлом данных.
- Были обнаружены ошибки в файле outlook.pst. Закройте Outlook и другие приложения электронной почты, и используйте приложение Scanpst.exe для диагностирования и восстановления ошибок. Для получения дополнительной информации об утилите см. Помощь.
- Утилита Scanpst.exe не распознает файл outlook.pst. Никакая информация не может быть восстановлена.
Бесплатная программа Inbox repair tool для восстановления *.pst файлов Outlook
Далее поэтапно расскажем, какие именно действия нужно предпринять для восстановления.
#1 Поиск программы Inbox repair tool (ScanPST.exe) на вашем диске
Найти эту программу можно простым поиском файла ScanPST.exe по диску. Или можно открыть папку с этой программой. Путь к папке зависит от версии.
Для версий Outlook 2003 и даже более ранних, это может обычно:
- C:Program FilesCommon FilesSystemMapi1033
- C:Program FilesCommon FilesSystemMSMAPI1033
Для версий Outlook 2007 и более поздних версий (2010/2013/2016) этот путь имеет вид:
- C:Program FilesMicrosoft OfficeOfficeXX
- C:Program FilesMicrosoft Office
ootOffice16
#2 Поиск месторасположения
Место хранения данных сильно зависит от версии и пользовательских настроек. В Microsoft Outlook 2007 или более ранних версиях место хранения PST файла это обычно:
- C:Users\%username%AppDataLocalMicrosoftOutlook
В Microsoft Outlook 2010/2013 и выше это обычно:
- C:Users\%username%DocumentsOutlook Files
Кроме того, пользователь может сам задать место и имя PST файла на диске в Профиле Почты или в Outlook. Если же эти данные неизвестны, то можно попробовать использовать стандартный поиск в Windows Explorer (требуется искать *.pst файлы) или же открыть Профиль Почты.
#3 Исправление ошибок при помощи ScanPST.exe
Инструкция по исправлению при помощи утилиты, которая называется Inbox repair tool:
- Запустите Windows Explorer
- Откройте папку, где хранится файл ScanPST.exe (см. п.1 выше)
- Дважды кликните на выполняемый файл ScanPST.exe
- Кликните на кнопку «Открыть» (“Browse”)
- Теперь вам нужно выбрать неисправный PST файл на диске (см. п.2 выше)
- Здесь жмите на кнопку «Старт» (“Start”)
- Подождите окончания завершения чтения и анализа
- Также, обязательно нужно оставить галочку в «Создать резервную копию перед восстановлением» (“Make backup of scanned file before repairing”) и ввести путь к папке для сохранения резервной копии данных
- Нажмите на «Восстановить» (“Repair”)
При успешном завершении ремонта вы увидите сообщение с таким текстом: «Восстановление завершено» («Repair complete»).
Обратите внимание на то, что процесс ремонта и исправления данных может занимать от нескольких часов до нескольких дней. Необходимо дождаться окончания исправления нужного файла. Утилита производит несколько различных проверок, следовательно, обязательно нужно произвести создание резервной копии перед ремонтом.
Эту операцию можно совершить и со всеми другими поврежденными PST файлами. После исправления можно открыть Outlook и начать работать с исправленной базой встреч, контактов, писем и прочим.Но, к сожалению, ScanPST не всегда помогает в том, чтобы исправить поврежденный *.pst файл, и поэтому далее мы расскажем вам об альтернативных способах, которые также смогут вам помочь в решении проблемы.
Другие способы устранения неисправностей
Как же вернуть свои письма, контакты и прочее, если ScanPST не справился со своей задачей?
Существующие варианты исправления PST файла базы данных Outlook:
#1 Обновление Office
Необходимо запустить обновление Microsoft Office до последней версии. Эта процедура отличается от обновления самой Windows. Необходимо:
- Открыть любую программу из пакета Microsoft Office (Word, Excel, PowerPoint или другую)
- Выбрать в меню пункт “File | Account” (в версиях 2010 и выше)
- Нажать на кнопку “Update Options”
- В выпадающем меню выбрать пункт “Update Now”
- Скачать и установить все обновления;
- Перегрузить компьютер.
#2 Использование специальной утилиты Truncate Oversized PST and OST Tool
Для пользователей старых версий Outlook (97/98/2000/XP/2003), использующих *.pst файлы формата ASCII размером до 2Гб, можно использовать утилиту «Truncate Oversized PST and OST Tool».
Более подробно эта утилита подробно описана на официальном сайте microsoft.com. Такое решение применительно только для *.pst файлов старого ASCII формата, используемых в версиях 97-2003.
#3 Использование онлайн-сервисов для восстановления данных
Воспользоваться платным онлайн-сервисом восстановления для *.pst или *.ost файлов вы можете тут: Онлайн-сервис для восстановления .pst файла
Пользователю потребуется только:
- Выбрать документ;
- Ввести адрес Email;
- Написать символы captcha с картинки;
- Нажать кнопку «Далее» (“Next Step”).
После этого выбранный документ будет отправлен на сервис и проанализирован.
При успешном завершении процесса восстановления вы будете проинформированы онлайн-сервисом о количестве восстановленных объектов разных типов.
А также будет отображена структура папок в исправленном PST файле:
Что касается стоимости восстановления на этом онлайн-сервисе, то она составляет $10 за каждый 1Гб. После того, как пользователь произведет оплату, ему предоставляется ссылка для скачивания отремонтированного PST файла. На этом этапе нужно добавить его как новый PST файл, а ранее поврежденный требуется убрать из Профиля.
Преимущества онлайн-сервиса:
- Нет нужды устанавливать или иметь установленный Microsoft Outlook;
- Совместим со всеми устройствами: компьютер, планшет, телефон;
- Совместим со всеми операционными системами: Windows, MAC OS, Android, iOS и другие;
- Доступная стоимость.
Недостатки онлайн-сервиса:
- Долгая загрузка, когда дело касается больших файлов;
- Долго производится скачивание больших документов.
#4 Специальная утилита для восстановления данных
Предлагаем вам воспользоваться специальной утилитой Recovery Toolbox for Outlook, разработанной для восстановления *.pst/*.ost файлов:
Recovery Toolbox for Outlook
Пошаговое восстановление PST файлов:
- Скачать и установить программу, перейдя по ссылке выше.
- Запустить Recovery Toolbox for Outlook;
- Выбрать или найти pst/ost файл;
- Выбрать режим «Режим восстановления» (Recovery Mode);
- Запустить процесс анализа исходного файла;
- Просмотреть и выбрать для сохранения восстановленные папки или письма, встречи, контакты;
- Выбрать папку для сохранения данных;
- Выбрать способ сохранения в PST файлы;
- Запустить сохранение.
Преимущества Recovery Toolbox:
- Неограниченные количество и объем восстанавливаемых файлов.
- Сохранение прошедших процедуру восстановления данных в форматах MSG, EML, VCF для последующего экспорта в другие программы.
- Возможность для выборочного сохранения папок и объектов из восстановленных данных. Пользователь может выбрать отдельный объект или отдельную папку для сохранения.
- Специальная функция, предназначенная для конвертирования файлов OST в PST.
- Forensic Mode — нужен для восстановления удаленных объектов из исходного PST файла.
- Поиск документов на вашем диске, встроенный в программу.
- Интерфейс программы на различных языках (английский, русский, испанский и прочие).
Недостатки Recovery Toolbox:
- Высокая стоимость за Лицензию: $50.
- Совместима только с OS Windows.
- Наличие Microsoft Outlook на ПК является обязательным.
В заключение напоминаем о последовательности действий пользователя в случае повреждения PST файла:
- Произвести сканирование и восстановление с помощью Inbox repair tool (ScanPST.exe).
- Скачать и установить последние обновления Microsoft Office.
Если действия из п.п. 1 и 2 не помогли, то, если у вас только 1 небольшой документ размером до 4 Гб, то используйте онлайн-сервис восстановления. В иных случаях используйте утилиту Recovery Toolbox for Outlook.
Установка, удаление и обновление программы Outlook
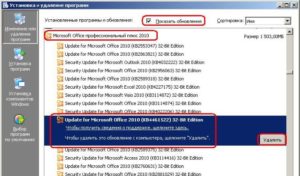
Итак, нашему дорогому читателю захотелось узнать, как удалить, отключить, установить, обновить или же восстановить Outlook на своём компьютере или ноутбуке. Конечно, свою помощь вы легко найдёте и сможете сделать любое из этих действий самостоятельно, без обращения к мастеру в специализированном центре.
Программа Microsoft Outlook входит в состав стандартного пакета офисных программ Microsoft Office
Обратите внимание, что в некоторых случаях (при скачивании файлов из интернета и обновлении) вам потребуется возможность выхода в глобальную сеть. Позаботьтесь также о своём трафике, если у вас стоит не безлимитный тарифный план, а тариф с определённым фиксированным объёмом данных для загрузки.
Установка Microsoft Outlook
Если вы хотите узнать, как установить Outlook, являющийся продуктом офисного пакета компании Microsoft, то вам нужно следовать определённой инструкции, чтобы не допустить каких-либо ошибок. Итак, приступим:
- Для начала вам необходимо приобрести или скачать цифровую версию офисного пакета Майкрософт. Купить коробочную версию вы можете у официальных дистрибьютеров в магазинах вашего города. Например, М., Эльдорадо, DNS и другие представители. Если вы хотите загрузить копию из интернета, то можете воспользоваться официальным сайтом компании, где довольно легко найти страницу для скачивания пакета. Обратите внимание, что офис предлагается пользователям на платной основе. Поэтому выбирайте наиболее подходящий вам тарифный план и оплачивайте покупку. Обратите внимание, что если вам нужен только Outlook, то скачиваем его отдельно.
- Итак, теперь у вас есть установочный диск, флешка или образ, загруженный из интернета. В последнем случае вам нужно будет либо записать образ на внешний носитель (диск DVD-R, DVD-RW) или воспользоваться услугами специальных утилит, которые позволяют создать виртуальный диск. К таким программам относится довольно популярное и удобное приложение Deamon Tools. В общем, вставляем установочный диск в дисковод или запускаем образ с виртуального носителя.
- В самом начале перед вами будет приветственное окно компании Microsoft, которое подготовит вас к установке программного обеспечения. Следуя подсказкам в диалоговом окне, вы легко сможете сами настроить интересующие вас параметры. Жмём «Далее» и дожидаемся окончания процесса установки.
- После инсталляции может потребоваться перезагрузка компьютера. Теперь вы можете пользоваться всеми услугами, которые предлагает вам утилита. Ну а мы вас поздравляем, ведь таким лёгким образом вы смогли самостоятельно установить Outlook на свой компьютер или ноутбук.
Удаление Microsoft Outlook
Удалить Outlook можно так же легко, как и установить Outlook. Поэтому давайте пошагово сделаем это вместе:
- Нажимаем на кнопку «Пуск» на нижней панели инструментов и переходим во вкладку «Панель инструментов» справа.
- В пункте «Программы» нам нужно будет выбрать удаление программ. Выбираем с помощью левой кнопки мыши.
- В появившемся списке необходимо отыскать утилиту Microsoft Outlook, если она установлена отдельно, и нажать кнопку «Удалить» на верхней панели инструментов. Если Аутлук находится в общем пакете офисных программ, то нажимаем на Microsoft Office и жмём «Изменить». Итак, как вы могли понять, наша мини-инструкция немного разделилась на две части: когда Аутлук установлен отдельно, и вторая — когда он входит в общий пакет офиса.
- В первом случае мы просто следует подсказкам на экране компьютера или ноутбука и просто удаляем нашу утилиту.
- Во втором случае нужно будет немного потрудиться. Итак, кликнув на «Изменить» мы вызываем меню программы установки. По умолчанию стоит выбор на первом пункте «Добавить или удалить компоненты». Оставляем как есть и кликаем «Продолжить». В появившемся списке приложений офиса ищем наш Outlook. Жмём по маленькой стрелочке левой кнопкой мыши, потом выбираем пункт «Компонент недоступен» и затем кликаем по кнопке в правом нижнем углу.
- Теперь нужно дождаться, пока завершится настройка. Этот процесс занимает некоторое время. Поэтому можете отойти ненадолго и отдохнуть, устроив себе небольшой перерыв.
- Готово, вы смогли отключить Outlook на своём компьютере или ноутбуке.
Обновление Microsoft Outlook
Обновить Outlook можно с помощью встроенного в операционную систему Windows 7 центра обновлений:
- Запустите уже знакомую вам панель управлений через меню «Пуск».
- Заходим в пункт «Система и безопасность», где в списке вы увидите центр обновлений.
- В этом центре будет доступна кнопка поиска обновлений. Жмём на неё.
- Когда система завершит поиск, установите обновления именно для Outlook, отметив их галочкой. Готово! Можете запустить обновление.
Обратите внимание, что так обновить Outlook получится не совсем. То есть, вы получите новые компоненты для существующей версии программы. Если у вас стоит Outlook 2010, то и обновления будут именно для него. Если же вы хотите поставить, например, Outlook 2016, то вам придётся скачивать новый образ или приобретать новый установочный диск.
Восстановление Microsoft Outlook
Теперь перейдём к тому, как восстановить Outlook:
- Переходим в панель управления компьютера и находим «Удаление программ».
- В открывшемся списке установленных приложений ищем Microsoft Office.
- Кликаем по нему левой кнопкой мыши и затем по кнопке «Изменить» на верхней панели инструментов.
- Появится окно установки офисного пакета. Выбираем «добавить или удалить компоненты». В новом открывшемся перечне ищем Microsoft Outlook и нажимаем на маленькую чёрную стрелочку возле нарисованного диска. В мини-окне нажимаем на «Запускать с моего компьютера».
- Затем жмём на «Продолжить» или «Далее» в правом нижнем углу и дожидаемся окончания процесса настройки офиса. Это действие может занять некоторое время, поэтому не торопите события.
- По завершении может потребоваться перезагрузка компьютера или ноутбука. После этого можете продолжать работу с органайзером Аутлук.
Иллюстрированный самоучитель по настройке Office 2003
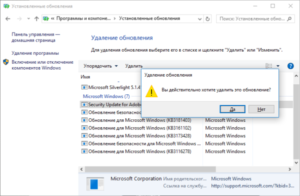
Среда обмена сообщениями в каждой организации уникальна по-своему.
Например, одно предприятие проводит обновление клиента передачи сообщений и совместной работы до версии Microsoft® Office Outlook® 2003, в то время как другое предприятие только планирует первоначальную установку программы Outlook.
В зависимости от различных факторов дополнительно могут потребоваться службы для мобильных пользователей или многоязычная поддержка. Изучение потребностей организации в обмене сообщениями поможет организовать оптимальное развертывание программы Outlook 2003.
Определение потребностей организации
Характеристики существующей среды обмена сообщениями Вашей организации помогут составить оптимальный план развертывания программы Outlook 2003. При планировании учитывайте такие факторы, как обновление программы Outlook, первоначальная установка этого приложения, поддержка мобильных или удаленных пользователей, а также совокупность вышеперечисленных и других факторов.
Обновление или первоначальная установка
При обновлении предыдущих версий программы Outlook до Outlook 2003 тщательно продумайте перенос предыдущих настроек, изменение пользовательских профилей, а также использование новых параметров настройки.
С помощью мастера выборочной установки (Custom Installation Wizard) можно перенести текущую конфигурацию пользователей и произвести другие настройки: сконфигурировать новые компоненты и указать новые серверы Exchange.
Если планируется первоначальное развертывание Outlook на клиентских компьютерах, то каждому пользователю потребуется профиль Outlook для сохранения информации о подключениях к серверу электронной почты и о других важных настройках Outlook. Настроить профили для пользователей Вы можете с помощью мастера Custom Installation Wizard.
Если необходимо перенести данные из другой программы передачи сообщений (например, из приложения Eudora Light), то для этого можно использовать средства импорта Outlook. Однако процесс импорта нельзя автоматизировать, поскольку параметры импорта допускают перенос данных пользователей только индивидуально.
Зависимости объектов совместной работы
Если Вы используете объекты совместной работы (Collaboration Data Objects), это средство должно быть сразу установлено на локальные компьютеры, а не устанавливаться при первом обращении пользователя. На странице Set Feature Installation States мастера Custom Installation Wizard задайте режим установки Run from My Computer.
Удаленные и мобильные пользователи
Особые настройки требуются при развертывании Outlook для удаленных или мобильных пользователей и для нескольких учетных записей одного компьютера.
При развертывании программы для удаленных пользователей убедитесь, что для необходимых компонентов не задан параметр установки из сетевого ресурса, поскольку при использовании медленного соединения могут возникнуть проблемы.
В этом случае задайте режим установки Run from My Computer на странице Set Feature Installation States мастера Custom Installation Wizard.
Для неиспользуемых или нежелательных компонентов задайте режим установки Not Available, Hidden, Locked.
Может возникнуть необходимость сконфигурировать такие средства, как удаленный вызов процедур (Remote Procedure Call, RPC) по протоколу HTTP и режим кэширования Exchange (Cached Exchange Mode), чтобы повысить продуктивность пользователей, использующих Outlook 2003 на медленных или нестабильных соединениях.С помощью RPC по протоколу HTTP можно настроить безопасные подключения через Интернет к серверам Exchange Вашей организации без использования виртуальной частной сети (Virtual Private Network, VPN).
Режим кэширования Exchange – это новое средство Outlook, которое задействует локальные копии почтовых ящиков пользователей для более надежного доступа к данным Outlook, независимо от того, подключены ли они к сети или работают автономно.
На всех компьютерах мобильных пользователей должна быть идентичная среда обмена сообщениями, включая тип и версию операционной системы, версию программы Outlook и папку установки Outlook на компьютере.
Для проверки подлинности многочисленных пользователей одного компьютера используйте параметры входа в Windows.
Во избежание конфликтов, возникающих при использовании общих файлов, все пользователи должны работать с одинаковой версией программы Outlook.
Конфликт может возникнуть, если одна версия Outlook попытается записать файл в общую папку, которая используется другой версией Outlook на том же компьютере.
Требования к использованию разных языков
Пакет Microsoft Office 2003 обладает широкими возможностями для развертывания в международных или многоязычных средах.
Пакет многоязычного интерфейса пользователя Office 2003 Multilingual User Interface Pack и средства проверки правописания Microsoft Office 2003 Proofing Tools обеспечивают функционирование локализованной справочной системы и интерфейса, а также помогут пользователям разных стран проводить совместную работу и редактирование файлов, несмотря на языковые различия.
Теперь программа Outlook 2003 полностью поддерживает Юникод (Unicode®). Это позволит многонациональным организациям осуществлять беспрепятственный обмен сообщениями и другой информацией в многоязычной среде.
Microsoft Outlook 2003/2007
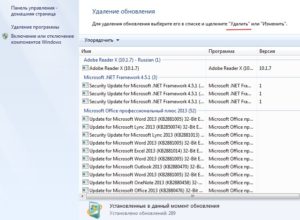
Безопасность работы в программе Microsoft Outlook версий 2003 и 2007 можно гарантировать только в том случае, если она установлена на компьютере под управлением Windows XP SP3, Vista, 7, 8, 10. Если версия операционной системы ниже Windows XP SP3, то использовать ее небезопасно. Рекомендуем установить более новую версию почтового клиента, например Microsoft Outlook 2010, 2013 или 2016.
Чтобы произвести настройки почтовой программы Microsoft Outlook 2003/2007 по протоколу IMAP:
1. В верхней панели в меню «Сервис» выберите пункт «Настройка учетных записей…»;
2. В появившемся окне нажмите «Создать…»;
3. Отметьте галочкой пункт «Сервер Exchange, POP3, IMAP или HTML» и нажмите «Далее»;
4. В появившемся окне установите галочку напротив «Настроить вручную параметры сервера или дополнительные типы серверов» и нажмите «Далее»;
5. Отметьте галочкой пункт «Электронная почта Интернета» и нажмите «Далее»;
6. В разделе «Сведения о пользователе» укажите следующие данные:
- Введите имя — имя, которое будет отображаться в поле «От:» для всех отправляемых сообщений;
- Адрес электронной почты — полное имя вашего почтового ящика.
В разделе «Сведения о сервере» укажите следующие данные:
- Тип учетной записи — IMAP;
- Сервер входящей почты — imap.mail.ru;
- Сервер исходящей почты (SMTP) — smtp.mail.ru.
В разделе «Вход в систему» укажите следующие данные:
- Пользователь — имя вашего почтового ящика полностью в формате example@site.com;
- Пароль — действующий пароль от вашего почтового ящика.
7. Установите галочку напротив «Запомнить пароль», если вы хотите, чтобы почтовая программа запомнила пароль от почтового ящика и не запрашивала его при каждой попытке скачать почту.
8. Нажмите кнопку «Другие настройки…»;
9. Перейдите на вкладку «Сервер исходящей почты» и установите галочку напротив «SMTP-серверу требуется проверка подлинности». Отметьте поле «Аналогично серверу для входящей почты».
10. Для лучшей защиты данных, которые вы отправляете и получаете при помощи почтовой программы, необходимо включить шифрование. Для этого перейдите на вкладку «Дополнительно» и в выпадающих списках напротив «IMAP-сервер» и «SMTP-сервер» выберите «SSL».
Проверьте, чтобы порт IMAP-сервера был указан 993, а порт SMTP-сервера 465.
11. После того, как все дополнительные настройки произведены, нажмите «ОК».
12. Нажмите «Далее» и дождитесь сообщения об успешном создании учетной записи.
13. Чтобы список папок в почтовой программе был аналогичен списку папок в вашем ящике, кликните правой кнопкой мыши на имя только что созданной учетной записи и выберите «Обновить список папок».14. Теперь необходимо указать папку, в которой будут сохраняться все отправленные из почтовой программы письма. Для этого перейдите «Сервис» — «Настройка учетных записей…», как в п.
1, выберите только что созданную учетную запись и нажмите «Изменить». В появившемся окне нажмите «Другие настройки» и перейдите на вкладку «Папки».
Установите галочку напротив «Выбрать существующую папку» и в предложенном списке выберите папку «Отправленные», нажмите «ОК» — учетная запись настроена.
Настроить по протоколу POP3
Чтобы произвести настройки почтовой программы Microsoft Outlook 2003/2007 по протоколу POP3:
1. В верхней панели в меню «Сервис» выберите пункт «Настройка учетных записей…»;
2. В появившемся окне нажмите «Создать…»;
3. Отметьте галочкой пункт «Сервер Exchange, POP3, IMAP или HTML» и нажмите «Далее»;
4. В появившемся окне установите галочку напротив «Настроить вручную параметры сервера или дополнительные типы серверов» и нажмите «Далее»;
5. Отметьте галочкой пункт «Электронная почта Интернета» и нажмите «Далее»;
6. В разделе «Сведения о пользователе» укажите следующие данные:
- Введите имя — имя, которое будет отображаться в поле «От:» для всех отправляемых сообщений;
- Адрес электронной почты — имя вашего почтового ящика.
В разделе «Сведения о сервере» укажите следующие данные:
- Тип учетной записи — POP3;
- Сервер входящей почты — pop.mail.ru;
- Сервер исходящей почты (SMTP) — smtp.mail.ru.
В разделе «Вход в систему» укажите следующие данные:
- Пользователь — полное имя вашего почтового ящика в формате example@site.com;
- Пароль — действующий пароль от вашего почтового ящика.
7. Установите галочку напротив «Запомнить пароль», если вы хотите, чтобы почтовая программа запомнила пароль от почтового ящика и не запрашивала его при каждой попытке скачать почту.
8. Нажмите кнопку «Другие настройки…»;
9. Перейдите на вкладку «Сервер исходящей почты» и установите галочку напротив «SMTP-серверу требуется проверка подлинности». Отметьте галочкой поле «Аналогично серверу для входящей почты».
10. Для лучшей защиты данных, которые вы отправляете и получаете при помощи почтовой программы, вы можете включить шифрование. Для этого перейдите на вкладку «Дополнительно» и установите галочку напротив «Требуется шифрованное подключение (SSL)», а в выпадающем списке «Использовать следующий тип шифрованного подключения» выберите «SSL».
Проверьте, чтобы порт POP3-сервера был указан 995, а порт SMTP-сервера 465.
11. Если вы хотите оставлять письма, скачанные почтовой программой, на сервере, то установите галочку напротив «Оставлять копии сообщений на сервере».
12. После того, как все дополнительные настройки произведены, нажмите «ОК».
13. Нажмите «Далее» — настройка почтовой программы завершена!
Изменить настройки по протоколу SSL
Обратите внимание: безопасность работы в программе Microsoft Outlook версий 2003 и 2007 можно гарантировать только в том случае, если она установлена на компьютере под управлением Windows XP SP3, Vista, 7, 8, 10. Если версия операционной системы ниже Windows XP SP3, то использовать ее небезопасно. Рекомендуем установить более новую версию почтового клиента, например Microsoft Outlook 2010, 2013 или 2016.
Чтобы настроить вашу почтовую программу Microsort Outlook 2003/2007 по безопасному протоколу SSL:
В верхней панели в меню «Сервис» выберите пункт «Настройка учетных записей…»;
В появившемся окне выберите тот почтовый ящик (кликните на его имя левой кнопкой мыши), настройки для которого вы хотите исправить, и нажмите «Изменить»;
Внимательно посмотрите, что указано у вас в поле «Тип учетной записи». Если POP3, то перейдите к шагу 4. Если IMAP, то перейдите к шагу 5.
Если ваша почтовая программа настроена по протоколу POP3.Нажмите «Другие настройки…».
Перейдите на вкладку «Дополнительно», на которой:
- установите галочку напротив «Требуется шифрованное подключение (SSL)» в разделе «POP3-сервер»,
- в разделе «SMTP-сервер» в выпадающем списке «Использовать следующий тип шифрованного подключения» выберите «SSL».
Проверьте, чтобы порт POP3-сервера был указан 995, а порт SMTP-сервера 465.
Нажмите ОК, чтобы сохранить изменения.
- Если ваша почтовая программа настроена по протоколу IMAP.Нажмите «Другие настройки…».Перейдите на вкладку «Дополнительно», на которой в разделе «SMTP-сервер» в выпадающем списке «Использовать следующий тип шифрованного подключения» выберите «SSL».
Проверьте, чтобы порт SMTP-сервера был указан 465.
Нажмите ОК, чтобы сохранить изменения.
Если в вашей почтовой программе уже установлены указанные выше настройки, то никаких изменений производить не надо.
Если у вас возникли проблемы с настройкой почтовой программы, воспользуйтесь нашим помощником.
