Установка Ubuntu на компьютер через флешку
Установка Ubuntu с флешки
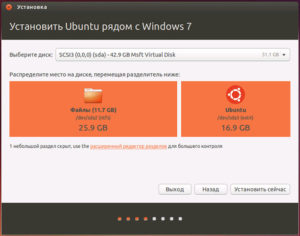
Судя по всему, вы решили установить Ubuntu на свой компьютер и по какой-то причине, например из-за отсутствия пустых болванок или привода для чтения дисков, хотите использовать загрузочную флешку. Ок, я вам помогу.
В этой инструкции будут по порядку рассмотрены следующие этапы: создание установочной флешки Ubuntu Linux, установка загрузки с USB флешки в BIOS компьютера или ноутбука, сам процесс установки операционной системы на компьютер в качестве второй или основной ОС.
Это пошаговое руководство подойдет для всех актуальных версий Ubuntu, а именно 12.04 и 12.10, 13.04 и 13.10. Со вводной частью, думаю, можно закончить и приступить непосредственно к самому процессу.
Как сделать флешку для установки Ubuntu
Я предполагаю, что у вас уже имеется образ ISO с нужной вам версией ОС Ubuntu Linux. Если же это не так, то вы можете бесплатно скачать его с сайтов Ubuntu.com или Ubuntu.ru. Так или иначе, он нам понадобится.
Я ранее написал статью Загрузочная флешка Ubuntu. в которой описано, как сделать установочный накопитель с ней двумя способами — с помощью Unetbootin или же из самого Linux.
Вы можете воспользоваться указанной инструкцией, но лично я сам для подобных целей использую бесплатную программу WinSetupFromUSB, так что здесь покажу процедуру именно с использованием данной программы. (Скачать WinSetupFromUSB 1.0 можно здесь: http://www.winsetupfromusb.com/downloads/ ).
Запустите программу (пример приведен для последней версии 1.0, вышедшей 17 октября 2013 и доступной по вышеуказанной ссылке) и проделайте следующие несложные действия:- Выберите необходимый USB накопитель (учтите, что все остальные данные с него будут удалены).
- Отметьте пункт Auto format it with inst.
- Отметьте пункт Linux ISO/Other Grub4dos compatible ISO и укажите путь к образу диска Ubuntu.
- Появится диалоговое окно с вопросом о том, как назвать данный пункт в меню загрузки. Напишите что-нибудь, допустим, Ubuntu 13.04.
- Нажмите кнопку «Go», подтвердите, что осведомлены о том, что все данные с USB накопителя будут удалены и дождитесь завершения процесса создания загрузочной флешки.
С этим закончили. Следующий шаг — зайти в BIOS компьютера и установить там загрузку именно с только что созданного дистрибутива. Многие знают, как это сделать, а тех, кто не знает, отсылаю к инструкции Как поставить загрузку с флешки в BIOS (откроется в новой вкладке). После того, как настройки будут сохранены, а компьютер перезагрузится, можно приступить непосредственно к установке Ubuntu.
Пошаговая установка Ubuntu на компьютер в качестве второй или основной операционной системы
На самом деле, установить Ubuntu на компьютер (я сейчас не говорю о последующей ее настройке, установке драйверов и прочем) — одна из самых простых задач. Сразу после загрузки с флешки, вы увидите предложение выбрать язык и:
- Запустить Ubuntu без установки на компьютер;
- Установить Ubuntu.
Выбираем «Установить Ubuntu»
Выбираем второй вариант, не
забывая предварительно выбрать русский язык (или какой-либо другой, если он для вас удобнее).
Следующее окно будет называться «Подготовка к установке Ubuntu». В нем вам будет предложено убедиться, что компьютер имеет достаточно свободного места на жестком диске и, кроме этого, подключен к Интернету.
Во многих случаях, если вы не используете дома Wi-Fi роутер и пользуетесь услугами провайдера с подключением L2TP, PPTP или PPPoE, интернет на этом этапе будет отключен. Ничего страшного.
Он нужен для того, чтобы установить все обновления и дополнения Ubuntu из Интернета уже на первоначальном этапе. Но это можно сделать и позже. Также внизу вы увидите пункт «Установить это стороннее программное обеспечение».
Он имеет отношение к кодекам для воспроизведения MP3 и его лучше отметить. Причина, по которой этот пункт вынесен отдельно, в том, что лицензия данного кодека не вполне «Свободная», а в Ubuntu используется только свободное ПО.
На следующем шаге потребуется выбрать вариант установки Ubuntu:
- Рядом с Windows (в этом случае, при включении компьютера будет показываться меню, в котором можно будет выбрать, в чем вы собираетесь работать — Windows или Linux).
- Заменить имеющуюся ОС на Ubuntu.
- Другой вариант (представляет собой самостоятельную разметку жесткого диска, для опытных пользователей).
Для целей этой инструкции я выбираю наиболее часто используемый вариант — установка второй операционной системы Ubuntu, оставляя Windows 7.
В следующем окне будут отображены разделы вашего жесткого диска. Передвигая разделитель между ними, вы можете указать, сколько места вы выделяете для раздела с Ubuntu.
Также имеется возможность самостоятельно выполнить разбивку диска с помощью расширенного редактора разделов.
Однако, если вы начинающий пользователь, не рекомендую обращаться к нему (сказал паре друзей, что там ничего сложного, они в итоге без Windows остались, хотя цель другая была).Когда вы нажмете «Установить сейчас», вам будет продемонстрировано предупреждение о том, что сейчас будут созданы новые разделы дисков, а также изменены размеры старых и это может занять продолжительное время (Зависит от степени занятости диска, а также его фрагментации). Нажмите «Продолжить».
Через некоторый (разный, для разных компьютеров, но обычно не долго) вам будет предложено выбрать региональные стандарты для Ubuntu — часовой пояс и раскладку клавиатуры.
Следующий этап — создание пользователя и пароля Ubuntu. Тут ничего сложного. После заполнения, нажимаем «Продолжить» и начинается сама установка Ubuntu на компьютер. Вскоре вы увидите сообщение о том, что установка завершена и предложение перезагрузить компьютер.
Заключение
На этом все. Теперь, после того, как компьютер был перезагружен, вы увидите меню выбора загрузки Ubuntu (в различных вариантах) или Windows, а затем, после ввода пароля пользователя — сам интерфейс операционной системы.
Следующие важные шаги — настроить подключение к Интернет, и дать ОС загрузить необходимые пакеты (о которых она сама сообщит).
Категория: Ноутбуки
:
Как удалить скрытый раздел HDD ноутбука и установить Windows Vista
Как установить Windows на ноутбук HP?
Как установить и настроить Skype
Как переустановить windows на ноутбуке?
Какую операционную систему стоит установить на нетбук?
Установка Ubuntu. Настройка BIOS, разметка диска, инсталляция

Итак, загрузочную флешку для установки Ubuntu мы создали (см. статью 04. Подготовка к установке Ubuntu — Скачиваем образ и создаем загрузочную флешку). Теперь можно приступать к установке операционной системы Ubuntu на жесткий диск вашего ПК.
Для того, чтобы компьютер загрузился с флешки, необходимо выставить соответствующие настройки в BIOS (см. статью Как активизировать в BIOS загрузку с USB-Flash (ФЛЕШКИ)). Далее я еще раз опишу процесс активации в BIOS загрузки с флешки на примере своего компьютера.
Настройка BIOS для установки Ubuntu с флешки
До включения компьютера вставляем загрузочную флешку в любой свободный USB-порт. Во время включения ПК при появлении сообщения Press DEL to run Setup… нажимаем клавишу DEL.
После этого мы попадем в программу установки настроек BIOS.
В меню программы установки настроек переходим в раздел Boot. Для навигации используйте клавиши управления курсором.
Выбираем пункт меню Hard Disk Drives, где находим название нашей флешки (USB: SanDisk Cruser Blade), подтвержаем выбор нажатием клавишей Enter, жмем Esc для перехода на уровень вверх. Таким образом мы устанавливаем приоритетный жесткий диск для загрузки. Ниже видно, что у меня их три (два жестких и один SSD). Флешка воспринимается BIOS как еще один жесткий диск.
Теперь выбираем пункт Boot Device Priority и выбираем все тот же пункт USB: SanDisk Cruser Blade. Таким образом мы указываем компьютеру, что вначале необходимо пробовать загрузиться с жестких дисков, а уже затем пытаться использовать для загрузки CD-ROM и другие устройства.
После этого жмем клавишу F10 для выхода из программы установки с сохранением изменений и жмем клавишу OK.
После этого компьютер автоматически будет перезагружен и начнет грузиться с загрузочной флешки. Во время загрузки с флешки появится фирменный загрузчик программы WinSetupFromUSB, в котором необходимо выбрать соответствующий вариант для загрузки нужной операционной системы для установки.
Начало установки Ubuntu
Спустя некоторое время появится и первое окно мастера установки Ubuntu, в котором необходимо сменить язык установки с English на Русский и нажать кнопку Установить Ubuntu.
При выборе варианта Попробовать Ubuntu произойдет загрузка с флешки операционной системы Ubuntu без ее установки на жесткий диск компьютера. Это так называемый режим Live CD, который можно использовать, если компьютер в результате краха Windows перестал запускаться.
В режиме Live CD вы сможете выйти в интернет, произвести любые операции с жестким диском, скопировать важную информацию и так далее. В общем, очень полезная штука.
После нажатия кнопки Установить Ubuntu программа мастера установки операционной системы проверит наличие свободного места на дисках, а также наличие Интернета, необходимого для загрузки в режиме он-лайн критических обновлений операционной системы и стороннего программного обеспечения.
Впрочем, интернет можно настроить и после установки, так как его наличие не является необходимым условием для установки Ubuntu.
После нажатия кнопки Продолжить инсталлятор Ubuntu определит наличие установленных на компьютере операционных систем и предложит варианты разметки диска.
На картинке ниже видно, что программа установки Ubuntu не нашла на моем компьютере установленную Windows 10.
Так и должно быть, так как я в BIOS предварительно сделал вторым загрузочным жесткий диск, на который у меня установлена Windows 10.А первым загрузочным я сделал жесткий диск, котрый полностью пустой и не содержит загрузочных записей какой-либо операционной системы. Но все это не важно, поскольку я рекомендую разбивать разделы для установки Ubuntu вручную, так что далее ставим переключатель Другой вариант и в очередной раз жмем кнопку Продолжить.
Разметка диска для установки Ubuntu
На следующем шаге мастер установки отобразит разделы вашего диска. При этом каждый отдельный физический диск будет обозначен как /dev/sda, /dev/sdb, /dev/sdc и так далее. Логические тома на дисках (аналог дисков C: и D: из Windows) при этом будут обозначены как /dev/sda1, /dev/sda2 и так далее.
Далее я нажимаю кнопку «-« для удаления логического тома с диска размером 250 ГБ (том /dev/sdb1 на устройстве /dev/sdb). Вместо названия тома /dev/sdb1 отобразится надпись Свободное место.
Далее будет необходимо создать три раздела: под корень«/» раздел размером от 15 до 30 Гб, под swap (файл подкачки) раздел размером, который равен объему оперативной памяти компьютера, под домашнюю папку /home нужно будет отдать все оставшееся свободное пространство на диске.
Итак, жмем кнопку «+», указываем размер 30 000 Мб, указываем тип раздела — Первичный, местоположение — Начало этого пространства, в качестве файловой системы указываем Ext4, указываем точку монтирования «/» — корневой раздел.
Далее снова жмем кнопку «+», указываем размер 4 096 Мб (у меня в компьютере установлено 4 Гб оперативной памяти), указываем тип раздела — Логический, местоположение — Начало этого пространства, в качестве файловой системы указываем Раздел подкачки, точку монтирования указывать вообще не нужно.
Далее еще раз жмем кнопку «+», размер инсталлятор Ubuntu укажет сам, исходя из оставшегося свободного места. Указываем тип раздела — Логический, местоположение — Начало этого пространства, в качестве файловой системы указываем Ext4, указываем точку монтирования «/home» — домашний раздел пользователя Ubuntu.
Не забываем сменить устройство для установки системного загрузчика на /dev/sdb, иначе загрузчик Windows попросту перезатрется, в результате чего Windows перестанет запускаться.После нажатия кнопки Установить сейчас система выдаст предупреждающее сообщение о форматировании разделов и удалении всех данных. Подтверждаем свои действия нажатием кнопки Продолжить.
Выбор языка системы при установке Ubuntu
Далее программа установки Ubuntu предложит выбрать часовой пояс. Для русского языка предлагается вариант Moscow, который мне подходит.
Далее будет предложено выбрать раскладку для клавиатуры. Не рекомендую менять предлагаемые по умолчанию значения.
Ввод параметров компьютера при установке Ubuntu
Ну и в завершение потребуется указать ваше имя, имя компьютера, имя пользователя, пароль. Вводим свои значения в соответствующие поля и жмем кнопку Продолжить.
Завершение процесса установки Ubuntu
Начнется процесс установки Ubuntu, который займет некоторое время.
В процессе установки будут меняться картинки с текстом, описывающим преимущества и особенности устанавливаемого выпуска Ubuntu.
По окончании процесса установки мастер установки Ubuntu сообщит о необходимости перезагрузки компьютера для завершения установки. Перезагружаем компьютер, чтобы завершить процесс становки.
При первом и последующих запусках Ubuntu потребуется указать пароль для входа в операционную систему. Этот же пароль будет необходимо указывать всякий раз при установке новых программ и внесении изменений в настройки операционной системы Ubuntu.
После ввода пароля мы попадаем на дефолтный рабочий стол Ubuntu, внешний вид которого представлен на рисунке ниже.
Установка Ubuntu на компьютер через флешку
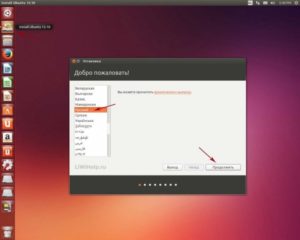
Дорогие друзья, темой сегодняшнего обсуждения является установка Ubuntu с флешки. Естественно, перед самой установкой нужно ещё получить ряд необходимой информации, которая поможет вам выполнить работу качественно и без проблем. Итак, что же мы с вами сегодня узнаем:
- подготовительные работы;
- как создаётся загрузочная флешка для дальнейшего использования;
- собственно, как установить Ubuntu с флешки.
Узнайте, как установить Ubuntu с флешки правильно и быстро
Как понятно из названия блока, сейчас мы рассматриваем подготовительный этап. Для начала нам потребуется сама флешка, на которую мы несколько позже будем записывать образ. Она должна иметь объём не менее восьми гигабайт, а также формат NFTS.
Если последние слова вам ни о чём не говорят, не волнуйтесь: в любом случае формат можно поменять, поэтому, в принципе, на этом моменте особо зацикливаться не нужно.
Если накопитель не новый, то обязательно отформатируйте его, проверьте на наличие вирусов с помощью антивирусных программ и только потом приступайте к действиям.
Чтобы для Убунту установка с флешки прошла успешно, нужно ещё скачать образ ОС. Иначе ничего и не получится. Если вы когда-нибудь до этого самостоятельно переустанавливали операционку на персональном компьютере, то должны знать, что всё начинается с загрузки необходимого образа системы.
К счастью, они доступны для скачивания на сайте http://ubuntu.ru/get. Только после этого этапа можно будет перейти к следующим. Обратите внимание, что загрузка может занять продолжительное время: всё зависит от скорости интернет-соединения.
То есть если она будет высокая, то скачивание пройдёт быстро и наоборот.
Создание загрузочной флешки Ubuntu
Перед началом работы потребуется установить на компьютер дополнительное программное обеспечение. Следовательно, в устройстве должно быть активное подключение к интернету.
Программа называется WinSetupFromUSB, и она доступна для бесплатного скачивания по ссылке http://www.winsetupfromusb.com/downloads/. Её установка аналогична процессу инсталляции любого другого приложения для компьютера или ноутбука.
А также стоит обратить внимание, что все дальнейшие действия рассматриваются на примере работы операционной системы Windows.
- Установите накопитель информации в работающий USB-разъём. Почему здесь сказано «работающий»? Очень часто бывает, что какой-нибудь вход на компьютере барахлит, даёт сбои или другие неполадки. Ни в коем случае не производите установку операционной системы с подобного разъёма, иначе не миновать крупных проблем. Используйте только проверенный вход USB.
- Теперь запустите установленную программу WinSetupFromUSB от имени администратора.
- В появившемся окне выберите накопитель из первого пункта, установите галочку напротив пункта NFTS (хотя некоторые пользователи заявляют корректную работу и с форматом FAT32).
- Нажмите на три точки напротив пункта Linux ISO и выберите iso-образ файла, который вы скачивали в предыдущем блоке.
- Теперь нажмите кнопку Go и дождитесь завершения операции. Загрузочная флешка Ubuntu готова!
Убедитесь о том, что все данные с USB накопителя будут удалены и дождитесь завершения процесса
Подготовка
Можно приступить к последнему этапу, которого боятся практически все пользователи: как установить с флешки Убунту. На самом деле, всё самое страшное уже позади. Дальше будет легче, в чём, собственно, вы и сами убедитесь.
Для начала рекомендуем посмотреть в инструкции или на сайте производителя вашего устройства то, как вызывается BIOS на ПК. Чаще всего это одна из клавиш F или Delete. Но чтобы не попасть впросак, лучше заранее узнать эту информацию.
Шаги по установке
Только после этого приступаем к следующим действиям.
- Подключаем подготовленную на прошлом этапе флешку к компьютеру, выключаем его.
- Нажмите кнопку питания для его обратного включения и быстро нажимаем по клавише для вызова меню БИОС.
- Здесь вам потребуется переставить приоритет на загрузку с флешки. Для этого перейдите во вкладку Boot, затем открываем пункт Boot Device Priority и с помощью клавиш навигации, указанных внизу страницы, ставим на первое место наш накопитель. Если вы не знаете английский язык, то воспользуйтесь переводчиком. Меню BIOS на всех компьютерах разный, поэтому одной общей инструкции для изменения приоритета загрузки нет.
- Когда вы установите подготовленный накопитель на первое место, выйдите из меню с сохранением данных. Дождитесь, пока ПК загрузит данные.
- При правильном выполнении предыдущих шагов, вы увидите приветственное окно установки. В левом блоке вы можете выбрать язык, а справа тип установки: это может быть простой запуск Ubuntu для тестирования (система не будет установлена, вы можете просто ознакомиться с ней, например) ну и, собственно, полноценная установка. Нажмите на второй вариант.
Сразу после загрузки с флешки, вы увидите предложение выбрать язык и варианты запуска. Выбираем «Установить Ubuntu»
- Поставьте необходимые параметры в следующем окне и нажмите «Продолжить».
- Теперь нужно будет выбрать тип инсталляции. Как говорилось в описании, систему можно ставить как рядом с уже имеющейся, так и вместо неё. Если вам нужна будет Windows, то можете взять первый вариант. Если же вы хотите только Убунту, то выбираем второй тип. Жмём «Продолжить».
Выберите наиболее часто используемый вариант — установка второй операционной системы Ubuntu, оставляя Windows
- В следующем окне пользователю предлагается распределить место на диске под систему и файлы. Для этого передвигайте разделитель, чтобы установить необходимые параметры. Когда вы всё распределите, нажмите «Установить сейчас», а в появившемся диалоговом окне кликните «Продолжить», заведомо прочитав представленную информацию.
Имеется возможность самостоятельно выполнить разбивку диска с помощью расширенного редактора разделов
- Спустя некоторое время вы увидите окно с названием «Кто вы?». Запишите все данные по своему усмотрению (имя, пароль и так далее), затем кликните «Продолжить».
Укажите часовой пояс и раскладку клавиатуры
- Дождитесь завершения процесса. После перезагрузки компьютера будет представлен интерфейс операционной системы Ubuntu. Если на седьмом этапе вы оставили Windows, то после перезагрузки вы должны будете выбрать систему для запуска. И так будет происходить каждое новое включение ПК.
Теперь вы можете настроить ОС под свои нужды: установить драйверы, записать программы и так далее. А также ОС может предупредить о необходимости загрузить некоторые файлы для корректной работы. Эти шаги являются обязательными для правильной работы системы.
Как установить Ubuntu с флешки?
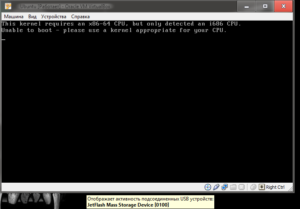
Нельзя сказать, что популярность Unix-подобных ОС достаточно высока, но в то же время все больше людей по тем или иным причинам переходят на Linux.
Конечно, для рядового пользователя нельзя воспринимать подобную операционную систему с точки зрения единственно возможной. Обычно ее устанавливают наряду с Windows.
При этом большая часть отдает предпочтение Ubuntu, так как эта ОС обусловливается меньшей сложностью в плане понимания.
Зачем нужен Линукс (Ubuntu)?
- Интересно попробовать операционную систему, которая кардинально отличается от Windows.
- Ubuntu – бесплатная ОС, так же как и основная масса программ под Линукс.
- Установить ОС данного вида можно даже на старую машину, так как она отличается меньшей требовательностью по сравнению c Windows.
- Мир Линукс – это ограниченное количество вирусов, что подразумевает высокий порог безопасности.
- Ваша ОС на базе Линукс не будет требовать дефрагментации диска, и со временем скорость работы ее не упадет.
- Обновление ОС и установка программ может происходить без перезагрузки.
- Выключение системы и ее загрузка происходит значительно быстрее, чем Windows.
- Идеальная среда для программистов.
Кроме положительных моментов, кончено, существуют и отрицательные. В частности, если вы любите играть, то Линукс – это не ваша операционная система, так как далеко не все игры способны функционировать в этой среде. Также отличается проблематичностью установка таких программ, как Microsoft Office, 1C и т. д.
Хотя нельзя называть это проблемой, так как Линукс дополняет возможности Windows, а не заменяет их.
Установка Ubuntu 13.10 с флешки
1. Подготавливаем флешку, то есть форматируем ее:
- Откройте «Мой компьютер» и найдите свою флешку.
- Совершите по ней правый клик мышки, чтобы вызвать меню опций, и выберите такой пункт, как «Форматировать».
- Поменяйте файловую систему FAT на NTFS (FAT не позволяет записывать файлы, которые больше 4 Гбайт).
- Активируйте кнопку «Начать» и дождитесь окончания процесса.
Читать: Как скрыть курсор мыши?
2. Скачайте образ загрузочного диска Ubuntu (895 Мбайт).
3. Для записи образа ISO на флешку необходимо скачать программу UltraISO (4,15 Мбайт).
4. Осуществляем запись образа на USB-носитель:
- Выбираете вкладку «Файл».
- Затем «Открыть» и указываете путь к файлу образа.
- Переходите в пункт меню программы «Самозагрузка», где необходимо остановиться на строке «Записать образ Жесткого диска».
- Активируете кнопку «Запись».
5. Перезагружаете компьютер, и перемещаетесь в BIOS, чтобы отметить загрузку именно с флешки, а не с жесткого диска. Возможность войти в BIOS у всех разная, например, кнопка F11.
6. При запуске установки вы увидите окно, где вам будет предложено выбрать язык интерфейса и два вариант работы с Ubuntu. Во-первых, можно выбрать «Запустить Ubuntu», что позволить вам протестировать данную ОС без установки. Во-вторых, вы можете сразу перейти к непосредственной установке, то есть кликнуть «Установить Ubuntu».
7. Если с интернетом у вас все нормально, то в следующем окне отмечаете пункты «Скачать обновление при установке» и «Установить это стороннее программное обеспечение», а затем кликаете «Продолжить».8. Переходите в раздел, где следует выбрать тип установки. Если ваша система «голая», то есть жесткий диск один, и другой ОС нет, тогда установка Ubuntu потребует минимум действий и знаний:
- Активируете кнопку «Новая таблица разделов», а затем «Продолжить».
- Будет создана таблица с соответствующим свободным местом, которое надо выделить и кликнуть «+».
- Во всплывшем окне определяются параметры основного диска: его размер, файловая система Ext4, точка монтирования «/».
- Если у вас уже установлены какие-либо операционные системы или имеется более одного жесткого диска, то не забудьте правильно определить пункт «Устройство для установки системного загрузчика». В противном случае вы не сможете попасть в Ubuntu, так как выбор системы будет недоступен. Вам необходимо выбрать то устройство, которое при загрузке у вас стоит первым. Например, у вас стоит 7 и 8. При этом 7 при загрузке занимает первую позицию, поэтому на диск, где она установлена, и должен размещаться загрузчик.
Читать: Как выбрать процессор для компьютера
9. Дальше кликаете «Установить сейчас» и в следующем окне отмечаете свой регион проживания.
10. Определяетесь с раскладкой клавиатуры.
11. Заполняете поле с именем, паролем и способом входа, а затем кликаете «Продолжить».
12. Запускается процесс установки.
13. После окончания установки система перезагружается, и вы можете пользоваться всеми возможностями Ubuntu.
Установка ubuntu с флешки на компьютер или ноутбук
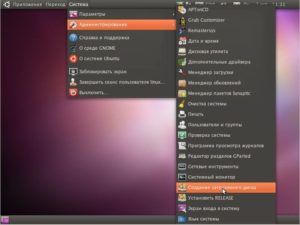
Убунту — операционная система (ОС) с открытым исходным кодом, созданная на основе Debian GNU/Linux.
Создатели этой ОС сделали её максимально дружелюбной для рядового пользователя, который привык к использованию в своей повседневной жизни ОС семейства Windows.
Ознакомившись хотя бы с сайтом Ubuntu, можно увидеть, что главное для них — ориентированность на простоту и удобство использования.
- Преимущества ОС Ubuntu
- Как установить ОС на компьютер или ноутбук
- Подготовка к установке
- Загрузка ubuntu на флешку
- Установка
Преимущества ОС Ubuntu
Эта операционная система абсолютно бесплатна, что касается как самой ОС, так и её обновлений и дополнительных программ, которые могут понадобиться для комфортной работы. Легко может стать полноценной заменой Windows. Этим она и привлекательна для обычных пользователей.
Среди преимуществ можно выделить:
- доступность — как указано выше, её можно получить бесплатно;
- высокая защита от вирусов;
- простота в использовании;
- доступность на многих языках, включая и русский;
- наличие множества бесплатных программ, которые постоянно улучшаются и обновляются;
- поддержка пользователей по всему миру;
- большое русскоязычное сообщество с большим количеством доступной информации.
Как установить ОС на компьютер или ноутбук
Чтобы установить Линукс Убунту, можно воспользоваться установкой с CD-диска, что ранее было популярно.
Но ввиду того, что сейчас производители нетбуков и ноутбуков предпочитают их делать без дисководов, то установка системы с флешки сейчас более актуальна.
К тому же установка таким методом занимает значительно меньше времени, а рисков повредить USB-устройство намного меньше, чем CD-диск.
Установка ОС предельно проста, и в общем её можно разделить на такие этапы:
- копирование или скачивание образа ОС;
- создание загрузочной флешки с операционной системой;
- непосредственно установка посредством меню БИОС;
- завершение установки.
Теперь рассмотрим все этапы подробнее.
Подготовка к установке
Прежде всего необходимо наличие образа системы. Для этого стоит зайти на официальный сайт Ubuntu и скачать дистрибутив. В данный момент доступно две версии Ubuntu 16.04 и Ubuntu 14.04.
Перед тем как загрузить нужную версию, следует обратить внимание на соответствие компьютера или ноутбука, а точнее, их параметров техническим требованиям, так как если у вас устаревшая техника, то программное обеспечение новых версий могут плохо с ней совмещаться.
После загрузки выбранного дистрибутива следует скачать программу, используя которую можно создать загрузочную флешку с О. С. Программа называется Unetbootin, и она бесплатна.
Прежде чем устанавливать дистрибутив на носитель, нужно отформатировать его в FAT 32. Это делается для того, чтобы установка с флешки прошла без проблем. Также важно подключать флеш-накопитель к корректно работающему разъёму.
Чтобы отформатировать накопитель, вставляем его в разъем, заходим в «Мой компьютер», среди доступных устройств находим флешку и выбираем в контекстном меню пункт «Форматировать», используя правую кнопку мыши.
Обязательно нужно указать формат «FAT 32».
Пока флешка форматируется, нелишним будет узнать, какой именно клавишей на вашем компьютере или ноутбуке можно вызвать Boot Menu. Так как в зависимости от материнской платы клавиши для вызова могут отличаться.
Загрузка ubuntu на флешку
После того, как флешка отформатирована, можно приступить к созданию загрузочного флеш-накопителя.
Один из простых способов это сделать — использовать бесплатное приложение Unetbootin, которое работает на самых наиболее часто используемых операционных системах: Windows, Mac O. S., Linux.
Нужно запустить её и, так как эта программка не требует установки, то сразу появится окно, с которым можно работать. Здесь выставляем необходимые настройки.
В первую очередь нужно указать путь, где хранится образ Ubuntu. Затем выбрать тип накопителя (в данном случае это будет USB-накопитель) и для параметра «носитель» выбрать соответствующее загрузочное устройство. На этом настройка закончилась, и можно подтверждать создание образа.Теперь осталось только дождаться завершения процесса. Во время записи данных может появиться окно, информирующее о том, что процесс не отвечает или же может показаться, что программа подвисает. Не стоит обращать на это внимание.
Способ, описанный выше, подходит для компьютеров и ноутбуков, на которых в качестве ОС установлен Windows. Если же на компьютере уже установлен Линукс любой версии, то для создания флешки можно использовать другой способ.
Открыть рабочий стол и найти специальную утилиту, которая уже встроена в систему. Она запускается нажатием клавиш ALT и F2 и последующим вводом «usb-creator-gtk».
Или же можно воспользоваться меню приложений и выбрать «Создание загрузочного диска».
Затем требуется в порт USB вставить флеш-накопитель и в программе указать расположение ISO-образа, а также выбрать соответствущее USB-устройство. Далее нажать «Создать загрузочный диск».
Установка
После того, как загрузочная флешка создана, следующим этапом будет установка ОС на компьютер. Для этого нужно в USB-порт вставить флешку и сделать перезагрузку. В том случае, если установка операционной системы не началась автоматически, то придётся настроить загрузку ПК с флеш-накопителя. Делается это посредством нескольких простых действий.
Первое, что нужно сделать, — зайти в BIOS (это система ввода-вывода, которой определяется последовательность процесса загрузки ПК). Чаще всего для того, чтобы попасть в BIOS, нужно включить компьютер и сразу же, как только он начнёт загружаться, нажать кнопку Del или F2. Затем перейти на вкладку «Advanced» и устройством загрузки задать «USB Device» в строке «First Boot Device».
Также можно после старта загрузки системы воспользоваться вызовом Boot Menu. Клавиша будет зависеть от производителя устройства (материнской платы или ноутбука). Используя клавиши «вверх-вниз», выбрать пункт «USB» и нажать Enter.
После этих манипуляций с БИОСом можно выдохнуть, так как позади остался самый сложный этап, а в появившемся окне установки выбрать язык и нажать «Установить Ubuntu».
После этого откроется новое окно, в нём указано, сколько места имеется на жёстком диске, и указано наличие подключения к интернету.Следующим шагом требуется выбрать вариант установки. На выбор есть несколько альтернатив:
- установить Убунту как вторую ОС к уже имеющейся на персональном компьютере Windows;
- удалить предустановленную операционную систему и установить вместо неё Убунту;
- другой вариант, при котором можно установить ОС, зашифровав записи, чтобы увеличить уровень безопасности при работе на ПК, или же самостоятельно создать на жёстком диске разделы и задать их размеры. Этот вариант установки могут выбирать только опытные пользователи.
Чтобы установить Линукс с заменой текущей операционной системы, нужно выбрать пункт 2. Далее — выбрать на жёстком диске раздел, на котором имеется минимум 10 Гб (обычно это диск С).
Важно заметить, что перед этим всю важную информацию с этого раздела следует перенести на сменный накопитель или в другой раздел, так как после завершения установки linux вся информация будет безвозвратно потеряна.
Следующие действия будут включать в себя выбор таких региональных стандартов, как раскладка клавиатуры и часовой пояс, и создание пользователя и пароля для входа в систему. После того, как процесс установки завершится, необходимо будет извлечь загрузочную флешку и перезагрузить компьютер.
Все, установка завершена. Теперь можно пользоваться установленной на ПК операционной системой, настроить оформление и загрузить дополнительные приложения для работы, так как Убунту поставляется с минимальным набором приложений.
Установка с флешки ubuntu LINUX
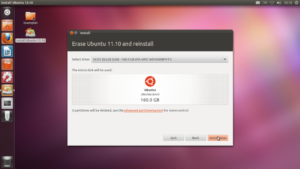
Ubuntu – довольно легкая операционная система, установка которой простая и быстрая. Каждая новая версия LINUX разрабатывается с максимально упрощенным вариантом ее установки.
Приведенная инструкция детально описывает весть этот процесс, начиная от создания образа на флешке, до полной загрузки операционной системы.
Больше всего сложностей может возникнуть во время разметки диска или инсталляции Убунту Линукс рядом с Windows. Эти и другие проблемы, которые могут возникнуть в процессе загрузки, рассмотрены в конце статьи.
Ubuntu – основанная на Debian операционная система Linux. Ее первостепенная задача – предоставление удобного, мощного, но при этом простого интерфейса для работы с компьютером.
логотип программы
К преимуществам можно отнести:
- доступность, так как она совершенно бесплатна и не требует каких-либо активаций;
- автообновление приложений по мере необходимости;
- простая установка программ;
- высокая защита от вирусов.
Записать образ
Флешка для записи должна быть в объеме не меньше 1 Гб. Скачанный образ можно записать с помощью таких программ:
- Pendrive;
- Unetbootin;
- Lili USB Creator;
- UltraIso;
- Universal USB Installer.
Создания образа в Windows
Программа «Unetbootin» подходит для создания загрузочного устройства как в операционной системе Windows, так и в Ubuntu. Ее необходимо скачать, установить и запустить. После этого в пункте «Diskimage» выберите нужный файл системы. Среди дисков в «Drive» выберете нужное загрузочное устройство и подтвердите создание образа:
окно Unetbootin
Эта программа имеет преимущество в том, что не требует форматирования устройства, а создает рядом с уже существующими файлами свои. После окончания записи можно приступать к самой установке.
Создание загрузочной флешки
Если флешка создается с компьютера, где стоит любая версия Linux, можно также воспользоваться предыдущим способом, а можно поступить иначе. Есть специальная утилита usb-creator-gtk. Чтобы ее запустить, нужно зажать ALT+F2 и ввести «usb-creator-gtk» или же в меню приложений найти «Создание загрузочного диска»:
usb-creator-gtk
В самой программе укажите место, где расположен файл ISO-образа Линукс и выберите USB-устройство в окне чуть ниже:
укажите путь
После этого нажимаете «Создать загрузочный диск» и программа начнет работу.
Загрузчик в BIOSе
Следующий этап – переключить в BIOS устройство, с которого начинается загрузка. На некоторых компьютерах это есть автоматически, просто вставляете флешку, перезагружаете устройство и во время загрузки заходите в boot menu, которое открывается при нажатии Esc, Tab или F8:
Boot Menu
Но бывает, что такой возможности на компьютере нет, потому при загрузке необходимо зайти в BIOS. Для разных устройств структура БИОСа и комбинации входа могут отличаться, но обычно это клавиши Del / F2 / F12:
нажмите DEL
В открывшемся окне, нажимая клавишу «вправо», заходите в пункт «Boot»:
пункт «Boot»
- в нем выбираете пункт «Hard Disk Drives»;
- в появившемся меню, нажимаете Enter на «1st Drive»;
- откроется список, в котором нужно выбрать название загрузочного USB-устройства;
- нажимаете Enter и Esc:
установка утилиты
Компьютер автоматически перезагрузится и начнет запуск с USB-устройства.
Как установить с флешки LINUX Ubuntu
Как только флешка загрузиться, откроется следующее окно с выбором языка и следующего действия:
- запустить программу без установки (выбирается чаще всего для отдельных действий в системе или ознакомления с ней);
- установить систему.
выбор языка
Для установки операционной системы нажимаем на нужный язык и «Установить Ubuntu». Далее откроется окно с названием «Подготовка к установке Ubuntu», в котором нужно убедиться, что на компьютере достаточно свободного места на жестком диске и он подключен к Интернету.
Если компьютер подключен к сети не по Wi-Fi, то на этом этапе Интернета не будет, но это не столь страшно, так как он нужен для загрузки последних обновлений, что можно сделать и позже.
Нижний пункт «Установить это стороннее программное обеспечение» лучше отметить галочкой, тогда будет установлено дополнительное программное обеспечение.
выбор нижнего пункта
Следующий шаг – вариант установки:
- установить программу рядом с Windows. Программа автоматически уменьшит раздел с Windows и создаст новый раздел диска для Линукс;
- заменить Windows на Ubuntu. Этот пункт следует выбирать, если на компьютере нет информации или она не нужна;
- другой вариант. Самостоятельный выбор структуры дисков и разделов для установки.
выбор типа установки
Установка рядом с Windows
Если Вы хотите иметь две операционные системы и при запуске выбирать нужную, то нажимайте первый пункт. Далее нужно отрегулировать размер разделов вашего жесткого диска. Опытные пользователи могут самостоятельно выполнить разбивку диска с помощью расширенного редактора разделов, но для других это не рекомендуется.
окно установки
После нажатия «Установить сейчас», всплывет предупреждение о создании и изменении разделов на диске, это может занять продолжительное время.
Продолжайте установку системы, через время нужно будет выбрать региональные стандарты для Убунту Линукс – часовой пояс и раскладку клавиатуры.
Потом необходимо будет создать пользователя и пароль для входа в Линукс. Заполняете все формы и нажимаете «Продолжить»:
поля для заполнения
Затем следует выбрать изображение для вашего пользователя:
выбор изображения
Также установщик предложит импортировать учетные записи из других операционных систем:
копирование файлов
После завершения процесса потребуется перезагрузить компьютер, не забыв извлечь загрузочную флешку.
кнопка Перезагрузки
Замена текущей ОС на Линукс
Предварительно подготовьте чистый жесткий диск или диск с ненужной информацией. Тогда при выборе типа установки нажимаете «Стереть диск и установить Ubuntu», а далее пункты пойдут, как в инструкции выше.
Другой вариант установки
При выборе последнего пункта, открывается окно:
выбор последнего пункта
Это структура имеющихся жестких дисков и их разделов. На скриншоте показан компьютер с одним жестким диском /dev/sda, имеющим один раздел /dev/sda1 и на нем установлена Windows. Другими словами – Диск С.
Количество разделов и дисков может быть разным. Ntfs – тип расширения диска. Задача – выбрать из имеющихся разделов подходящий для того, чтобы выделить в нем 10 Гб на новую систему.
Нажмите раздел и кнопку «Change»:
изменение раздела
- в пункте «Размер» указывайте нужный размер диска;
- в графе «Использовать как» выбирайте нужный тип диска, в данной случае «ntfs»;
- галочку в пункте «Форматировать» не ставьте, если не хотите потерять все данные;
- в точке монтирования выбирайте «/windows» чтобы иметь доступ с программы к своим файлам;
- жмите «Ок».
Подтвердите свои действия:
кнопка Продолжить
Теперь в таблице дисков появилось свободное место:
свободное место
Выбирайте новый пункт и жмите «+», откроется еще одно окно:
кнопка ОК
Оно предназначено для создания Раздела подкачки, который используется в случае нехватки оперативной памяти. Выставляйте так, как указанно на рисунке. Жмите «Ок».
правильные настройки
Новый раздел добавился к структуре дисков. Оставшееся свободное место реализуем следующим образом:
- жмите +;
- выбирайте максимально доступный размер;
- тип – логический;
- местоположение нового раздела – Начало этого пространства;
- использовать как Журналируемая файловая система Ext4;
- точка монтирования – /. Это означает корневая папка — основная директория в системе;
- ОК.
создание раздела
Конечный вид списка разделов такой:
результат списка
Галочку Форматировать» ставьте только там, где нужно стереть данные.
Запуск Линукса
Если Linux единственная операционная система, то она загрузится сразу. Если нет, будет четыре варианта загрузки:
- система Ubuntu
- recovery mode, аналогичный safe mode в Windows
- запуск теста оперативной памяти
- загрузка Windows
Можно подождать 10 секунд и Линукс загрузиться автоматически, а можно самостоятельно выбрать нужный пункт.
При запуске компьютер будет запрашивать пароль для входа в систему:
ввод пароля
После этого загрузится рабочий стол.
Возможные проблемы при установке
Если программа не запускается при установке с флешки, причиной может быть:
- негодная флешка;
- неправильно записанный образ;
- неправильно загруженный образ системы.
Настройка роутера ByFly от Промсвязь? Здесь.
Возможности iPod NANO 5g 8GB? Читайте далее.
Для устранения этой проблемы до начала загрузки ОС зажмите левую клавишу «Shift» для отображения меню GRUB. Наведите курсор на верхнюю точку и нажмите клавишу «e». Это нужно для редактирования параметров загрузки.
После этого нажмите «F10» для загрузки ОС с введёнными параметрами, это дает возможность установить проприетарные драйверы видеокарты в меню «Параметры системы» → «Драйверы устройств».
Теперь нужно перезагрузить систему. Операционная система Ubuntu LINUX – простая и понятная в работе, ее установка с флешки довольно быстрая и легкая.
Во время и после установки могут возникнуть небольшие проблемы, которые легко исправить.