Установка «Telegram» на компьютер (ноутбук) на Windows, macOS и Linux
Установка «Telegram» на компьютер (ноутбук) на Windows, macOS и Linux

Одной из наиболее важных особенностей мессенджера «Telegram» является то, что его можно использовать на любом компьютере, с любой операционной системой.
Примечательно, что внешний вид клиентов практически не отличается друг от друга, что значительно облегчает работу, если у вас устройства на нескольких операционных системах.
Единственное отличие у клиента, который устанавливается с магазина приложений macOS Store. Там меню и функциональность несколько отличается.
В сегодняшнем материале рассмотрим, как установить «Telegram» на компьютер, а также как его затем удалить. Рассмотрим процедуру для каждой операционной системы.
Windows
Большинство ПК в нашей стране работают именно на этой операционной системе. Установка ничем не отличается независимо от того, какой версией Windows вы пользуетесь. Несколько отличаться будет процесс удаления.
Итак, чтобы установить «Telegram» на Windows, выполните такие шаги.
- Скачайте установочный файл программы с официального сайта мессенджера по адресу https://desktop.telegram.org/. Кликните большую синюю кнопку и выберите папку, в которую хотите сохранить файл.
- Дважды кликните по установочному файлу, чтобы запустить мастер установки. Следуйте его указаниям и без необходимости не меняйте настройки по умолчанию.
Мастер установки Telegram
- Запустите клиент, дважды кликнув по ярлыку на рабочем столе.
- Введите номер телефона, на который зарегистрирован аккаунт, после чего введите пятизначный пароль, который пришлёт система на ваше мобильное устройство.
- Начните общаться с друзьями, поскольку все переписки сразу же будут синхронизированы с телефоном.
Чтобы удалить софт, можно воспользоваться либо встроенными возможностями Windows, либо поставить приложение-деинсталлятор. Наиболее известными являются Revo Uninstaller, Your Uninstaller, а также Uninstall Tool.
Чтобы удалить стандартным методом, выполните такие шаги:
- Если вы пользуетесь Виндовс 7, 8, или XP, нажмите кнопку «Пуск», затем перейдите в «Панель управления» — «Программы и компоненты». Если же у вас Windows 10, кликните правой кнопкой мыши по кнопке «Пуск» и выберите «Приложения и возможности».
- Найдите в списке программ «Телеграмм», нажмите на него, после чего выберите команду «Удалить».
Удаление Telegram с компьютера
Mac OS
Версия «Телеграмм» на ноутбук Mac OS может устанавливаться двумя способами — через архив с официального сайта, а также через магазин приложений Mac OS AppStore. Процедура установки и удаления будет несколько отличаться.
Архив с сайта
- Перейдите на официальный сайт https://desktop.telegram.org/, где нужно кликнуть большую синюю кнопку. Файл сразу же будет скачан и сохранён в папке «Загрузки».
Версия Telegram для Mac OS
- Дважды кликните по скачанному файлу в формате dmg, после чего откроется небольшое окошко, показывающее, что необходимо перенести иконку программы в папку «Приложения».
- Переместите иконку мессенджера в указанную папку, после чего дождитесь окончания установки.
- Запустите программу, введите номер телефона, на который будет отправлен код подтверждения, после чего введите и его.
- Начните пользоваться мессенджером.
Для удаления:
- Запустите с нижней панели быстрого запуска Finder (менеджер файлов), после чего перейдите в папку «Приложения» в левом боковом меню.
- Найдите иконку программы и перенесите её в корзину, которая находится на нижней панели в правой стороне.
- Кликните по значку корзины правой кнопкой мыши и выберите «Очистить корзину».
macOS AppStore
- Откройте клиент AppStore. Её значок располагается на нижней панели.
- В строке поиска введите telegram, после чего, перейдя на страницу программы, выполните установку.
- Перейдите в Launchpad, расположенный на нижней панели, откуда запустите приложение.
- Введите номер телефона и пароль безопасности, который пришёл на телефон.
- Начните переписку.
Для удаления:
- Перейдите в Launchpad и найдите в нём значок «Telegram».
- Зажмите его левой кнопкой мыши, пока все иконки не будут дрожать, а возле значка не появится крестик.
- Нажмите этот крестик, и мессенджер будет удалён с вашего ноутбука Apple.
Как установить «Телеграмм» на компьютер на операционной системе Linux? Установку можно выполнить несколькими способами. Рассмотрим, как это можно сделать на наиболее популярных Linux Mint и Ubuntu.
Центр приложений
Если вы пользуетесь операционной системой Ubuntu, установить «Телеграмм» можно через встроенный магазин приложений. Для этого:
- Запустите Центр приложений Ubuntu, после чего в поисковой строке введите telegram.
- В результатах поиска перейдите на первую страницу и нажмите кнопку «Установить».
- Откройте программу, введите номер телефона и код подтверждения.
- Начните пользоваться.
Чтобы удалить:
- Запустите Центр приложений Ubuntu, перейдите во вкладку «Установленные».
- Найдите в списке приложений «Телеграмм», кликните по названию.
- Нажмите кнопку «Удалить».
Терминал
Вариант установки через терминал является наиболее универсальным, хотя и требует определённых навыков, но ничего сложного в этом нет, даже если вы пользуетесь Linux впервые. Итак, для установки «Telegram» на Linux через терминал нужно:
- Запустить терминал, найдя его в списке установленных программ, либо нажав комбинацию клавиш Ctrl + Alt + T.
- По очереди скопировать и вставить следующие три команды:
- sudo add-apt-repository ppa:atareao/telegram;
- sudo apt-get update;
- sudo apt-get install telegram.
- Внимательно смотрите, что у вас будет спрашивать утилита. Не бойтесь подтверждать все действия. Также внимательно вводите пароль суперпользователя, когда система вас об этом попросит.
- Запустить мессенджер, ввести номер телефона и полученный пароль безопасности.
- Теперь можно начинать переписку.
Чтобы удалить софт через терминал, введите команду sudo apt-get remove telegram.
Заключение
Как поставить пароль на Телеграм на компьютере и ноутбуке

Телеграм – один из самых популярных мессенджеров. Аудитория мессенджера становится с каждым месяцем все больше и больше. Более 70% пользователей приходится именно на мобильные устройства: смартфоны и планшеты.
Главное преимущество этого мессенджера – это полная безопасность вашей переписки. Телеграм комп – это хорошее решение, позволяющее работать с чатом, просматривая переписку на большом экране.
Также вы сможете узнать, как поставить пароль на Телеграм.
Телеграм на ноутбуке, компьютере или на смартфоне: что выбрать
Итак, чтобы скачать приложение на Android или iOS нужно зайти в официальный магазин приложений: iTunes или Play Market, найти приложение мессенджера и скачать его. Установка будет произведена в автоматическом режиме.
Но, несмотря на это, для скачивания доступна также и десктопная версия мессенджера: для виндовс и мак. Главное отличие процесса скачивания версии Телеграм для ПК от мобильной заключается в том, что весь процесс производится на официальном сайте разработчика.
Примерами того, когда может понадобиться скачивание версии Телеграм для ПК являются пользователи, у которых нет смартфонов для использования всех возможностей мессенджера.
Отметим, что мессенджер на компьютере практически ничем не отличается – вам открыт доступ ко всем тематическим чатам. Довольно интересные чаты есть по изучению английскому языку и исследованию космоса.
Получается, что с любого ноутбука можно также эффективно исследовать и принимать участие в чатах. На нашем сайте вы сможете узнать как устанавливать пароль для программы.
декстопной версии программы. Телеграм и компьютер полностью совместимы, что позволяет увеличить число пользователей мессенджера многократно.Все, что нужно сделать в этом случае – загрузить установочные файл на свой компьютер, зарегистрироваться и произвести установку.
Скачивание и установка Телеграм на компьютер Windows
Теперь давайте более подробно рассмотрим процесс скачивания и установки десктопной версии Телеграм для двух популярных операционных систем: Windows и Mac OS.
Microsoft Windows
Для скачивания Windows-версии мессенджера зайдите на официальный сайт. Пролистайте немного главную страницу сайта и откройте раздел «Telegram for PC/MAC/Linux».
Перед вами откроется новое окно из раздела «Apps» Telegram Desktop. Здесь нажмите на синюю кнопку, на которой написано «Get for Windows».
После выполнения этого действия начнется процесс скачивания установочного файла для винды.
Также вы можете скачать портативную версию мессенджера. Для этого нажмите на кнопку Portable version for Windows, которая расположена чуть ниже основной.
После того, как вы скачали установочный файл – запустите его.
Откроется окно выбора языка установки. Выберите English, так как во время процесса установки русский язык не доступен. Нажмите «ОК» для продолжения.
Далее вам нужно выбрать директорию, в которую будет установлен мессенджер.
Для установки вам потребуется всего 45,8 MB свободного пространства на жестком диске.
Нажмите «Next» для продолжения. В следующем окне установки Telegram Desktop оставьте все без изменений.
Установите или уберите галочку с пункта создания ярлыка на рабочем столе.На этом весь процесс настроек завершен. Нажмите «Install» и мессенджер будет установлен на ваш ПК под управлением ОС Windows.
Установка Телеграм на пк с Mac OS
Теперь давайте рассмотрим, как скачать мессенджер для операционной системы Mac OS. Для этого вам нужно снова зайти на официальный сайт мессенджера. Пролистайте немного главную страницу и нажмите на «Telegram for macOS».
В открывшемся окне нажмите на синюю кнопку «Get for macOS». После этого начнется скачивание файла для произведения установки мессенджера.
Немного пролистав эту страницу, вы можете посмотреть подробную информацию о последних версиях приложения: какие баги в каждой из версий были исправлены, что нового появилось в приложении мессенджера для мака и т.д.
Если вы не хотите производить скачивание с официального сайта, то тогда нажмите на «Mac App Store Version».
После этого вы попадете на страницу приложения в iTunes, где вы также сможете скачать его на свой ПК.
По завершению скачивания установочного файла – запустите его. Весь процесс установки точно такой же, как и в случае мессенджера для ОС Windows.
Web-версия Telegram и комп
В том случае, если вы не хотите скачивать и устанавливать программу на свой компьютер можно воспользоваться веб-версией мессенджера. Главное его преимущество – это то, что использование всех возможностей программы производится в режиме онлайн.
Чтобы начать пользоваться web-версией зайдите на официальный сайт. Нажмите на Telegram Web-version.
Перед вами откроется новое окно веб-клиента. Здесь нужно войти в свой аккаунт. Для этого выберите страну из общего списка и введите номер телефона.Функции веб-клиента ограничены. В большей степени web-версия Телеграм предназначена для более быстрого обмена сообщениями.
Также перед тем как начать пользоваться этой возможностью вам нужно зарегистрировать новый аккаунт через приложение для компьютера или мобильных устройств.
Возможные проблемы
Многие пользователи сталкиваются с различными трудностями при скачивании и установке Телелеграм на компьютер или ноутбук. По этой причине следует более подробно рассмотреть все возможные проблемы, а также варианты их решения. Это позволит избегать или оперативно решать все трудности.
Ошибка при установке. Иногда при установке программы на Windows возникает ошибка, после чего этот процесс приостанавливается. Для решения этой проблемы выполните следующие действия:
- Отключите антивирус на компьютере.
- Произведите перезагрузку системы.
В 95% случаев эти действия позволяют избавиться от этой проблемы, которая преимущественно возникает на виндовс.
Итог
Используя эту инструкцию, вы без особых проблем сможете скачать десктопное приложение Telegram и поставить на компьютер или ноутбук под управлением операционной системой Windows и MacOS.
Несмотря на то, что весь процесс установки полностью на английском языке, само приложение вы можете использовать на русском. С недавнего времени в настройках клиента доступен русский язык интерфейса без установки дополнительных русификаторов и патчей.
Помимо этого, существует приложение Telegram Plus для смартфонов. Главной его особенностью является то, что с его помощью можно кастомизировать приложение: изменять внешний вид интерфейса, возможность скрытия номера телефона в своем профиле, отправка аудифайлов в чаты, которые смогут скачать другие пользователи.
Оцените текст:
[Всего : 3 Средний: 5/5]
Установка Linux на Mac
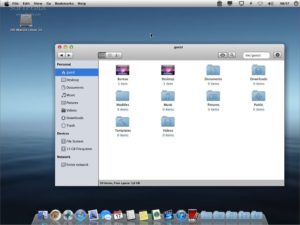
Давно забыли о Windows? Опостылела OS X? Пришло время задуматься о Linux.
Среди пользователей персональных компьютеров есть категория людей, которые находятся в постоянных поисках лучшего программного обеспечения, более совершенной экосистемы и альтернативной ОС, которая бы сумела удовлетворить их специфические запросы.
Сегодняшняя инструкция посвящена установке операционной системы, которая более 30 лет держится особняком. Одни считают ее слишком сложной для понимания, другие со странным именем Linux знакомятся впервые.
Но есть и те, кто считает Linux одной из самых безопасных, кастомизируемых и удобных систем в мире. Что ж, вперед за установку!
Шаг 1. Подготовка установочной USB-флешки
Одним из самых важных этапов при установке Linux является подготовка установочной флешки. Несмотря на наличие специализированных утилит, позволяющих создать загрузочный USB-накопитель из графической оболочки, наиболее верным является монтирование образа посредством командной строки и приложения Терминал в OS X.
Первое, что необходимо сделать – загрузить установочный образ Linux с официального сайта. В качестве примера рассмотрим установку дружественной и популярной версии Linux Ubuntu.
1. Откройте страницу загрузки Ubuntu и выберите 64-битную версию ОС (32-битная для Mac попросту не подойдет). Нажмите Download и на следующей страницу выберите пункт Not now, take me to the download.
Дистрибутив Ubuntu распространяется абсолютно бесплатно и, таким образом, вы отказываетесь от финансовой поддержки разработчиков, но если вы все же хотите выразить слова благодарности – перетяните соответствующие «долларовые» ползунки на требуемое значение и оплатите результирующую сумму с помощью платежной системы PayPal.
Дождитесь окончания загрузки дистрибутива.
2. Подключите USB-флешку. Для монтирования загрузочного образа подойдет накопитель, размер которого будет не менее 2 ГБ. Все данные, которые в настоящий момент находятся на флешке, будут безвозвратно стерты.
3. Откройте утилиту Терминал. Наша задача – конвертировать скачанный образ ISO в общепринятый в среде Mac IMG/DMG. Для этого нам потребуется запустить выполнение несложной команды.
hdiutil convert -format UDRW -o ~/path/to/target.img ~/path/to/ubuntu.iso
По умолчанию все загрузки в среде Mac попадают в папку Загрузки. Для того, чтобы указать путь к скачанному образу наберите в Терминале первую часть команды: hdutil convert -format UDRW -o. Затем перетяните скачанный файл с образом (он имеет расширение ISO) на окно терминала.
Автоматически вставится правильный адрес к исходному файлу. Имя файла ubuntu-14.04.2-desktop-amd64.iso можно изменить на любое, скажем, LinuxInstall, но с ОБЯЗАТЕЛЬНЫМ изменением расширения ISO на IMG. Поставьте пробел и вновь перетяните скачанный образ в окно терминала.На этот раз никаких изменений вносить не нужно. Так выглядит введенная команда:
Будьте внимательны: сначала следует указать имя и место размещения директории с получаемым в процессе конвертации образом, а после – с файлом исходником (скачанным дистрибутивом). После ввода команды нажимаем ENTER и ждем пока окончится процесс конвертации.
Если после выполнения команды вы увидели строку created с адресом файла в формате DMG – все прошло успешно и можно переходить к следующему этапу.
4. Разворачиваем установочный образ на флешку. После выполнения вышеуказанной команды в папке Загрузки появился новый файл LinuxInstall.img.dmg. Наша задача – развернуть его на флешку. Убедитесь, что USB-накопитель подключен к Mac и в Терминале введите следующую команду:
diskutil list
Результат выполнения команды:
Перед нами открылась картина всех подключенных логических дисков системы. Наша USB-флешка числится под идентификатором disk1 (размер 2 ГБ). Отключим ее с помощью следующей команды:
diskutil unmountDisk /dev/disk1
Disk1 – частный случай и в команде прописывайте имя, под которым флешка значится в вашей системе. После извлечение накопителя приступим к записи конвертированного образа:
sudo dd if=/path/to/downloaded.img of=/dev/rdisk1 bs=1m
Как и в пункте 3 для более быстрого указания директории введите фрагмент команды sudo dd if= после чего перетяните новый образ (с расширением DMG) на окно терминала. Закончите ввод команды. Помните, что rdisk1 может иметь другой порядковый номер и имя, и зависит от конкретно вашей системы. Нажмите ENTER и введите пароль администратора.
В течение последующих нескольких минут в окне терминала не будет происходить никаких процессов. Не спешите закрывать утилиту и беспокоиться о подвисании процесса. Разворачивание образа происходит «в тихом режиме». Дождитесь окончания процесса. Сигналом об окончании разворачивания образа станет сообщение:
Нажмите Извелчь, но саму флешку из порта не доставайте. Загрузочный накопитель готов.
Шаг 2. Раздел диска
Для установки операционной системы Linux по-соседству с OS X потребуется создать дополнительный логический раздел диска. Сделать это можно с помощью Дисковой утилиты, являющейся штатным приложением OS X.
Запустите Дисковую утилиту. Подсветите ваш основной винчестер (именно винчестер, не раздел) и откройте вкладку Раздел диска.
Нажите на знак «+» и установите желаемый размер раздела (для нормальной работы Linux достаточно 10 ГБ; рекомендуем объем – 20 ГБ). Нажмите Применить и дождитесь окончания процесса.
Примечание: Если по какой-либо причине схема разделения недоступна (знак «+/-» серым цветом и не реагирует на нажатия), добавить новый раздел можно из загрузочного меню Mac.
Перезагрузите компьютер и сразу после того, как экран загорится белым зажмите клавиши Command + R. Удерживайте до появления системного меню Mac, а затем откройте Дисковую утилиту.Процесс разделения полностью аналогичен с описанным выше.
После разделения диска ОБЯЗАТЕЛЬНО запомните точный размер отделенной логической области в гигабайтах. Перезагружаем компьютер.
Шаг 3. Установка Linux Ubuntu
Сразу после того, как началась перезагрузка, зажмите клавишу ALT и дождитесь появления меню с выбором логических дисков, с которых следует произвести установку. Выберите съемный накопитель EFI (первый) и нажмите Enter.
В появившемся установочном меню операционной системы Ubuntu выберите: Установить Ububntu. Начнется подготовительный процесс установки. После выбора требуемого языка и подключения к сети Wi-Fi установщик спросит как именно мы планируем устанавливать систему.
Внимание! Будьте осторожны!Если вы хотите сохранить работоспособность OS X и Linux выбирайте пункт Другой Вариант (выбор пункта Стереть диск и установить Ubuntu приведет к полному форматированию всей структуры диска и удалению ранее созданных разделов, включая раздел с системой OS X).
В открывшемся меню найдите созданный под Linux раздел диска (поможет знание его размера).
Дважды щелкните по требуемому разделу и установите следующие параметры:
- – файловая система Ext2;– точка монтирования: /;
Нажмите ОК и Установить сейчас. Сообщение об отсутствии файла-подкачки проигнорируйте, нажав Продолжить. Начнется установка операционной системы Linux. Возможно однократная перезагрузка Mac. После завершения установки пользователю будет предложено указать имя учетной записи и придумать пароль. Сам процесс инсталяции занимает от 5 до 15 минут.
Установка завершена. При включении Mac по умолчанию теперь будет загружаться Linux Ubuntu. Изменить приоритетную систему можно в OS X, перейдя в Настройки – Загрузочный том и подсветив раздел, загрузка которого должна осуществляться в первую очередь.
поста:
(5.00 из 5, оценили: 3)
Как установить Linux: подробнейшая инструкция

Linux может пригодиться вам по многим причинам. Например, ваш старый компьютер нельзя обновить до новых версий Windows или macOS, или вам нужны специфические приложения для Linux, или же вам просто любопытно попробовать новое. А может быть, вы просто приобрели новый компьютер без операционной системы и хотите сэкономить, выбрав бесплатную Linux.
Установить Linux несложно. Конечно, есть такие дистрибутивы, как Arch, установка которого довольно трудна для новичка. Но большинство современных дистрибутивов устанавливается очень просто. Пожалуй, даже проще и быстрее, чем Windows.
Прежде чем устанавливать Linux на свой основной компьютер, сделайте копию важных данных. Работая с разделами вашего жёсткого диска, вы можете по небрежности стереть что-нибудь важное.
Конечно, если вы будете следовать инструкциям и внимательно читать, что вы делаете, то ничего непредвиденного не произойдёт. Но бэкап — нелишняя штука в любом случае.
Установить Linux можно на компьютеры под управлением Windows и macOS или на пустой жёсткий диск.
Вы можете выбрать Linux своей основной системой либо пользоваться ей параллельно с вашей старой системой.
1. Загрузите дистрибутив Linux
Прежде всего нужно выбрать дистрибутив Linux. Определиться вам поможет рейтинг DistroWatch.com.
Затем нужно загрузить выбранный дистрибутив. Сделать это легче лёгкого: откройте сайт нужного дистрибутива, отыщите раздел загрузок и выберите то, что подходит по разрядности вашему процессору.
Как правило, дистрибутивы Linux на официальных сайтах предлагается скачать двумя способами. Первый способ — обычная загрузка. Второй — через P2P посредством торрент-клиента. Второй способ, естественно, быстрее. Так что выбирайте его, если хотите сэкономить время.
2. Запишите дистрибутив на носитель
Когда дистрибутив в формате ISO скачан, нужно записать его на CD или обычную USB-флешку.
Запись на CD можно осуществлять стандартными средствами системы: «Запись образа диска» Windows или «Дисковая утилита» macOS. Достаточно щёлкнуть по загруженному образу правой кнопкой мыши и выбрать соответствующий пункт в меню.
Для записи ISO на флешку вам понадобятся специальные утилиты. Для Windows лучше выбрать Rufus, а для macOS — UNetbootin. У этих программ очень простой интерфейс, в них довольно сложно запутаться.
3. Подготовьте раздел диска
Этот пункт следует выполнять в том случае, если вы хотите сохранить установленную у вас систему и использовать Linux одновременно с ней. Если вы решили перевести свой компьютер на Linux полностью или устанавливаете ОС на пустой жёсткий диск, пропустите параграф.
macOS
Выделить место для установки Linux можно через «Дисковую утилиту» macOS. Выберите ваш диск и щёлкните по значку «+», чтобы создать раздел для Linux. Создание нового раздела может занять некоторое время.
5. Загрузите Linux с носителя
Перезагрузитесь и выберите флешку или CD с Linux в качестве загрузочного носителя. На разных компьютерах это делается по-разному. На компьютерах с Windows порядок загрузки можно определить с помощью Esc, F9 или меню BIOS. На Mac это делается долгим нажатием клавиши Option.
6. Начните установку Linux
Нас приветствует установщик Linux. Для примера мы возьмём дистрибутив Ubuntu. Но процессы установки Mint, openSUSE, Fedora, Debian, Manjaro и большинства других дистрибутивов практически идентичны.
Исключение — дистрибутивы, использующие псевдографический установщик. Единственное серьёзное отличие такого установщика — в нём выбирать опции придётся при помощи клавиш. В остальном всё одинаково.
Выберите язык, который хотите использовать в системе, и нажмите «Установить». Затем отметьте пункт «Установить стороннее программное обеспечение», чтобы Linux смог использовать проприетарные драйверы и кодеки. Опцию «Загрузить обновления во время установки» можно включить или оставить выключенной, если у вас не очень быстрое интернет-соединение.
7. Разметьте диск
Это ответственный этап, на котором вы должны быть очень внимательны.
Далее действия различаются в зависимости от того, хотите ли вы установить Linux рядом со своей системой или заменить свою систему. Не сотрите случайно диск, если хотите оставить свою систему.
Как установить Linux вместо текущей системы
Итак, вы решили установить Linux вместо вашей текущей системы (либо на пустой жёсткий диск). Есть два варианта.
Автоматический
Установщик сотрёт все данные с вашего диска, создаст новые разделы и установит систему, не утруждая вас лишними вопросами. Для этого выберите «Стереть диск и установить Linux». Прежде чем выполнять чистую установку, сохраните свои файлы на другой жёсткий диск или в облачное хранилище.
Ручной
Подойдёт, если вы хотите сами задать размеры для ваших разделов или, например, создать отдельный раздел для ваших файлов. Для этого выберите «Другой вариант» и нажмите «Продолжить».
Linux отобразит, какие разделы есть у вас на компьютере. Вы можете удалять их, форматировать или, наоборот, не трогать разделы с той информацией, которую хотите сохранить.
Чтобы установить Linux вместо вашей системы, выберите раздел с установленной системой и удалите его кнопкой «–». Затем на освободившемся месте создайте новые разделы.
- Корневой раздел для системных файлов Linux. Выберите файловую систему Ext4 и точку монтирования /.
- Swap-раздел, или раздел подкачки, пригодится, если у вас не хватает оперативной памяти, но зато быстрый SSD-диск. В списке файловых систем выберите «Раздел подкачки».
- Home-раздел, где будут храниться ваши файлы. Выберите файловую систему Ext4 и точку монтирования /home.
Нажмите «Продолжить» и подтвердите изменения. Установщик сотрёт выбранные вами разделы и создаст новые на освободившемся месте.
Как установить Linux рядом с текущей системой
Установить Linux рядом с вашей системой можно двумя способами.
Автоматический
Большинство установщиков Linux сразу обнаруживают установленные у вас системы. Если вы не создавали отдельное пространство на диске для Linux, то можете попробовать выбрать пункт «Установить рядом с Windows». Установщик самостоятельно создаст нужные разделы, и вам не придётся ничего делать вручную.
Ручной
Если же вы хотите сами определить, сколько места выделять системе, и выполнили указания в пункте 3, щёлкните «Другой вариант» и нажмите «Продолжить».
Вы увидите разделы своего диска и пустое место, которое мы приготовили для Linux. Создайте там корневой раздел (точка монтирования /), как описано выше.
Домашний раздел в таком случае не обязателен: вы сможете копировать и изменять файлы в своей основной системе.Нажмите «Продолжить». Установщик оставит ваши файлы на своих местах. Он просто создаст новые разделы на свободном месте. Вы сможете выбирать, какую систему хотите загрузить при запуске.
8. Завершите установку Linux
Дальше всё просто. Установщик может спросить вас, где вы находитесь, чтобы определить часовой пояс, и предложит выбрать предпочитаемый язык ввода.
Затем вам будет предложено представиться. Введите своё имя и придумайте пароль. Не забудьте пароль, поскольку он будет постоянно нужен вам для выполнения задач от имени всех. При желании можете зашифровать свою домашнюю папку.
Затем просто подождите. Когда установка завершится, вам будет предложено вытащить установочный диск и перезагрузиться. Не забудьте отключить в BIOS загрузку с внешних дисков, если вы включали её.
Что делать после установки
Когда вы перезагрузитесь и перед вами появится рабочий стол вашей Linux, вы сможете делать всё то же, что и в Windows и macOS: сёрфить в интернете, редактировать документы и слушать музыку. Не забудьте обновиться и заглянуть в «Магазин приложений» (или его аналог в зависимости от дистрибутива), чтобы доустановить нужные вам приложения.
Попробуйте Linux, и вы увидите, что в повседневной жизни она ничуть не сложнее Windows или macOS.
Скачать Telegram для компьютера на русском
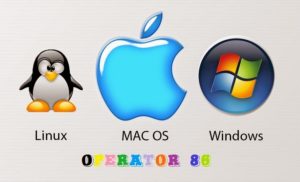
Telegram входит в ряд самых популярных современных мессенджеров. Изначально он разрабатывался только под мобильные платформы, но впоследствии оброс версиями для ноутбуков и настольных ПК.
Сегодня это не просто программа для связи, а целая социальная сеть с адаптированными играми, развлекательными каналами и полезными ботами.
Telegram приложение для компьютера обладает полноценным функционалом и даже имеет некоторые преимущества перед мобильными аналогами.
Загрузка и установка Telegram на компьютер
Разработкой и распространением мессенджера занимается компания Telegram Messenger LLP. Возглавляемые Павлом Дуровым программисты выпустили версии своего детища для трех самых востребованных операционных систем в мире: Linux, OS X и Windows.
Пользователям любой из них скачать приложение Telegram с официального сайта крайне просто. Достаточно указать тип ОС – установочный файл автоматически собирается с учетом особенностей её особенностей.
Процедура установки проходит в стандартном режиме, не требуя от пользователя специфических знаний.
Вне зависимости от операционной системы внешний вид и интерфейс приложения всегда одинаковы.
Установка Telegram Linux
При работе с Linux установить Telegram Desktop можно как загрузкой дистрибутива, так и через консоль. Для ее запуска:
- В режиме упрощенного рабочего стола: нажать сочетание клавиш Ctrl+Alt+T.
- В графическом режиме: Приложения->Стандартные->Терминал.
После этого нужно в консоли поочередно ввести команды:
sudo add-apt-repository ppa:costales/unity-webapps-telegram
sudo apt-get update && sudo apt-get install unity-webapps-telegram
Разработчики предлагают рабочие экземпляры приложения, как для 32-битных, так и для 64-битных версий операционной системы Linux.
Установка Telegram на Windows
- Скачайте установочный файл Telegram с официального сайта.
- Запустите инсталлятор.
- Выберите язык, на котором будут показываться дальнейшие инструкции.
- В появившемся окне мастера установки нажмите Next.
- Укажите директорию на жестком диске, в которую хотите установить программу.
- Введите имя папки приложения в меню Пуск. Чтобы отказаться от её создания поставьте галочку возле пункта «Don’t create a Start Menu folder».
- В следующем окне поставьте галочку возле пункта «Create a desktop shortcut», если хотите создать ярлык приложения на Рабочем столе.
- Появится окно с основной инсталляционной информацией. Жмите «Install», если все верно.
- Telegram будет установлен в автоматическом режиме и оповестит об этом в по окончании процесса.
- Перед нажатием «Finish» вы поставьте галочку у пункта «Launch Telegram», чтобы сразу запустить мессенджер.
Установка Telegram Mac OS X
- Запустите Appstore. Авторизуйтесь.
- Введите в поисковой строке название приложения.
- Загрузите файл установки с расширением .dmg.
- Перетащите мышкой ярлык установочного файла в папку Applications (Приложения) для начала инсталляции.
- Нажать кнопку «Установить» и дождаться окончания процесса установки.
Обратите внимание, что версия Telegram для ноутбуков и компьютеров от Apple совместима с OS X не ниже 64-битной версии 10.11.
Преимущества настольной версии мессенджера
Между мобильными и компьютерными версиями Telegram практически нет разницы, однако последние, тем не менее, обладают некоторыми преимуществами:
- с помощью классической клавиатуры упрощается длительная переписка;
- можно использовать более качественные камеры и микрофоны, подключая их к компьютеру;
- скорость передачи данных при прямом кабельном подключении, как правило, выше, чем у мобильного интернета или соединения посредством Wi-Fi.
Однако Telegram для компьютера не лишен недостатков. Главные из них – отсутствие секретных чатов, в которых сообщения автоматически уничтожаются. Время их «жизни» устанавливается пользователем.
Telegram на русский язык
По умолчанию, ни одно приложение Telegram на русском языке не распространяется. Дело в том, что продукт изначально разрабатывался для европейских, американских и азиатских пользователей.
До сих пор в стандартной сборке Telegram доступна смена языка интерфейса с основного английского на несколько европейских и китайский.
Тем не менее, вы можете узнать, как самостоятельно перевести Telegram на русский язык.
Вот и все о том, как скачать на компьютер Telegram и правильно установить приложение. Мессенджер может стать бесплатным и практичным инструментом не только для личного общения, но и для ведения бизнеса, расширения аудитории своего блога или сайта, ведения личного канала.
Бесплатные Программы Ру

Telegram — быстрый мессенджер для приватной переписки, передачи медиафайлов и ых звонков, сохраняет конфиденциальность ваших данных в сети, предотвращая утечки информации.
Телеграмм использует новейшие методы шифрования и собственное серверное оборудование с закрытым исходным кодом, что делает содержимое передаваемых сообщений недоступным даже спецслужбам и правительствам разных стран. На сегодняшний день это самый безопасный мессенджер в мире.
Telegram Messenger — это кроссплатформенное ПО, он отлично работает на планшетах и смартфонах Android, iPad/iPhone, Windows Phone, компьютерах Windows/Linux, ноутбуках Mac OS и синхронизирует данные, если программа одновременно установлена на нескольких устройствах.
Скачать Телеграмм на компьютер можно бесплатно по ссылкам с официального сайта, приложения для iOS и Android доступны в AppStore и PlayMarket.
Для авторизации вам понадобится действующий номер GSM, на который придет код подтверждения, поэтому первую установку приложения желательно выполнять на мобильном устройстве. Если вы пользуетесь SIP-телефонией, регистрацию можно производить и на пк (сейчас тестируется для Linux). В дальнейшем вы сможете использовать веб-версию Телеграм, которая доступна через браузер.
Самый быстрый сервис коммуникации на планете
Отличительной чертой мессенджера Telegram является скорость его работы, а также низкий уровень энергопотребления.
Он прекрасно чувствует себя даже на устаревших устройствах и показывает наилучшие результаты тестов среди подобных программ в своем классе.
Данный эффект достигается благодаря собственной разветвленной серверной инфраструктуре, когда скорость ограничивается только скоростью подключения пользователя.Наряду с WhatsApp и Viber, Telegram поддерживает весь стандартный функционал мессенджера, однако большое разнообразие дополнительных возможностей, а также возможность интеграции с пользовательскими приложениями обеспечило его широкое распространение и применение в различных профессиональных пользовательских средах.
Достоинства:
- Абсолютное отсутствие рекламных объявлений
- Анонимные чаты, мульти-чаты, супер группы
- Простой интерфейс классического мессенджера
- Высокая скорость работы по Wi-Fi и 3G-интернету
- Синхронизация сообщений на разных устройствах
- Отсутствие ограничений при пересылке сообщений
- Мгновенный поиск своих сообщений в истории чата
- Открытые бесплатные API для разработчиков
Специальные возможности:
- Возможность создания ботов (Bot API)
- Особые секретные чаты (Secret Chats)
- Групповые и приватные чаты (Group Chats, Private Chats)
- Администрирование групп свыше 10 000 чел. (Supergroups Admin Tools)
Принципы обеспечения безопасности
- Шифрования соединения сервер-клиент для облачных чатов (cloud chat)
- Сквозное шифрование сообщений и ых звонков (end-to-end)
- Использование криптографического протокола Диффи-Хеллмана
- Криптографический алгоритм RSA 2048 с открытым ключом
- Многослойное шифрование сообщений по алгоритму AES
Почему в Телеграмме нет русского интерфейса?
Данная программа не имеет официальной русской локализации, т.е. русскую версию Телеграмм скачать невозможно. Среди доступных языков — английский, арабский, корейский, датский, немецкий, испанский и португальский. Однако, это не ограничивает его функциональность.
Русскоязычная версия — не приоритет для Telegram. Для русскоязычных уже есть прекрасные сообщения ВКонтакте — можно пользоваться ими. Павел Дуров
Если отсутствие русскоязычного интерфейса по умолчанию является единственной причиной, почему вы еще не пользуетесь данной программой, существует простое решение для русификации Телеграмм — Робот Антон.
Для его активации выполните следующие действия:
- в форме поиска введите telerobot, в результате оттобразится контакт с именем Робот Антон
- отправьте ему сообщение locate windows, в ответ придет файл TDesktop — Russian.strings, нажмите стрелочку вниз слева от файла для его загрузки
- далее перейдите к настройкам «Settings» в раздел «General», после чего зажав клавиши Shift+Alt нажмите надпись «Change language»
- в открывшемся окне выберите скачанный файл локализации и нажмите «Открыть»
- согласитесь перезапустить Telegram Desktop для сохранения настроек русского языка.
