Установка шрифта в Автокаде — рассматриваем проблему со всех сторон
Стиль текста в Автокад, шрифты Автокад, шрифт в Автокад по ГОСТ

25 августа 2018. Евгений Курицин. Категория: Текст в Автокад
За внешний вид текста в Автокад отвечают текстовые стили.
Каждый текстовый стиль Автокад имеет свое имя и сохраняется вместе с чертежом. Текстовый стиль в Автокад можно переименовать или удалить. По умолчанию текущим текстовым стилем является стиль (Стандарт) Standart. Текстовый стиль автокад определяет такие характеристики шрифта как, гарнитура и размер шрифта, угол наклона, а также направление ввода текста.
Как сменить текущий стиль текста в Автокад
В Автокад существует несколько способов, благодаря которым можно изменить текущий стиль текста. Рассмотрим их по порядку.
Дипломная работа на заказ в Украине, Киеве http://7000.kiev.ua
Смена текущего стиля текста в Автокад при помощи опции Стиль команды Текст или DText однострочного текста
Чтобы сменить текущий стиль текста в Автокад, следует воспользоваться опцией Стиль сразу после вызова команды создания однострочного текста Текст или DText. Вызываем команду Текст, Автокад отобразит запрос:
Текущий стиль текста: «10-07 — наклонный» Высота текста: 10 Аннотативный: Да Выравнивание: Слева
Начальная точка текста или [Выравнивание/Стиль]: Current text style: «10-0.7 — italic» Text height: 10 Annotative: Да Justify: Left
Specify start point of text or [Justify/Style]:
Верхняя строка запроса показывает какой текстовый стиль установлен по умолчанию в Автокад, а также его параметры. Выберем опцию Стиль (Style) команды Текст (Text). Автокад выдаст запрос:
Имя стиля или (?) :
Enter style name or (?) :
Теперь в командной строке необходимо ввести имя тестового стиля в Автокад, который вы хотите сделать текущим. Если вы не помните название текстового стиля, то введите в командную строку знак вопроса и нажмите Enter. Автокад ответит вам запросом:
Введите список текстовых стилей :
Enter text style(s) to list :
Начальная точка текста или [Выравнивание/Стиль]:
Specify start point of text or [Justify/Style]:
Примечание
Список текстовых стилей Автокад после выбора стиля по умолчанию сам не закрывается. Вы его можете закрыть либо свернуть при помощи кнопок окна, находящихся в вверхнем правом углу.
Смена текущего стиля текста в Автокад при помощи диалогового окна Стили текста
Сменить текущий стиль текста в Автокад вы можете при помощи диалогового окна Стили текста. Вызвать диалоговое окно Стили текста в Автокад вы можете, введя команду Стиль в командную строку.
В верхнем левом углу диалогового окна прописан текущий стиль текста Автокад. Ниже расположено поле Стили, содержащее список всех текстовых стилей чертежа Автокад. Рассмотрим несколько способов установки текущего стиля текста Автокад при момощи диалогового окна.
- Выделим щелчком мыши нужный нам стиль текста Автокад и нажмем кнопку Сделать текущим, расположенной в вверхнем правом углу диалогового окна.
- Выделим щелчком мыши нужный нам стиль текста Автокад, затем нажмем на правую кнопку мыши и из контекстного меню выберем строку Сделать текущим.
- Дважды щелкнем мышкой по нужному текстовому стилю в Автокад.
Смена текущего стиля текста в Автокад при помощи ленты инструментов
На вкладке Аннотации ленты инструментов — в группе Текст раскрывающийся список текстовых стилей файла чертежа Автокад. Чтобы выбрать нужный текстовый стиль, необходимо просто щелкнуть по нему мышкой.
Смена текущего стиля текста в Автокад при помощи панели инструментов Стили
Выведите панель инструментов Стили в Автокад на графическую зону чертежа или прикрепите панель к любому краю окна. Как работать с панелями инструментов вы можете почитать и посмотреть здесь.
По умолчанию на панели инструментов Стили в Автокад в крайнем левом положении находится кнопка Стили текста, возле которой расположено поле текстовых стилей. Щелкним по нему. Раскроется список текстовых стилей чертежа Автокад. Чтобы установить текущим нужный текстовый стиль, просто выберите его из списка.
По умолчанию система Автокад содержит только один текстовый стиль — это стиль Стандартный, который нельзя удалить.
Если вы собираетесь выполнять качественные профессиональные чертежи в Автокад, то необходимо уметь создавать и настраивать собственные текстовые стили.
Чтобы создать стиль текста в Автокад по ГОСТ, следует придерживаться стандартов ГОСТ 2.304-81. Диалоговое окно Стили текста в Автокад позволит вам создать, изменить, настроить (переопределить) стили текста, а также удалить стили текста не используемые в файле чертежа Автокад. Рассмотрим детально, как создать пользовательский (собственный) стиль текста в автокад.
Вызов диалогового окна Стиль текста в Автокад, команда Стиль
Засоздание текстового стиля в Автокад отвечает команда Стиль, которая вызывает диалоговое окно Стили текста. Вызвать команду Стиль в Автокад можно одним из следующих способов:
- из строки меню пункт Формат — строка Стиль текста…;
- на вкладке ленты инструментов — в группе Аннотации — кнопка Стиль текста;
- на панели инструментов Стили — копка Стиль текста…;
- либо прописать наименование команды в командной строке Стиль.
Создание нового текстового стиля в Автокад, диалоговое окно Стили текста
Пропишем наименование команды в командной строке Стиль в Автокад и нажмем Enter. Появится диалоговое окно Стили текста.
В верхнем левом углу диалогового окна будет прописан текущий текстовый стиль Автокад. Под ним находится поле, содержащие список доступных стилей текста файла чертежа Автокад. Под списком стилей текста данного чертежа расположен Фильтр списка стилей Автокад.
Фильтр списка стилей Автокад выполнен в виде раскрывающегося списка, в котором можно выбрать отображать в списке стилей все стили текста или только используемые на чертеже (применяемые на чертеже Автокад).
В нижнем левом углу диалогового окна Стили текста расположено поле предварительного просмотра выбранного текстового стиля Автокад. По центру диалогового окна расположены параметры (свойства) выбранного (текущего) текстового стиля, которые мы с вами рассмотрим на примере создания нового стиля текста в Автокад.
Для новых чертежей, созданных на основе стандартных шаблонов Автокад, текущим текстовым стилем является стиль Стандарт. Кроме того, в списке стилей присутствует аннотативный стиль Аннотативный (Annotative), единственным отличием которого от стиля Стандарт является установленный по умолчанию флажок Аннотативный.Чтобы создать новый текстовый стиль в Автокад, необходимо в вверхнем правом углу диалогового окна Ситили текста щелкнуть по кнопке Новый….
Автокад откроет небольшое диалоговое окно Новый стиль текста, в строке ввода которого будет предложено создание по умолчанию имя нового стиля. Имя стиля текста в Автокад может содержать до 255 букв и включать в себя знаки доллара ($), нижнего подчеркивания (_) и дефиса (-).
После щелчка по кнопке ОК новый текстовый стиль в Автокад с заданным именем будет создан (имя текстового стиля Автокад оставим по умолчанию стиль1).
При создании нового текстового стиля ему автоматически присваиваются текущие значения свойств текущего стиля, которые впоследствии можно изменить (откорректировать).
Выбор гарнитуры и начертания шрифта Автокад
Под гарнитурой шрифта понимается совокупность индивидуальных характеристик шрифта, отличающих его от других шрифтов.
Гарнитура шрифта не изменяется при изменении высоты шрифта или его начертания (полужирный, курсив и т.п.).
Автокад поддерживает файлы шрифтов двух типов:
- шрифты TrueType (файлы с разрешением .TTF) — Windows-шрифты выделены сдвоенной буквой Т в начале;
- шрифты Автокад (файлы с разрешением .SHX) — собственные векторные шрифты Автока.
В комплект поставки Автокад также входят ряд шрифтов TrueType, а также несколько десятков собственных SHX-шрифтов, которые также называются откомпилированными (compiled). Вы можете сами устанавливать в Windows дополнительные шрифты TrueType, как и шрифты других типов, в том числе и те, которые устанавливаются с прикладными программами.
В раскрывающемся списке Имя шрифта диалогового окна Стили текста вы можете выбрать шрифт, которым будет отображаться текст Автокад. Данный список отображает все шрифты, поставляемые с Автокад, а также все шрифты TrueType, установленные в Windows.
Если выбран шрифт TrueType, становится доступным раскрывающийся список Начертание (Font Style), в котором вы можете установить:
- Полужирный — выделение текста Автокад жирным;
- Курсив — выделение текста Автокад курсивом;
- Полужирный Курсив — выделение текста жирным и курсивом;
- Обычный — стандартный вид, без какого-либо выделения.
Если текущий шрифт является шрифтом Автокад, список Начертание становится недоступным.
Для поддержки алфавитов, основанных на иероглифическом письме, Автокад может использовать специальный файл определения текстовых абрисов. Большие шрифты могут быть созданы только на базе файлов SHX-шрифтов.
Для того чтобы выбранный SHX-шрифт Автокад использовал такой файл, следует установить флажок Использовать большой шрифт.В результате название раскрывающегося списка Начертание диалогового окна Стили Текста в Автокад изменится на Большой шрифт, а название списка Имя шрифта изменится на Шрифт SHX и становится текущим первый из специальных файлов определения текстовых абрисов.
Высота текста в Автокад или как изменить высоту текста стиля текста Автокад
Высота шрифта определяет высоту символов текста Автокад, которая измеряется в текущих единицах измерения, установленных для чертежа.
В поле Высота вы можете указать высоту шрифта в Автокад.
При указании высоты текста Автокад в стиле текста, отличной от 0, Автокад не будет требовать при вводе текста задать его высоту, т.к. она уже будет установлена текстовым стилем.
В этом случае изменить высоту текста Автокад можно, но телько после его размещения на чертеже.
Если же установить при разработке текстового стиля Автокад высоту шрифта, равной 0, вы сможете выбирать высоту шрифта при создании текста Автокад на основе этого стиля.
Совет
Если вы не хотите каждый раз задавать высоту текста Автокад во время его создания, то установите значения высоты текста для стиля текста Автокад, отличное от 0, но тогда вам понадобится больше стилей текста Автокад.
Примечание
Если изменить высоту шрифта Автокад существующего текстового стиля, то это не повлияет на высоту текстовых объектов, созданных ранее на основе этого стиля.
Для решения задач по начертательной геометрии и инженерной графике я выбираю высоту текста Автокад по ГОСТ, равной 5 мм (основной текст Автокад). Для выполнения машиностроительных и архитектурно-строительных чертежей, электрических и кинематических схем я выбираю высоту текста Автокад по ГОСТ, равной 3,5 мм (зависит от формата листа, также для основоного текста Автокад).
Аннотативный текст в Автокад мы рассмотрим в разделе Масштабы Автокад.
В видеоуроке рассмотрим:
- Способы смены текущего стиля текста в Автокад
- Способы вызова команды Стиль в Автокад
- Создание нового стиля текста в Автокад
- Диалоговое окно Текстовые стили в Автокад
- Шрифты по ГОСТ в Автокад. Создание текстового стиля по ГОСТ. Соответствие текста в Автокад требованиям ГОСТа 2.304-81 для всех отраслей промышленности и строительства
«Как создать, удалить, изменить, настроить стиль текста в Автокад»
P.S.
Эти видео уроки Автокад и статья входят в профессиональный бесплатный самоучитель Автокад, который подходит как для начинающих пользователей, так и уже давно работающих в данной программе.
Тематика писем:
Выберите из списка AutoCAD 2D AutoCAD 3D AutoCAD Architecture Компас Inventor 3D max Revit Основы черчения Начертательная геометрия Инженерная графика Машиностроительное черчение Строительное черчение Схемы
Текст в Автокаде. Операции с многострочным текстом
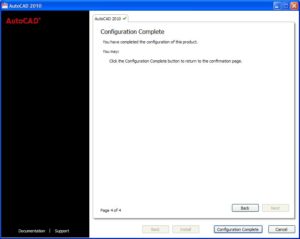
> Смотреть видео уроки AutoCAD >
В этом видео мы с Вами разберемся, как работать с текстом в Автокаде.
Урок ответит на такие вопросы:
– Как сделать текст в Автокаде;
– Как изменить текст в Автокаде;
– Как настроить стиль текста в AutoCAD;
– Что такое многострочный текст в Автокад;
– Как поменять, изменить текст;
– Как сделать шрифт текста по ГОСТ в AutoCAD;
– Как работает редактор текста;
– Как настроить фон текста.
версия урока:
Нажмите для просмотра видеоурока
Текстовая версия урока:
Привет друзья! Сегодня мы с Вами научимся создавать многострочный текст в Автокад!
Создать многострочный текст и отредактировать его в программе AutoCAD очень просто, на данный момент, в нашем примере уже создан такой текст и настроен по ГОСТу.
Предлагаю перейти сразу к практике и создать многострочный текст в Автокаде.
Шаг 1. Для вызова команды “многострочный текст” требуется перейти на вкладку “главная” и в блоке “аннотации” нажать на кнопку “текст”. В открывшемся списке кликнуть на “многострочный текст”.
Шаг 2. Вызвав команду, нужно указать место, где будет располагаться наш будущий многострочный текст. Для этого, нужно создать рамку, которая создается с помощью указания двух противоположных по диагонали точек. Укажите сначала один угол, затем противоположный, только после этого Вы сможете написать многострочный текст в Автокаде.
Шаг 3. Теперь, когда Вы создали рамку, Вы можете ввести любой многострочный текст. Для того, чтобы закончить печатать текст в Автокаде, просто кликните за пределами рамки в любом месте левой кнопкой мышки.
Шаг 4. Для того, чтобы отредактировать созданный текст в AutoCAD, нужно лишь кликнуть два раза на сам текст левой кнопкой мышки и Вы войдете в режим написания и редактирования текста.
Когда мы кликнем по тексту два раза, то сможем его редактировать. Например, мы можем сделать так, чтобы текст был написан в одну строку. Для этого нужно увеличить саму рамку, которая ограничивает ширину текста. Просто потяните за ручку вправо до тех пор, пока весь Ваш текст в Автокаде не поместиться на одной строке.
Как видим, после того, как мы изменили размер самой рамки наш текст поместился на одной строке.
Шаг 5. Если Вы захотите написать текст в AutoCAD в несколько строк, то просто нажмите клавишу Enter после каждого слова и Вы переместитесь ниже и так всякий раз, когда Вы нажимаете Enter. Как я уже писал выше, это работает также как и в программе Word или любом другом текстовом редакторе.
Шаг 6. Когда Вы будете писать многострочный текст в Автокаде, то вполне вероятно у Вас возникнет потребность в написании определенных обозначений.
Например, нам нужно обозначение “диаметр”. Для этого не выходя из режима редактирования просто кликаем на кнопку “обозначения” в открывшемся списке выбираем нужный нам, диаметр.Там есть много разных символов, потренируйтесь.
Результат наших действий, мы вставили значок “диаметр”.
Шаг 7. Научимся увеличивать высоту нашего текста в Автокаде. Тут совсем все просто, выделяем наш текст и в ленте редактирования, в панели “стиль” вписываем нужную нам высоту или выбираем из ранее вписанных, потом для подтверждения нажимаем ENTER.
Шаг 8. Во время редактирования текста, можно поменять стиль. Стиль это совокупность настроек, таких как высота текста, шрифт текста, курсив и так далее. Стиль создается в редакторе аннотативности.
Шаг 9. В практике бывают случаи, когда нужно, чтобы область текста перекрывала наш чертеж. Т.е. текст был не прозрачным, а на каком то цветовом фоне. Для этого, нужно лишь кликнуть на пентаграмму, поставить галочку напротив “скрывать задний план”, задать нужный цвет и нажать “ок”, все просто. Теперь наш текст перекрывает чертеж, иногда это нужно и достаточно удобно.
Шаг 10. Чуть ранее, мы говорили о том, что можно настроить текстовый стиль, который можно будет менять от случая к случаю.
Это очень удобно, когда например требуется оформить один текст в одном стиле (напомню, это набор параметров), а другой текст в другом.
И согласитесь, каждый раз менять параметры в ручную у текста то еще удовольствие, поэтому уделим внимание и тому, как настроить текстовый стиль в программе Автокад, это очень просто.
Для создания собственного текстового стиля, перейдите в блок “Аннотации”, он находится во вкладке “главная”. Далее, нужно раскрыть список, нажав на слово “аннотации” и кликнуть по иконке “стиль текста”. Когда Вы сделаете эти шаги, то откроется новое окно, в котором Вы сможете задать нужные параметры стиля и сохранить его.
Предлагаю немного потратить времени на то, чтобы изучить окно “стиль текста”.
Окно делиться на две условные части. Левая часть, в которой отображаются существующие стили текста в Автокаде или стили, которые Вы создадите и сохраните. В ниже располагается пред просмотр выбранного стиля. Это очень удобно, т.к. кликая на разные стили, текст будет меняться и Вы всегда сможете вспомнить, какие настройки у того или иного стиля текста.
С правой же стороны в окне “стили текста” располагаются параметры, которые у каждого стиля свои. Проще говоря, тут настройки, которые в совокупности и составляют стиль текста. Тут можно выбрать шрифт текста (их большой выбор), способ начертания, размеры, высоту текста, эффекты, угол наклона и еще несколько.
1 – Стили текста, в этом окне указаны существующие стили текста и созданные;
2- Пред просмотр, в этом окне отображаются стили текста уже с выбранными параметрами;
3 – Шрифт, кликните на “треугольник” и выбирайте нужный шрифт, как в WORD;
4 – Начертание, можно выбрать “обычное” “курсивом” “жирным” или “полужирным”;
5 – Размер, рекомендую ставить галочку около слово “Аннотативный”, тогда вне зависимости от масштаба чертежа в Автокаде, текст будет нужного размера;
6 – Если Вы хотите, чтобы высота текста была определенной величины, задайте ее. В ином случае, при написании многострочного текста в AutoCAD, Вы будете всегда самостоятельно вбивать высоту текста;
7- С помощью кнопки “новый” Вы создаете новый текстовый стиль, при нажатии, появиться новое окно, где Вы зададите имя текстовому стилю, которое как не трудно догадаться попадет в окно “стили текста” (п.1);
8 – Когда Вы создадите новый стиль или отредактируете существующий, нажав на кнопку “сделать текущим”, Вы сделаете его активным. И при создании нового многострочного текста в Автокаде, вы будете использовать именно этот активный стиль с его параметрами.Шаг 11. Изучив основные моменты, давайте настроим существующий текстовый стиль “аннотативный”.
Для этого, в списке “стилей” выберите этот стиль и отредактируйте его так, как Вы лично хотите. Мы сделаем это тоже и в конечном итоге получим как показано ниже.
Для сохранения и выходи из окна редактирования и создания стилей, нажмите сначала “применить”, а затем кнопку “закрыть”.
В нашем примере, мы ничего не меняли. Поэтому кнопки “закрыть” у нас нее появилось. В Вашем случае, после изменения параметров у Вас будет активна кнопку “применить” а потом вместо кнопки “отмена” будет кнопка “закрыть”.
Как видим, после того, как мы выбрали другой стиль, многострочный текст в Автокаде принял другие параметры, в нашем случае шрифт стал другим. Напомню, для того, чтобы назначить другой стиль, не обязательно снова заходить в окно редактирования и создания стилей, просто выберите нужный текст, а затем, нужный стиль в списке стилей.
Подведем итоги.
Создать многострочный текст в Автокаде очень просто. Для этого нужно лишь вызвать определенную команду, создать рамку и вписать текст. Редактирование самого текста ничем не отличается от программы WORD, ну, может возможностей поменьше. Мы узнали, что можно создавать целые стили, которые объединяют в себе некоторые параметры, это сильно облегчает работу в Автокаде.
А пока на этом все, встретимся в новых статьях и уроках! Спасибо за внимание!
с друзьями этой статьей
10 ошибок проектировщика при работе с чертежами
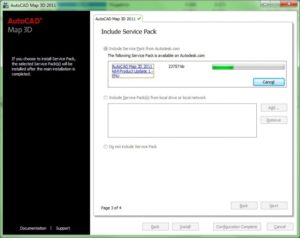
В данной статье Вы узнаете, какие основные ошибки делают проектировщики при работе с чертежами. Прочитав эту статью, Вы сделаете для себя полезные выводы и сможете не совершать типовые ошибки в дальнейшей своей работе. Вы станете на одну ступеньку выше за своих коллег, партнеров.
В основном, данные ошибки очень мешают и вредят при коллективной работе или при работе с чужими, присланными чертежами.
И так, перечислим основные ошибки, которые совершают проектировщики при работе с чертежами:
1. Присланные файлы сохранены в последней версии AutoCAD
Чтобы не совершать подобную ошибку, возьмите себе за правило: в настройках программы AutoCAD поставьте по умолчанию, чтобы чертежи сохранялись, например в 2007 версии (думаю, что людей которые работаю в более низкой версии практически нету).
Если Вам прислали чертежи в более новой версии AutoCAD — Вы не сможете их открыть. Открыть его можно 2 способами: 1) попросить у автора, который прислал Вам этот чертеж, пересохранить файл в более позднюю версию; 2) установить DWG TrueView последней версии (программа бесплатная) и трансформировать данные файлы в нужную Вам версию.
2. Отсутствие шрифтов, стилей линий, штриховок, подложек и т.п.
Наверное, не раз Вам приходилось наблюдать следующую картину: открываете присланный Вам файл, а там все надписи в иероглифах, в место подложек — одни названия файлов, на которые они ссылаются, и т.п..
Чтобы не совершать самому данной ошибки, возьмите себе за правило: перед отправкой, сформируйте комплект чертежей (команда _etransmit или на русском: ФОРМКОМПЛЕКТ). Тогда все необходимые дополнения, которые нужны для нормальной работы с чертежом будут собраны в комплект и помещены в архив.
3. В файле чертежа куча ненужных и неиспользуемых элементов (блоки, текстовые стили, размерные стили, слои, т.п.)
Практически всегда присылают файлы, которые содержат кучу неиспользуемых блоков, слоев, стилей и т.п.. С данным файлом очень неудобно работать и файл имеет большой размер.
Реальный пример: мне недавно прислали чертеж, видать удалили все кроме одного узла — файл весил 6,5Мб. После очистки файл стал весить 500кб.
Чтобы не совершать самому данной ошибки, возьмите себе за правило: перед завершением работы необходимо очистить чертеж, Файл — Утилиты — Очистить (или введите команду _purge)
У Вас появится окно Очистка чертежа, с помощью которого Вы сможете удалить все, что не используется в данном чертеже.Наличие огромного числа масштабов в чертеже очень сильно замедляет работу программы AutoCAD, особенно при копировании/вставки объектов. Поэтому, не забываем выполнять очистку масштабов, которую можно сделать с помощью команды _scalelistedit.
После очистки сохраняем файл.
4. Используем пространство листов
Часто присылают чертежи, в которых все оформление расположено в пространстве модели, а не на листах. Спрашивается, зачем тогда вообще пространство листа в программе AutoCAD? Ведь все эти рамки, штампы — они не относятся к пространству модели, а только засоряют его.
Научитесь работать не только в модели. Первым временем это будет не привычно, но потом Вы осознаете весь «вкус» работы на листах и это ускорит Вашу работу (освойте подшивки).
5. Используем стили печати
Вместо того, чтобы перекрашивать все элементы в чертеже, менять цвет слоев и т.п. — используйте стили печати, например: monochrome.ctb. Тогда Ваш чертеж будет напечатан в том цвете, который Вы зададите и таким образом сэкономите много времени, не делая ненужную работу.
6. Используйте архивы с расширение *.zip вместо *.rar
Если чертежей много или они имеют большой размер — перед отправкой их лучше заархивировать. Архивировать чертежи советую с расширением *.zip вместо *.rar. Почему именно такое расширение:
- в операционной системе Windows, начиная еще с версии XP, есть встроенная поддержка zip-архивов, которая не требует установки дополнительного ПО. Та же ситуация у пользователей Mac OS, в которой есть встроенный архиватор формата .zip. Хотя формат .rar достаточно популярный, не у всех может быть установлена программа для работы с rar-архивами и получив письмо, с вложенным файлом с расширением *.rar, — у некоторых возникнет проблема с его чтением.
Возьмите себе за правило использовать zip-архивы.
7. Перед экспортом чертежей проверяем правописание
Возьмите себе за правило: перед экспортом чертежей в pdf, png, jpg и т.п. — всегда проверяйте правописание, чтобы потом не приходилось заново все экспортировать. Таким образом, Вы сэкономите свое время.
8. Не стоит хранить и плодить лишние и ненужные файлы
Возьмите себе за привычку — сразу удалять лишние, неактуальные файлы. Ведь трудно работать, когда в папке куча файлов типа «изменен«, «копия-1«, «»копия-2» и т.п.. А другой человек вообще не разберется в этой папке. Таким образом, Вы упростите работу с файлами не только другим пользователям, а и себе.
9. Называйте файлы конкретными именами с учетом версии
Иногда присылают файлы, которые имеют непонятные и смешные названия, например: «1111», «новый чертеж», «новый чертеж2», «Петя»,…
Приучите себя создавая чертеж — сразу давать ему конкретное имя и не использовать имена, которые по умолчанию предлагает программа. Например: если Вы чертите план первого этажа, так и назовите файл «План первого этажа».
Еще одно правило: добавляйте к названиям файлов приставки (суффиксы и постфиксы), которые позволят легко определить актуальную версию файла. Например: «План первого этажа_Rev-1», «План первого этажа_Вариант-1», и т.п.
10. Удаляйте все, что неактуальное на чертеже
Практически всегда, когда выполняются чертежи, на листе собираются какие-то дополнительные, вспомогательные наработки. Или накапливаются рядом с актуальными чертежами — старые, уже ненужные. Хорошо, если ненужные Вы перечеркнули, а если нет — как другому человеку разобраться в том, где правильный чертеж, а где нет? — без автора никак.
Приучите себя удалять все ненужное и неактуальное на чертеже, ведь это только загромождает чертеж, замедляет работу программы и оно Вам в большинстве случаев не понадобиться.
Следуя выше написанным правилам — Вы сможете:
- предотвратить и избежать часто возникающие проблемы/вопросы;
- упростить себе работу;
- ускорить себе работу;
- сэкономить время;
- подчеркнуть свой профессионализм.
Первое время будет трудно соблюдать данные правила (пожелания), но потом это войдет в привычку и Вы заметите, как это удобно и просто.
Читайте так же статью: 10 способов увеличить скорость работы в AutoCAD
Поинт | как добавить и изменить шрифт в autocad | поинт
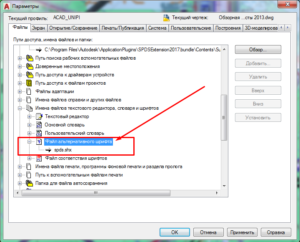
На чертежах и схемах кроме графических изображений присутствует большое количество текстовых надписей. Выноски, метки, обозначения видов, таблицы, размеры, базы, технические требования, символы шероховатости и пр. — все эти объекты содержат в себе текст.
Зачастую, в одном документе надписи наносятся разными шрифтами и их начертаниями, несколькими значениями высоты. Это позволяет зрительно структурировать документ, повысить его читабельность и упростить обработку.
При создании и редактировании чертежей и моделей в AutoCAD у пользователей часто возникают вопросы — как добавить шрифт или изменить шрифт текстовых надписей. Предлагаем рассмотреть способы, с помощью которых это можно сделать быстро и эффективно.
Какой бывает текст в AutoCAD
Начнем с того, что в AutoCAD существует два типа текстовых надписей — многострочный текст и однострочный текст. Многострочный текст представляет собой блок многострочного текста, однострочный — единичную текстовую строку.
Многострочный текст удобно применять при нанесении на чертеж сложных отформатированных надписей, например, технических требований. Однострочный текст применяется для нанесения одиночных строк текста, например, пометок.
Кроме того, однострочный текст используется в AutoCAD для создания надписей, являющихся частью элементов аннотаций типа выносок, размеров и пр.
Многострочный текст
Для создания многострочного текста нажмите кнопку «Многострочный текст» на ленте «» или введите команду МТЕКСТ. Далее необходимо указать две диагональные точки, ограничивающие создаваемый блок текста.
После этого на ленте открывается вкладка «Текстовый редактор» со стандартными инструментами форматирования текста, а на поле чертежа отображается привычный и знакомый по другим программам текстовый редактор.
Как изменить шрифт в Автокаде у многострочного текста? Для вновь создаваемого текста предварительно выберите нужный шрифт на ленте, а потом начинайте вводить текст. Для изменения шрифта у существующего текста сначала выделите его в текстовом редакторе на поле чертежа, а потом выберите нужный шрифт.
Однострочный текст
Для создания однострочного текста нажмите кнопку «Однострочный текст» на ленте «» или введите команду ТЕКСТ. Далее необходимо указать точку вставки текста, высоту текста и угол поворота строки.
После этого на поле чертежа в указанной точке появится поле для ввода текста.
Как вы заметили, при создании однострочного текста нигде нельзя выбрать шрифт. Как же изменить или добавить шрифты в Автокад для однострочного текста?
Все настройки объектов аннотаций, к которым относятся текст, таблицы, размеры, выноски и многие другие, хранятся в соответствующих стилях. Соответственно, все настройки текста хранятся в текстовых стилях.
Использование текстовых стилей избавляет пользователя Автокада от необходимости постоянной настройки каждой надписи на чертеже. Другими словами, для того, чтобы добавить шрифт в Автокад, необходимо создать новый стиль текста или отредактировать существующий, а потом применить этот стиль к текстовой строке.
Для создания новых или редактирования существующих текстовых стилей нажмите кнопку «Стиль текста» на панели «Аннотации» ленты «» или введите команду СТИЛЬ.
В появившемся окне «Стили текста» доступны все команды для управления и настройки текстовых стилей.
- Список стилей, доступных в текущем файле
- «Сделать текущим». В файле может быть большое количество текстовых стилей, но только один из них может быть текущим. Для того, чтобы сделать стиль текущим, выберите его в списке стилей и нажмите эту кнопку
- «Новый». Нажмите эту кнопку для создания нового текстового стиля. Каждый стиль имеет свое уникальное в рамках файла имя, которое нужно ввести в появившемся окне.
- «Удалить». Удаление выбранного стиля. Если стиль используется в файле, то удалить его нельзя.
- Шрифт. Выберите шрифт и начертание для стиля. Именно с помощью этого выпадающего списка можно добавить или изменить шрифты в Автокаде.
- Высота. Введите высоту шрифта
- Эффекты. Можно настроить угол наклона шрифта, степень растяжение, сделать надписи перевернутыми или изменить направление текста.
После того, как текстовые стили созданы и настроены, можно изменить шрифт текстовых надписей в Автокаде, созданных с помощью однострочного текста. Для этого сначала надо выбрать надписи, а потом выбрать из выпадающего списка стиль с нужным шрифтом и другими настройками.
Мы уже упоминали выше, что однострочный текст используется в AutoCAD для создания надписей, являющихся частью элементов аннотаций типа выносок, размеров и пр. Так, для изменения шрифта у размерного текста необходимо в размерном стиле поменять стиль текста на требуемый. Точно также меняется шрифт у таблиц, выносок и остальных объектов аннотаций и оформления чертежей.
Заключение
Давайте еще раз повторим:
- Если нужно изменить шрифт в Автокаде у многострочного текста, то достаточно войти в редактор многострочного текста и выбрать нужный шрифт на ленте «Текстовый редактор».
- Если нужно добавить или изменить шрифт в Автокад у однострочного текста, то необходимо изменить текстовый стиль надписи.
- Если необходимо изменить шрифт в Автокаде у элементов аннотаций и оформления чертежа, таких как размеры, выноски или таблицы, то необходимо в соответствующих стилях размеров, выносок или таблиц изменить существующий или создать новый стиль текста с настроенным шрифтом.
25 Сентября 2017 2017-09-25 13:41:00
Установка шрифта в Автокаде — рассматриваем проблему со всех сторон
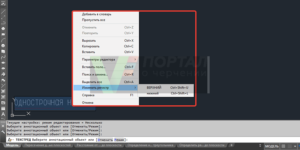
Уже давно прошли те времена, когда шрифты для Автокада были примитивными «пугающими» примерами векторных образцов, которые ни одна приличная программа и брать-то не хотела.
Сегодня в распоряжении AutoCAD’а вся палитра фонтов, векторных, растровых — ttf, fon — которые доступны и любой другой программе на компьютере.
Другими словами, при проектировании теперь можно пользоваться всеми фонтами, установленными в системе.
Как в Автокаде установить шрифты.
Кроме того, рассматриваемая «чертёжная» (хотя это так, для дилетантов, на самом деле сегодня Автокад — мощная система для проектировщиков со своими вычислительными и моделирующими возможностями) программа по-прежнему работает со своими «старыми» векторными образцами —shx. Таким образом, задача, как установить шрифты в данной системе, разбивается на две — как добавить шрифт в систему и как устанавливается собственный фонт программы.
Устанавливаем шрифт от операционной системы
Подгружать fonts от Windows необходимо в два приема:
- Сначала переписываем файл в общую папку хранения для всех — С:WindowsFonts (это если у вас системный C: и вы систему тоже ставили в папку по умолчанию — Windows, иначе сориентируйтесь, где у вас стоит система).
- Но такой переписи ещё мало (часто в других ситуациях подобных установок и такого элементарного действия хватает). Для шрифта же требуется его зарегистрировать в системе — установить.
- Это делается здесь же, в папке Fonts — выбираете переписанный файл и идёте в меню «Файл», в команду «Установить шрифт». Заметим, иногда система меняет меню содержимое своих специальных папок.
- Установленный ресурс будет тут же доступен для любой программы на компьютере. Хотя советуем не забывать об одном нюансе. Подобная установка связана, кроме всего прочего, с его регистрацией в системном реестре. Поэтому, для чистоты «эксперимента», не мешает перезагрузить систему.
- Как бы то ни было, теперь можно загрузить Автокад и использовать установленный шрифт.
Для установки мы использовали стандартные возможности Windows. Но они предоставляют минимум сервиса.
Существует множество и других программ (одна из них входит в пакет Corel Draw — Font Navigator), которые с успехом выполнят ту же задачу, но, кроме того, предоставят множество очень полезных дополнительных функций.
Эти функции помогут не запутаться на компьютере со шрифтами, ведь их может быть несколько тысяч (и все, кстати, доступны в Автокаде).
Устанавливаем «родной» шрифт Автокада
Строго говоря, у вас не будет такой необходимости — по своей инициативе использовать эти примитивные фонты в векторном формате shx от самой Autodesk — разработчика программы.
Они уже слишком устарели по сравнению с теми же «Колибри» и «Верданами», так популярными в Интернете, их качество во многом оставляет желать лучшего, хотя и сокращают несколько ресурсы и скорость работы печатающих устройств.
ВНИМАНИЕ. Но эти шрифты могут быть полезны, когда вам поступает чертёж, и в нём используется образец надписи «от Автодеска», отсутствующий у вас. В этом случае на полотне чертежа вы увидите не нормальный различимый текст, а какие-то каракули.
Это верный признак того, что программа «увидела» — в работе используется фонт, которого у вас на компе нет. В этом случае происходит попытка заменить отсутствующий файл на подходящий из имеющихся.Когда попытка заменить каракули — к сожалению, оказалась не слишком удачной.
Проверить, какая замена была произведена, очень просто. Нажмите на клавишу F2 — вызовите Окно команд Автокада — и перейдите в самый верх окна. Там будет строка типа: «Fonts abc.shx instead xyz.
shx» — обнаружено применение несуществующего шрифта xyz.shx и вместо него был установлен abc.shx. Теперь и становится понятной задача — найти этот самый xyz.shx и обеспечить его добавление в используемый софт.
Делается всё очень просто:
- Сначала нужно любыми путями скачать файл в сети, таких ресурсов полно.
- Затем «Проводником» открыть папку, где находятся все подобные объекты программы — это C:Program FilesAutoCADFonts. Опять же — системный диск может быть другим, а полное имя папки, где установлены файлы софта, будет сопровождаться версией-годом выпуска программы.
- В папке Fonts уже будет порядка 4–5 десятков шрифтов shx. Вы просто сюда же переписываете новый файл — xyz.shx.
- Теперь снова запускаем AutoCAD и открываем чертёж — все надписи на своих местах (если вы, конечно, скачали гарантированно нужный шрифт, в противном случае, поиски придётся продолжить).
Замена шрифтов уже в рамках Автокада
Все приведённые операции ни у кого не должны вызывать вопросов — шрифт в Автокаде, хоть и заметная «величина», но работа с ней упрощена до предела. Гораздо важнее уже потом, в процессе работы в программе, «набить» руку их использования и применять с умом, решая всё ту же задачу, как изменить шрифт. Здесь важно иметь ввиду следующие нюансы:
Изначально на панелях инструментов («Draw») предоставляется только один инструмент для работы со шрифтами — «Multiline Text» — многострочный текст. На самом деле палитра «текстовых» инструментов гораздо богаче — все они находятся на панели «Text», которая требует специального вывода.
https://www.youtube.com/watch?v=q3tHmsl53m0
Среди других возможностей этой панели:
- Single Line Text — однострочный текст;
- Edit Text — редактирование ранее введённого текста, вот здесь и меняем один шрифт на другой, уже в том понимании, как оно общепринято во всех программах;
- Fine and Replace — ещё одна попытка решения, как поменять, но уже в рамках набранного многострочного текста;
- Text Style — работа со стилями текстов;
- Scale Text — масштабирование набранного текста;
- Justify Text — выбор выравнивания текста относительно 9-ти характерных точек описанного прямоугольника;
- Convert distance between spaces — корректировка размера пробелов в тексте.
Собственно, все операции позволяет делать один инструмент работы с многострочными текстами, там же и возможность вставки специальных символов, отсутствующих на клавиатуре (знаки «градуса» и «плюс/минус» — самые характерные).
СОВЕТ. Советуем обратить внимание и на однострочный текст, который незаменим при компоновке чертежа в режиме «Layout».
При этом имеем в виду — после создания текст в рассматриваемом приложении — во многом такой же объект чертежа, как и любой другой, его можно перемещать, копировать, удалять. Есть возможность импортировать ранее набранный текст из любого редактора.
Обращаем особое внимание на текстовые стили. С ними связан ещё один нюанс изменения шрифта.
Вы можете создать несколько текстовых стилей — или с помощью инструмента «Text Style» на панели «Text» или с помощью команды «Text Style…» меню «Format». Каждый стиль связывается с конкретным шрифтом.
Таким образом, изменяя стиль текста, вы можете автоматически менять и все его составляющие. Изначально в программе создан только один стиль «Standard» со шрифтом txt.shx.
По мере работы существует возможность, по-прежнему оставаясь в рамках одного стиля, менять некоторые его характеристики в конкретных местах чертежа — расстояние между строками, фактор масштабирования по горизонтали, выравнивание и т. п.
В процессе проектирования иногда нецелесообразно использовать данный размерный стиль для особо сложных участков чертежа.Тогда размер просто можно скомпоновать из линий, стрелок, специального символа и текста. В этой гибкости и заключается одна из самых привлекательных сторон Автокада.
Всё что угодно вы сможете сделать самыми разными инструментами, главное — каждому найти своё оптимальное применение.
