Установка популярных программ и игр на MacBook
Какие игры идут на MacBook? Как установить? Особенность игры на макбуке

В мире ноутбуков от Apple много мифов. В общем, то же самое было раньше и со смартфоном iPhone. К примеру, раньше многие люди считали, что iPhone – это пустышка для статуса, которая на деле ничего собой не представляет. Честно говоря, первое поколение именно таким и было.
Тогда таких телефонов с «яблочком» ни у кого не было, поэтому их считали необычными. Хотя с iPhone вроде уже все ясно, про MacBook то же самое сказать пока нельзя. Самое главное заблуждение людей заключается в том, что на MacBook не идут игры и другие тяжелые задачи.
Слухи и правда
Миф о том, что игры не идут, свое существование закончил уже в 2011 году, когда на арену вышел мощный MacBook Pro с мощным современным 4-ядерным процессором на i7 и видеокартой с 1 GB. Наверняка вы знаете, что на OS X можно ставить другие системы при помощи BootCamp.
Так вот, через это приложение на небезразличные тестеры установили Windows 7 на мощную новинку. После теста приложений на MacBook Pro, эти же игры были проверены на одном из самых мощных настольных ПК с Windows. Результат всех удивил: игры шли на маке лучше, чем на ПК.
Какие игры проверялись? К примеру, GTA 4. Установка мощного жесткого диска SSD добавляла производительности. Компьютер MacBook Pro радует уже своей работой 3 года, производительность хороша и сегодня.
На что он способен? К примеру, пока обрабатывается видео в программе Finnal Cut Pro X (ролик стабилизируется или происходит его экспорт), можно переключиться на программу Aperture и начать просматривать обработанные файлы.Одновременно с этим приложениями могут быть открыта почта Dreamweaver, почта, Photoshop, браузер, iTunes и т.д.
Не наблюдается так называемых «лагов». Ничего не зависает, любая программа срабатывает почти за 1 секунду. Нажимая tab+command, вы можете мгновенно переключиться между Photoshop и Finnal Cut Pro X.
Сегодня, на этом MacBook идут современные игры на высоких настройках, средние значения здесь только и анизотропии и антиалисинга. Но мало кто рассмотрит разницу между этими неизвестными параметрами. Даже их убрать до минимума, игры все равно будут отлично смотреться.
Какие игры идут? Dota 2, Far Cry 3, Battlefield 3, BioShock Infinite, Metro: Last Light и многое другое. В этих продуктах вы будете наблюдать отличную картинку без всяких лагов.
Производительность MacBook в наши дни
Но с выходом в 2012-2013 появился знаменитый Retina-дисплей. Тогда у геймеров с MacBook появились проблемы. Если раньше мощная видеокарта хорошо справлялась с играми и выдавала качественную картинку, то сейчас ей нужно было отдавать большую часть своих ресурсов Retina-дисплею. И по производительности эти MacBook уступают MacBook 2011 года.
Если вы потратитесь на дополнительные SSD, то возможно, современные игры 2014 года будут нормально идти на вашем MacBook.
Но какой смысл это делать, если за деньги, которые вы отдадите за новенький MacBook, можно приобрести действительно мощный ПК на операционной системе Windows? Смысл в том, что людям придется переплатить за свою любовь к Apple. Но некоторых это не останавливает, поэтому техника Apple стоит своих денег.
Что касается MacBook, то он создавался с расчетом на работу с мощными и требовательными программами. Игры же были дополнительной услугой. Итак, в какие же игры можно играть на этом сверхтонком макбуке?Можно установить на MacBook самые популярные игры жанра Moba – это League of Legend, Dota 2. Установить их рекомендуется любителям ММО, работать эти игры будут на ультра-высокой графике.
Что касается, мощных новинок типа Battlefield 4, Crysis 3 и т.д., то на высоких показателях они вряд ли будут работать у вас полноценно. Также можно установить такой подраздел игр, как «Инди».
Обычно эти игры не наделены шикарной графикой, в них ставка в первую очередь делается на сюжет.
Установка
Теперь появляется другой вопрос – как установить приложения на макбук? Делается это очень просто. Какой Apple продукт обходится без iTunes. Правильно, никакой.
В iTunes или App Store вы можете выбрать все новые игры, также в описании будет указано, есть ли смысл ставить их наш макбук той модели, которая у вас в руках. Также игры можно устанавливать со Steam. Наверняка, вы знаете про эту систему.
Огромная социально-игровая сеть, где можно приобретать различные приложения, общаться с друзьями и следить за новостями игровой индустрии.
***
Теперь вы знаете, как скачивать игры на ваш макбук. Нужно понимать, что в ноутбук от Apple – это в первую очередь рабочая машина. И если задались целью установить и играть в самые современные вещи, то вам нужно смотреть в сторону персональных компьютеров на операционной системе Windows.
Если же вы занимаетесь работой на Макбук, но иногда хотите уделить время играм, то MacBook подойдет как основной компьютер. Выбор продуктов настолько велик, что вы обязательно найдете приложения, которые будут оптимизированы по ваш компьютер. Как это делать – вы теперь знаете.
5 способов запустить игры для Windows на Mac

Многие пользователи, перешедшие с Windows на OS X, со временем начинают искать возможность поиграть в любимые игры на новой операционной системе. Огорчение наступает очень быстро: большинства игр попросту нет для Mac, некоторые выходят, но с задержкой, а регулярно радовать способны лишь немногие проекты. Пришло время разобраться, какие именно возможности есть у игроков на OS X.
1. Установка Windows
Самый простой и банальный способ — это установка Windows на свой Mac. Не основной системой, разумеется, но через Boot Camp или, скажем, Parallels Desktop.
В первом случае ваш ноутбук после перезагрузки превратится в полноценный компьютер под управлением Windows со всеми вытекающими последствиями. Это позволит рассчитывать на достойную производительность в меру возможностей используемого железа.
Минусы у данного способа также есть. Во-первых, вам придется установить полноценную Windows, драйвера и сами игры. Во-вторых, вам придется постоянно перезагружаться из одной системы в другую, чтобы поиграть.Кажется, разумно, разделить игры и работу, но на практике это достаточно неудобно.
Этого недостатка можно избежать при использовании Parallels Desktop.
Все бы хорошо, но использование виртуальной машины в известной степени ограничивает производительность компьютера, поэтому настройки качества графики придется заметно снизить, да и вообще, несмотря на все обещания разработчиков, данные программы едва ли можно назвать современными игровыми решениями. Ну, или вам нужно обладать крайне мощным компьютером, а в случае с Mac это не такая уж и частая ситуация.
2. Облачный сервис OnLive
Начинаем искать альтернативу и первым предложением будет использование облачного сервиса OnLive, который позволяет запускать игры на удаленном сервере, а на ваш Mac передавать только картинку, позволяя вам управлять происходящим на экране.
Разумеется, главным требованием для этого способа нужен очень и очень хороший и быстрый интернет. Моя скорость доступа в Сеть составляет приблизительно 75 Мб/с — этого зачастую достаточно, хотя случаются заметные проседания частоты кадров.
Делайте выводы.
Клиент OnLive, устанавливаемый на компьютер, занимает мало места и вообще довольно неприхотлив. Можно подключить геймпад — они официально поддерживаются сервисом. Выбор игр достаточно неплохой, хватает современных и не очень проектов, но подобраны в основном популярные.
Можно задействовать свою учетную запись в Steam.
Кроме того, на производительность никак не влияют характеристики конкретно вашего компьютера — это может быть довольно старый Mac, которому ни за что не справиться с системными требованиями «Ведьмака 2», но OnLive убирает подобные ограничения.
MacBook Air с подключенным Thunderbolt Display играючи справляется с Borderlands 2 и Ведьмак 2
Однако за все хорошее приходится платить. Так и здесь. Вам придется либо оформить подписку, либо покупать игры поштучно. Представляете, покупать цифровые копии игр, которые даже не установить на собственный компьютер! Они так навсегда и останутся в облаке.
Тем не менее, стоимость той же подписки не кусается, а запустить игры из OnLive можно даже на смартфоне или планшетнике — лишь бы доступ в Сеть был хороший.
В общем, OnLive — это вполне жизнеспособное решение, если вы готовы исправно платить и у вас хороший интернет.
3. Игра в рулетку с Wine
История Wine берет свое начало еще в 1993 год, но общий смысл программы практически не изменился. Она позволяет запускать программное обеспечение для Windows на UNIX системах, но при этом не является эмулятором операционной системы от Microsoft.
Wine действительно позволяет запускать программы и некоторые игры для Windows в OS X. Однако при этом настроить программу самостоятельно вряд ли представляется возможным для пользователя без специализированных знаний. Зато игры и программы, адаптированные для Wine, легко найти в Сети: они будут заранее настроены и, скорее всего, будут нормально работать на вашем копьютере.
4. CrossOver — Wine с человеческим лицом
Если Wine сам по себе откровенно сложен для пользователей, то CrossOver, созданный на основе исходных кодов Wine, выглядит куда более простым и удобным решением.
Разработчики не пытались объять необъятное, а сконцентрировались на создании программы для запуска наиболее популярного и востребованного программного обеспечения с Windows.
Microsoft Office, Adobe Photoshop и даже Internet Explorer можно запустить в OS X через CrossOver.
Та же ситуация с играми. Число поддерживаемых игр достаточно велико, чтобы считать CrossOver лучшим решением для их запуска в OS X без установки самой операционной системы от Microsoft. Многие игры действительно хорошо работают.Бывает, запускаются и те, которых нет в официальных списках совместимости. Разработчики поставили свой проект на коммерческие рельсы и просят за лицензию $50. За эти деньги вы получите по-настоящему рабочее решение, проверенное временем и тысячами пользователей.
Коммьюнити в свою очередь исправно решает проблемы новичков и дает полезные советы.
5. Boxer
Уверен, среди читателей хватает и тех, кто до сих пор ностальгирует по играм прошлого. Boxer — это эмулятор игр, разработанных для Dos. При этом программа максимально упрощена: достаточно вставить диск с игрой или воспользоваться необходимым образом, что Boxer начал работать. Никаких настроек к Терминале или аналогов с интерфейсом MS-DOS.
Boxer основан на популярном проекте DOSBox и обеспечивает полную работоспособность старых игр. Где брать эти самые игры, если их давно нет в продаже? На сайте GOG.
com можно найти тысячи образов, которые за разумную плату станут вашими, причем абсолютно легально.
Таким образом, если вы ностальгирующий поклонник Doom или Command & Conquer: Red Alert, то нет ничего проще, чем запустить любимую игру в Boxer.
Подведем итог. Разумеется, с полноценной установкой Windows не сможет сравниться ни один из вышеперечисленных способов. Тем не менее, выбор есть всегда, поэтому и поиграть можно даже в OS X, пусть вам придется потратиться на платную подписку или приобрести дорогостоящее программное обеспечение, чтобы играть в не менее дорогие игры, но результат действительно возможен.
Поставьте оценку:
(Нет )
Установка популярных программ и игр на MacBook

Все новоиспечённые владельцы MacBook в первые же дни работы за новым компьютером сталкиваются с тем, что многое здесь работает не так, как на привычной Виндовс. Например, установка большинства программ отличается довольно заметно.
Давайте разберёмся, как устанавливать на Макбук то, что хочется.
В этой статье мы расскажем вам об установке Adobe Flash Player, Steam, Viber, Skype и всевозможных популярных игр, а также о том, с помощью каких кнопок можно быстро выйти из Скайпа.
Новичкам инсталляция приложений и игр на MacBook может показаться сложной. Но только не нашим читателям
Установка Adobe Flash Player
Как только вы зайдёте со своего Макбука на сайт с элементами Flash, появится предупреждение, что Adobe Flash Player не установлен. Поставим его, это легко.
- Скачиваем Flash Player с официального сайта Adobe, нажимаем «Установить сейчас».
- Заходим в «Загрузки», находим файл программы с расширением .dmg. Запускаем его двойным щелчком.
- В появившемся окне дважды щёлкаем по Install Adobe Flash Player.
- В новом окне жмём «Открыть».
- Затем вбиваем пароль пользователя и подтверждаем — «Ок».
- Выбираем тип обновления по своему вкусу, жмём «Далее».
- Видим процесс загрузки и установки компонентов.
- В браузере Safari появится предупреждение «Закрыть программу». Корректно завершаем Safari (Cmd+Q) и жмём «Продолжить».
- По окончании щёлкаем «Завершить».
- Запускаем Safari и проверяем сайты с флеш-элементами — теперь всё должно работать.
Укажите параметры вашей системы — и вперед, к скачиванию!
Установка Steam
Steam — это огромный портал компьютерных игр и приложений, подходящих для Windows, Mac и Linux. Так что если вы планируете не только работать за своим MacBook Pro, но и играть, вам просто необходимо поставить этот сервис.
- Заходим на главную страницу официального сайта Стим и кликаем «Установить».
- На Mac скачивается образ, который мы отправляем в папку с программами.
- Начинается загрузка и установка Стим.
- Следующим шагом создадим аккаунт. Вбиваем логин, пароль, почту и секретный вопрос. Сохраняем их себе, чтобы не потерять.
- Производим перезапуск приложения.
- Steam просит подтвердить регистрацию через почту. Заходим туда и щёлкаем по полученной ссылке.
- Стим установлен и готов к работе.
После установки не забудьте зарегистрировать аккаунт
Скачивание и установка игр
Поставить приложение на Макбук так же просто, как на компьютер с другой ОС. Особенно легко это сделать тем, кто воспользовался нашей предыдущей инструкцией и скачал себе Steam. Найдём в этом клиенте интересную игру и поставим её на MacBook Pro.
- Открываем Стим, заходим на вкладку «Магазин».
- Кликаем по кнопке «Игры», выбираем там, допустим, вариант «Бесплатно».
- В правой части дисплея находим столбец меню и в самом его низу помечаем нужную ОС — Mac OS X.
- Теперь выбираем игру по своему вкусу и кликаем по ней.
- Находим там кнопку «Играть», нажимаем её, затем «Далее». Установка началась.
- Принимаем условия соглашения и ожидаем завершения процесса.
- Последним шагом выбираем «Играть». Всё готово!
Установка Viber
Поставим Viber на MacBook Pro так, чтобы он был синхронизирован с Viber на смартфоне.
- Первым делом проверим, какая версия Вайбера стоит на смартфоне. Всё будет корректно работать при версии 6.0 и выше.Скачиваем Вайбер для Mac OSX.
- Дважды кликаем по ярлычку Viber.dmg.
- Перетаскиваем Вайбер в папку с приложениями, заходим туда и дважды кликаем Viber.
- В окошке появится вопрос, стоит ли на смартфоне это приложение. Отвечаем «Да».
- У вас установлен Viber на мобильном телефоне? Нажмите Да.
- Вбиваем номер телефона в соответствии с подсказками.
- Открываем QR-сканер и сканируем QR-код или отправляем себе секретный ключ идентификации.
- Готово — приложение установлено!
Установка Skype
- Заходим на официальный сайт Skype, выбираем «Загрузить».
- Выбираем в списке Mac OS.
- Нажимаем «Загрузить». Внимание: проверьте, что расширение файла .dmg.
- Дважды щёлкаем по появившемуся ярлычку и переносим его в папку «Программы».
- Скайп готов к работе. Добавляем контакты и общаемся с удовольствием.
Как выйти из Скайпа?
Ещё один вопрос, терзающий владельцев Макбуков — это как выйти из Скайпа. Знания, полученные на Виндовс, в этом не помогут, т. к. будет нужно воспользоваться фирменными эппловскими клавишами. Итак, чтобы выйти, кликаем по окну приложения и жмём Cmd+Q.
Установки завершены, можно пользоваться программами, играть в своё удовольствие, общаться и смотреть видео. Если вам помогла наша инструкция, оставляйте комментарии — мы будем очень рады!
Как играть на Mac. Опыт использования OS X для компьютерных игр

Каждый пользователь Mac хоть раз задумывался над тем, чтобы поиграть на своем компьютере. Только вот незадача — игр на Mac практически нет.
Довольно трудно прийти в магазин и среди десятков коробок с пометкой Games for Windows найти ту, которую все-таки потянет твой яблочный друг.
Сегодня мы решили разобраться, как играть на OS X, какие способы для этого существуют и какие подводные камни могут ожидать пользователя Mac при ознакомлении с игровой индустрией.
Кстати, перед тем, как воспользоваться любым из нижеперечисленных способов, требуется выполнение одного простого условия — купите себе мышь. Как бы мне не нравилась Apple Magic Mouse, игра с ее помощью превращается в ужасную карусель. А уж об игре с трекпада и вовсе стоит забыть по понятным причинам.
Способ #1. Игры из коробки
Кто бы что ни говорил, но игры на Mac существуют. Да, они зачастую выходят с определенным отставанием от PC-версии (не говоря уже о консольных), но играть можно. Например, все игры компании Blizzard вполне себе Mac-friendly: можно просто прийти в магазин, купить диск с WOW, Diablo III или Starcraft II, вставить его в Mac и играть.
Почти то же самое можно сказать об играх компании Bioware с неприятным исключением в виде серии Mass Effect: официально эта культовая RPG в космических декорациях недоступна на яблоке.
Но можно спокойно играть в Dragon Age и Dragon Age II, купив коробочку с диском в магазине или скачав он-лайн версию с сайта разработчика.
Из личного опыта могу сказать, что обе части Dragon Age вполне летают даже на слабеньких Mac (обе части на средних настройках тестировались на MacBook Pro 13″ Mid 2010).
Скриншот из игры Dragon Age II
Кроме того, недавно такой гигант игровой индустрии как EA Games бросил свой взгляд на владельцев яблочной техники: вышла Mac-версия Sim City. Несмотря на то, что я уж точно не являюсь поклонником этого градостроительного симулятора, сам факт является позитивным знаком.Популярность компьютеров Apple заставила игроделов обратить свое внимание на этот сегмент рынка. Думаю, в ближайшие несколько лет ситуация только улучшится. Например, недавний хит Bioshok Infinite официально выйдет на Mac этим летом.
Тем не менее, игры «из коробки» вряд ли удовлетворят все потребности не только заядлого геймера, но и простого потребителя.
Способ #2. Игры из сети
Самое время обратиться к Mac App Store, который хоть и не балует новинками игрового рынка, но может предложить несколько больше, чем обычный игровой магазин.
Хотя ассортимент виртуального магазина как бы и намекает на то, что, по мнению Apple, пользователи Mac и на компьютере должны играть только в «Злых птичек», иногда и тут можно найти настоящие самородки.
Например, не так давно в Mac App Store появилась игра XCOM: Enemy Unknown, одна из самых недооцененных игр прошлого года, превозносимая многими топовыми обзорщиками игр. Ценник, конечно, кусается (1690 р. в русском Mac App Store), но эта игра того стоит. Тем более, она вышла на второе место в «Топ платных», обогнав даже Pages.
Это бесспорно свидетельствует о серьезной потребности пользователей Mac играть без танцев с бубном в хорошие и серьезные игры.
Иногда мне кажется, что игровой сегмент Mac App Store живет в режиме «Ностальгия». Чего-чего, а игр, которые уже стали класикой на других платформах, тут хоть отбавляй.
В магазине приложений от Apple можно найти и все GTA третьего поколения (GTA III, Vice City и San Andreas), и самый первый Baldur's Gate на обновленном движке, и Star Wars: Knights of the old Republic… В общем, есть где разгуляться. Однако новинок и хитов совсем не много.
Да, есть вышеупомянутый XCOM, есть Borderlands 2, но это же не вся игровая индустрия. Читая комментарии, можно увидеть, что многие пользователи жалуются на то, что в Steam игра стоит дешевле. Что ж, прогуляемся туда.
Steam
Ассортимент Steam во многом аналогичен Mac App Store: симуляторы покера, time-killer'ы и олдовая классика. Игры класса AAA редко заглядывают на Mac, и с этим надо смириться. Главный аргумент в пользу Steam — цена. Возьмем для сравнения популярную Borderlands II. Цена в Mac App Store — 1299р., в Стиме — 599р. Приятная разница, не правда ли?Избранные игры для Mac по мнению Steam
Способ #3. Откроем «окна» нараспашку?
Конфигурации последних поколений MacBook Pro и iMac вполне позволяют играть в топовые игры, хоть и не всегда на максимальных настройках. Выходит, главная проблема для установки игры на Mac — это OS X, ради которой эти компьютеры и покупаются.
Что же, никто давным давно не заставляет пользователя Mac выбирать. Boot Camp или Parallel Desktop без всяких проблем позволяют оставить OS X как основную операционку на компьютере и параллельно пользоваться Windows.
Для этого первоначально потребуются траты, как минимум линцензионная версия Windows. Зато после этого никаких проблем с играми на Mac не возникнет, а ассортимент того же Steam расшириться до невероятных широт.
Тем более, как недавно выяснилось, лучшие компьютеры для работы под «виндой» — это Mac.
Но мы же не ищем простых путей?
Способ #4. Эмуляторы
Буквально на днях мне на глаза попалась программа CrossOver, которая позволяет запускать приложения для Windows без его непосредственной установки.
При запуске приложения меня ждала неприятная новость: запускать можно только приложения «из списка». Скачать произвольную прогу под Windows и установить ее можно, но гарантий, что она пойдет нет. Узнав, что Йонас из нашей редакции любит поиграть в World of Tanks, я решил попробовать установить эту игру с помощью CrossOver. Повезло, игра оказалась в списке.
Во время устновки то и дело всплывали окна, как в старом Windows XP, при этом соверешенно хаотично, в разных местах дисплея. Вместе с игрой программа установила комплект драйверов и по непонятным причинам — Internet Explorer.
Приятной особенностью является то, что программа создает иконку игры или приложения, которую легко можно поместить в папку Applications или Lounchpad. С World of Tanks проблем не возникло.
Но когда я попытался скачать DC Universe Online, то произошла какая-то ошибка, которую приложение предложило мне «пропустить». И зря — вместо игры я получил черный экран.Установка прошла успешно со второй попытки.
В итоге CrossOver, конечно, стоит своих денег, но не всегда сможет заменить установку Windows для игровых целей.
Способ #6. Темная сторона силы
Последняя, но не по значению, возможность поиграть на Mac — это использование портов, сделанных разными умельцами. Найти их можно на любом мало-мальски большом торрент-трекере.
Выбор игр тут уступает разве что установке Windows. Чего уж говорить, если на просторах рунета я нашел порт God of War и God of War II, которые на PC никогда не выходили и были эксклюзивными играми для PlayStation 2.
Скриншот из игры God of War II
Честно говоря, портировать игры самостоятельно я никогда не пытался, поэтому буду рассказывать исключительно о пользовательских впечатлениях.
В портировании игр есть несколько нюансов, которые надо учитывать. Порты деляться на несколько групп в зависимости от того, какой софт использовался для создания версии под Mac. Есть [Cider], [CXZ/CXEx], [Cider X] и [WineSkin].
Из личного опыта могу сказать, что Cider и Cider X стабильнее всего, однако баги и артефакты могут всплыть в любом случае. Порты Cider — это игры, портированные с помощью программы Transgaming, что в определенном смысле служит залогом надежности.
Ведь компания, разработавшая Tansgaming, занимается официальным портированием, в том числе по заказам EA и прочих гигантов.
Следует помнить, что в отличии от полноценной игры порт тестируется только на машине человека, который этот самый порт делает. Судя по веткам на форумах, довольно часто бывает так, что портированная игра без всякой видимой причины отказывается работать на компьютерах с неплохой конфигурацией.
Кстати, игры на торрент-трекерах иногда обозначаются еще тегом [Native]. Это значит, что эта игра фактически вытащена из Mac App Store, Steam или с диска. Поэтому, наткнувшись на такую игру, посмотрите повнимательнее в онлайн-магазинах, я уверен, вы ее найдете.Игры с тегом PPC предназначены для старых компьютеров Mac с совершенно иной архитектурой процессоров, нежели Intel. Такие игры даже в теории не могут пойти на современных Macbook или iMac.
С последними обновлениями использовать портированные игры стало сложнее. Вот сообщение, найденное на одном из крупнейших русскоязычных торрент-трекеров:
«В системных обновлениях 10.7.5 и 10.8.2 Apple Inc. изменили методы работы с OpenGL в X11.
Теперь порты WineSkin, Crossover и некоторые другие не будут работать на ваших Маках.
Если хотите играть без проблем, не обновляйтесь, или, если обновили систему, откатывайтесь на предыдущую версию».
Итоги
Главные преграды для игры на Mac:
- OS X
- интегрированные карты Intel Graphics, которыми комплектуются все модели MacBook Air и 13-дюймовая версия MacBook Pro. Некоторые игры, конечно, оптимизированы под эти видеокарты, но про большинство проектов класса AAA можно забыть.
Можно ли играть на Mac? Можно. Если вас не интересует конкретная игра и вы просто бродите по Steam или Mac App Store, то точно найдете за какой игрушкой скоротать пару вечеров. Но следует помнить, что для игроделов Mac — новое и непаханое поле, работать над которым не день и не два.
Если игры интересуют вас на постоянной основе, то легче всего либо купить Mac в мощной конфигурации и поставить на него Windows, или задуматься над приобретением игровой приставки. Понимаю, совет банальный.
Если вы не хотите/не можете сделать первое или второе, но так и тянет во что-нибудь поиграть, то готовьтесь: скорее всего придется и с бубнами потанцевать, и в настройках покопаться.
7 способов запустить Windows-приложения и игры на Mac
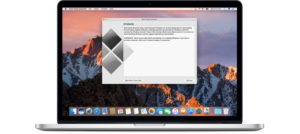
Даже самым ярым поклонникам OS X иногда бывает нужно воспользоваться «вражеской» Windows. Ситуации бывают разные: от необходимости пользоваться банковскими клиентами и корпоративным ПО до запуска игр. Есть масса способов запустить приложения, написанные под Windows, при помощи как сторонних инструментов, так и фирменных решений Apple.
Условно их можно разделить на три категории: полноценная установка Windows, использование виртуальных машин и эмуляторов программной среды Windows. У каждого варианта есть свои преимущества и недостатки, поэтому мы рассмотрим их все, чтобы вы могли выбрать самый удобный именно для вас.
Установка Windows с помощью Boot Camp
Специально для горемык, не способных порвать все связи с Windows, Apple создала утилиту «Ассистент Boot Camp», с помощью которой можно подготовить свой Mac к установке Windows и, собственно, установить её. При этом на диске создаётся отдельный раздел, позволяющий обеим ОС работать независимо друг от друга.
Вам потребуются 50 ГБ свободного места и загрузочный диск Windows. Сам процесс установки очень прост, нужно лишь следовать подсказкам мастера и дождаться завершения.
После перезагрузки вы получите в своё распоряжение полноценную версию Windows, как на обычном ПК. Останется установить необходимые приложения или игры — и можно пользоваться.
Подробнее о требованиях и поддерживаемых версиях можно узнать здесь.
Преимущества Boot Camp
- Производительность. Поскольку все ресурсы Mac использует только одна ОС, мы получаем максимальное быстродействие.
- Совместимость. Благодаря полноценной Windows обеспечивается полная совместимость с любыми приложениями и играми.
Недостатки Boot Camp
- Необходимость перезагрузки. Для запуска Windows всякий раз придётся перезагружать Mac.
- Отсутствие интеграции. Windows не поддерживает файловую систему HFS+, а значит, получить из неё доступ к файлам OS X будет нельзя, равно как и наоборот.
Использование виртуальных машин
Этот способ имеет много общего с предыдущим, но немного отличается в реализации. С ним мы также получаем полноценную ОС, но устанавливается она не на реальное «железо», а на виртуальное. Специальное ПО (виртуальная машина) эмулирует аппаратную платформу для запуска Windows, отбирая часть ресурсов Mac, и получается, что одна ОС работает внутри другой.
Существует несколько виртуальных машин, как платных, так и бесплатных. По принципу работы они аналогичны, а отличия незначительны и больше заключаются в функциональных возможностях. Windows устанавливается из образа загрузочного диска или физического носителя.
Выбираем количество ресурсов, которыми вы готовы поделиться с гостевой ОС (процессор, память, дисковое пространство), а дальше как обычно устанавливаем Windows и нужные приложения и используем в оконном или полноэкранном режиме, в любой момент переключаясь между OS X и Windows.
Parallels Desktop
parallels.com
Пожалуй, самая популярная среди «маководов» виртуальная машина.
Parallels регулярно обновляется, всегда работает с актуальными версиями OS X и Windows и обладает дополнительными функциями вроде гибридного режима, когда на экране одновременно отображаются интерфейсы OS X и Windows, а приложения запускаются независимо от их принадлежности. Кроме того, программа умеет запускать Windows из разделов Boot Camp, что удобно, если нужно получить доступ к каким-либо приложениям или данным без перезагрузки.
Недостаток программы заключается в том, что Parallels не бесплатна. Младшая версия обойдётся вам в 79,99 доллара.
VMware Fusion
vmware.com
Ещё одно коммерческое решение для виртуализации ОС. Ключевой фишкой VMware Fusion является мастер обмена, позволяющий перенести всю среду с вашего Windows-ПК в виртуальную машину и продолжить использование приложений уже на Mac.
Установленная Windows имеет общий с OS X буфер обмена, а также доступ к файлам и сетевым ресурсам. Её приложения полностью интегрируются с функциями OS X (Spotlight, Mission Control, Exposé).
Кроме того, поддерживается запуск Windows из раздела Boot Camp.
VMware Fusion стоит 6 300 рублей, но перед покупкой вы можете изучить её возможности в бесплатной пробной версии.
VirtualBox
virtualbox.org
Если в ваши планы не входят дополнительные траты на запуск Windows-приложений, то ваш выбор — VirtualBox от Oracle.
По сравнению с платными аналогами она обладает гораздо меньшими возможностями, но для простых задач вполне годится.
На интеграцию с системными функциями OS X рассчитывать не стоит, но базовые вещи вроде общего буфера обмена и доступа к сетевым ресурсам здесь доступны. Бесплатность VirtualBox полностью оправдывает все её ограничения.
Преимущества виртуальных машин
- Одновременная работа двух ОС. Для запуска Windows-приложений не нужно перезагружать Mac.
- Общий доступ к файлам. Поскольку Windows работает внутри OS X, проблема с поддержкой файловых систем отсутствует.
Недостатки виртуальных машин
- Низкая производительность. Из-за того, что ресурсы Mac делятся между двумя ОС, быстродействие приложений значительно ниже, особенно на не самых новых компьютерах.
- Проблемы совместимости. Некоторые приложения (чаще всего игры), требующие прямого доступа к «железу», могут работать некорректно или не работать вовсе.
Использование эмуляторов
С эмуляторами всё совсем иначе, нежели с виртуальными машинами и Boot Camp.
Вернее, у них есть что-то общее с виртуальными машинами, только эмулируют они не Windows целиком, а лишь те её программные компоненты, которые необходимы для работы нужного приложения.
Полноценной ОС и доступа к её функциям у нас не будет: мы получаем некий слой совместимости, позволяющий запустить Windows-приложение прямо в среде OS X.
Все эмуляторы работают по одному и тому же принципу. Инициализируется установка приложения через setup.exe, а далее в её процессе настраиваются необходимые параметры запуска и автоматически загружаются нужные библиотеки. После этого на Launchpad появляется иконка приложения, которое будет работать так же, как и все нативные программы OS X.
WineBottler
winebottler.kronenberg.org
Этот эмулятор может превратить .EXE-файл в совместимое с OS X приложение. Также WineBottler позволяет автоматически загружать некоторые уже настроенные Windows-приложения. Он полностью бесплатен и совместим с OS X El Capitan.
Wineskin
Ещё один эмулятор, который, как и предыдущий, использует библиотеки Wine для создания портов. По сравнению с предыдущим решением, Wineskin имеет больше настроек и позволяет более тонко задать параметры. Подробно о его настройке и использовании мы рассказывали в отдельной статье.
CrossOver
Коммерческий эмулятор, команда разработчиков которого уже адаптировала и настроила для вас множество популярных Windows-приложений и игр. CrossOver обладает дружелюбным интерфейсом, а также избавляет от необходимости копаться в настройках и разбираться с возможными ошибками. Единственный минус — он платный. Лицензия стоит 20,95 доллара, но есть 14-дневный пробный период.
Преимущества эмуляторов
- Не нужна лицензия Windows. Эмуляторы запускают приложения через слой совместимости, поэтому лицензионная копия ОС не нужна.
- Производительность. Опять же, из-за экономии ресурсов, которые в виртуальных машинах расходуются на запуск полноценной Windows, мы получаем более высокую производительность по сравнению с ними.
Недостатки эмуляторов
- Сложность настройки. Для использования Windows-приложений их сначала нужно настроить, а это далеко не всегда бывает просто, особенно с играми.
- Проблемы совместимости. В некоторых случаях приложения (чаще ресурсоёмкие) могут работать неправильно или не работать совсем.
Что выбрать
Что же в итоге выбрать из такого многообразия? Однозначного ответа на этот вопрос нет. В каждом конкретном случае нужно отталкиваться от ваших нужд, но в целом рекомендации следующие.
- Boot Camp подойдёт в первую очередь геймерам, а также тем пользователям, которым нужна максимальная производительность и совместимость с софтом. Перезагружаем Mac — и получаем полноценный компьютер с Windows.
- Виртуальные машины выручат в случаях, когда нужны обе ОС одновременно. Жертвуем производительностью, но избегаем перезагрузок и получаем хорошую интеграцию.
- Эмуляторы можно порекомендовать только для несложных задач и нечастого использования. Например, когда пару раз в месяц вам нужно воспользоваться банк-клиентом или изредка поностальгировать в любимой игре.
Приложения на macOS: от интересных до лучших
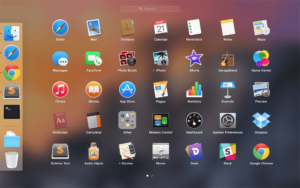
С Windows мои взаимоотношения закончились в 2012 году, когда был куплен первый MacBook. macOS (тогда ещё OS X) изрядно подбешивала первые пару недель знакомства. Приходилось гуглить элементарные вещи вроде того, как переключить язык, как полностью удалять приложения и многое другое.
После обучения базовым принципам работы системы пришло понимание чем же всё-таки хороша операционка — я навсегда забыл об установке драйверов, антивирусов, кучи обновлений безопасности и остального головняка, о котором никогда не хотелось думать. MacBook это решил автоматически. Но не всё.
Некоторые привычные проблемы пришлось решать самому, а для этого понадобился специальный софт. Уж не знаю, говорит ли это о качестве и количестве хороших приложений на десктопные операционки, но за первый месяц я нашёл столько полезных программ на MacBook, сколько за много лет не находил на Windows. Некоторые уже удалены и забыты, но определённый джентльменский набор сформировался..
Итак, рассказываю про лучшие приложения на macOS. Для удобства разделю на три раздела: желательный минимум, полезные утилиты и всё, что не подошло под первые два раздела.
Желательный минимум
CleanMyMac 3 (39,95 $)
Самый крутой комбайн для уборки вашего компьютера. Сканирует и находит системный мусор, кэш, старые и большие файлы, чистит корзину, полностью удаляет программы и многое другое. Есть удобный виджет для строки меню, где в один клик очищается корзина или оперативная память, а также показывается заряд батареи.
Tuxera NTFS (1550 ₽)
Первое приложение, которое я установил, но второе в этом списке. Логика? Её нет. По умолчанию macOS полноценно работает только с носителями на файловой системе FAT, у которой есть противное ограничение на запись — файл должен быть не больше 4 ГБ.
В NTFS этого нет, но Apple разрешила только чтение таких разделов, но не запись. Решается проблема незаметной утилитой Tuxera NTFS — один раз установил и забыл навсегда. Бонусом: форматирование дисков в NTFS. Есть альтернатива в виде Paragon NTFS.
CleanMyDrive 2 (бесплатно)
Бесплатное приложение для управления внешними и внутренними дисками. Показывает краткую статистику по объёму памяти и позволяет безопасно извлекать носители. Но самое главное: удаляет системный остаточный мусор. Бывает, что после macOS флэшка подключенная к Windows будет занята невидимыми файлами — их-то и убирает программа.
VLC (бесплатно)
Просто лучший кроссплатформенный медиаплеер. Бесплатный.
Transmission (бесплатно)
Торрент-клиент. Компактный, бесплатный и без рекламы. Позволяет качать файлы даже если часть уже удалена.
Полезные утилиты
Paste 2 (749 ₽)
Менеджер для буфера обмена. Перепробовал очень много подобных программ и остановился на нём. Приятный интерфейс, который не выбивается из общего стиля системы сыграл решающую роль. Paste выполняет одну простую задачу: хранит историю скопированного для дальнейшего доступа к ней. Есть поиск. Если часто по работе приходится использовать комбинацию «cmd+c», то устанавливать обязательно.
Quitter (бесплатно)
Небольшая утилитка для экономия оперативки и батареи компьютера. В ней выставляется таймер бездействия для любого приложения. Например, если я не использую iTunes в течение пяти минут, то он автоматически закроется.
Magnet (75 ₽)
Шикарный менеджер окон в стиле Windows. Позволяет изменять и закреплять окна для удобной организации рабочего пространства. Работает предельно просто: курсором тянешь окно в нужный угол экрана и готово. Использую постоянно. Есть альтернатива BetterSnapTool.
PiPifier (бесплатно)
Включает любое HTML5-видео из Safari в режиме «Картинка в картинке». Проверено на и Twitch. Работает.Gestimer (229 ₽)
Изящный таймер для строки меню. Нужно потянуть иконку вниз и отмерить нужное количество минут. Полезно, если постоянно работаете за компьютером.
MonoSnap (бесплатно)
Приложение для скриншотов. Обычно хватает стандартных комбинаций macOS, но в MonoSnap сразу можно сделать пометки, выгрузить в облако и получить ссылку в буфер обмена.
PopClip (749 ₽)
Мощная утилита, которая приносит всплывающее меню команд из iOS. Работает по всей системе и в зависимости от того, где выделяется текст, приложение предлагает разные команды.
Список таких команд настраивается и у разработчика для этого есть целый раздел с расширениями, который постоянно обновляется. Можно в один клик создать напоминание, перевести текст, найти на карте и многое другое.
Поддерживается масса популярных приложений.
Bartender (950 ₽)
Чуть ли не каждая софтина имеет свою иконку в статус-баре. У некоторых её можно скрыть, но в большинстве случаев — нет. На помощь придёт Bartender. Он освобождает место в строке меню и делает Mac чуточку опрятнее. Можно выбрать какие приложения скрыть, настроить шорткаты и иконку самого приложения.
AirMail 3 (749 ₽)
Почтовый клиент. Использую в связке с версией на iOS. Очень много функций, с большей частью которых я даже не разбирался. Удобно, что все ящики сохраняются в iCloud. Ещё вариант — Spark. На iOS он у меня не прижился, да и на MacBook приложения не было изначально. Сейчас оно вышло и многие хвалят. Попробуйте. Он бесплатен в отличие от AirMail.
Pixelmator (2290 ₽)
Графический редактор с широкими возможностями. Умеет много того, что Photoshop, но при этом места занимает сильно меньше. Единственный минус — нет русского языка.
Fantastical 2 (3790 ₽)
Купил сначала на iOS из-за крутого виджета для центра уведомлений — туда вмещается месяц целиком. Приложение совмещает в себе календарь и напоминания. Есть виджет для строки меню.Numi (бесплатно)
Под минималистичным дизайном этого калькулятора скрываются огромные возможности. Он умеет: считать, конвертировать разные величины, валюту, температуру и ещё очень много всего. Можно писать текстом (м и метры — калькулятор понимает оба варианта), использовать сокращения (log, sqrt), знаки ( %, $). Даже виджет для центра уведомлений есть. Короче, пушка! Так ещё и бесплатный.
1Password (бесплатно, но с подпиской 2,99 $/мес)
Самый известный менеджер паролей. В нём можно хранить логины, банковские карты, адреса, заметки, банковские счета, водительские удостоверения, паспорта и многое другое. Есть на iOS, Android, Windows с общей синхронизацией. Но дороговато. Недавно появилась неплохая альтернатива RememBear — возможностей пока гораздо меньше, зато бесплатно.
TunnelBear (бесплатно)
Один из лучших VPN-сервисов от создателей RememBear. Платный, но тарифы гуманные.
Tweetbot (749 ₽)
Этот твитер-клиент лучший, потому что у него чистый интерфейс, нет рекламы и навязчивых «близкие по духу» или «вы пропустили». Но есть и минусы. Например, нет опросов из-за закрытого API.
На этом список, пожалуй, закончу. Может позже сделаю заметку про приложения для iOS.
