Установка ОС Kali Linux на флешку
Как правильно установить Кали Линукс на флешку ?
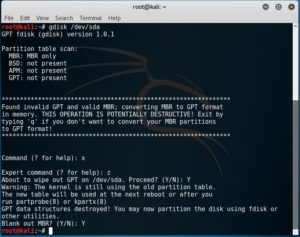
Как установить Кали Линукс на флешку с возможностью обновляться.
В статье описывается способ как быстро установить Кали Линукс на флешку из-под различных операционных систем. Будем работать из Windows и Линукс.
Процесс установки крайне прост и не требует специальной подготовки. Однако по результатам работы нюансы существуют. И для начала начните с отключения в BIOS UEFI secure mode.
Зачем это нужно?
- Теперь не стоит заморачиваться по поводу вопроса, как и куда устанавливать систему. Использовать ли виртуальную машину или затирать загрузчик Windows.
- Ваша Кали Линукс будет всегда под рукой, превращая любой оказавшийся под рукой компьютер в нужный вам инструмент.
- Что бы пошло не так — не пострадает ничего, кроме флешки, которая форматируется в секунды.
- Сразу после работы с Кали в таком виде вы заметите, насколько ускорилась работа системы.
- Значительно упрощается работа со встроенными беспроводными адаптерами и многое другое…
МИНУСЫ
Есть такие. Приведу самый главный. Так как под обновлениями и установкой прежде всего мы понимаем обмен данными между устройствами, на скорость не рассчитывайте.
Это не шина для HDD, а простой, даже самый последний в своей версии, USB порт. Вобщем, установка обновлений размером в 1 Гб на флешку объёмом 16 Гб у меня заняла примерно 2 суток и полный простой компьютера.
И сразу советую запретить «живой» Кали в текущем сеансе уходить в спящий режим — иначе рискуете потерять всё.
Во время установки будет использовано следующее:
Установить Кали Линукс на флешку из-под Windows: Win32 Disk Imager
Для начала установите программу Win32 Disk Imager. Скачать и установить её труда не составит. Работа с ней элементарна. После установки в окне программы укажите путь к скачанному образу Кали. Нужно указать флешку по кнопке справа. Запись начнётся по команде с кнопки Write.
Советую вам использовать USB порты побыстрее, иначе установка Кали на флешку затянется на десятки минут. У меня был использован USB 3.0 и после 10 — 15 минут увидите это:
Если перейти в консоль Управления дисками системы, то можно увидеть, как программа Win32 Disk Imager установила Кали Линукс на флешку:
Обратите внимание, как утилита услужливо раздробила флешку на несколько разделов, оставив один (почти 5 Гб) неразмеченным. Его мы и задействуем под persistence-раздел, который будет хранить все изменения во время работы с флешкой Кали Линукс. Запускаем MiniTool Partition и с её помощью создадим раздел в неразмеченной области флешки:Согласимся с тем, что Windows не поймёт содержимое раздела и в окне настроек будущего раздела установите их так, как показано на рисунке:
- Название: Persistance
- Тип диска: Основной (Primary)
- Тип системы: Ext3 (его Кали советует официально)
и сохраним изменения:
Установить Кали Линукс на флешку из-под Windows: Universal USB Installer
Следующая программа также прекрасно справляется с установкой Кали на флешку. Причём производителями утилита Universal USB Installer позиционируется как универсальный установщик образов и создатель живых флешек ИМЕННО Линукс-подобных систем. Так что после работы с программой вы на выходе получите готовую флешку с Кали Линукс, готовую к запуску с любого компьютера.
Утилита не требует установки. И после запуска окно программы попросит указать, что именно вы хотите видеть на загрузочной флешке:
Кстати, справа от кнопки выбора дистрибутивов вы увидите функцию Download Link, с помощью которой утилита перекинет вас в браузере прямиком на сайт Кали, откуда образ можно будет скачать. Но да ладно.
В поле Step 2 укажите на образ Кали Линукс, где он в вашем компьютере находится (утилита умеет вычленять его среди прочих образов дисков, если их несколько) и через Step 3 укажите на саму флешку.
Перед записью окно установщика будет выглядеть примерно так (если флешка не готова — утилита прямо отсюда её отформатирует):
Фоном пойдут два окна: распаковка из образа и запись данных.
Снова отправляемся в консоль Управления дисками Windows. На этот раз флешка предстанет перед нами в таком виде:
Утилита полностью захватила всё пространство флешки, не оставив нам места под дополнительный Persistence раздел, который позволит нам сохранять проделанные изменения в Кали. Так что придётся повторить операцию по созданию persistance-раздела из предыдущего абзаца. Но здесь и раздела пока нет, так что сначала раздробите флешку:
размерами можно руководствоваться в абзаце выше
А далее всё по наработанной выше схеме.
Установить Кали Линукс на флешку: создание раздела Persistence
Толкового перевода для присвоенного разделу имени не существует, так что позвольте уж называть его на языке оригинала (персистенс). Но именно его наличие и позволит сохранять все проделанные в процессе работы флешки с Кали изменения. Так что в его создании ни у кого не должно быть сомнений.
Перезагружаемся и входим уже с только что сделанной флешки. Определяем диски командой в терминале:
fdisk -l каким из разделов вы воспользуетесь. Если вы помните, то раздел с файловой системой Ext3 в обоих вариантах составления «живой» флешки только один. Обычно (в версии Кали 2016.2 точно) ему присваивается имя dev/sdb3. Такое и фигурирует у меня в примере на фото, хотя я привожу в командах имя dev/sdXY.
Сразузапомните две следующие команды ( и вообще — следите за пробелами). С них стоит начать в тот момент, если вы после перезагрузки обнаружите, что обновления и прочие изменения не сохраняются:
mkfs.ext3 -L persistence /dev/sdXY
Эта позволит пересоздать созданный в Windows раздел в файловой системе Ext3.
e2label /dev/sdXY persistence
А эта присвоит ему имя persistence.
Приступаем к созданию. Создаём директорию в файловой системе флешки:
mkdir -p /mnt/my_usb
Сразу создадим в ней раздел (по иконке Persistence на Рабочем столе Кали лучше не нажимать):
mount /dev/sdXY /mnt/my_usb
где sdXY — обозначение того раздела на вашей флешке, который вы создали перед этим в Windows. У меня, как видно на фото, он получил привычное имя sdb3:
Если начались ошибки, то они, скорее всего, связаны с неверным форматом файловой системы. Так что обратите внимание на первые две команды, которые я привёл в начале этой части. Помните о правильном имени разделов!
Теперь добавим файл конфигурации, чтобы сделать хранилище временных данных:
echo «/ union» > /mnt/my_usb/persistence.conf
Консоль вам должна ответить, что файл создан! Размонтируем раздел и перезагрузимся:
umount /dev/sdXY && reboot
После перезагрузки в момент появления меню загрузки Кали выберите способ Live USB Persistence — все сделанные в текущей конфигурации изменения останутся с вами. Пока этого терпит отведённое под раздел пространство. И эту кнопку придётся вам нажимать всякий раз, когда вы собираетесь корректировать саму систему.
Установить Кали Линукс на флешку: проверим, работает ли сохранение изменений
- запускаемся с флешки
- открываем терминал
- набираем команду
touch testfile
- уходим в перезагрузку
- снова загружаемся с USB persistence
- в терминале набираем
ls
Если в списке отображается testfile, всё работает. Теперь вы можете устанавливать обновления, в коих, в том числе, появится и выбор раскладки с русскими символами. Не пропустите и настраивайте по вашему вкусу. Логин и пароли по умолчанию те же: root и toor.
Успехов
Установка Kali Linux вместе с Windows
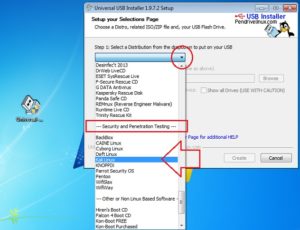
Использование одного из распространенных дистрибутивов бесплатной ОС под названием Kali Linux для обычного пользователя может показаться слишком сложным, ведь даже установка новой операционной системы отличается от инсталляции Windows. О концепции установки приложений и графическом интерфейсе речь пока не идет, сначала необходимо проинсталлировать Кали Линукс.
Сегодня рассмотрим, как осуществляется установка одного из дистрибутивов Linux на компьютер под управлением Виндовс, и немного углубимся в подробности, касающиеся правильной подготовки жесткого диска и загрузочной флешки для инсталляции Kali Linux.
В статье показано, как осуществляется инсталляция бесплатной операционной системы и как обеспечить, чтобы на компьютере работали обе ОС вместе.
Что потребуется
Дабы установка произошла «гладко» и вообще осуществилась, нам потребуется несколько вещей:
- свободное место на жестком диске для развертывания Kali Linux (не менее 8 Гб);
- USB-флешка объемом от 4 гигабайт для записи дистрибутива;
- приложение для разбивки жестких дисков в Windows (в нашем случае использовалась MiniTool Partiton);
- утилита для формирования загрузочной флешки с дистрибутивом Линукс (мы используем Universal USB Installer).
Материнская плата должна поддерживать загрузку компьютера с USB-носителей.
Если используете устройство, выпущенное после 2006-го года – проблем не будет, при эксплуатации более старых материнских плат возможно придется перепрошивать BIOS.
Подготовка образа
Заходим на официальный ресурс и загружаем образ Kali Linux требуемой разрядности через торрент или по прямой ссылке.
Перед записью обязательно проверьте целостность файла, используя приведенные на сайте контрольные суммы.
Подготовка диска
Действия, что необходимо выполнить, дабы получить возможность установить Кали Линукс 2-й версии, приведены в виде инструкции:
- Скачиваем утилиту MiniTool Partiton (последнюю версию) или ее бесплатный аналог для Windows.
- Запускаем установленный продукт.
- После анализа дисков выбираем тот раздел, где будем создавать новый том для инсталляции бесплатной ОС, вызываем его контекстное меню и выбираем «Moved/Resize».
Посмотрите ещё: Не открываются фото на компьютере Windows 7
- Указываем новый размер тома при помощи ползунка или посредством ручного ввода значений и жмем «ОК».
- Кликаем по кнопке «Apply» для применения запланированных действий и соглашаемся с выполнением действия.
Форматировать раздел в ext4 не обязательно, можете оставить освободившееся пространство как неразмеченную область.
Выполнение третьего-шестого шагов подразумевает отсутствие раздела, на который можно выполнять установку. В этих пунктах показано, как подготовить раздел HDD для инсталляции Kali Linux.
Разметка закончена.
Записываем образ
Как говорилось, для форматирования загрузочного носителя мы воспользовались утилитой Universal USB Installer, хотя WinSetupFromUSB тоже отлично справляется с поставленной задачей.
- Запускаем установленную программу и из огромнейшего списка дистрибутивов Linux и редакций Windows выбираем Kali Linux.
Приложению нет разницы, установка какой версии дистрибутива будет осуществляться.
- Кликаем активизировавшуюся кнопку «Browse» и указываем файл-образ.
- В расположенной ниже форме выбираем флешку, с которой будет осуществляться установка Kali Linux на компьютер под управлением любой редакции Windows.
- Отмечаем опцию «Will be format…» флажком.
- Жмем «Create» и кликаем «Да».
Распаковка и запись файлов осуществляется достаточно долго, наберитесь терпения.
- По завершении записи запускаем MiniTool Partiton, а в контекстном меню нашей загрузочной флешки выбираем «Set Active», если опция присутствует в списке. При наличии пункта «Set Inactive» шаг пропускаем.
Процесс инсталляции
Загрузившись с флешки после выполнения приведенных выше инструкций, начнется установка Kali Linux на компьютер, где уже инсталлирована Windows.
- Выбираем «Graphic install» для работы в графическом режиме.
- Из множества языков выбираем «Русский» и жмем «Continue».
- Остальные параметры выбираем по усмотрению.
- В следующем окне выбираем «Да», переподключив флешку, желательно в соседнее гнездо.
- Вводим пароль для защиты пользователя с неограниченными привилегиями.
Посмотрите ещё: Windows 7 и Windows XP локальная сеть
- В разделе «разметка диска» выбираем последний пункт: «Вручную».
- Выбираем созданный ранее раздел. В нашем случае это неразмеченная область объемом чуть более 105 Гб.
- Кликаем по следующей опции.
- Выбираем пункт, как на скриншоте.
- Заканчиваем процесс разметки, удостоверившись, что выбран правильный диск.
Во время установки системного загрузчика отобразится окно со списком обнаруженных ОС. Для Windows 7 это будет загрузчик Vista.
- Если все верно, отмечаем «Да».
- Указываем жесткий диск, куда пропишется загрузчик Кали Линукс.
Установка выполнена. На компьютере можно запускать как Linux, так и Windows. При необходимости, посредством специального ПО (EasyBoot) можно указать, какая ОС будет загружаться автоматически при включении ПК.
Как запустить Kali Linux с флешки

Kali Linux — пожалуй один из самых популярных и востребованных дистрибутивов Linux в сфере информационной безопасности, который включает в себя сотни различных инструментов для тестирования компьютерных систем и сетей путем проведения различного рода «атак на проникновение».
Дистрибутив разрабатывается на базе Debian, первый официальный релиз Kali Linux состоялся 13 марта 2013 года. С тех пор разработчики внесли множество изменений в систему: был сделан упор на стабильность работы и функциональность дистрибутива, а также был «отфильтрован» и сам инструментарий. Дальше мы рассмотим как запустить kali linux с флешки.
Дистрибутив можно использовать как из виртуальной машины и жесткого диска, так и прямо с USB-флешки (LiveUSB). В данной статье будет рассмотрен процесс записи Kali Linux на USB в операционной системе Windows и в Linux, также будет рассмотрена возможность создания persistence раздела на USB флешке для последующего сохранения данных.
Как записать Kali Linux на флешку в Windows
Для записи образа Kali linux в Windows вам понадобится флешка на 8GB и более и программа под названием «Rufus», которая отлично справляется со своей задачей. Скачать Rufus вы можете с официального сайта разработчика.
Шаг 1. Установка Rufus
Скачайте и запустите программу:
Шаг 2. Определяем USB
Подключите флешку к компьютеру и нажмите на кнопку «Устройство» и выберите нужную флешку для записи образа Kali:
Шаг 3. Определяем ISO — образ
Затем нажмите на выделенную кнопку и выберите ваш образ с Kali Linux:
Шаг 4. Запись образа на USB
Программа успешно определила ISO — образ, нажмите кнопку «старт» и дождитесь завершения записи образа:
После того как образ будет записан — вы получите полностью рабочий Kali Linux, который можно будет запускать прямо с флешки в режиме Live USB.
Однако все изменения и все ваши данные будут потеряны после каждого выключения или перезагрузки вашей живой системы.И для того чтобы этого избежать, мы создадим persistence раздел, который позволит вам сохранять все ваши настройки и данные на флешке. Создание загрузочной флешки kali linux завершено.
Создание persistence раздела Kali Linux в Windows
Для того чтобы создать persistence раздел Kali Linux в Windows нам понадобится программа под названием «MiniTool Partition Wizard Free Setup Wizard», которую вы можете скачать прямо с официального сайта.
Шаг 5. Установка программы
Скачайте, установите и запустите программу:
Шаг 6. Определяем USB
Теперь вам необходимо найти ваш вашу флешку. В моем случае это Disk 3:
Шаг 7. Разметка USB
На этом шаге нам необходимо сократить размер основного раздела Kali Linux и добавить туда persistence, который и будет отвечать за сохранение всех ваших системных настроек и данных. Для этого щелкните правой кнопкой мыши по разделу на вашем USB и выберете пункт «Move/Resize» (переместить/ изменить размер):
В открывшемся окне двигаем ползунок для регулировки размера основного раздела Kali Linux. Затем, определившись с размером, нажимаем кнопку ок:
Как видно на фотографии ниже, у нас появился новый unallocated (нераспределенный) раздел флешки, который нам нужно будет разметить. Кликаем по нему правой кнопкой мыши и выбираем пункт «Create»:
В открывшемся окне в поле «Partition Label» пишем название раздела «persistence». В поле «Create As» выбираем Primary и файловую систему Ext4. Размер выбираем максимально допустимый. Нажимаем кнопку «ок»:
Затем в правом верхнем углу нажимаем кнопку «Apply» и ждем завершения процесса.
После того как менеджер разделов закончит свою работу, перезагрузите компьютер и загрузитесь с вашей флешки с Kali Linux и переходите к пункту статьи «Настройка persistence раздела Kali Linux» для того чтобы завершить настройку созданного persistence раздела. Теперь перейдем к тому как записать kali linux на флешку через ос Linux.
Как записать Kali Linux на флешку в Linux
Для того чтобы записать образ Kali Linux на флешку в Linux, достаточно использовать утилиту dd. Команда будет выглядеть вот так:
sudo dd bs=4M if=/путь/к/kali-linux.iso of=/dev/sd[буква_флешки] status=progress
Например:
sudo dd bs=4M if=~/Загрузки/kali-linux.iso of=/dev/sdb status=progress
Помимо этого, записать образ можно с помощью отличной опенсорсной программы «Etcher». Скачать программу можно с сайта проекта. Запускаем программу, нажимаем «Select Image» и выбираем образ Kali Linux:
После этого программа сама определит и выберет подходящий подключенный к компьютеру USB:
Затем нажимаем кнопку «Flash», вводим пароль суперпользователя и ждем завршения процесса записи:Программа уведомит вас по завершению записи на флешку:
После того как мы закончили с записью флешки с Kali Linux, нам необходимо создать на USB- флешке persistence раздел. Для этого нам понадобится программа Gparted, скачать которую вы можете с официального сайта разработчика. Теперь запуск Gparted:
Нажимаем на выделенное окошко и ищем в выпадающем списке USB флешку и кликаем по нему. В моем случае это /dev/sdg:
И при переходе к разделам на нашей USB флешке мы видим, что Etcher, с помощью которого мы записывали Kali Linux, разметил лишь необходимый объем памяти, а свободное место оставил неразмеченным:
На этом неразмеченном пространстве мы и создадим наш persistence раздел. Правой кнопкой мыши кликаем по неразмеченной области и выбираем «новый» :
В открывшемся окне выбираем максимально допустимый объем памяти для раздела, в пункте «Создать как» выбираем «Основной раздел», файловую систему выбираем Ext4. В поле «Метка» прописываем persistence и затем нажимаем добавить:
После этого нажимаем «Применить» и Gparted начнет разметку USB диска:
Вы уже можете выполнять запуск с флешки kali linux, но перейдем к настройке persistence раздела Kali Linux.
Настройка persistence раздела Kali Linux
Теперь перезагружаем компьютер, загружаемся с вашей флешки с Kali Linux и выбираем пункт «Live USB Persistence» и входим в систему со стандартными логином — root и паролем — toor :
После того как вы войдете в систему на вашем рабочем столе должен появиться файл раздела для постоянного хранилища. Теперь нам необходимо найти его местонахождение. Открываем терминал и прописываем команду:
fdisk -l
И ищем ваш постоянный раздел на флешке. В моем случае это /dev/sdg3:
Затем прописываем в терминале следующие команды, где вместо sdg3 — ваше расположение раздела флешки:
mkdir -p /mnt/USB
mount /dev/sdg3 /mnt/USB
echo «/ union» >> /mnt/USB/persistence.conf
umount /dev/sdg3После этого можете выполнять запуск вашей системы и использовать вашу LiveUSB с Kali Linux с возможностью сохранять все системные настройки и данные.
Выводы
Таким образом мы расмотрели как делается загрузочная флешка kali linux в Windows и Linux с возможностью сохранять все внесенные в систему изменения и данные.
(3 5,00 из 5)
Загрузка…
Установка Kali Linux на флешку, как полноценная ОС, с сохранением всех настроек
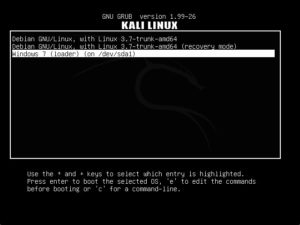
| OS Type | Linux |
| На основе | Debian (Testing) |
| Происхождение | Switzerland |
| Архитектура | armel, armhf, i386, x86_64 |
| Рабочий стол | Enlightenment, GNOME, KDE Plasma, LXDE, MATE, Xfce |
| Категория | Data Rescue, Forensics, Live Medium, Raspberry Pi, Security |
| Дистрибутив | Kali Linux (formerly BackTrack) |
| Оф.сайт | http://www.kali.org/ |
| Форумы пользователей | http://forums.kali.org/ |
| Зеркала загрузки | https://www.kali.org/downloads/ |
| Документация | https://www.kali.org/kali-linux-documentation/ |
| обзор | https://www..com/watch?v=YbuHAxH8CTk |
| MiniTool Partition Wizard | http://oleglav.com/minitool-partition-wizard-menedzher-dlya-raboty-s-razdelami-zhyostkogo-diska/ |
| Rufus | https://rufus.akeo.ie/ |
Kali Linux является дистрибутивом на основе Debian с набором средств безопасности и криминалистики. Предлагаются своевременные обновления безопасности, поддержка архитектуры ARM, выбор из шести популярных настольных сред и плавное обновление до более новых версий.
Подготовка USB-устройства
Первоначальные работы в ролике по запуску Kali Linux с флешки, как полноценная ОС, с сохранением настроек, проходили в Windows. Загрузочное USB-устройство создавалось одним из самых популярных приложений Rufus (в таблице, что в шапке поста, есть ссылка на оф.сайт).
Вторая часть, это подготовка внешнего накопителя — создание persistence раздела на флешке, для последующего сохранения данных.
Открываем программу по работе с дисками MiniTool Partition Wizard. Программа мгновенно отобразит все диски (разделы, тома) внешнего накопителя. После того, как с флешкой поработает Rufus, разделов будет три (в проводнике Windows их не видно). Самый крайний раздел не размечен.
Для того чтобы на флешке сохранять системные настройки после перезагрузки, нужно создать раздел для постоянного хранилища информации. При этом метка раздела должна быть строго — persistence. Кто ничего не понял, вот вам инструкция с момента создания раздела persistence на флешке.
Загрузка с USB-устройства
Загрузились в boot menu — Выставили приоритет загрузки с флешки — Выбор обычного лайф режима (Live system) — Имя пользователя: root, Пароль: toor — Начинаем работать с разделом для постоянного хранилища данных:
В терминале вычисляем раздел, который ранее был подготовлен программой MiniTool Partition Wizard.
$ fdisk -l или
$ lsblk
С разделом определились — sdc3. Стало быть, вводим последовательно следующий набор команд:
$ mkdir -p /mnt/sdb3
$ mount /dev/sdb3 /mnt/sdb3
$ echo «/ union» >> /mnt/sdb3/persistence.conf
$ umount /dev/sdb3
$ reboot
Перезагрузка — Загрузились в boot menu — Выставили приоритет загрузки с флешки — Но теперь заходим в другой режим (Live system (persistence, check kali.org/prst)) — Имя пользователя: root, Пароль: toor.
Пробуйте что-либо поменять в системе (которая на флешке):
$ apt-get install filezilla filezilla-common -y
Нажимаем Alt+F2 и запускаем программу Filezilla. После перезагрузки программа ни куда не денется. Все данные и любые изменения на внешнем накопителе сохранятся, только теперь всегда ориентируемся на Live system (persistence, check kali.org/prst).
///////////////////////////////////////////////////////////////////////////////////////////////
Для пользователей Linux
В Linux делал немного по другому, вот ссылка на ролик.
Утилита Etcher — https://etcher.io/
Download Kali Linux — https://www.kali.org/downloads/
$ cd ~/Загрузки/
Для систем 32bit: Сделать файл исполняемым:
$ chmod a+x Etcher-linux-x86.AppImage
Запустить программу:
$ sudo ./Etcher-linux-x86.AppImage
Для систем 64bit:
$ chmod a+x etcher-electron-1.4.4-x86_64.AppImage
$ sudo ./etcher-electron-1.4.4-x86_64.AppImage
Так я делал не выходя из Linux Mint:
$ lsblk
$ sudo cfdisk /dev/sdc
$ sudo mkfs.ext4 /dev/sdc3 -L persistence
Если есть желание возиться в live режиме (без sudo):
$ sudo mkdir -p /mnt/sdc3
$ sudo mount /dev/sdc3 /mnt/sdc3
$ sudo echo «/ union» >> /mnt/sdc3/persistence.conf
$ sudo umount /dev/sdc3
Затем перезагрузка в режим persistence (режим сохранения данных).
Русская локалицация:
$ dpkg-reconfigure locales
Для жителей Украины:
Показать информацию полностью »
Друзья, вы не видите картинки в статье и это очень печально. Дабы не забивать диск лишними данными и не платить за это большие деньги своему хостеру, мы храним все изображения в облачном хранилище Яндекс Фотки. У нас там неограниченное хранение файлов и сам бог велел воспользоваться такой шикарной, бесплатной площадкой. Выражая свои извинения, хотим дать маленькую подсказку.
1. Для того, чтобы пустые квадратики превратились в картинки используйте в своей системе дополнительный браузер Epic Browser (ролик) и (оф.сайт).
2. Бесплатный VPN в браузере Opera (ссылка) и Our free VPN app for Android & iOS (ссылка).
3.
Расширение для Google Chrome, называется Yandex Access (ссылка) Яндекс.Помічник, покращує роботу в інтернеті. Встановлюючи програму, ви приймаєте умови Ліцензійної угоди…
4. Для Firefox: Browsec for free (ссылка).
5. Любое решение из этого списка.
6. FastProxy — https://.
com/fastproxy
7. Спасибо за понимание.
Помогите проекту в его развитии: Карта Сбербанка: 4276130024079406 Яндекс.Деньги: 410012054992141 Webmoney: WMR-кошелёк R429054927097
WMZ-кошелёк Z401294377967
Помогите жертве капиталистического катаклизма. Делитесь постом в соц. сетях:
Kali Linux: установка на флешку. Краткая инструкция
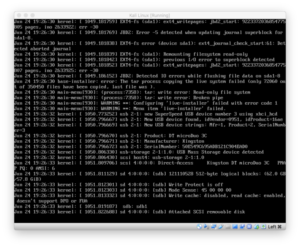
Kali Linux используется для обнаружения всевозможных ошибок в системе безопасности устройств, сетей и других ОС. Именно поэтому в основном инструмент позиционируется как хакерская ОС.
Но на деле чаще всего используют его для тестов защищенности.
Ничто не мешает скачать весь необходимый софт и заниматься этим в других дистрибутивах, но Kali поставляется уже с набором всех программ и утилит и более приспособлена к быстрому запуску без оставления следов.
Kali Linux является дальнейшим развитием системы Backtrack 5. Вообще, различий в установке других дистрибутивов на основе «Линукс» и Kali не особенно много. Но все же они есть, и поэтому нужно подробно остановиться на каждом аспекте.
Как и все юниксоподобные системы, Kali базируется на ядре Linux. Благодаря этому структура самой системы очень похожа на другие Linux-дистрибутивы. Если у вас был опыт общения с ними, то проблем с установкой возникнуть не должно.
Многие пользователи считают, что Kali — просто для «игр в хакеры». Да, она ориентирована на поиск уязвимостей в других системах, но ее вполне комфортно использовать и для повседневных задач, к примеру, Ubuntu или Mint. Разве что настройка займет чуть больше времени.
Подготовка USB-накопителя
Для создания Live USB с Kali нужно выбрать флешку объемом не менее 4 Гб. В принципе, USB-накопитель в особой подготовке не нуждается. Вполне достаточно отформатировать его в формате FAT32. Все остальное установщик сделает сам: и разметку, и формат в системе ext4. Также стоит отметить, что для более быстрой и комфортной установки рекомендуется использовать накопитель USB 3.0.
Создание Live USB-флешки
Для начала нужно загрузить сам образ с ОС Kali Linux. Установка на флешку происходит довольно быстро при условии, что у вас имеется поддержка USB 3.0. В противном случае процесс может затянуться, особенно если носитель информации старый.
Далее нужно скачать утилиту Unetbootin, которая используется для создания Live USB с любым дистрибутивом Linux. Вообще, программ для создания загрузочных флешек очень много, но эта распространяется бесплатно и наиболее комфортна в использовании. С помощью Unetbootin заливаем на флешку установщик Kali Linux.
Инструкция по работе с утилитой очень простая. Нужно выбрать дистрибутив, затем указать накопительное устройство и начать запись.После успешного окончания процедуры установки получаем Live USB с системой Kali. Теперь ее можно запускать без установки. Но для раскрытия всего потенциала системы ее также можно полноценно инсталлировать на жесткий диск или же саму флешку.
Установка с USB-накопителя
Для установки системы нам потребуется флешка объемом не менее 16 Гб. Можно и меньше, но указанный объем оптимальный. Вставляем флешку в USB-гнездо, перезагружаем компьютер и выбираем при загрузке «Загрузка FDD-HDD». После этого начнется запуск Live Kali Linux USB. В появившемся меню выбираем пункт Graphical Install. Это процесс установки системы с помощью графической оболочки.
Затем предлагается выбрать язык установки, часовой пояс и раскладку клавиатуры. Выбираем все, что нужно, и жмем «Далее». После этого установщик попытается подключиться к Интернету и скачать недостающие файлы. Жмем «ОК» и скачиваем. Но зависит это от версии системы, зачастую программы полностью автономны и не требуют доступа в сеть.
Правильная разметка USB-накопителя
Если все сделано правильно, то установщик предложит выбрать способ установки системы на диск. Можно, конечно, выбрать и автоматический вариант, но так как нужно установить систему на флешку, а не на жесткий диск, то выбираем ручную разметку. Открывается окно выбора разделов. Выбираем раздел с USB-накопителем и жмем «Добавить раздел».
Также нужно место для самой системы. Рекомендуется минимальный объем 5 Гб. Форматировать необходимо в файловой системе ext4 — это наиболее приемлемый вариант. Точку монтирования выставляем «/». Это и есть символ системного раздела. Вообще, установка Kali Linux на флешку во многом схожа с установкой Backtrack 5, что и неудивительно.
По сути, это один и тот же дистрибутив.
После этого нужно выделить раздел для файла подкачки. В случае с установкой на флешку желательно выбрать размер RAM устройства, на которое производится установка.
К примеру, на компьютере с объемом оперативной памяти 4 Гб раздел подкачки должен составлять не менее 8 Гб. Именно столько и требуется для Kali Linux. Установка на флешку одинакова для всех ОС семейства Linux.
Систему форматирования выбирать не нужно, просто в подпункте меню необходимо нажать на «Раздел подкачки».
Так как мы используем флеш-память, то точку монтирования «/home» делать необязательно, этот пункт можно пропустить.
А вот что касается загрузчика GRUB, то без него не обойтись. Но для него достаточно выделить кусок размером в 2-3 Мб.
Продолжение установки
После разметки нам предлагается ввести имя пользователя и компьютера. Обратите внимание, в отличие от других Linux-систем, где пароль по умолчанию root, в Kali Linux пароль toor. После этого начинается копирование файлов. Это может занять от 10 до 20 минут, все зависит от мощности компьютера.
После успешного копирования файлов система предложит перезагрузку для полноценного использования всех функций. С радостью соглашаемся. После этого наслаждаемся полностью рабочей Kali Linux.
Установка на флешку, как мы видим, во многом схожа со другими ОС семейства Ubuntu и Mint.Отныне при необходимости можно не ограничиваться Live-запуском и не возиться с долгой инсталляцией на жесткий диск.
Вместо заключения
Теперь можно наслаждаться Kali Linux. Установка на флешку заняла буквально полчаса. Однако не стоит забывать, хоть система и предназначена для всевозможных тестов безопасности, проводить их нужно исключительно на своем оборудовании, в противном случае можно наткнуться на проблемы с законом, даже если ваши действия не подразумевали злого умысла.
Установка Kali Linux с USB флешки
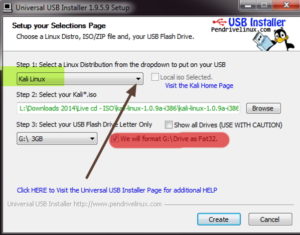
Данная статья представляет собой пошаговую инструкцию по установке и настройке Kali Linux на персональный компьютер. Также в статье подробно описан и продемонстрирован процесс создания загрузочной USB флешки с Kali Linux.
Процесс создания загрузочной USB флешки и установки показан на примере Kali Linux 2017.1 x64, однако данное руководство полностью подходит для установки и более новых версий Kali Linux.
ВАЖНО! Прежде чем устанавливать Kali Linux, во избежание случайного удаления, скопируйте всю ценную для Вас информацию на сторонние носители.
.
Для установки Kali Linux понадобятся:
1. USB флешка объемом 4Гб или больше. Имейте ввиду, что в процессе создания загрузочной USB флешки с Kali Linux вся информация находящаяся на ней будет удалена.
2. Утилита Rufus для создания загрузочной USB флешки из ISO-образа Kali Linux.
Скачать Rufus
3. Дистрибутив Kali Linux в формате ISO-образа.
Ссылка на скачивание с официального сайта:
Скачать Kali Linux с официального сайта
Ссылка на скачивание Kali Linux 2017.1 x64:
Скачать Kali Linux 2017.1 x64
.
Для того, чтобы скачать дистрибутив Kali Linux с официального сайта выберите Kali 64 bit и нажмите на ссылку с названием ISO, после чего начнётся загрузка (Рис.1).
Рис.1
.
I. Создание загрузочной флешки с Kali Linux
1. Вставьте USB флешку в USB разъем.
2. Запустите скачанную утилиту Rufus (п.1 Рис.2).
Рис.2
.
3. Перед Вами появится окно программы Rufus в котором будет отображаться USB флешка которую Вы используете (выделено синим, Рис.2).
4. Нажимаем на иконку, после чего откроется окно выбора ISO-образа. Выбираем скачанный Вами ранее ISO-образ с Kali Linux (прим. вспомните куда Вы его сохраняли) (п.2 и п.3, Рис.2).
5. Нажимаем Открыть (п.4 Рис.2).
6. Нажимаем Старт (п.5 Рис.2).
7. Появится окно информирующее о необходимости загрузки дополнительных файлов. Нажимаем Да (Рис.3).
Рис.3
.
.
8. Появится окно выбора. Выбираем Записать в ISO-образ режиме (Рекомендуется), затем нажимаем ОК (Рис.4).
Рис.4
.
9. Появится окно предупреждения, информирующее о том, что все данные на USB флешке будут удалены. Нажимаем ОК, после чего начнётся установка ISO-образа. После окончания установки ISO-образа нажимаем Закрыть (Рис.5).
Рис.5
.
II. Установка Kali Linux
1. Вставьте загрузочную USB флешку с Kali Linux в разъём USB 2.0 (Рис.6) компьютера на который Вы будете устанавливать Kali Linux. Как Вы видите USB 3.0 и USB 2.0 отличаются по цвету. Нужно вставить загрузочную USB флешку с Kali Linux в USB 2.0 (чёрный разъём).
Рис.6
.
2. Сразу после запуска компьютера нам необходимо вызвать Boot menu. Т.к. на разных материнских платах и ноутбуках клавиши вызова Boot menu отличаются, ниже приведена таблица (Рис.
7) в соответствии с которой Вам необходимо нажать соответствующую клавишу (прим.
если у Вас стационарный компьютер, и Вы не знаете какая материнская на нём стоит, можно аккуратно(!) открыть боковую крышку системного блока, предварительно обесточив компьютер, и посмотреть модель на материнской плате).
Рис.7
.
3. Boot menu незначительно отличается на разных моделях и приблизительно выглядит следующим образом (Рис.8, Рис.9).
Рис.8
.
Рис.9
.
4. Выберите загрузку с USB флешки (Рис.8, Рис.9) и нажмите Enter.
5. В появившемся окне запуска Kali Linux выберите Graphical Install (прим. в данном руководстве рассматривается установка Kali Linux на компьютер, если Вам необходимо просто запустить Kali Linux — выберите один из вариантов Live) и нажмите Enter (Рис.10).
Рис.10
.
6. Выберите язык (прим. в данном руководстве используется Русский язык), затем нажмите Continue (Рис.11).
Рис.11
.
7. Выберите страну, затем нажмите Продолжить (Рис.12).
Рис.12
.
8. Выберите раскладку клавиатуры и нажмите Продолжить (Рис.13).
Рис.13
.
9. Выберите способ переключения языковой раскладки клавиатуры, затем нажмите Продолжить (Рис.14).
Рис.14
.
10. Выберите имя для Вашей системы, затем нажмите Продолжить (Рис.15).
Рис.15
.
11. Введите имя домена (прим. данное поле можно пропустить и произвести настройки после установки ОС), затем нажмите Продолжить (Рис.16).
Рис.16
.
12. Придумайте и введите в соответствующие поля настройки root (суперпользователя). Пароль не должен быть пустым и простым, после введения пароля нажмите Продолжить (Рис.17).
Рис.17
.
13. Выберите свой часовой пояс и нажмите Продолжить (Рис.18).
Рис.18
.
14. В окне разметки дисков Вы, на своё усмотрение, можете использовать автоматическую разметку дисков. В данном руководстве показана разметка дисков вручную. Выберите Вручную, затем нажмите Продолжить (Рис.19).
Рис.19
.
15. Выберите раздел (прим. в данном случае представлен только один раздел, у Вас их может быть больше) и нажмите Продолжить (Рис.20).
Рис.20
.
16. Для создания новой таблицы разделов нажмите Да, а затем Продолжить (Рис.21).
Рис.21
.
17. Теперь необходимо создать первый раздел. Выберите графу Свободное место и нажмите Продолжить (Рис.22).
Рис.22
.
18. Выберите Создать новый раздел и нажмите Продолжить (Рис.23).
Рис.23
.
19. Обратите внимание, что общий доступный объём равен 107.4 GB (прим. у Вас объём может быть другим), но для первого раздела используется приблизительно половина (50 GB) т.к.
далее будет создан ещё один, второй раздел объёмом 50 GB, а оставшиеся 7,4 GB будут определены в файл подкачки. Рекомендуется всегда создавать два соразмерных раздела и обязательно (!) оставлять 5-8 GB для файла подкачки.
Выберите необходимый объём, а затем нажмите Продолжить (Рис.24).
Рис.24
.
20. Выберите Первичный и нажмите Продолжить (Рис.25).
Рис.25
.
21. Выберите Начало, затем нажмите Продолжить (Рис.26).
Рис.26
.
22. Выберите графу Настройка раздела закончена, после чего нажмите Продолжить (Рис.27).
Рис.27
.
23. Теперь необходимо создать второй раздел. Выберите графу Свободное место и нажмите Продолжить (Рис.28).
Рис.28
.
24. Выберите Создать новый раздел и нажмите Продолжить (Рис.29).
Рис.29
.
25. Выберите необходимый объём (прим. помните, что нужно оставить свободными 5-8 GB для файла подкачки), а затем нажмите Продолжить (Рис.30).
Рис.30
.
26. Выберите Логический, затем нажмите Продолжить (Рис.31).
Рис.31
.
27. Выберите графу Настройка раздела закончена, после чего нажмите Продолжить (Рис.32).
Рис.32
.
28. Теперь необходимо создать раздел подкачки. Выберите графу Свободное место и нажмите Продолжить (Рис.33).
Рис.33
.
29. Выберите Создать новый раздел и нажмите Продолжить (Рис.34).
Рис.34
.
30. Выберите оставшийся объём, а затем нажмите Продолжить (Рис.35).
Рис.35
.
31. Выберите Логический, затем нажмите Продолжить (Рис.36).
Рис.36
.
32. Выберите графу Журналируемая файловая система Ext4, после чего нажмите Продолжить (Рис.37).
Рис.37
.
33. Выберите графу раздел подкачки, после чего нажмите Продолжить (Рис.38).
Рис.38
.
34. Выберите графу Настройка раздела закончена, после чего нажмите Продолжить (Рис.39).
Рис.39
.
35. Выберите графу Закончить разметку и записать изменения на диск, затем нажмите Продолжить (Рис.40).
Рис.40
.
36. Выберите Да и нажмите Продолжить (Рис.41).
Рис.41
.
37. Дождитесь окончания установки операционной системы (Рис.42).
Рис.42
.
38. Для использования зеркала архива из сети (прим. не обязательный пункт) выберите Да, а затем Продолжить (Рис.43).
Рис.43
.
39. Если Вы используете HTTP-прокси — введите информацию в соответствующее поле (прим. если HTTP-прокси не используется — оставьте поле пустым), затем нажмите Продолжить (Рис.44).
Рис.44
.
40. Для установки системного загрузчика GRUB выберите Да и нажмите Продолжить (Рис.45).
Рис.45
.
41. Укажите устройство для установки системного загрузчика GRUB, затем нажмите Продолжить (Рис.46).
Рис.46
.
42. Извлеките загрузочную USB флешку с Kali Linux из компьютера, затем нажмите Продолжить (Рис.47).
Рис.47
.
43. При загрузке системы появится окно GRUB, выберите *Kali GNU/Linux (прим. будет отображаться то имя системы, которое Вы выбрали при её установке) и нажмите Enter (Рис.48).
Рис.48
.
44. При первом запуске Kali Linux в поле «Имя пользователя» введите root, затем нажмите Далее (Рис.49).
Рис.49
.
45. В поле «Пароль» введите пароль суперпользователя, который Вы задали при установке Kali Linux (прим. см. Рис.17), затем нажмите Войти (Рис.50).
Рис.50
.
46. Загрузится рабочий стол Kali Linux (Рис.51).
Рис.52
.
Установка Kali Linux завершена!
.
Похожее
Как установить Kali Linux

Версия операционной системы Linux под названием Kali широко используется как обычными пользователями, так и тестировщиками различных приложений и программ для проверки безопасности.
Пакет Kali активно обновляется и содержит более ста инструментов для удобной работы.
Скачать это программное обеспечение можно абсолютно бесплатно, а установка может быть выполнена как на компьютер, так и на съемный носитель.
1
Как скачать дистрибутив Kali Linux
Скачать операционную систему можно как для установки прямо на жесткий диск, так для виртуальных машин, вроде Virtual Box. Стоит учесть:
- Вам нужно иметь хотя бы 10 ГБ свободного пространства;
- 512 МБ оперативной памяти.
Имея всего лишь два этих критерия, вы можете смело устанавливать Kali Linux, как вторую операционную систему. Для этого посетите официальный сайт и зайдите в раздел “Downloads”.
Чтобы устанавливать ОС на жестки диск, вам нужна одна из первых четырех версий. Определитесь с разрядностью системы: 32 или 64 бита. Скачивание происходит с помощью Торрент файла.
2
Как установить Kali Linux на жесткий диск
Процесс установки Kali Linux на жесткий диск не отличается от других операционных систем: вам нужно сделать загрузочный диск или загрузочную флешку, установить ее из под БИОСа и дождаться загрузки.
Чтобы сделать загрузочные диски и флешки вам понадобится специальный софт. Самый удобный вариант – Daemon Tools Lite, эта программа распространяется бесплатно и имеет доступный интерфейс.
Зайдите на официальный сайт разработчика и скачайте Daemon Tools версии Lite.
Установка происходит достаточно просто: примите лицензионное соглашение, выберите папку установки и дождитесь окончания работы установщика. Откройте программу.
Здесь вы найдете вкладку USB, в которой нужно выбрать раздел “Создать загрузочный USB”. Это актуально, когда у вас нет CD диска и вы хотите установить операционную систему с флешки.
В открывшемся окне выберите привод – ваше USB устройство, подключенное к компьютеру.
Далее выберите пункт “Загрузочный образ Linux”. Сам скачанный образ вы можете выбрать во второй графе сверху, нажав на кнопку с тремя точками. Как только все строки будут заполнены, вы можете нажать на кнопку “Старт”, чтобы запись образа началась.
После окончания записи, удалите USB из компьютера. Если вы хотите создать загрузочный диск, а не флешку, то проделайте всё то же самое, но в графе “Прожиг дисков”. Здесь вам понадобится вкладка “Записать образ на диск”. Вставьте CD в оптический привод и выберите ваш образ.
После этого вам нужно отключить компьютер и заново его включить. Вспомните комбинацию, которая открывает БИОС на вашей модели компьютера или ноутбука. Обычно это клавиша F12 или F8. Достоверно вы можете узнать в интернете.
Вставьте CD или USB в компьютер, как только откроется БИОС. Вам нужно сделать так, чтобы система загружалась не с жесткого диска, а с CD или USB в первую очередь, только тогда вы сможете установить новый Kali Linux с вашего носителя. Сделать это не сложно.В БИОСе отыщите меню “Boot” или “Boot Device Priority”. В строке “1st Boot Device” будет стоять устройство HDD. Вам нужно клавишами и кнопкой Enter выбрать другое устройство – либо CD/DVD привод, либо USB, смотря какой носитель вы выбрали. Как только именно он станет 1st Boot Device, сохраните изменения и выйдете. Клавиша для этого действия будет указана справа снизу, на скриншоте это F10.
Теперь данные с носителя загрузятся и вы сможете легко установить операционную систему, практически не участвуя в этом. Компьютер может сам перезагрузиться несколько раз.
3
Как установить Kali Linux в Virtual Box
Если вы не собираетесь пользоваться этой ОС на постоянной основе, то устанавливать ее на жесткий диск слишком долго. Лучше прибегнуть к виртуальной среде.
О том, как работает виртуальная машина вы можете узнать в другой статье Virtualbox как пользоваться
Закономерность достаточно проста:
Сначала вам нужно создать виртуальный жесткий диск на базе VirtualBox или любой другой программы, при этом нужно указать оперативную память, размер диска и его тип. Лучше указывать 10 ГБ и оперативный объем 512.
Запустите машину и зайдите в раздел “Сеть”. В строке “Неразборчивого режима” поставьте значение “Разрешить все”.
Вам осталось запустить ее и выбрать файл ISO, который вы скачали еще вначале статьи. После этого начнется установка Kali Linux. Так вы сможете запускать ОС прямо с вашего привычного рабочего стола.
