Установка мессенджера «Telegram» для разных устройств
Как установить Телеграмм на компьютер и телефон за 3 минуты
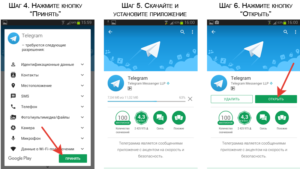
Василий Блинов
16 июня 2018 в 14:14
Добрый день, друзья. Сегодня разберёмся, как установить Телеграмм на компьютер и другие устройства. Я пошагово всё расскажу с использованием подробных скриншотов. В итоге вы сможете избежать основных ошибок и научитесь пользоваться приложением абсолютно бесплатно.
Полное руководство по Telegram
Кстати, совсем недавно написал подробную статью о том, что такое Телеграм. Поэтому здесь нет особого смысла рассказывать подробности об этом замечательном мессенджере.
Telegram создан, прежде всего, для общения, поэтому первым делом его нужно устанавливать на свой телефон. Это важно, потому что люди, с которыми вы обмениваетесь сообщениями, должны быть в вашей телефонной книге. Только после настройки на телефоне, можно использовать программу на других устройствах.
Установка на мобильное устройство
Время выполнения 2 минуты.
Шаг 1. Образцом будет операционная система Андроид, в других системах действуют те же принципы.
Ищем магазин приложений, у меня это Play Market (App Store — для iOS и Windows Store — для Windows Phone).
Шаг 2. В строке поиска вводим “телеграм” по-русски или по-английски — не важно.
Шаг 3. Нажимаем «Установить, далее «Принять».
Шаг 4. Дожидаемся загрузки. Приложение очень лёгкое, так что всё пройдёт быстро.
Шаг 5. Нажимаем «Открыть».
Шаг 6. Далее нажимаем «Start Messaging».
Шаг 7. Указываем свой номер телефона. Внимательно проверьте правильность написания номера или СМС придёт другому человеку.
Шаг 8. Дожидаемся СМС с кодом и вводим его в нужное поле. Если СМС не пришло, и вы долгое время не вводите код авторизации, на указанный номер позвонят и продиктуют код. Удобно, не правда ли?
Шаг 9. Указываем свои имя и фамилию.
Шаг 10. Ура! Настройка завершена. Переходите в меню и увидите ваших друзей, у которых уже стоит Телеграм.
Многим пользователям досаждает отсутствие русифицированного меню. Для них следующая статья с подробной инструкцией по русификации Телеграм.
Устанавливаем на компьютер
Время выполнения 3 минуты.
Мегаудобная функция Телеграм — мгновенный обмен данными между всеми вашими устройствами. Другими словами, вся переписка, контакты будут храниться во всех подключенных гаджетах, так что рекомендую использовать мессенджер на ноутбуке, планшете и телефоне.
Описание настройки будет на примере Windows.
Скачать приложение рекомендую с официального сайта или вот здесь. Хотя риск — благородное дело. Про удаление вирусов так же скоро напишу большую статью. Шутка!
Шаг 1. Выбираем нужную версию, у меня это PC/Mac/Linux.
Для Windows есть два варианта: полноценная установка или портативная версия.
Шаг 2. Находим скачанный файл и кликаем два раза, чтобы запустить.
Шаг 3. Во время установки выбираем место хранения файлов программы, можем поставить галочку, тогда на рабочем столе появится ярлык Телеграма. Установка занимает 30 секунд.
Шаг 4. В последнем окне при нажатии кнопки “Finish” программа запустится автоматически, если стоит галочка, как на скриншоте ниже.
Шаг 5. Дальше нажимаем «Войти» и вас ждёт знакомая процедура идентификации по телефону.
Набираем свой номер телефона и дожидаемся прихода СМС с кодом.
Шаг 6. Вводим полученный код в указанное поле.
Шаг 7. Теперь вы — счастливый обладатель Telegram на своём компьютере.
Вот почему я говорил о важности первоначальной установки мессенджера от Павла Дурова на телефон. Если всё сделали правильно, версия для ПК будет иметь список контактов ваших знакомых, у которых есть Телеграм.
Отличительные особенности версии для ПК
- На компе удобно печатать сообщения. Хотя имеются умельцы с молниеносной скоростью набора и в телефонной версии.
- Нет знаменитых секретных чатов.
- В отличие от WhatsApp, включенный телефон не нужен. Вся информация синхронизируется через серверы и будет доступна всегда и везде.
Основные ошибки при установке
Телеграм подтверждает свою надёжность. Особых ошибок не выявлено. Перерыл весь интернет и особых жалоб от реальных людей не нашёл.
- Проблема с приходом СМС, скорее всего, вызвана работой сотового оператора. Для этого есть резервный вариант с обратным звонком.
- Установился, но не заходит. Проверяйте официальная ли у вас версия инсталлирована. Всегда помогает переустановка программы. Сотрите все файлы, скачайте с официального сайта и проблема исчезнет.
Заключение
Как видите, процедура установки мессенджера Телеграм упрощена разработчиками до предела. Достаточно только номера телефона. Если же у вас его нет, то в этой статье мы рассказываем, как зарегистрироваться без телефона. Пробуйте, устанавливайте и наслаждайтесь скоростью работы программы.
Если будут вопросы, обязательно пишите в комментарии.
Друзья, на этом прощаюсь. Совсем скоро планирую выпустить ещё несколько полезных статей о Телеграм, так что следите за обновлениями блога.
(5 , 5,00 из 5)
С уважением, Василий Блинов
Как установить мессенджер Telegram и начать им эффективно пользоваться
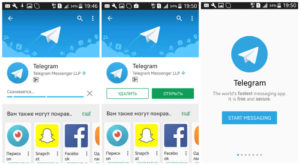
Если Вы уже пользуетесь Telegram, то эту статью можно пропустить. Но Вас может заинтересовать следующая информация:
ПЕРВАЯ 1000 ПОДПИСЧИКОВ В TELEGRAM ▶
КАК ИСПОЛЬЗОВАТЬ И ПРОДВИГАТЬ TELEGRAM-КАНАЛ ▶
А также более 2 тысяч Инфопрдуктов различной тематики ▶.
А мы продолжим.
Сейчас Telegram становится мессенджером номер 1 в мире.
Мессенджер (Messenger) — это программа для обмена мгновенными сообщениями.
При помощи него вы сможете отправлять текстовые сообщения, аудио-сообщения, видео-сообщения другому человеку, у которого установлена эта же программа.
Причем, она может быть установлена на любом устройстве — стационарном компьютере, ноутбуке, планшете, смартфоне и т.д.
Плюс, вы можете отправлять им различные файлы, фотографии, видео (при условии, что их размер не превышает 1 Гб).
И все это полностью бесплатно! Главное, чтобы у вас был доступ в Интернет.
Здорово, не правда ли?
Блог Виктории Карповой
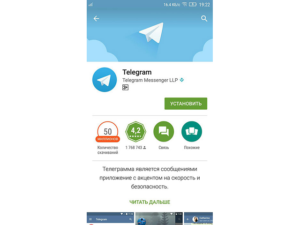
Приветствую, друзья! В этой статье пойдет речь о функциональном и удобном мессенджере Telegram. Расскажу, как установить его на компьютер, телефон или использовать веб-версию непосредственно в браузере. Также разберемся в интерфейсе Телеграмма и как начать его использовать. Это первая часть статьи о данном месенджере.
В следующей части поговорим о каналах в Телеграмм, зачем они, как создать свой канал и пригласить в него людей, как подписаться на интересные вам каналы.
Коротко, что собой представляет Телеграмм и для чего он нужен?
Это мессенджер, в котором можно общаться при помощи текстовых, ых, видео сообщений и звонков, делиться ссылками, файлами (видео, аудио, картинки, документы). Здесь можно создавать каналы и группы по интересам, транслируя через них какую-либо информацию для подписчиков этих каналов.
Функционал мессенджера постоянно дорабатывается, появляются новые возможности.
У него существуют так называемые боты (программы, расширяющие функции и выполняющие разные действия по команде или заданному расписанию).
Например, недавно появился бот для приема платежей через Telegram, есть бот для русификации программы, бот для управления постами на канале, бот для обратной связи (типа службы поддержки) и т.д.
В последнее время о Телеграмме активно заговорили, как альтернативе email-маркетингу. Благодаря каналам и ботам вы можете контактировать с подписчиками и клиентами через мессенджер, здесь мгновенная доставляемость сообщений, нет такой проблемы, как попадание писем в спам. Продвинутые пользователи выстраивают воронки продаж через Телеграмм, монетизируют свои каналы и группы.
Где скачать мессенджер и как его установить?
Телеграмм – мультиплатформенный, то есть его можно использовать и на компьютере, и на мобильном устройстве, и даже онлайн, без скачивания и установки программы. Скачать мессенджер можно с официального сайта: telegram.org.
Рассмотрим пример установки компьютерной версии для Windows. Для этого кликаем на ссылку «Telegram for PC/Mac/Linux».
На следующем шаге жмем «Get Telegram for Windows». Начнется процесс скачивания установочного файла.
Далее запускаем скачанный файл двойным кликом мыши. Выбираем место установки на компьютере. Нажимаем «Next» для продолжения.
Оставляем галочку, если хотим создать иконку программы на рабочем столе.
На следующем шаге жмем «Install» (Установить).
Когда установка завершится, вы увидите такое окно. Оставьте галочку «Launch Telegram», если хотите запустить программу сразу. Нажмите «Finish».
Кликните по кнопке «Start Messaging», чтобы начать пользоваться мессенджером.
Выберите страну и укажите реальный номер телефона. Нажмите «Next».
На ваш телефон придет смс с кодом активации. Введите его в соответствующее поле.
Вы попадете внутрь своего аккаунта Телеграмм. О его первоначальных настройках и интерфейсе поговорим ниже.
А теперь рассмотрим, как воспользоваться веб-версией, без установки на компьютер. Для этого на сайте мессенджера кликаем по ссылке «Telegram Web-version».Откроется окно с авторизацией. Нужно указать страну и номер телефона. Нажать Enter. Вам снова придет смс с кодом подтверждения. Введите его, и попадете свой аккаунт.
Чтобы установить Телеграмм на мобильное устройство, выберите подходящую вам версию на официальном сайте. Есть версии для Android, Iphone/Ipad и Windos Phone.
Я покажу на примере смартфона c Android. Можно просто зайти в приложение Play Market, через поиск найти и установить себе мессенджер.
После того как вы нажмете «Установить», начнется процесс скачивания и установки приложения. Затем его иконка появится у вас на рабочем столе. Нажмите на нее для входа. В открывшемся окне коснитесь кнопки «Start Messaging».
Разрешите приложению осуществлять телефонные звонки, а также отправлять и просматривать sms-сообщения.
Выберите свою страну и укажите номер телефона.
Если прежде вы уже устанавливали Телеграмм на компьютер, то увидите сообщение о том, что код подтверждения вам выслан на другое устройство. То есть, нужно зайти в компьютерную версию и найти код там.
Либо вы можете нажать «Did not get the code», тогда он придет вам в смс.
При первом входе в Telegram приложение попросит разрешить доступ к фото, мультимедиа и файлам на вашем устройстве, а также к вашим контактам. Нажмите «Разрешить».
Вы окажетесь внутри аккаунта и сможете использовать все возможности мессенджера.
Основные настройки вашего Телеграмм аккаунта
Вот так выглядит интерфейс мессенджера.
Слева отображаются каналы, группы и боты, которых вы добавите, а справа будет выводиться чат для сообщений. Вверху слева также есть поисковая строка, через которую можно находить пользователей, каналы, группы и ботов. Для поиска нужно ввести логин или ключевое слово (лучше вводить на английском).
Чтобы перейти к настройкам своего аккаунта, нужно нажать на три горизонтальные полосы вверху слева.
Зайдите во вкладку «Settings» (Настройки).
Здесь вы можете добавить свой аватар (нажмите на кнопку «Set profile foto», чтобы выбрать картинку на компьютере). Чтобы указать имя, нажмите «Edit».
Ниже, вам нужно указать свой логин (по нему пользователи Телеграмм смогут найти вас через поиск). Также на основе вашего логина сформируется ссылка. По этой ссылке другие пользователи смогут добавить вас в свои контакты в мессенджере. Чтобы скопировать эту ссылку, наведите на нее мышью и кликните правой кнопкой «Copy Link».
Далее идут разные настройки, подробно на всех я останавливаться не стану, больше рассказываю в видео, чтоб не затягивать статью. Из основных:Можно отключить уведомления на рабочем столе и звук, если вы не хотите, чтобы сообщения вас отвлекали.
Есть возможность изменить язык интерфейса, но русского там, увы, нет. Как русифицировать Телеграмм, покажу ниже.
Можно изменить обои (фон) чата:
Можно задать настройки приватности – кто может приглашать вас в группы, звонить вам. Также можно настроить двухшаговую верификацию (придумать пароль, резервный пароль, если вы входите с другого устройства, и привязать емейл).
Самая последняя настройка «Log Out» – это выход из аккаунта.
Вкладка «Contacts» (Контакты) – в ней отображаются все те пользователи, которых вы добавили в свои контакты. Там же есть строка поиска и возможность добавить новый контакт.
В мобильной версии мессенджера есть вкладка «Invite friends» (пригласить друзей), которая позволяет импортировать ваши контакты из других приложений – скайп, электронная почта.
Чтобы написать или позвонить человеку из ваших контактов, кликните по его имени. Откроется чат. Для осуществления звонка нажмите по иконке телефонной трубки вверху. Если человека нет в онлайне, когда он зайдет в Телеграмм, то получит уведомление о том, что вы ему звонили.
Для текстовых сообщений используйте поле ввода внизу. Чтобы отправить сообщение, кликните «Enter» на клавиатуре. В сообщении можно отправить любой файл – документ, картинку, видео, аудио. Для этого нажмите на иконку скрепки и выберите файл на компьютере.
Также можно добавлять смайлы, gif-картинки и стикеры.
Чтобы отправить ое сообщение, кликните на иконку микрофона и удерживайте ее, пока наговариваете текст голосом. Затем отпустите, и запись отправится.
Если вы хотите отменить отправку сообщения, нажмите на него правой кнопкой мыши, выберите «Delete Message», в открывшемся окошке поставьте галочку «Delete for…» и нажмите «Delete».
В мобильной версии Телеграмма помимо аудио можно отправлять и видео сообщение. Для этого кликаете 1 раз по иконке микрофона, вместо него появится иконка камеры – удерживайте ее для записи видео, или проведите пальцем вверх до иконки замочка (если долго удерживать сложно).
В чате с пользователем есть еще несколько настроек, для этого нажмите на троеточие вверху.
Можно посмотреть профиль пользователя, отключить уведомления от него, стереть разговоры и историю, заблокировать пользователя.
Что ж, это основные настройки Телеграмм, о которых я хотела рассказать в данной статье. Ниже, как обещала, поделюсь инструкцией по русификации мессенджера.Для этого нам понадобится бот, который нужно найти через поиск по логину @RusLangBot
Нашли, нажимаем на него в списке, откроется чат. Жмем «Start».
Выбираем свою операционную систему. В моем случае – Desktop (компьютерная версия для Windows).
Появятся дальнейшие инструкции. Нужно кликнуть по стрелочке и скачать предложенный файл.
Далее переходим в настройки аккаунта «Settings» (клик по трем горизонтальным полосам слева вверху).
Сразу набираем на клавиатуре в английской раскладке loadlang. Появится окно для выбора скачанного файла на компьютере. По умолчанию – это папка «Загрузки», а в ней папка «Telegram Desktop». Выбираем файл с названием Russian.strings, жмем «Открыть».
После перезапуска Телеграмма убеждаемся, что интерфейс стал русским.
Итак, в статье мы рассмотрели процесс установки мессенджера Telegram, его основные настройки и функции. Также я показала, как русифицировать программу на компьютере. Надеюсь, что информация оказалась полезной для вас.
Вы можете посмотреть мой подробный видео урок к статье:
Установить Телеграм бесплатно и на русском языке
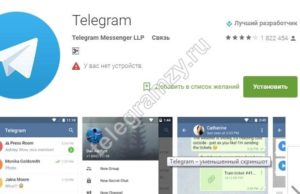
Установить Телеграмм messenger можно абсолютно бесплатно и сразу на русском языке, но есть ряд особенностей установки Telegram, о которых мы расскажем сегодня!
Сам по себе процесс установки и регистрации в приложении не занимает много времени и в подавляющем большинстве случаев проходит без каких-либо трудностей. Давайте же разберемся в процессе установки детально.
Прежде всего, необходимо определится с устройством, на котором вы хотите использовать мессенджер.
Android
Мы подготовили для вас детальный обзор по скачиванию Telegram на русском для компьютера с любой операционной системой!
Ранее вы могли слышать о том, что установка программы Телеграмм, как и процесс регистрации, проходят не на русском языке. Однако с недавнего времени все немного иначе. С одним из последних обновлений софта для мобильных устройств появился русский язык, который доступен по умолчанию. Это позволяет с куда большим комфортом завершить процесс установки Telegram.
А сам по себе процесс установки Телеграмм на русском языке на мобильных устройствах проходит в автоматическом режиме и всегда бесплатно, а мы рассмотрим процесс более подробно.
На Android
- Загрузите файл по кнопке выше. Откройте страницу через Google Play и нажмите кнопку «Установить Телеграм»:
- Откроется стартовая станица, на которой выберите «Продолжить на русском», если хотите, что бы приложение сразу было русифицированным:
На IOS такую кнопку тоже нужно будет нажать, а вот на Windows Phone ничего нажимать не нужно, так как система сама определит вашу локацию и предложит нужный язык, в нашем случае — русский.
- Разрешите мессенджеру осуществление вызовов и и отправку сообщений для беспрепятственного общения:
- Установка завершена и далее идет стандартная процедура входа (или регистрации, в зависимости от того, пользовались ли вы ранее мессенджером).
Для ОС от Гугл так же существует возможность скачать Телеграмм через АПК файл. Этот вариант идеально подойдет для устройств, на которых не были изначально предустановленны фирменные сервисы, которые включают в себя и магазин приложений.
Более подробно о том, как бесплатно скачать и подключить Телеграмм на русском на смартфон с разными ОС, смотрите в статьях:
Как установить Телеграмм на Компьютер или ноутбук
Как же запустить Телеграмм на ноуте или компьютере? Процесс загрузки немного отличается, но следуй нашей инструкции и все получиться.
- Так на Windows установка программы происходит по классическому сценарию, с выбором места и необходимостью создания ярлыков;
- На Mac OS процесс установки также проходит в классическом режиме для данной ОС. Нужно просто перетащить установочный пакет в директорию инсталированных приложений;
- На Linux пользователям не требуется скачивать какие-либо установочные пакеты, весь процесс установки осуществляется путем ввода команд в терминал.
Рассмотрим установку Телеграмма на компьютер с Windows более подробно:
- Нажмите на кнопку с установочным файлом выше;
- В открывшемся окне сохранения выберите место загрузки файла и нажмите «Сохранить»:
- Перейдите в папку с загрузочным файлом и откройте его:
- Выберите язык и нажмите «ОК» (русского языка в предложенных вариантах нет):
К сожалению, десктопные версии приложения не последовали примеру мобильных версий мессенджера и для них потребуется провести отдельную русификацию Телеграмма.
- Подтвердите или измените месторасположение мессенджера и нажмите «Next» («Далее»):
- Снова нажмите «Next», подтверждая настройки:
- Создайте ярлык на рабочем столе, поставив галочку:
- По завершению установки кликните по «Finish»:
Скачка и установка мессенджера завершена и вы можете продолжить общение на компьютере. Осталось только осуществить вход и регистрацию в Телеграмм.
Подробнее о том, как бесплатно скачать мессенджер на русском на компьютер с разными операционными системами, читайте в статьях:
Завершение выше описанного процесса на любом устройстве проходит по одному алгоритму:
- Введите номер телефона, с которого вы будете использовать мессенджер;
- Введите код, который придет на указанный вами номер.
Стоит отметить, что при наличии установленного Телеграмма на других девайсах с указанным номером телефона, такой код в первую очередь придет туда. А по смс он приходит чуть позже, поэтому необходимо немного подождать или нажать на ссылку под полем ввода: «Не приходит код?».
Однако, бывают и такие ситуации, когда скачать Телеграмм на смартфон не получается, а компьютер вряд ли удобно брать с собой каждый день.
В этом случае, нужно обратить внимание на заявленные требования мессенджера для мобильных систем:
- 25 мб свободного места на диске;
- Android 4.1 и выше;
- iOS 6.0 и выше.
Для Телеграмм десктоп ограничений нет. Программа запустится даже на очень слабых компьютерах.
При несоответствии данным требованиям на помощь придет веб-версия Телеграмм, которая так же бесплатная и позволит заходить в мессенджер с любого устройства, поддерживающего Интернет и опять же — бесплатно.
Telegram Web
Как правило, этот способ очень полезен для пользователей смартфонов с небольшой оперативной памятью и для тех, кто использует Телеграмм с чужих девайсов и не может загружать мессенджер на каждый из них.
Для входа в браузерную версию мессенджера следуйте простому алгоритму:
- Перейдите на страницу web.telegram.org.ru или по кнопке ниже:
Стоит учесть, что при вводе страницы нужно быть предельно внимательным, поскольку в сети чрезмерно много фейковых страниц, собирающих информацию о пользователе.
- Откроется стандартное окно с полем, где нужно ввести свой номер телефона:
- И окно с полем ввода одноразового кода:
- Готово! Общайтесь, не скачивая приложение на смартфон или компьютер.
Однако, стоит помнить, что осуществить регистрацию в такой версии нельзя, возможно совершить только вход.
Заметили, что все команды на русском? Это одно из преимуществ онлайн-версии — не требуется перевод на русский.
Как установить и настроить мессенджер Телеграм
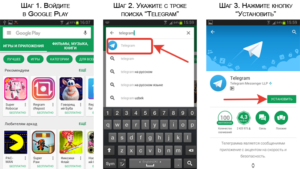
Здравствуйте! Решила не отставать от новых “модных” веяний и так же, как сделали многие инфобизнесмены и обычные люди, установить себе набирающий популярность огромными темпами мессенджер Телеграм (Telegram).
Для чего нужен мессенджер Телеграм?
Телеграм – это бесплатный мессенджер (программа, позволяющая быстро обмениваться сообщениями различных пользователей между собой) для смартфонов и практически всех других устройств (планшетов, компьютеров, ноутбуков и т.д.). Он работает на любых операционных системах. Кроме того, его можно использовать, даже не устанавливая программу на свой компьютер (в web-версии в своём браузере).
Мессенджер Телеграм очень удобен для быстрого и безопасного общения различных пользователей между собой, мгновенного обмена аудио-, видео-, текстовыми, ыми сообщениями.
С помощью него можно бесплатно звонить друг другу! (при наличии интернета) И самое интересное – это то, что Telegram предоставляет инструменты для ведения бизнеса, его можно использовать для заработка на партнёрских программах.
Преимущества Telegram по сравнению с другими приложениями-мессенджерами (Viber, WhatsApp, Skype и т.д.):
- бесплатность для всех и за всё (в отличие от ситуации, когда в каких-то сервисах часть услуг бесплатна, а за дополнительные услуги уже нужно платить);
- самый защищенный на данный момент времени (сообщения шифруются, хранятся в безопасности от хакерских атак; их можно удалять из закрытых чатов. Также возможно самоуничтожение сообщений);
- самый быстрый (благодаря мощным серверам и распределенной инфраструктуре);
- в нём нет абсолютно никакой рекламы и абонентской платы;
- все сообщения хранятся в облаке, и поэтому доступ к ним можно получать с различных устройств (происходит их синхронизация между устройствами);
- пользователи могут обмениваться между собой абсолютно любыми файлами;
- можно расширить функционал Telegram за счёт ботов (специальных программ, выполняющих однотипную и рутинную работу).
Установка мессенджера Телеграм
Как уже было отмечено выше, установить мессенджер Телеграм можно на любую операционную систему и на любое устройство. Чтобы сделать это, нужно зайти на официальный сайт https://telegram.org/. Я решила произвести установку и настройку сначала web-версии в браузере, а затем установить Телеграм на свой смартфон (отмечено красными стрелочками ниже):
Установка Telegram в виде web-версии
Я нажала на слова “Telegram web-version” на страничке https://telegram.org/.
Появился “квадратик”, в котором я ввела свою страну и номер мобильного телефона, затем кликнула по слову Next в правом верхнем углу (по нему нужно кликать каждый раз после выполнения какого-либо действия, чтобы перейти к следующему шагу установки) :
На вопрос, правильно ли указан мой номер телефона, ответила “Ок”:
На мой телефон было выслано sms-сообщение со специальным кодом, который я и ввела в следующем открывшемся окне.
Далее меня запросили написать имя (First name) и фамилию (Last name):
Очередной клик по слову Next – и Telegram установлен. Теперь осталось его настроить.
Настройка Telegram
Нажимаем на значок с 3-мя полосочками в левом верхнем углу
и попадаем в такое меню. В нём нужно нажать “settings”:
В открывшемся окне указываем имя пользователя (нажимаем “set username”):
Для имени пользователя можно использовать все буквы латинского алфавита, цифры от 0 до 9 и нижнее подчеркивание. Минимальная длина имени – 5 символов. По этому имени Вас смогут находить другие пользователи Telegram, даже не зная номера Вашего телефона (собственно, об этом и написано на скриншоте ниже). Придумываем username и нажимаем “save” (“сохранить”):
Осталось загрузить своё фото (не обязательно, но желательно, чтобы быть узнаваемым). Кликаем по значку фотоаппарата в правом верхнем углу и выбираем фото на компьютере:
Звуковой сигнал (“Sound”, см. скрин выше) можно отключить или сделать потише. Язык (“Language”) можно выбрать другой, кроме английского, но русский здесь не настроить. Русифицировать Telegram и писать об этом отдельную статью я буду в следующий раз. В завершение, необходимо придумать специальный пароль для Telegram (для этого нажать “Set additional password”, см. скрин выше)и ввести пароль 2 раза, а также указать свой e-mail-адрес и нажать “Save”. После этого на Вашу электронную почту придёт письмо от Telegram, в котором будет содержаться ссылка для верификации (подтверждения Вашей личности). Нажмите ее, и получите поздравление о том, что верификация прошла успешно.
Установка мессенджера Телеграм на смартфоне
На смартфоне нужно войти в Google Play, набрать в строке поиска “Telegram”, кликнуть по предложенной строчке со значком бумажного самолётика и нажать кнопку “Установить”:
Далее необходимо принять все условия:
Произойдёт установка Telegram на смартфон, и Вам останется нажать кнопку “Открыть”, а после открытия – синюю кнопку “Start messaging”:
Введите Вашу страну, мобильный телефон и код (который уже получен Вами при установке web-версии). Либо можно нажать слова “Didnot get the code?”, и Вам придет новый пароль в sms.
После этого можно пользоваться Telegram и на смартфоне.
Кстати, все Ваши контакты в Telegram, которые появятся автоматически (это контакты в смартфоне), будут видны и доступны и в web-версии, и на других устройствах, на которых Вы будете устанавливать Телеграм.
Я очень надеюсь, что доступно объяснила и показала, как нужно устанавливать и настраивать мессенджер Телеграм. В следующих статьях хочу рассказать о русификации Telegram и о его дополнительных возможностях для бизнеса.
С уважением, Юлия.
Спасибо, что поделились статьёй в социальных сетях!
Жизнь после Telegram. Какие мессенджеры надо установить
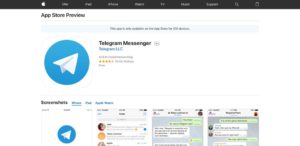
Блокировали-блокировали, да недозаблокировали… Но что, если Telegram всё-таки забанят навсегда или лень устанавливать и настраивать VPN? Про Signal мы уже писали. Анонимные и криптомессенджеры – разумные альтернативы. Рассказываем, где взять и как пользоваться.
Tox
Tox — проект, который разрабатывается как P2P-альтернативу Skype. Он бесплатный и без рекламы, и создатели подчеркивают, что так будет всегда.
Tox поддерживает обмен сообщениями, ые и видеозвонки, обмен файлами. В нём можно создавать группы и делиться содержимым экрана.
Поддерживается оконечное шифрование с использованием криптографических библиотек с открытым исходным кодом. Центральный сервер в системе отсутствует, так что правительству или законодателям будет сложно «положить» Tox.
Клиентов много, выбор есть для разных операционных систем. Пользуйтесь.
Bitmessage
Bitmessage работает на блокчейне. Он использует децентрализованную P2P-сеть и опирается на криптографию. Мессенджер позволяет пересылать сообщения, используя сильные алгоритмы шифрования.
Логика работы: расшифровать сообщение может только получатель. Отправитель собственное сообщение не расшифрует, так как его ключ отличается от ключа получателя.
Но при этом система рассылает все сообщения на компьютеры всех других доступных участников сети, перемешивая зашифрованные исходящие сообщения конкретного пользователя с зашифрованными исходящими сообщениями всех других пользователей. Длинные адреса можно создавать практически неограниченно, как и в блокчейне биткоина.
Зашифрованные сообщения в системе хранятся двое суток, затем автоматически удаляются у всех. Для защиты от спама используется алгоритм Proof-of-work.
Поддерживаются децентрализованные анонимные группы общения (chan). В них даже адреса отправителя и получателя в Bitmessage не видны участникам. Подвергнуть chan цензуре, заблокировать или запретить невозможно, так как система децентрализованная и поддерживается тысячами пользователей по всему миру.Официальный клиент – PyBitmessage, есть русская версия. Кроме того, можно использовать Bitmessage в программах электронной почты.
Threema
Швейцарский мессенджер исключительно прост и безопасен. При первом запуске вас попросят поводить пальцем по экрану, чтобы создать уникальный идентификатор.
Группы и контакты в Threema хранятся исключительно на устройстве пользователя, а сообщения удаляются сразу после доставки. Шифрование также выполняется непосредственно на устройстве. Так что даже если выдать сотрудникам ФСБ ключи шифрования, читать им будет нечего.
Передавать контакты можно при встрече, сканируя QR-код – идеальная защита от спама. Но есть и функции синхронизации контактов или ввода ID вручную.
Threema запущен для iOS, Android, Windows.
Единственный минус – приложение платное. Правда, стоит чуть больше трёх долларов. Нормальная цена за безопасное общение.
Confide
Быстрое и удобное приложение для iOS, также с оконечным шифрованием. Передача данных оформлена интересно. Когда вы получаете сообщение, то видите лишь несколько строк прямоугольников. Только когда наведёте на них палец, сможете прочитать символы.
В общем, даже если кто-то в момент получения сообщения будет смотреть на экран вашего смартфона, ничего не поймёт. Более того: при попытке снять скриншот Confide автоматически переходит в список контактов и удаляет сообщение. А отправитель получит уведомление о том, что сообщение пытались заскринить. Да, сообщения мессенджер не хранит: автоматически удаляет их после прочтения.
SJ
Ещё один параноик-мессенджер для iOS. Его название расшифровывается как Safety Jabber. Стоит недешево, 3790 рублей. Однако и безопасность на уровне.
Прежде всего, при отправке сообщений в SJ вы сможете выбрать пару ключей. Во-вторых, шифрование выполняется по надёжному алгоритму OpenPGP. Кстати, список контактов тоже шифруется, но с применением более простого AES-алгоритма.
«Фишка» SJ – возможность общаться через любые сервисы, которые поддерживают Jabber. Правда, без шифрования.
FireChat
FireChat может обходиться вообще без интернета. Это приложение мгновенного обмена сообщениями в децентрализованной сети, разработанное выпускниками мехмата МГУ. Есть версии для iOS и Android. Поддерживается передача открытых и личных сообщений.
Данные в FireChat передаются с помощью Bluetooth и Wi-Fi. Смартфоны с предустановленным приложением могут обнаружить друг друга в радиусе до 60-70 м. Причём каждое устройство становится ретранслятором для других устройств и частью mesh-сети (о них читайте ниже). Приложение позволяет создавать и собственные сети.
FireChat удобно использовать для общения на природе, масштабных мероприятиях, на пляже. Но популярность оно получило в ходе массовых протестов в Гонконге и во время ограничения доступа к интернету в Ираке.
Общение через торренты
Трекеры, конечно, блокируют, но запретить работу сети BitTorrent полностью – проще отключить интернет на уровне провайдеров. Сеть можно использовать не только для передачи файлов, но и для общения.
К примеру, приложение Nightweb позволяет публиковать контент и общаться через BitTorrent поверх I2P. I2P — это анонимизирующая сеть, которая использует несколько уровней шифрования.
А если запретят вообще всё?!
Даже тогда смартфон и компьютер выбрасывать не стоит. Без интернета и базовых станций мобильных сетей тоже есть жизнь.
Анонимные сети
Полноценные анонимные сети тоже уже построены. Пример – AnoNet. Сеть децентрализованная, работает на основе VPN и программных BGP-маршрутизаторов, позвляет анонимно размещать службы IPv4 и IPv6.
В AnoNet вас знают только по IP-адресу в диапазоне 21.0.0.0/8, и этот IP-адрес не привязывается к информации, которая может помочь вас идентифицировать – номеру телефона, аккаунту в социальной сети и т. п.
Подключение на Windows:
- Заходите на https://openvpn.net/ и скачиваете OpenVPN.
- С сайта http://ix.ucis.nl/ucis-ix-client.ovpn загружаете файл конфигурации.
- Копируете его в папку установки OpenVPN (по умолчанию C:Program FilesOpenVPNconfig).
- В основном меню вызываете консоль («Выполнить»), запускаете services.msc, выбираете OpenVPN Service из списка и нажимаете Start.
На macOS:
- Устанавливаете tunnelblick.
- Загружаете файл конфигурации http://ix.ucis.nl/ucis-ix-client.ovpn в папку ~/Library/Application Support/Tunnelblick/Configurations/.
- В tunnelblick подключаетесь к anocp VPN.
Больше информации: http://wiki.ucis.nl/Anonet и http://ix.ucis.nl/clientport.php.
Mesh-сети
Сети ячеистой топологии предполагают, что каждый узел имеет такой же приоритет, как и все остальные. Командного центра нет, а значит, заблокировать mesh-сеть крайне сложно.
Mesh-сети – универсальное решение против любой цензуры. Если один узел сети не сможет принять пакет, примет другой.
Популярные mesh-сети:
- Freifunk — некоммерческая инициатива по созданию свободной децентрализованной mesh-сети, немецкое свободное радио. Прошивки Freifunk основаны на OpenWRT и OLSR или B.A.T.M.A.N.
- Guifi — европейская mesh-сеть, которая включает более 22 тыс. Wi-Fi узлов и 25 км оптоволоконных линий.
- LibreVPN — виртуальная mesh-сеть с конфигурационными скриптами, позволяющими поднять собственный mesh-VPN.
Да и вообще mesh-сети – хороший выход даже в случае войны или, к примеру, падения провайдера.
Звонки без базовых станций
И такое возможно. Так, Serval Project позволяет осуществлять звонки между мобильными телефонами без базовых станций. Единственное условие – чтобы в сети можно было найти хотя бы один (не обязательно прямой) маршрут между участниками.
Текстовые сообщения и другие данные могут передаются с использованием системы хранения и пересылки Rhizome. Она позволяет общаться на неограниченных расстояниях и без стабильной связи в режиме реального времени.
Проект разработал приложение Serval Mesh для Android. Приложение состоит из двух компонентов: пользовательский интерфейс Batphone и основной сетевой интерфейс Serval DNA, который включает шифрование и совместное использование файлов.
Tor и не только
В «луковой» сети можно ходить на сайты даркнета, а можно и свои поднимать. Запретить Tor Роскомнадзор, конечно, пытался, но браузер и ресурсы в нём по-прежнему доступны.
Другой вариант – платформа Freenet с открытым исходным кодом. Она позволяет анонимно обмениваться файлами и публиковать сайты, которые будут доступны только во Freenet. Кроме того, во Freenet работают сотни чатов и форумов. Скачать решение можно на официальном сайте.
Ещё один пример – сеть распределённых децентрализованных веб-сайтов ZeroNet. Работает она на основе протокола биткоина.Без социальных сетей тоже не останемся. Например, есть распределенная социальная сеть Tonika, где можно общаться с друзьями напрямую. Социальная сеть в браузере Vole лишена центрального сервера и задействует Bittorrent, Go и Ember.js, а также Bittorrent Sync.
Выводы
Порой создаётся ощущение, что вся работа Роскомнадзора направлена на повышение компьютерной грамотности населения. А также популяризацию Telegram, торрентов и других проектов из «чёрного списка».
Если запретят Telegram, без общения не останемся. Сначала установим другие мессенджеры, а если и их запретят, можно будет перейти в анонимные децентрализованные сети.
поста:
(5.00 из 5, оценили: 1)
