Установка Mac OS с флешки
Установка ios на пк. Установка Mac OS X с флешки. Редактируем chameleon plist
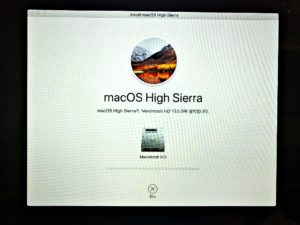
Что понадобится?
- Персональный компьютер:
- процессор Intel;
- 2Гб оперативной памяти;
- совместимая видеокарта.
- USB-флешка на 8 гб;
- ISO образ Mac OS X Yosemite с загрузчиком Clover: взять можно с http://rutracker.org/forum/viewtopic.php?t=4755796
Программы:
- DaemonTools для монтирования образа Mac OS X Yosemite: http://rutracker.org/forum/viewtopic.php?t=4953745
- R-Drive Image для создания загрузочной флешки: http://rutracker.org/forum/viewtopic.php?t=4877971
Шаг 5. Приписываем MBR сектор на флешке
Этот шаг можно пропустить если у вас БИОС UEFI. Этот шаг нужен для того, чтобы при загрузке с флешки Вы не получали ошибку Boot0: Error.
Все ли шрифты бесплатны? Шрифты, представленные на этом веб-сайте, являются собственностью их авторов и являются бесплатными, условно-бесплатными, демонстрационными версиями или общественным достоянием. Лицензия, упомянутая выше, кнопка загрузки — это всего лишь указание.
Полный шаг за шагом в видео форме
Примечание. На этот раз, чтобы сделать вас очень легкими, мы собрали видео-прохождение всего процесса. Вы можете посмотреть видео в полном объеме ниже, но мы также разделили видео рядом с сопроводительным текстом на каждом шаге ниже.
Как только вы приобретете все свое оборудование, вам нужно собрать свой компьютер. Это всегда хорошая идея, чтобы прочитать инструкцию по эксплуатации вашей материнской платы, но если вам нужна дополнительная помощь, нажмите на нашу.
Все остальное должно работать нормально.
Шаг 7. Устанавливаем Mac Os X Yosemite
Для того, чтобы установить загрузчик и не загружаться с флешки, заходим на флешку, с которой мы ставили Mac OS X.
Переходим в папку «Post Install». В этой папке есть архив с загрузчиком «Clover».
На программном конце спектра вам понадобятся несколько вещей. Теперь настало время для веселой и легкой части. Поэтому убедитесь, что вы подключили клавиатуру, монитор и питание, и запустите его. Внутри вам нужно будет внести несколько корректировок. Выберите свой язык и продолжите.
Шаг пятый: обновите, но не перезагружайте
Теперь, когда все установлено, нажмите Применить. Установка полностью проста, поэтому просто следуйте настройкам по умолчанию. Не паникуйте! Это все часть процесса. Когда комбо-обновление закончится, вам будет предложено перезагрузить компьютер. Не перезагрузите компьютер — по крайней мере, пока. У вас есть одно, что вам нужно сделать в первую очередь.
- Разархивируем его и устанавливаем программу на раздел диска с нашей OS X Yosemite. Теперь можно грузиться без флешки.
- Помимо загрузчика, в папке «Post Install» есть архив «Kext Utility», в котором собраны утилиты для интернета, аудио, видео.
Если во время установки возникли ошибки, связанные с видеокартой «Nvidia»:
- В загрузчике Clover выберите пункт «Options».
- В опциях сотрите все, что напротив «Boot Args» и пропишите «-v nv_disable=0». Жмите Enter.
- Также можно попробовать в Options, в разделе «Graphics Injector menu» поменять значение для поля «Inject NVidia».
- Повторите установку.
Установка Mac OS X Yosemite так же сложна как и проектирование и строительство высокотехнологичных производственных комплексов о которых вы можете узнать на сайте производителя http://tronic-cleanrooms.
ru/ . Специалисты компании без каких либо проблем смогут спроектировать такие вещи как: производство электронно-компонентной базы, производство фотошаблонов, линии корпусировки, а так же участков сборки.
Я предполагаю что, большинству людей, желающих пересесть на Мак мешают мифы о хакинтоше – компьютере, на котором стоит Mac OS. Перед тем, как перейти непосредственно к описанию установки Mac OS X на PC, я попытаюсь развеять часть мифов:
1. Mac OS X установится только на совместимые с ней процессоры и чипсеты от intel, видеокарты только от NVidia. Большая часть периферии работать не будет.
Когда-то это было истиной, но прогресс не стоит одном на месте, выходят всё новые и новые патчи и драйвера, количество совместимого с Mac OS X «железа» растет с каждым днем.
Думаю теперь вы поняли, что от вашего компьютера не требуется ничего сверхъестественного.
2. Установка Mac OS X – это сложно.
На самом же деле, не сложнее, чем поставить Windows ХР, думаю даже проще, если подобрать правильные конфиги и фиксы.
3. Mac OS Х не сможет «обитать» на одном физическом диске с Windows.Может! Есть 2 варианта:- Загрузчик Винды + chain0 (например, так стоит на моём компе)
— Acronis OS Selector
Шаг 1. Подготовка.
Для начала нужно проверить ваш компьютер на соответствие требованиям Mac OS X. Абсолютным минимумом является процессор, поддерживающий SSE2. Это можно определить программой CPU-Z. Минимальная оперативная память (RAM) 256 Мб, естественно, чем больше, тем лучше. Не совсем уж старая видеокарточка для AGP или PCI-E, начиная от GF4.Дальше проверьте себя.Вы должны понимать «что» и «зачем» вы делаете. Первая ваша установка будет самой долгой по времени, может понадобиться 4-6 часов времени. При соответствии вашего PC с требованиями Mac OS X идем дальше.Многие советуют, скачать и записать на диск Hiren’s Boot CD. Если на том же физическом диске, куда собираетесь установить Mac OS, есть разделы в формате NTFS, то их лучше перевести в FAT32, потому что при создании нового раздела может возникнуть ошибка, и ФС станет нечитаема, но есть и другой, более лёгкий способ – перенести свои данные на другой физический диск или флэшку.Для удобства установки, советую распечатать этот текст, чтобы в любой момент можно было посмотреть, что делать дальше.
Закончив с подготовкой, приступаем ко второму шагу.
Шаг 2. Скачать образ установочного диска.
Первым делом нужно определиться, какая версия Mac OS X нам нужна: последняя на данный момент – это 10.6. Поскольку наша задача – познакомиться с системой, я советую устанавливать версии 10.4.6 или 10.4.7, т.к. они обычно устанавливаются без особых трудностей. И потом уже вы сможете обновиться с помощью combo-update. Но можете попробовать и OS X 10.5.
Если скачанный файл в формате ISO, то его можно спокойно записать на диск, а если в формате DMG, то придется еще скачать приложение DMG2ISO и сконвертировать скачанный файл в образ в ISO.
Шаг 3. Запись образа на диск.
Вам понадобиться DVD-R или DVD+R диск. Писать можно через Nero или Alcohol 120%. Думаю, с самим процессом записи вы справитесь самостоятельно. После записи диска с Windows на диске будут «видны» несколько документов размером около 150 Кб, а может и вообще ничего не «видно», так и должно быть.
Шаг 4. Установка.
Вставляем свежезаписанный вами диск в привод и перезагружаем компьютер.
В то время, когда на мониторе появится сообщение о начале установки с диска, нажмите F8 или подождите несколько секунд, и введите параметр «-v» (без ковычек).
Если вы нажмете любую другую клавишу или продолжить установку без этого действия, то вместо текстового режима включится графический – это красиво, однако об ошибках вы сможете узнать только в текстовом режиме.
Существуют две самые распространенные ошибки:
«system config file ‘/com.apple.Boot.plist’ not found» – есть проблема с дистрибутивом Mac OS X (придется скачать другой)
«Still waiting for root device» – скорее всего, есть проблема с железом, возможно какая-то несовместимость.
Если первоначальная загрузка прошла без проблем, то перед вами откроется голубой дисплей (не BSOD) c курсором ожидания. Далее вам предложат выбрать язык. Выбираем русский (или английский, если нет).
Жмем на стрелку, после чего наверху появится меню, в нем выбираем Утилиты (Utilities) -> Дисковая утилита (Disk Utility) и форматируем раздел, в который собираемся установить Mac OS X, в формат Mac OS Extended journaled.
Иногда бывает, что Дисковая утилита не может отформатировать этот раздел в HFS или подключить его, то это можно исправить акронисом. Для этого выбираем в Acronis Disk Director Suite ручной режим изменения разделов и создаем раздел в формате FAT32.
Далее в его контекстном меню выбираем пункт смены типа раздела и устанавливаем значение 0xAFh (Shag OS Swap). Акронис, понятное, дело ругнется, что все данные на этом разделе могут потеряться и стать нечитаемыми, но у нас там и так ничего нет.🙂 Применяем изменения и перезагружаемся.
После того, как диск успешно отформатировался, жмем продолжить (Continue), читаем и принимаем лицензионное соглашение, выбираем для установки подготовленный вами же раздел. Далее жмем продолжить (Continue). Дальше жмем настройки (Customize) и выбираем те компоненты, которые надо вам поставить.
Особое внимание к патчам и кекстам: нужно устанавливать только те патчи, которые необходимы именно для вашей системы, и ничего лишнего. Не устанавливайте одновременно патчи для SSE2 и SSE3! Устанавливайте лишь тот, который соответствуем вашему процессору. Жмем продолжить (Continue). Затем будет происходить подготовка к установке и проверка диска.
Установка завершится перезагрузкой компьютера.
Шаг 5. Завершение установки.
После перезагрузки компьютера, возможны два варианта:1. Удачная загрузка системы (особенно, если используете Acronis OS Selector)2. b0 error.
Грузимся с Hiren’s boot CD и с помощью Acronis Disk Director делаем раздел с Mac OS X активным. Перезагрузка.
Система благополучно загружается, и вам предложат ввести ту или иную информацию, вводим.
Исключение – Mac ID – его нужно оставить пустым (возможно, это спровоцирует зависание)
Раскладка переключается клавишами Command + Space (ALT + Пробел)
Если все сделано правильно, то загружается рабочий стол. Ура! Работает!
Установка Mac OS с флешки

По мнению множества юзеров, ОС, представленная корпорацией Apple, является самой стабильной в мире. По производительности и защите от вирусных программ она оставляет далеко позади и Windows, и Ubuntu.
Статистика подтверждает эту информацию, более того, сегодня обновиться до актуальной версии OS X можно напрямую из официального магазина Mac.
Тем не менее, порой приходится выполнять «чистую» установку, а для этого необходимо ориентироваться в вопросе, как установить Mac OS с загрузочной флешки. Давайте разберёмся в этой теме вместе!
В первую очередь нужно скачать установочный образ и подготовить USB-накопитель
Подготовка флешки в Windows
Метод подходит для систем 8, 7, Vista и даже XP. Чтобы выполнить все манипуляции правильно, вам понадобятся такие элементы:
- установленная ОС (подойдёт одна из вышеперечисленных);
- USB-накопитель;
- установочный образ (*.DMG формат);
- программа TransMac (подходит для развёртывания систем до 10.8.Х).
Прежде всего, нужно установить TransMac. Пользоваться этой утилитой можно как платно, так и бесплатно (пробный период составляет всего две недели).
После инсталляции запустите приложение от имени admin, кликните правой кнопкой по флешке, появившейся в окне программы, и выберите «Форматировать диск — Форматировать с образа». Затем нужно подобрать правильный путь к файлу с расширением DMG, нажать клавишу «ОК», и дождаться, пока система подготовит загрузочную флешку с Mac OS.
Время подготовки накопителя зависит от скорости интерфейса вашей флешки, размера образа ОС, а также производительности системы на ПК. По окончании процесса на накопителе будет представлено огромное количество компонентов, которые вместе составляют образ.
Использование флешки
Если у вас фирменное устройство от Apple, то загрузиться с него будет просто. Вам необходимо лишь нажать кнопку «Alt» (Option) при запуске ПК. Клавиша отвечает за запуск boot-менеджера, в котором следует выбрать флешку.
Если же вы планируете попробовать силу Mac, но не хотите его покупать, а желаете установить модную систему прямо из-под Windows, тогда настоятельно рекомендуем воспользоваться одним из популярных EFI загрузчиков.
Сегодня большим спросом пользуются программы PC-EFI, Clover, Chameleon.
Подготовка флешки в Mac
Если нужно непосредственно из-под Mac создать загрузочный прибор, подготовьте такие элементы:
- «машину» с предустановленным Mac;
- установщик (официальную сборку можно получить в магазине Mac App Store, необходимо лишь перейти в пункт «Обновления»);
- приложение DiskMaker X;
- накопитель на 8 Gb и больше (подойдёт изделие с интерфейсом USB 2.0).
Программа DiskMaker X ранее носила название Lion DiskMaker. Её можно бесплатно скачать с сайта производителя или App Store. Утилита отлично работает с разными версиями ОС для Mac, имеет удобный и понятный интерфейс, создание накопителя происходит буквально в несколько кликов.
Готовить накопитель очень просто. Прежде всего, подсоедините устройство к ПК и выполните форматирование, затем запустите утилиту для подготовки изделия.
В программе требуется выбрать систему, которую в будущем хотите устанавливать через USB, достаточно кликнуть по «Select an install file». Установщик обычно сохраняется в папке «Программы», пропишите к ней путь.
На следующем этапе нужно подтвердить желание создать накопитель, выбрать флешку и кликнуть на «Continue».
Работа выполнена, остаётся только подождать, пока система выполнит «прогон» файлов и сделает необходимый тип устройства. По окончании процедуры вы увидите соответствующее сообщение.Также юзеры Mac могут подготовить устройство через терминал. Для такого варианта достаточно только подсоединить в USB-порт прибор, переименовать его в «Untitled», после чего скачать установщик с системой.
Важный момент: Скачанную программу также необходимо переименовать (новое наименование — Install).
Далее откройте командную строку (пункт «Утилиты» в разделе «Программы») и введите команду для старта процедуры инсталляции. Процесс продлится несколько минут, после чего вы получите готовое решение!
Итоги
Различают много способов, воспользовавшись которыми можно подготовить загрузочную флешку с Mac OS. Решить вопрос можно разными вариантами: и находясь в Windows, и как Apple-пользователь. Процедура очень похожа, отличаются только средства, которые помогают подготовить флешку.
Установка mac os с флешки на pc, ноутбук, virtualbox
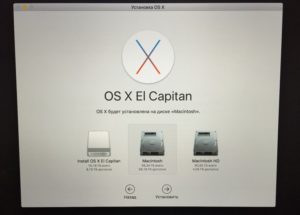
Установка с флешки mac osдрайверов, с последующей загрузкой ОS Х как в настоящем Apple- компьютере – вот содержание «метода-132», представленного Дэвидом Эллиотом в 2008 г.
Вы уже знаете, что в любых современных компьютерах Apple, используется железо, не отличающееся от «обычных» компьютеров: процессор Core 2 Duo (775-й разъем), чипсет на плате – тоже, Интел, и видеокарты Nvidia (например, любой GeForce-серии). Все бы ничего, только у Macintosh будет отличие, и – весьма важное. Что не позволит «просто так» взять и установить настоящую Mac ОS Х. А отличие – это микропрограмма BIOS EFI.
EFI – очень продвинутая, другая версия BIOS для видеокарты и материнской платы. Естественно, на обычную «материнку» так просто она не запишется.
Boot-132
Суть метода – в том, что если нужных «микропрограмм» нет в BIOS-е, почему бы не загружать их все с DVD-ROM, или, USB-флешки (что – также, удобно)?!
Сначала, вы создаете USB-флешку (загрузочную) с набором так называемых кекстов – драйверов под ваше «железо». Что – будет использоваться при каждой загрузке. Затем – можно ставить оригинальную Mac OS X.
Непосредственно перед загрузкой Mac OS, набор ваших кекстов – грузится в память, и практически сразу же – загружается Mac OS X.
Мы имеем как бы «оригинальный» компьютер, и Мак Ос работает с полной поддержкой устройств.
Что нужно, и – ограничения
Вам понадобится: персональный компьютер с процессором Intel (любым, лучше – двух ядерным), материнская плата должна быть с сокетом 775 «или лучше», и – обязательно! – интеловым чипсетом.
карта – к примеру, GeForse, 5200 и лучше – и до 7ххх. C «более новыми» – мы не тестировали, а AMD – похоже, «в пролете».
Компьютер должен иметь USB (есть у всех), уметь грузиться с USB-boot (практически у всех). И, нужен хотя бы один (хотя бы «читающий») DVD-привод.
По железу – этого будет достаточно. Перед установкой, отключите все «дополнительные» устройства, включая внутренние (на PCI) – вы сможете подключить их затем.Теперь – о грустном. Если уже есть все kext-ы, все драйверы, прямо сейчас – все равно, не устанавливайте «оригинал» этим методом. Будет лучше «испробовать» дистрибутив iDened и подобные, чтобы быть 100% уверенным в работоспособности ваших «дивайсов» и драйверов. Не портите нервы напрасно – ведь мы не хотим, чтобы первая установка Mac оказалась совсем неудачной?
С какой целью мы устанавливаем Мак ОС с оригинального диска? Вы получаете после такой установки: валидный «серийник», автоматическое обновление прямо с оф. сайта, и, может, что-то еще (и все это – «плюс», а не минус). Так что, пробовать – можно (смысл – есть). У вас уже есть оригинальный диск Mac ОS Х «Леопард»? Переходим к этапу:
«Создание» флешки
Сначала – делаем все манипуляции с флешкой. Это может быть, в общем, любой USB-накопитель, не нужный вам – в том числе (объемом меньше 1 GB, и т.п.). Как ни странно, если Windows не удален – это очень поможет…
Включите флешку сейчас, и – отформатируйте (FAT-32, и, главное – не «быстрым» методом). Дальше, надо скачать программку SYSLINUX тут: . Нужно – распаковать, и зайти в консоли в ее директорию:
cd syslinux #перешли в папку syslinuxcd win32 # перешли в папку win32 в папке syslinuxsyslinux.exe -ma H: #запишем загрузчик, где H — буква флешки
Если все верно, на флешке (с отображением скрытых файлов) – увидим файл idlinux.sys. Скачайте ), этот архив извлеките в корневой каталог этой флешки (H:).
Далее, нужно самим сделать файл INITRD.IMG. Если вы в Мак ОС – запускаете «Дисковую утилиту», что бы «создать» образ DMG. Выберите размер DMG образа не менее 20Мб, и обязательно – галочку «Master Boot Record» (подробно – как на скриншоте):
Пустой образ создали – необходимо переименовать его из существующего (INITRD.DMG) в INITRD.IMG. Смонтируйте этот .IMG файл, чтобы создать в его корне папочку Extra, а в ней, в свою очередь, папку Extensions. Все kekst-ы – закидывать в папку Extensions! INITRD.IMG, в свою очередь, затем закинем на флешку.
Примечание: среди kext, должны быть такие, как dsmos.kext либо Appledecrypt.kext (иначе, загрузки – не будет).
Еще одно примечание: INITRD.IMG сейчас можно не делать (тем более, если нет Мак ОС) – его можно «скачать» (где – читаем далее).Подбор кекстов – индивидуален для каждого, здесь посоветовать в общем-то нечего. Но, не отчаивайтесь: сейчас мы сделаем так, что их хватит, как минимум, для загрузки системы.
Запись CD (читать – обязательно)
Берем и качаем здесь http://www.mediafire.com/file/kngmxfokej2/cnnn-boot-4v3-2.iso) iso-образ загрузочного CD. Он занимает всего-то 4 МБ. Пишем его на болванку CD, и для установки Мак ОС – оставим ее в нашем приводе DVD-ром. Без этого диска, установка системы от Apple на обычный ПК – недостижима.
Как видите, в этом образе есть файл IMG, в котором находится масса kext-ов. Для первой загрузки – должно быть достаточно.
Вопрос: можно ли, раз уж так получается, не делать IMG-файл для USB, а просто, скопировать его из этого образа (с диска СD)?
Ответ: ну, разумеется (просто здесь – только устройства, которых должно быть достаточно для начальной загрузки).
Сущность же метода «boot-132» в том, что загрузив Ос Х «с кучей» не распознанных устройств, вы сможете и добавлять kext-ы в любой момент (на саму флешку), чтобы получить в результате, что нужно.
Этого образа – мало? Что ж, есть еще: http://www.mediafire.com/file/wemv0mzh2jm/Chameleon_DFE_for_Hard_Disk.dmg.zip. Функциональность – такая же (в 2 раза больше различных kextoв). Где-то в сети «гулял» образ, занимающий 40Мб! В общем, должно получиться.
Шаг за шагом (сама установка)
Перезагрузим компьютер. Для установки ОС, сейчас надо выбрать загрузку с CD:
Если в приводе – был записанный нами CD, загрузится Дарвин:
Просто – жмем «Enter», появляется следующее:
Не нажимая никаких клавишей, на этом шаге – извлекаем загрузочный диск (вместо него – кладем «фирменный» с Mac OS X). Закрыв трей DVD-рома, пишем 2 буквы (указаны в скобках []), допустим, ef; нажимаем на «Enter».
Все. Система начнет устанавливаться, как на обычном компьютере Apple.
Для SATA винчестеров, должен выть выставлен режим AHCI. Процесс установки займет от 15 до 30 мин. Если все – так, появится белый фон во весь экран с яблоком и кружком прогресса внизу.
Затем, мы видим окно выбора языка установки:
Можно выбрать русский. Затем вы увидите окно приветствия, а далее – окно для выбора раздела, используемого под Mac OS X:
Как размечать жесткий диск при помощи подобных Дисковых утилит, думаю, что все знают (как и для Linux), обзор – для опытных пользователей.
После выбора раздела для установки ОС («Продолжить»), появится следующее окно, где надо жать кнопку «Настроить», чтобы выбрать дополнительные пакеты (что именно установится дополнительно):
Выбираем все галочки здесь. Дополнительно: заходим в «Языковые пакеты», и – снимаем галочки со всего, кроме надписи «Русский язык». После чего, установку можно продолжить.
По завершении установки, нам могут выдать и сообщение об ошибке – не верим, и смело идем на перезагрузку. Первый раз, необходимо снова грузиться с диска CD (но в текстовом диалоге «Enter two digit…», выбрать уже жесткий диск). Если с «номером» загрузочного диска угадали, выберем нужный раздел, нажмем «Enter»:
А через пару минут – появится вот что:
Можно поздравить пользователя с успешной установкой. Еще, здесь попросят пройти регистрацию (отправить на сайт Apple: личные данные, телефон, e-mail):Хотя, это – по выбору пользователя.
Учим грузиться без CD-диска
Собственно, загрузка с USB-флешки происходит так же, как и с CD, есть всего лишь одна особенность: в 1-м текстовом окне, нажмем не на «Enter», а на «ESC». И, затем – так же, набираем идентификатор HDD (число от 80) и выбираем раздел.
Надо сказать, загрузка с любой флешки – будет быстрей, чем с CD. Остается вопрос: а зачем это нужно, выбор загрузочного устройства – каждый раз, при старте ПК? Ответ в том, что, во-первых, по-другому – у нас не получится, а во-вторых, это дает некую свободу по выбору ОС, которую загружают в начале.
Резюмируя, хотелось бы сообщить: boot-132 – достаточно удобный метод, но – нужен один диск CD и одна флешка. А вот установка mac os с флешки – получится вряд ли (как и с «копии» фирменного DVD), если, конечно, мы говорим о лицензированной версии системы.
Оригинальная Mac OS X загружается намного быстрее «адаптированных» дистрибутивов, и с сетью работает – тоже, шустрее. Основная же сложность, как внимательный читатель уже мог понять – как раз не в установке/настройке, а в следующем:
Где найти нужные Kekst-ы?
Добавление нового kekst-а, когда Мак Ос уже установлена, можно делать программой Kexthelper (http://www.macupdate.com/app/mac/26865/kext-helper), она абсолютно бесплатна:
Другое дело – где их найти. Вот один из ресурсов, но это – форум: http://www.insanelymac.com/forum/.
Как вы понимаете, файлы так или иначе придется искать самому (в интернете), а так как официально, такая «установка» – ни что иное, как хакерство, никто на блюдечке с каемочкой готовые решения не принесет (то есть, не надо идти на сайт Asus, Gigabyte, MSI, где драйверов kext, попросту – нет).В вашем ПК, все эти файлы, записаны в каталоге МакОс/Система/Библиотеки/Extensions. Чтобы удалить лишний kext, достаточно стереть файл.
Неплохой ресурс – здесь: www.tonymacx86.com. Раздел Resources – Downloads содержит разные файлы. Но там – нужна регистрация.
Наконец – ветка форума, где выкладывают «готовые» наборы под ту или иную системную плату: http://www.insanelymac.com/forum/topic/114834-dfes-boot-132-resources-thread/page__hl__isos. На данный момент, их – не так много, порядка 30-ти различных моделей (Giga, Asus, Intel…):
Если даже с готовым «набором» не заработает что-либо (звук или сеть), отчаиваться – не нужно (а нужно искать другой kext). На самом деле, такие случаи – были…
Наконец, чем плох http://www.osx86.net/ ?
Но там – надо искать (видеокарту, чипсет, Network, и т.д.). Что хорошо – без регистрации.
Fakesmc.kext
Эмулятор SMC – контроллера, без которого MAC OS X не запускается на обычных компьютерах. fakesmc.kext используется вместо dsmos.kext, который используют для предыдущих версий ОС MAC OS X.
Dsmos.kext
В настоящее время, вместо него чаще используют Fakesmc.kext. Dsmos.kext не подходит для 10.6.2 OS X, используйте Fakesmc!
NullCPUPowerManagement.kext
Выключает «фирменный» kext (AppleIntelCPUPowerManagement). Без NullCPUPowerManagement, вы, скорее всего, получите панику ядра.
Использование же AppleIntelCPUPowerManagement – возможно, только если процессор поддерживает SSE4, и с применением отредактированного DSDT (где исправлена HPET-секция).
AppleUpstreamUserClientDisabler.kext
Модифицированный Generic disabler.kext для выключения AppleUpstreamUserClient.kext, вызывающего подергивания и тормоза в работе интерфейса и мыши на некоторых картах NVIDIA.
Nvinject.kext, nush.kext, nvenabler.kext, natit.kext и др
Ваша видеокарта от Nvidia – работает корректно (можно выставлять частоту, разрешение, поворот экрана).
FramebufferDisabler.kext
Драйвер для отключения «framebuffer-а» следующих кекстов: ATIFramebuffer.kext, NVDAResman.kext, AppleIntelIntegratedFramebuffer.kext, вызывающих панику ядра, если ПК не работает с 3-D ускорением (отсутствует 3-D акселератор).
Нельзя использовать этот кекст с nvenabler, nush, nvinject или другими подобными.
VoodooHDA.kext
Для запуска любого звукового аппаратного кодека. Но, необходимо удалить: AppleHDA.kext (установленный в Library/Extensions/ по умолчанию)
LegacyHDA.kext
Работает с HDAEnabler.kext либо с исправленным DSDT (если прописан аудиокодек). Вы получите работающий звук, но данные LegacyHDA.kext, HDAenabler.kext и DSDT должны соответствовать кодеку.
AttansicL1eEthernet.kext
Понятно по названию (для чипов Attansic L1e).
SKGE.kext
Работают карты (но, не все) на чипах Marvell (к примеру, Yukon 88E8001).
IOATAFamily.kext и AppleIntelPIIXATA.kext
Поддержка IDE устройств. Также, это позволит вам работать с SATA без включения AHCI-режима. Подходит к большинству материнских плат, где южный мост содержит ICH6..10.
AppleIntelPIIXATA.kext – бета-версия, IOATAFamily.kext – отлаженный вариант kext-а.
JMicronATA.kext
Для работы контролеров JMicron PATA (IDE), если в системе 4 Гб ОЗУ или больше.
AHCIPortInjector.kext
Поддержка AHCI-контролеров, не поддерживаемых стандартным кекстом (в частности, ICH9 и более ранних).
LegacyAppleAHCIPort.kext
Для отображения наименования SATA контролера в System Profiler.
LegacyAppleIntelPIIXATA.kext
Поддержка IDE на Intel -контролере.
LegacyJMicronATA.kext
Поддержка IDE на JMicron-контролере.
PS2Controller.kext
Можно использовать PS/2 мышь/ клавиатуру. Но, необходимы кексты: ApplePS2Controller.kext, AppleACPIPS2Nub.kext.
IOAHCIBlockStorageInjector.kext
Оранжевые иконки жестких дисков станут стандартными (стальными).
DSDT – дерево устройств в Мак Ос. Если вы новичок, его редактирование – оставьте на будущее.
Установка Mac OS на Windows 7
Ссылка на VirtualBox: https://www.virtualbox.org/
Установка мак ос на пк с флешки. Установка Mac OS с флешки. Как загрузиться на Mac с внешнего устройства хранения USB?
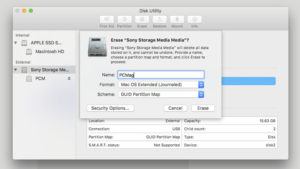
Многие пользователи уже успешно перешли с OS X Lion и OS X Mountain Lion на новую операционную систему при помощи Mac App Store. Однако есть маководы, которые предпочитают делать чистую установку ОС. В этом случае операционка накатывается на отформатированный раздел жесткого диска, с которого удалены все данные. Либо вообще используется новый накопитель.
Выполняя новый раздел диска для изменения его схемы, все данные будут удалены.
Просмотрите список резервных копий, пока не найдете резервную копию, которая отражает момент времени, к которому вы хотите восстановить. Появится панель Выбор резервной копии.. Выполните следующие действия. На панели «Параметры восстановления» отображается сводка источников и копий адресатов.
Выполнение динамического восстановления
Запуск и восстановление из копии. В большинстве случаев операции копирования выполняются на отдельных внешних жестких дисках.
Считается, что этот метод наиболее надежен и перспективен в плане будущей стабильности работы ОС.
Приложения и моды, установленные в среде и под контролем OS X Mavericks, будут работать с максимальной стабильностью.
Если вы выбрали этот метод установки новой операционной системы, рекомендуем предварительно выполнить резервное копирование всей важной информации.
Используйте клавиши со стрелками влево и вправо на клавиатуре, чтобы выбрать том, который хотите использовать, в этом случае внешний диск, содержащий резервную копию Из копии.
После завершения процесса запуска вы можете использовать компьютер, который запускается с резервного диска. В разделе «Использование помощника копирования» в главе.
Чтобы выполнить этот тип восстановления, выполните шаги, описанные ранее в этой главе, сначала в разделе «Начало и восстановление из копии», а затем в разделе «Выполнение динамического восстановления».
Чистая установка OS X Mavericks:
Шаг 1: из магазина Mac App Store, но не устанавливайте ОС.
Шаг 2: Используя руководство , создайте загрузочную USB-флешку с OS X Mavericks.
Шаг 3: После подготовки загрузочного накопителя перезагрузите Mac, удерживая кнопку Option (ALT).
Шаг 4: При запуске машины выберите из меню загрузки «Установщик Mac OS X».
В этом случае доступны два варианта. Используйте «Восстановить выбранные документы и папки», чтобы выбрать элементы восстановления. В разделе «Использование помощника восстановления для просмотра и восстановления файлов и папок» в главе.
Прокрутите список резервных копий, чтобы найти резервную копию, которая соответствует точному времени, в которое вы хотите восстановить. Появится экран «Выбор места назначения». Когда вы будете готовы к восстановлению, нажмите «Пуск».
Помощник запускается автоматически и завершает восстановление реестра и системы. По завершении компьютер готов к использованию.
- Перезагрузите этот том.
- Появится панель «Выбор резервной копии».
Перед выполнением фактической операции восстановления с резервного компьютера необходимо найти клиентский компьютер, работающий в сети.
Шаг 5: Откройте Дисковую утилиту и укажите жесткий диск, который вы хотите отформатировать. Перейдите на вкладку Стереть. Из выпадающего меню Формат выберите Mac OS Extended (журнальный) и напишите желаемое имя диска.
Шаг 6: Нажмите кнопку Стереть для запуска форматирования накопителя.
Следующая процедура включает полную замену содержимого жесткого диска клиентского компьютера на предыдущую резервную копию, содержащую все файлы.
Прокрутите список резервных копий, чтобы найти резервную копию, соответствующую точному времени, в которое вы хотите восстановить. Начать сейчас Перезапустить клиентский компьютер.
Во всех остальных случаях правильный раздел автоматически выбирается и отформатируется. Существует три способа создания ключа.
Первый метод. Первый метод является наиболее сложным. По правде говоря, ничто не является особенно сложным, но вы должны тщательно набирать длинную команду из Терминала, инструмент, который может запугать менее опытный, поскольку это предназначено для системных администраторов и людей, знакомых с командной строкой. Вот как это сделать.Шаг 7: После завершения операции закройте Дисковую утилиту и выберите из верхнего меню «Установить Mac OS X».
Шаг 8: Укажите диск и запустите установку OS X Mavericks.
После чистой установки OS X Mavericks вы можете перенести приложения и другие важные файлы из резервной копии Time Machine или использовать ОС «с нуля».
Операции копирования прекращаются, когда в окне терминала появляется «Копировать завершен», за которым следует приглашение пользователя. Обратите внимание, что это может занять несколько минут. На этом этапе вы можете закрыть окно терминала и извлечь созданный таким образом ключ.
Метод 2, традиционный. Вы можете скопировать его в папку «Приложения», но это не обязательно. Имейте в виду, что выбранный диск будет полностью удален, поэтому обратите особое внимание на то, что вы делаете. Вы можете указать «Сьерра», но любое имя в порядке. Очевидно, что полезно указывать имя, которое позволяет вам идентифицировать ключ, когда это необходимо.
Привычным способом установки «яблочной» ОС давно стало обновление через Mac App Store, особенно с тех пор, как OS X стала распространяться бесплатно. Тем не менее существуют сценарии, при которых может потребоваться «дедовский способ». Об одном из таких случаев мы и расскажем в данной статье.
Недавно у автора возникла следующая ситуация: «винтажный» MacBook Unibody, ретро-обзору которого , потребовал чистки корпуса и замены термопасты. Выполнять эти операции собственноручно было некогда, а вот опыт потери данных при ремонте у вашего покорного слуги уже имелся.
В этот раз на диске не было ничего особо важного, впрочем, желания заниматься восстановлением от этого не прибавилось, а под руками не оказалось внешнего накопителя с достаточно большим свободным разделом для Time Machine.
Решение напросилось само собой: взять старый винчестер, который поставлялся с ноутбуком, и установить на него свежую копию операционной системы, чтобы сотрудники сервисного центра могли проверить работоспособность устройства. Как же это сделать?Вы должны дождаться завершения операции копирования файлов. Это может занять несколько минут. Поэтому постарайтесь проявить терпение и не беспокойтесь, если операция, похоже, займет так много времени. Вот как это работает. Если вы хотите, вы можете скопировать его в папку «Приложения», но это не обязательно.
Это нужно сказать ранее с помощью других процедур: терпеливо ждать фазы копирования и создания, что может занять несколько минут. Перейдем к вкладке: Разделы, перейдите на вкладку «Список: вкладка раздела» и выберите: 1 раздел.
- Запустите приложение.
- Затем переходим к кнопке: Инициализация.
- Пойдем к Хорошо, а затем: Применить.
Предупреждение.
Итак, для начала нам понадобится установочный файл OS X. Проще всего загрузить его из Mac App Store, найдя при помощи поиска или, если вы уже обновляли ОС, раздела «Покупки».
Сделайте это, или если вы уже поставили наиболее важные данные в безопасности. Как только вы удалите все, вы не сможете получить удаленные данные.
И отформатируйте.. После загрузки мастер установки запускается сам, и вы находитесь в новой системе через полчаса. Конечно, вы не выйдете из своих файлов, и вы даже начнете запускать все окна, которые вы запускали в старой версии.
Большинство из вас, вероятно, уже перешли новую систему. Но если вы этого не сделаете, или если у вас возникнут проблемы с новой версией, вы обязательно получите чистую установку. Но как сделать чистую установку? И только в сегодняшнем учебнике мы покажем вам, как это сделать. Сначала мы загрузим систему по этой ссылке.
Следующий шаг, которым можно заняться во время загрузки, — подготовка накопителя. Для установки я использовал съёмный flash-диск объёмом 32 ГБ, отформатированный в файловой системе Mac OS Extended (Journaled) и названный очень просто: ElCapitan. Разумеется, подходят и носители поменьше (минимальный необходимый объём — 8 ГБ).
Второй способ — сделать пользователя более комфортным, потому что нет необходимости работать с терминалом. Вы будете проинформированы о прогрессе в уведомлении в правом верхнем углу, и после того, как он будет завершен, откроется таблица, откуда вы можете внести свой вклад или закрыть ее.
Используете ли вы первый или второй метод, процедура остается прежней. Это полностью стирает его, поэтому у вас должны быть важные данные, резервные копии которых хранятся на внешнем диске. Другой вариант — разбить диск здесь и установить новую систему на второй раздел. Это оставляет вам данные и когда новая система будет развернута, вы можете перетащить ее из одного раздела в другой.
А вот теперь начинается самое интересное. Переходим в программу «Терминал», по умолчанию расположенную в папке «Утилиты», и вводим следующую команду, где должно учитываться название носителя (не забудьте, что система запросит пароль администратора, который не будет отображаться при вводе).
sudo /Applications/Install OS X El Capitan.app/Contents/Resources/createinstallmedia —volume /Volumes/ElCapitan —applicationpath /Applications/Install OS X El Capitan.app —nointeraction
После форматирования или разделения дисковой утилиты закройте диск, а затем продолжите установку, которая поможет вам. Настройка для каждой материнской платы отличается, поэтому позвольте мне сказать несколько вещей, которые нужно настроить. После вставки нажмите ⌘ пробел и введите «дисковая утилита» и запустите его.
Нажмите «Разделить» и выберите «1 раздел». Мы подведем итог тому, что мы нажали, и дадим «Продолжить и установить». Мы вернемся в качестве языка по умолчанию на чешский язык. Только для информации.Чешский находится где-то в половине меню. В следующих шагах мы должны удалить и форматировать целевой диск, на котором будет установлена система.
Поэтому, как только мы продолжим выбирать язык, выберите «Инструменты» и «Дисковая утилита» в верхней панели.
После подтверждения начнётся очистка носителя и создание загрузочного диска из загруженного ранее файла (разумеется, сам файл при этом должен находиться в папке « »). По завершении процесса в окне «Терминала» появится слово «Done». Не забывайте, что скорость выполнения процедуры зависит от характеристик вашего накопителя.
Когда операция завершена, мы закрываем утилиту на диске. Мы подпрыгнем немного дальше, согласуясь с лицензионным соглашением, которое мы подтверждаем и заходим в окно, где установщик спрашивает нас, где установить систему, и мы выбираем диск, который мы удалили. После установки система перезагрузится.
Проверьте системные требования
Мы снова подтвердим условия лицензии и создадим вашу учетную запись. Мы выбираем часовой пояс, где вы можете ввести «Прага» в поле. Но самое главное ждет нас. Перейдите к разделу «Процессы после установки». В других случаях правильный раздел выбирается и отформатируется автоматически. Полезную информацию также можно найти в этих ресурсах.
Убедитесь, что устройство памяти правильно отформатировано
Выбор загрузочного диска для запуска компьютера. Интернет-риски связаны по своей сути.
Последнее действие — загрузка с полученного диска — производится путём удержания клавиши при включении компьютера.
Далее будет предложено выбрать загрузочный том, где указываем наш диск и нажимаем , после чего стартует привычная установка системы. Разумеется, если на Mac уже имеется OS X, то запустить установщик можно простым щелчком мыши.
При необходимости рекомендуется создать резервную копию при помощи Time Machine.
Эта расширенная процедура предназначена в первую очередь для системных администраторов и других пользователей командной строки. Если он автоматически открывается после загрузки, закройте его.. Вот как выглядит синтаксис команды. Мы решили посвятить эту тему всей статье, чтобы помочь вам в решении этой проблемы. Даже менее опытные пользователи могут это сделать.
Как насчет всего процесса, который вам нужен?
Вы можете использовать эту процедуру не только для публичных бета-версий, но и для будущих версий. Перед установкой убедитесь, что ваш переносной носитель полностью пуст — нет данных, которые вы хотите найти. Перейдите в папку «» и затем в «Ресурсы».
Надеемся, этот совет избавит вас от долгих поисков на просторах Сети. Удачной установки!
Редакция сайт не несёт ответственности за сохранность пользовательских данных в процессе установки или повторной установки программного обеспечения.
Использованы материалы osxdaily
