Установка LibreOffice в Ubuntu
Установка LibreOffice в Ubuntu
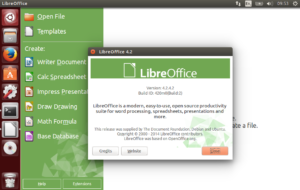
LibreOffice — бесплатно распространяемый офисный пакет, появившийся в 2010 году из проекта OpenOffice, но независимый от компании Oracle. С версии Ubuntu 11.
04 устанавливается в систему по умолчанию вместо распространяемого ранее OpenOffice. Поэтому, если у вас более поздние версии, то установить LibreOffice в Ubuntu не потребуется.
Кроме случаев, если вы сами удалили это ПО и хотите вернуть. Также возможен возврат к OpenOffice при удалении Libre.
Ubuntu — это операционная система на основе Linux и процесс инсталляции отличается от привычного для пользователя Windows. Здесь нет привычного файла exe и мастера установки. Но во многом принцип и инструменты схожи.
Установка
Установку LibreOffice можно выполнить из репозитория или скаченных deb файлов. Первый способ предпочтительнее, поскольку исключает ошибки и позволяет автоматически обновлять и интегрировать в рабочую среду.
Установить LibreOffice в Ubuntu из репозитория можно следующими средствами:
- Через графический интерфейс:
- Зайдите в Центр приложений.
- Перейдите в меню «Правка», далее «Источники».
- Нажмите «Добавить».
- Введите ppa:libreoffice/ppa.
- В открывшемся окне нажмите «Обновить».
- Выполните поиск по названию LibreOffice в Центре приложений.
- Нажмите «Установить».Центр приложений в Ubuntu
- Через терминал:
- Откройте Терминал из меню «Приложения», «Стандартные».
- Введите sudo add-apt-repository, затем вышеуказанный источник и сразу выражение для обновления пакетов && sudo apt-get update. Таким образом, вы подключили источник и обновили пакеты.Установка LibreOficce через терминал в Ubuntu
- Теперь можно непосредственно запустить установку командой sudo apt-get install libreoffice.
- Можно поставить не весь пакет, а лишь отдельные приложения, например, libreoffice-writer установит только текстовый редактор. Аналогично устанавливаются и другие приложения, путём ввода их названия в команду.
- Далее устанавливается интеграция с системой: sudo apt-get install libreoffice-gnome.
Кроме этого, можно поставить ещё и расширения к офисному пакету:
- help-ru — справка;
- l10n-ru — русификация;
- pdfimport – для импорта файлов pdf;
- presentation-minimizer — сжатие презентаций;
- mozilla-libreoffice — модуль Мозила;
- lo-menubar — глобальное эргономическое меню вместо собственного LibreOffice.
- language-support-writing-ru — поддержка проверки правописания, словарей и переносов для русского языка. Той же командой добавляется поддержка английского, только вместо ru нужно ввести en.
Рассмотрим, как установить LibreOffice в Ubuntu из deb файлов. Способ — не рекомендуемый и применяется в тех случаях, когда вы хотите установить версию, которая отсутствует в репозиториях, либо при отсутствии интернет-соединения:
- Скачайте необходимые deb файлы на компьютер.
- Через файловый менеджер зайдите в папку, правой кнопкой мыши вызовите свойства файла;
- Отметьте «Разрешить исполнение как программы».
- Выйдите из свойств и запустите файл.
- Нажмите «Выполнить».
При установке таким способом вам будут недоступны обновления до последних версий.
Обновление
Обновить LibreOffice можно через Менеджер обновлений. Либо использовать Терминал, чтобы установить LibreOffice 5:
- Обновите список доступных пакетов sudo apt-get update.
- Затем обновите систему sudo apt-get dist-upgrade.
На данный момент актуальной является версия 5.3. Основными её отличиями от предыдущих являются:
- Новый ленточный интерфейс, который не включён по умолчанию. Для его подключения:
- Зайдите в «Сервис» и выберите «Параметры».
- Перейдите в «Расширенные возможности».
- Включите экспериментальные возможности, поставив соответствующий маркер.
- Подтвердите изменения.
- Зайдите в меню «Вид», раздел «Разметка панели» и выберите «Лента».
- Изменения в Writer:
- Возможность быстрого перехода к странице.
- Усовершенствованы и дополнены стили таблиц.
- Добавлена палитра «Стрелки».
- Улучшена совместимость с другими программами.
- Усовершенствован Навигатор.
- Редактор таблиц Calc:
- Также добавлена палитра «Стрелки».
- Добавлены новые функции.
- Расширены форматы числа.
- Новые и улучшенные стили ячеек.
- Расширены некоторые существующие функции, добавлены новые настройки.
- Добавлены новые инструменты и возможности в Impress и Draw.
- Усовершенствование офисного пакета в целом. Улучшена отрисовка, исправлены ошибки, расширены цветовые палитры, улучшены фильтры, добавлен безопасный режим.
Удаление
Если вам не нравится пакет LibreOffice, вы можете удалить его и перейти на использование в Ubuntu OpenOffice. Инструкция по быстрому удалению:
- Зайдите в «Система», «Администрирование».
- Запустите менеджер пакетов Synaptic.
Менеджер пакетов Synaptic
- Нажмите «Обновить».
- Выполните поиск openoffice.org.
- Отметьте нужные пакеты.
- Нажмите «Применить» и согласитесь на удаление LibreOffice.
- Удалите источник LibreOffice, убрав соответствующую отметку в Synaptic.
Чтобы полностью удалить LibreOffice Ubuntu:
- Следуйте пунктам 1–3 предыдущей инструкции.
- В поиске наберите LibreOffice.
- Выделите все пакеты, отметьте их на удаление.
- Нажмите «Применить».
- Удалите источник LibreOffice, убрав соответствующую отметку в Synaptic.
- Нажмите «Обновить».
- Выполните поиск openoffice.org.
- Отметьте нужные пакеты, которые хотите установить.
- Нажмите «Применить».
Таково руководство по установке и обновлению до последней версии LibreOffice для системы Ubuntu. Если вам не нравится данный пакет, вы можете легко его удалить и вернуться к привычному OpenOffice.
Однако не спешите этого делать, не ознакомившись и не опробовав всего функционала и новых возможностей Libre. Обновление LibreOffice выпускается раз в несколько месяцев.
Следуйте инструкции по обновлению, чтобы пользоваться самыми современными разработками в среде бесплатных офисных приложений.
Как установить LibreOffice 6.0 на Ubuntu / Debian / Mint
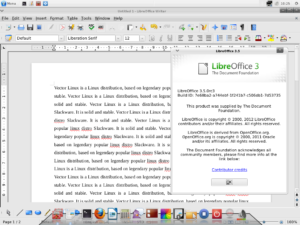
LibreOffice — это бесплатный офисный пакет с открытым исходным кодом, который дает пользователю возможность создавать документы, презентации, электронные таблицы, работать с базами данных среди многих других функций. Это пакет производительности, включающий:
- Writer — Текстовый редактор
- Impress — программное обеспечение для презентаций
- Calc — программное обеспечение для электронных таблиц
- Base — для управления базой данных
- Drow- Редактор векторной графики
- Math Для уравнений
В этой статье мы расскажем вам, как установить LibreOffice 6.0 на Ubuntu 18.04,
Debian 9 и Mint 18.3.
LibreOffice 6.0 был выпущен в седьмую годовщину своего первого стабильного выпуска, который был выпущен 25 января 2011 года.
Он поставляется с многочисленными улучшениями, улучшающими удобство использования, а также внешний вид.
Эти улучшения включают;
- Расширенная совместимость с документами Microsoft Office
- Экспорт в формат ePub
- Панель Notebook, которая является более продвинутой (т. е. Интерфейс ленты)
- Меню формы в Writer, которое может создавать формы и создавать стандартные формы PDF
- Списки для последних специальных символов
- Он упрощает сохранение вложений изображений
- Имеет элементарные значки и шрифты Ното, которые добавляются по умолчанию
- ключи OpenPGP для подписания документов ODF
- Совершенствование классификации документов.
- Расширенная поддержка файлов AbiWord, QuarkExpress и PageMaker
- Включение 10 новых шаблонов в Impress
- Теперь полмиллиона строк можно использовать с помощью calc
- Новая интерактивная справка
- Улучшенная проверка орфографии с помощью обычного словаря
Как установить LibreOffice 6.0 на Ubuntu 18.04, Mint 18.3 и Debian 9
Прежде всего, вы должны сначала удалить любое ранее существующее программное обеспечение LibreOffice.
Войдите как root и запустите,
apt purge LibreOffice-core && apt autoremove
Затем загрузите пакет LibreOffice Debian из репозитория LibreOffice.
Для 64-битной системы
wget https://download.documentfoundation.org/libreoffice/stable/6.0.4/deb/x86_64/LibreOffice_6.0.4_Linux_x86-64_deb.tar.gz
пример вывода
Resolving ftp.wayne.edu (ftp.wayne.edu)… 141.217.0.199 Connecting to ftp.wayne.edu (ftp.wayne.edu)|141.217.0.199|:443… connected. HTTP request sent, awaiting response… 200 OK Length: 214121980 (204M) [application/x-gzip] Saving to: ‘LibreOffice_6.0.4_Linux_x86-64_deb.tar.gz’ LibreOffice_6.0.4_Linux_x 100%[=====================================>] 204.20M 2.43MB/s in 37s 2018-05-24 10:38:27 (5.47 MB/s) — ‘LibreOffice_6.0.4_Linux_x86-64_deb.tar.gz’ saved [214121980/214121980]
Чтобы проверить успешную загрузку пакета LibreOffice, запустите команду ls
ls
Для 32 битных систем
wget https://download.documentfoundation.org/libreoffice/stable/6.0.4/deb/x86/LibreOffice_6.0.4_Linux_x86_deb.tar.gz Затем распакуйте загруженный архив LibreOffice tar -xvf LibreOffice_6.0.4_Linux_x86-64deb.tar.gz
После успешного извлечения перейдите в несжатую папку. Вы увидите каталог «DEBS»
cd LibreOffice_6.0.4.2_Linux_x86-64_deb
Когда вы входите в каталог DEBS, вы найдете все пакеты Debian, которые поставляются с LibreOffice 6.0
Чтобы установить запуск LibreOffice 6.0.
dpkg -i * .deb
Обратите внимание на использование подстановочного знака для включения в него всех пакетов Debian.
Образец вывода
Setting up libobasis6.0-onlineupdate (6.0.4.2-2) … Setting up libobasis6.0-ooofonts (6.0.4.2-2) … Setting up libobasis6.0-ooolinguistic (6.0.4.2-2) … Setting up libobasis6.0-python-script-provider (6.0.4.2-2) … Setting up libobasis6.0-pyuno (6.0.4.2-2) … Setting up libobasis6.0-writer (6.0.4.2-2) … Setting up libobasis6.0-xsltfilter (6.0.4.2-2) … Setting up libreoffice6.0 (6.0.4.2-2) … Setting up libreoffice6.0-dict-en (6.0.4.2-2) … Setting up libreoffice6.0-dict-es (6.0.4.2-2) … Setting up libreoffice6.0-dict-fr (6.0.4.2-2) … Setting up libreoffice6.0-draw (6.0.4.2-2) … Setting up libreoffice6.0-en-us (6.0.4.2-2) … Setting up libreoffice6.0-impress (6.0.4.2-2) … Setting up libreoffice6.0-math (6.0.4.2-2) … Setting up libreoffice6.0-writer (6.0.4.2-2) … Setting up libobasis6.0-base (6.0.4.2-2) … Setting up libobasis6.0-calc (6.0.4.2-2) … Setting up libobasis6.0-librelogo (6.0.4.2-2) … Setting up libobasis6.0-postgresql-sdbc (6.0.4.2-2) … Setting up libreoffice6.0-base (6.0.4.2-2) … Setting up libreoffice6.0-calc (6.0.4.2-2) ..
Запуск LibreOffice 6.0
libreoffice6.0
LibreOffice 6.0 начнет запуск
Через несколько секунд появляется окно LibreOffice Windows, предоставляющее вам несколько опций для запуска программного обеспечения
Как обновить LibreOffice
Если вам необходимо обновить свой пакет LibreOffice, вы можете легко сделать это, перейдя на кнопку «Справка» и нажмите «Проверить наличие обновлений», как показано ниже.
Поскольку мой пакет LibreOffice является последним и актуальным, обновлений нет, поэтому никаких действий не требуется.
Однако, если бы обновления были доступны, кнопки «Загрузить» и «Установить» были бы активными, позволяя загружать и устанавливать обновления.
Как удалить LibreOffice 6.0
Если вам нужно удалить LibreOffice 6.0 в любое время, запустите приведенные ниже команды
apt-get remove —purge libreoffice
Чтобы освободить место на диске после удаления
apt-get clean
Наконец, чтобы удалить зависимости, которые поставляются с LibreOffice, и не используются каким-либо другим пакетом в системе
apt autoremove Please follow and us:
Выбор и установка офисного пакета LibreOffice в Xubuntu
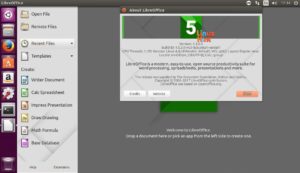
По умолчанию в дистрибутивах Debian, Ubuntu и Xubuntu используется AbiWord.
AbiWord не является офисным пакетом, это отдельный текстовый процессор, с уникальными функциями, отличными шрифтами и поддержкой большого количества форматов файлов.
Gnumeric также установлен по умолчанию в дистрибутивах Debian и Xubuntu. Предназначен для работы с электронными таблицами. Интерфейс в точности похож на тот же Excel. Специалисты утверждают, что Gnumeric обеспечивает намного большую точность вычислений, чем Microsoft Excel.
В Gnumeric содержится 607 функций, 214 из них являются уникальными, нигде более не реализованными.
AbiWord и Gnumeric является заменой полнофункциональных офисных пакетов для машин со слабыми параметрами.
Среди кандидатов на замену мы рассмотрим LibreOffice.
LibreOffice представляет собой полнофункциональный офисный пакет, полностью совместимый с 32/64-битными системами, созданный как ответвление от OpenOffice в 2010 году.
Офисный пакет содержит в себе текстовый и табличный процессор, программу для подготовки и просмотра презентаций, векторный графический редактор, систему управления базами данных и редактор формул.
Программа LibreOffice является аналогом Microsoft Office.
I. Установка через Центр приложений Xubuntu
Меню → избранное → Центр приложений Xubuntu
Найдите LibreOffice через поиск, нажмите кнопку «Установить» и введите свой пароль.
II. Установка через Терминал полного офисного пакета
Откройте окно терминала и выполните команду:
$ sudo apt-get install libreoffice libreoffice-gtk -y
Выполните русификацию интерфейса командой:
$ sudo apt-get install libreoffice-l10n-ru libreoffice-help-ru
Запустить программу можно из меню:
Офис → LibreOffice
Выборочная установка офисных пакетов
В первую очередь необходимо установить пакет libreoffice-gtk, который обеспечит интеграцию с рабочим столом.
Откройте окно терминала и выполните команду:
$ sudo apt-get install libreoffice-gtk
Офисный пакет LibreOffice состоит из нескольких пакетов (программ):
- Base – база данных;
- Calc – редактор таблиц;
- Draw – построение эскиза;
- Impress – создатель презентаций;
- Math – математика, редактор уравнений;
- Writer – текстовый процессор.
Ниже приводятся команды для выборочной установки каждого из пакетов отдельно
Base — база данных
$ sudo apt-get install libreoffice-base -y
Запустить программу можно из меню:
Офис → LibreOffice Base
Calc – редактор таблиц
$ sudo apt-get install libreoffice-calc -y
Запустить программу можно из меню:
Офис → LibreOffice Calc
Draw – построение эскиза
$ sudo apt-get install libreoffice-draw -y
Запустить программу можно из меню:
Офис → LibreOffice Draw
Impress — создатель презентаций
$ sudo apt-get install libreoffice-impress -y
Запустить программу можно из меню:
Офис → LibreOffice Impress
Math – математика, редактор уравнений
$ sudo apt-get install libreoffice-math -y
Запустить программу можно из меню:
Офис → LibreOffice Math
Writer — текстовый процессор
$ sudo apt-get install libreoffice-writer -y
Запустить программу можно из меню:
Офис → LibreOffice Writer
Русификация LibreOffice
Русификация интерфейса выполняется командой:
$ sudo apt-get install libreoffice-l10n-ru libreoffice-help-ru
Установка дополнительных расширений
Расширения – это программные модули, которые установливаются дополнительно к стандартной конфигурации LibreOffice и с помощью которых можно добавить функционал.
Скачать нужное расширения возможно по адресу:
http://extensions.libreoffice.org/extension-center
Установить расширения:
Сервис → Управление расширениями
Удаление офисного пакета LibreOffice для Debian и Ubuntu
Для того чтобы удалить LibreOffice, нужно открыть «Терминал» и набрать в нем команды:
$ sudo apt-get purge libreoffice?
или
$ sudo aptitude purge libreoffice?
$ sudo apt-get autoremove
Нажать «Enter».Вводим пароль, вновь нажмём «Enter» — и тут же запустится процесс удаления пакетов LibreOffice.
Через некоторое время видим вопрос: «Хотите продолжить [Д/н]?«отвечаем Д и нажмите «Enter» процесс удаления идет дальше.
Установка LibreOffice 5.0 через терминал
Откройте терминал и выполните следующие команды:
$ sudo add-apt-repository ppa:libreoffice/ppa
Введите пароль, нажмите «Enter»
У вас должен добавится в списке еще один репозиторий.
Наглядно это будет выглядеть так:
Меню → Менеджер пакетов Synaptic → Настройки → Репозитории → Другое ПО
Обновление индекса пакетов:
$ sudo apt-get update
Установка пакета:
$ sudo apt-get dist-upgrade
LibreOffice Writer 5.0
Свами.
