Установка Java в Ubuntu
Как установить Java на Ubuntu 16.04
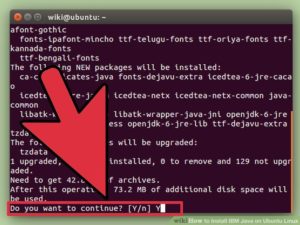
В этом руководстве мы покажем, как установить Java на VPS запущенном под ОС Ubuntu 16.04. Посмотрим также, как установить переменную home в Java и ряд основных шагов начальной настройки.
В целом, Java один из ведущих языков программирования в мире.
Он создан таким образом, чтобы иметь как можно меньше зависимостей, что позволяет разработчикам приложений создавать код по принципу “один раз написано, запускается везде” (“write once, run anywhere”).
Как результат, компиляция кода Java может выполнятся на любой платформе, поддерживающей Java. Вы можете использовать Java для создания чего угодно от простых приложений до продвинутого программного обеспечения (ПО).
Без лишних слов перейдём к вопросу, как установить Java на Ubuntu 16.04!
Метод 1 – Установить Java на Ubuntu из стандартного пакета
Первым методом установить Java на Ubuntu будет – из стандартных пакетов по умолчанию. Начнём процесс с обновления текущих пакетов до самой свежей версии:
apt-get update && apt-get upgrade
По завершению установите последнюю версию Java Runtime Environment (JRE), выполнив команду:
apt-get install default-jre
Можно также установить пакет Java Development Kit (JDK) вместо этого. Он понадобится для разработки специфического ПО или используется для компиляции программ на Java. JDK включает JRE, поэтому вы можете выбрать этот метод установки.
apt-get install default-jdkВсё! Java уже готова к применения на вашей Ubuntu-машине. Вы можете перепроверить, верно ли прошла установка этими командами:
java -versionjavac -version
Вывод будет приблизительно таким:
Метод 2 – Установить Java на Ubuntu с Oracle JDK
Другим возможным вариантом установки Java на Ubuntu будет использование официального Oracle JDK. Начинаем с обновления ваших текущих пакетов до последней версии:
apt-get update && apt-get upgrade
Например, мы будем использовать стороннюю библиотеку от WebUpd8. Чтобы сделать это проще, установите такой пакет:
apt-get install software-properties-common
Далее, чтобы получить Java PPA выполните команду:
add-apt-repository ppa:webupd8team/java
Примечание: Этот репозиторий не находится под управлением Oracle и не содержит файлы Java. Но он может позволить нам получить установки ПО Oracle Java.
В завершение, вы можете установить Java на вашу ОС Ubuntu командой:
apt update; apt-get install oracle-java9-installer
Команда выше установит Java версии 9. Для более ранних версий вы можете изменить синтаксис с java9 на java8 и так далее.
Это всё! Java успешно установлена. Можете проверить версию установки путём запуска команд:
java -versionjavac -version
Похожий вывод будет отображён у вас на экране:
Настройка Java
На одном сервере может быть несколько версий установок Java. Вы можете выбрать версию по умолчанию такой командой:
update-alternatives —config java
Вот, что вы увидите на выходе:
There are 3 choices for the alternative java (providing /usr/bin/java). Selection Path Priority Status———————————————————— 0 /usr/lib/jvm/java-7-oracle/bin/java 1071 auto mode 1 /usr/lib/jvm/java-8-openjdk-amd64/jre/bin/java 1081 manual mode 2 /usr/lib/jvm/java-8-oracle/jre/bin/java 1081 manual mode* 3 /usr/lib/jvm/java-9-oracle/bin/java 1091 manual mode Press to keep the current choice[*], or type selection number:
Введите номер из предложенного меню, который вы хотите использовать по умолчанию. Вы можете это также сделать и с другими командами Java, такими как:
- Компилятор – javac
- Генератор документов – javadoc
- Инструмент для подписи JAR – jarsigner
Используйте такой синтаксис:
update-alternatives —config javacupdate-alternatives —config javadocupdate-alternatives —config jarsigner
Установка переменной среды Java Home
Другой полезной момент, который нужно знать, как установить переменную JAVA_HOME. Большинству приложений требуется знать расположение вашей установки Java. Ранее использованная команда поможет вам узнать путь к установке Java:
update-alternatives —config java
Как только вы скопируете установочный путь, вам нужно отредактировать файл среды, находящийся в каталоге etc:
nano /etc/environment
Добавьте такую строку в конце и установите значение JAVA_HOME:
JAVA_HOME=»/usr/lib/jvm/java-9-oracle/bin/java»
Не забудьте изменить путь к установке Java на актуальный для вас.
Нажмите CTRL+X для завершения и сохранения изменений. Далее, убедитесь, что изменения были применены, запустив команду:
source /etc/environment
Вы можете перепроверить активна ли переменная таким образом:
echo $JAVA_HOME
Если вы следовали инструкциям на экране вы получите значение JAVA_HOME, которое вы вводили:
Заключение
Теперь вы знаете, как установить Java на Ubuntu 16.04. Кроме того, вы ознакомились с такими полезными и важными моментами, как определение версии Java по умолчанию и установка переменной JAVA_HOME.
Установка Java в Linux
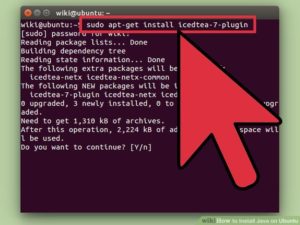
В этой статье речь пойдёт о проприетарной версии Java.
Часто происходят ситуации, когда пользователь пытается открыть какую-либо программу на Java, а она либо вообще не запускается, либо пытается это сделать с помощью OpenJDK (Java Development Kit).
Но вместо результата вы получаете кучу ошибок (как например с Minecraft). В данных ситуациях вам, скорее всего, поможет установка Java от Oracle.
Я вам расскажу, как установить JRE (Java Runtime Environment) и JDK (Java Development Kit) 8 версии на такие дистрибутивы, как Ubuntu, CentOS и Arch, а также как выбрать нужную среду по умолчанию.
Чем отличается JDK от JRE
- JRE — Java Runtime Environment — это среда выполнения Java. Предназначена для обычного использования. Позволяет запускать приложения, написанные на языке Java.
- JDK— Java Development Kit — стандартная версия платформы Java, предназначенная для разработки. Это специальный пакет разработчика, в который входят документация, различные утилиты, компилятор, библиотеки классов, а также сама JRE.
JRE
Скачать архив с необходимой вам версией вы можете с официального сайта. Далее вам надо перенести его в желаемую директорию и распаковать. Рекомендую /opt/java, далее она и будет использоваться. Сделайте это, используя следующие команды:
sudo mv ~/путь/до/файла/jre*.tar.gz /opt/java
sudo tar -xzf /opt/java/jre*.tar.gz
Где «*» — версия Java.
JDK
Загрузите архив со средствами разработчки с официального сайта компании Oracle. Также перенесите его в желаемую директорию и распакуйте:
sudo mv ~/путь/до/файла/jdk*.tar.gz /opt/java
sudo tar -xzf /opt/java/jdk*.tar.gz
JRE и JDK
Для установки проприетарной Oracle Java вам необходимо добавить репозиторий, обновить индексы пакетов и установить Java. В Ubuntu, начиная с 18 релиза, это делается автоматически после добавления репозитория.
Внимание! Будут установлены как JRE, так и JDK. Сначала добавим репозиторий и обновим списки пакетов:
sudo add-apt-repository ppa:webupd8team/java
sudo apt-get update
В процессе установки необходимо будет принять лицензионное соглашение:
sudo apt-get install oracle-java8-installer
Ubuntu
Для переключения на 8 версию Java используйте следующую команду:
sudo update-java-alternatives -s java-8-oracle
Чтобы автоматически установить переменные среды, воспользуйтесь командой:
sudo apt-get install oracle-java8-set-default
Или же вы можете установить альтернативы сами. Делается это с помощью следующих команд:
sudo update-alternatives —install /usr/bin/java java /usr/lib/jvm/java-8-oracle/bin/java 1
sudo update-alternatives —install /usr/bin/javaс javaс /usr/lib/jvm/java-8-oracle/bin/javaс 1
sudo update-alternatives —install /usr/bin/javaws javaws /usr/lib/jvm/java-8-oracle/bin/javaws 1Теперь осталось выбрать версии исполняемых файлов java, javaws и javac, которые будут использоваться по умолчанию:
sudo update-alternatives —config java
sudo update-alternatives —config javac
sudo update-alternatives —config javaws
ArchLinux
Для начала просмотрите список установленных сред:
archlinux-java status
Затем установите необходимую вам:
archlinux-java set имя_среды
Пример:
archlinux-java set java-8-jre/jre
CentOS
Выбрать необходимую среду можно с помощью команд, данных ниже (так же, как и в Ubuntu). Вам нужно будет просто выбрать цифру, соответствующую номеру версии:
sudo update-alternatives —config java
sudo update-alternatives —config javac
sudo update-alternatives —config javaws
Настройка переменных окружения
Чтобы настройки были доступны для всех пользователей, будем использовать файл /etc/profile. Откройте его для редактирования любым текстовым редактором с помощью команды sudo и добавьте в конец следующие строки:
- export JAVA_HOME=/opt/java/jdk*/
- export JRE_HOME=/opt/java/jdk*/jre
- export PATH=$PATH:/opt/java/jdk*/bin:/opt/java/jdk*/jre/bin
Не забывайте!
- Вместо пути по умолчанию /opt/java укажите тот, который использовали;
- Если вы используете не JDK, а JRE, то в пути у вас так же будет не «jdk*», а «jre*»;
- «*» — версия Java, которая у вас установлена.
Выводы
Установка Java на Ubuntu: как установить и обновить, удаление
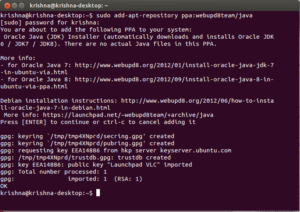
В настоящее время все больше разработчиков используют вычислительную платформу Java в своих продуктах.
На ней основано множество утилит и игр, технология все чаще применяется в разработке веб-сайтов и приложений.
Вследствие этого пользователи как Windows, так и Linux, могут столкнуться с проблемой отображения страницы либо неработоспособностью того или иного ПО. Установка Java на Ubuntu поможет решить проблему.
Зачем нужна установка Java на Ubuntu
Java – язык программирования, на котором разработано большое количество программ. Раньше он использовался для написания небольших браузерных апплетов, таких как календарь или онлайн-чат.
Сейчас ситуация обстоит иначе: для таких сервисов теперь используют JavaScript, не требующий установки дополнительного ПО, а уже более серьезные проекты переходят на крупную платформу Java.
Разворачивают их, как правило, на серверах с Linux, поэтому без установки Java не обойтись. Из плюсов платформы стоит также отметить открытый исходный код.
Второе применение языка – настольные приложения. Их запуск невозможен без установленной платформы. Так, популярная игра Minecraft полностью реализована средствами среды JDK.
Разработчики тщательно продумывают вопрос безопасности. Так, начиная с 7 версии, подключаемый модуль Java дает возможность пользователю самостоятельно принимать решение по запуску апплетов в браузере.
Как установить Java на Ubuntu
Установить Java на Ubuntu можно двумя способами – из стандартного пакета и с использованием Oracle JDK. Лучше воспользоваться первым методом. Прибегать к стороннему ресурсу стоит, если хранилище Ubuntu по какой-то причине недоступно. В состав пакетов входит виртуальная машина, представляющая собой своеобразный контейнер, внутри которого происходит обработка данных.
Установка из репозиториев Ubuntu
Первоначально нужно определиться, для каких целей производится установка. Для повседневных пользовательских задач подойдет пакет JRE. Сначала необходимо обновить пакетный инструментарий до последней версии:
apt-get update && apt-get upgrade
Теперь можно приступать к непосредственной инсталляции свежего пакета JRE:
apt-get install default-jre
Если планируется разработка специального программного обеспечения на языке Java, то устанавливать нужно пакет JDK. Первая команда остается прежней, а вторая видоизменяется:
apt-get install default-jdk
Теперь среда Джава установлена на Ubuntu. Терминал выведет сообщение об успешном завершении инсталляции. Чтобы удостовериться в этом окончательно, задается команда java -version. Если же нужно узнать версию компилятора, используется javac -version.
Установка через Oracle JDK
Здесь первый шаг остается неизменным и предполагает обновление пакетов:
apt-get update && apt-get upgrade
Так как будет использоваться сторонняя библиотека, потребуется выполнить команду:
apt-get install software-properties-common
Получить персональный архив пакетов WebUpd 8 (используемая библиотека) позволит команда:
add-apt-repository ppa:webupd8team/java
Внимание! Данный репозиторий не принадлежит Oracle. Он является посредником в загрузке ПО.
Теперь можно запустить установку Oracle Java 8 на Ubuntu. Во время установки инсталлятор попросит принять соглашение на использование продукта.
- apt update;
- apt-get install oracle-java8-installer
Для инсталляции других версий в синтаксисе команды цифра «8» меняется на нужную.
Как обновить Java на Ubuntu
Разработчики постоянно обновляют среды JDK/JRE в целях улучшения стабильности и повышения уровня безопасности.
Внимание! Предполагается, что какая-либо версия Java уже имеется в директории /usr/local/java. В последующих действиях нужно учитывать версию скачанной сборки. На примере указана 8u45.
Обновление выполняется в несколько шагов.
- Загрузка пакетов с сайта компании Oracle – JDK и JRE. При скачивании важно учитывать разрядность Ubuntu. Чтобы узнать архитектуру системы, выполняется команда uname -a.
- Копирование загруженных инсталляторов в папку со старой версией продукта. Здесь понадобятся права root. По умолчанию директория одинакова у всех. Для копирования последовательно выполняются команды:
- cd /home/»Имя пользователя»/Downloads
- sudo cp -r jdk-*.tar.gz /usr/opt/java
- sudo cp -r jre-*.tar.gz /usr/opt/java
- cd /usr/opt/java
- Распаковка пакетов в этой же директории:
- sudo tar xvzf jdk-*.tar.gz
- sudo tar xvzf jre-*tar.gz
«*» – выбранная версия платформы.
Есть и другой способ обновления, предполагающий редактирование системного файла profile, однако он намного сложнее, и использовать его не стоит, тем более что описанные выше методы стабильно работают и редко вызывают ошибки.
Сервера позволяют установить более одной версии Java для Linux. Для управления ими используют команду update-alternatives. Выполнив ее, на экране будут выведены доступные сборки. Остается выбрать нужную и нажать Enter.
Удаление Java с Ubuntu
Иногда Java может конфликтовать с другим программным обеспечением, и в силу важности второго пользователь решает удалить платформу.
Удалить программную среду Oracle можно с помощью центра приложений Ubuntu, если установка производилась через него. Для этого в строке поиска вводится Java и соответствующей кнопкой запускается деинсталляция.
Через терминал удаление производится выполнением следующих команд:
- sudo add-apt-repository —remove ppa:webupd8team/java – удаление репозитория из системы;
- sudo apt update – обновление пакетного инструментария;
- sudo apt-get purge oracle-java8-installer oracle-java8-set-default oracle-java9-installer oracle-java9-set-default – удаление непосредственно среды.
Установка Java 8 и Java 9 в Ubuntu
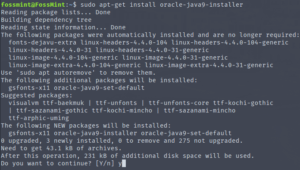
Данное руководство поможет установить Java 8, 9 от компании Oracle наиболее простым способом из репозитория ppa и научит управлять версиями программам в Ubuntu.
Сначала обновим список пакетов:
$ sudo apt-get update
Проверим наличие java в системе:
$ java — version
Если в вашей ОС нет этих пакетов, вы увидите следующее:
Для дальнейшего понимания стоит отметить следующую терминологию
JRE (Java Runtime Environment) — это минимальная реализация виртуальной машины, необходимая для исполнения Java-приложений без компилятора и других средств разработки.
JDK (Java Development Kit) — это бесплатный комплект приложений для разработчика на языке Java, включающий в себя компилятор Java, стандартные библиотеки классов Java, документацию и различные утилиты, распространяемые компанией Oracle.
В состав JDK не входит интегрированная среда разработки на Java. Здесь разработчик вынужден использовать внешний текстовый редактор и использовать утилиты командной строки. Существует две разновидности Java.
OpenJDK — это реализация JDK с открытым исходным кодом и OracleJDK — официальная версия JDK от Oracle.
В первом случае устанавливаем OpenJDK — проект по созданию полностью совместимого Java Development Kit, состоящего исключительно из свободного и открытого исходного кода.
Первым делом рассмотрим установку OpenJDK8 с открытым исходным кодом.
Обновляем репозиторий пакетов:
$ sudo apt update
Выполняем обновления, затрагивающие зависимости пакетов:
$ sudo apt dist-upgrade
Добавляем PPA программы:
$ sudo add-apt-repository ppa:saiarcot895/myppa
Выполняем команду установки для jre:
$ sudo apt install openjdk-8-jre
Выполняем команду установки для jdk:
$ sudo apt install openjdk-8-jdk
Проверяем установленную версию:
$ java -version
Но на OpenJDK много чего не работает и лучше поставить OracleJDK.
Установка OracleJDK8
OracleJDK8 — стабильная версия, а этот PPA поддерживает Ubuntu 16.10, 16.04, 15.10, 14.04 и 12.04, а также Linux Mint 18, 17.
x и 13.
Добавьте PPA и установите Oracle Java 8 (пакет содержит как JDK8, так и JRE8), используя следующие команды:
Добавляем PPA репозиторий в систему:
$ sudo add-apt-repository ppa:webupd8team/java
Обновляем репозиторий пакетов:
$ sudo apt-get update
Выполняем обновления затрагивающие зависимости пакетов:
$ sudo apt dist-upgrade
Выполняем команду установки:
$ sudo apt-get install oracle-java8-installer
В результате:
Жмем Enter
Выбираем Да, жмем Enter.
Проверяем установленную версию:
$ java -version
Для разработчиков Java также важна версия компилятора javac:
$ javac -version
На одном сервере может одновременно находиться несколько установок Java. Вы можете выбрать версию Java, которая будет использоваться системой по умолчанию. Для этого существует команда:
$ sudo update-alternatives —config java Теперь можно выбрать номер версии, которая будет использоваться по умолчанию введя цифру.
Oracle-java8-installer зависит от других пакетов Java. Например, если Java 7 установлена, то следующая установленная Java 8 становится стандартом, но, если установлена Java 9, то Java 8 не станет по умолчанию.
Установка Oracle JDK 9
Установщик Oracle Java (JDK) автоматически загружает и устанавливает Oracle JDK8 и JDK9.
Этот PPA поддерживает Ubuntu 17.10, 17.04, 16.04, 14.04 и 12.04.
$ sudo add-apt-repository ppa: webupd8team / java
Обновляем репозиторий пакетов:
$ sudo apt-get update
Загружаем и установливаем сценарий установщика:
$ sudo apt install oracle-java9-installer
Можно установить несколько версий Java вместе
Когда вы устанавливаете платформу Java командами, представленными выше, то по умолчанию устанавливается та версия, которую вы установили последней.
Например вы поставили сначала Java 9, а затем поставили Java 8, то по умолчанию в системе будет использоваться Java 8.
Версии Java 6 и 7 недоступны для скачивания из PPA (Персональные архивы пакетов), а доступны только по учётной записи у компании Oracle.
Для изменения платформы Java по умолчанию и удаления остальных версий Java, установленных из этого репозитория, выполните одну их следующих команд.
Установить Java 8 по умолчанию:
$ sudo apt install oracle-java8-set-default
Установить Java 9 по умолчанию:
$ sudo apt install oracle-java9-set-default
Но это жесткий способ, он удаляет другие версии Java, можно воспользоваться системными инструментами для переключения Java, а именно update-java-alternatives.
$ sudo update-java-alternatives —list
Команда покажет такой результат:
Команда для переключения версии Java на 8:
$ sudo update-java-alternatives —set java-8-oracle
Команда для переключения версии Java на 9:
$ sudo update-java-alternatives —set java-9-oracle
Переменные среды для Java, к примеру $JAVA_HOME, которая зачастую используется для запуска Java-приложений в скриптах этих самых приложений, находятся в файле /etc/profile.d/jdk.sh
Редактировать данный файл можно с помощью текстового редактора.
$ sudo gedit /etc/profile.d/jdk.sh
или
$ sudo mousepad /etc/profile.d/jdk.sh
Если вам нужна платформа Java для запуска приложений, то все эти изменения с переключениями версий вам явно не нужны. Просто ставьте стабильную версию платформы Java.
СВами
Как установить Java в Ubuntu с помощью Apt-Get | DigitalOcean
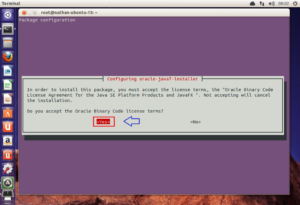
Множество других статей и программ требует установленной Java. В этой статье мы осветим процесс установки и управления различными версиями Java.
Установка JRE/JDK в конфигурации по-умолчанию
Это рекомендуемый и наиболее простой вариант. В Ubuntu 12.04 и более ранних версиях Ubuntu будет установлен OpenJDK 6. В Ubuntu 12.10 и более поздних версиях Ubuntu будет установлен OpenJDK 7.
Установка Java с помощью apt-get очень проста. Сначала обновим список пакетов:
sudo apt-get update
Затем проверим, не установлена ли уже Java:
java -version
Если в результате выполнения этой команды возвращается результат «The program java can be found in the following packages», Java еще не установлена, поэтому далее выполним команду:
sudo apt-get install default-jre
В результате выполнения этой команды будет установлена Java Runtime Environment (JRE). Если вместо этого вам необходим Java Development Kit (JDK), который обычно требуется для компиляции Java-приложений (например, Apache Ant, Apache Maven, Eclipse and IntelliJ IDEA) выполните следующую команду:
sudo apt-get install default-jdkВот и все, что нужно сделать для того, чтобы установить Java.
Все последующие шаги являются необязательными и должны осуществляться только тогда, когда это действительно необходимо.
Установка OpenJDK 7 (опционально)
Для установки OpenJDK 7, выполните следующую команду:
sudo apt-get install openjdk-7-jre
В результате выполнения этой команды будет установлена Java Runtime Environment (JRE). Если вместо этого вам необходим Java Development Kit (JDK), выполните следующую команду:
sudo apt-get install openjdk-7-jdk
Установка Oracle JDK (опционально)
Oracle JDK является официальным JDK. Тем не менее, с некоторых пор компания Oracle не поддерживает его в качестве варианта для установки по-умолчанию в Ubuntu.
Тем не менее, вы можете установить его с помощью apt-get. Для установки любой версии сперва выполните следующие команды:
sudo apt-get install python-software-propertiessudo add-apt-repository ppa:webupd8team/javasudo apt-get update
Далее, в зависимости от того, какую конкретно версию вы хотите установить, выполните одну из следующих команд:
Oracle JDK 6
Это не самая новая версия, но она все еще используется.
sudo apt-get install oracle-java6-installer
Oracle JDK 7
Это последняя стабильная версия.
sudo apt-get install oracle-java7-installer
Oracle JDK 8
Это версия находится в состоянии developer preview, ее релиз запланирован на март 2014 года. Эта статья о Java 8 поможет вам разобраться с этой версией.
sudo apt-get install oracle-java8-installer
Управление версиями Java (опционально)
Если на вашем сервере (Droplet) установлено несколько версий Java, можно задать, какая именно версия будет использоваться по-умолчанию. Для этого выполните команду:
sudo update-alternatives —config java
Результатом этой команды для двух установленных версий Java будет что-то похожее на это:
There are 2 choices for the alternative java (providing /usr/bin/java). Selection Path Priority Status————————————————————* 0 /usr/lib/jvm/java-7-oracle/jre/bin/java 1062 auto mode 1 /usr/lib/jvm/java-6-openjdk-amd64/jre/bin/java 1061 manual mode 2 /usr/lib/jvm/java-7-oracle/jre/bin/java 1062 manual mode Press enter to keep the current choice[*], or type selection number:
Вы можете выбрать номер версии Java, которая будет использоваться по-умолчанию. То же самое можно сделать для компилятора Java (javac):
sudo update-alternatives —config javac
В результате выполнения этой команды будет отображет вывод, аналогичный выводу от выполнения предыдущей команды. Выбор компилятора, используемого по-умолчаню можно сделать точно так же: указав необходимую цифру. Эта же команда может использоваться и для других команд, например, keytool, javadoc и jarsigner.
Установка переменной окружения «JAVA_HOME»
Для установки переменной окружения JAVA_HOME, которая необходима для работы некоторых программ, прежде всего необходимо понять, куда конкретно была установлена Java:
sudo update-alternatives —config java
В результете выполнения этой команды мы получим нечто, похожее по виду на это:
There are 2 choices for the alternative java (providing /usr/bin/java). Selection Path Priority Status————————————————————* 0 /usr/lib/jvm/java-7-oracle/jre/bin/java 1062 auto mode 1 /usr/lib/jvm/java-6-openjdk-amd64/jre/bin/java 1061 manual mode 2 /usr/lib/jvm/java-7-oracle/jre/bin/java 1062 manual mode Press enter to keep the current choice[*], or type selection number:
Полный путь для каждой из установленных версий Java в нашем примере будет таким:
- /usr/lib/jvm/java-7-oracle
- /usr/lib/jvm/java-6-openjdk-amd64
- /usr/lib/jvm/java-7-oracle
Скопируйте путь нужной вам версии Java и добавьте его в файл /etc/environment:
sudo nano /etc/environment
В этом файле добавьте следующую строчку (заменив YOUR_PATH на только что скопированный путь):
JAVA_HOME=»YOUR_PATH»
Это изменит переменную окружения. Теперь перезагрузим этот файл:
source /etc/environment
Проверим результат выполнив команду:
echo $JAVA_HOME
Если в результате будет отображен заданный вами путь установки нужной вам версии Java, то переменная окружения была задана успешно. Если нет, пожалуйста, убедитесь, что вы в точности следовали всем предшествующим шагам.
Установка Oracle Java 8, 9 в Ubuntu (из репозитория ppa)
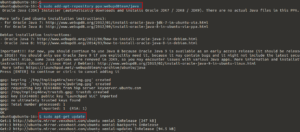
В этой статье я расскажу, как установить Java 8, 9 от компании Oracle наиболее простым способом из репозитория ppa.
Предисловие
Раньше из этого ppa репозитория можно было установить Java версии 6 и 7. Так как в этом репозитории нет никаких бинарных пакетов Java, а только скрипты для скачивания, установки, прописывания путей и тд. То есть, всё то, что нужно делать ручками, делается с помощью одной команды в терминале.
Но компания Oracle анонсировала, что Java версии 6 и 7 теперь доступны для скачивания только с учётной записью Oracle. Поэтому Andrei Alin (владелец этого репозитория ppa) убрал скрипты для этих версий.
Это если кратко, а знающие английский могут прочесть подробнее об этой ситуации в первоисточнике: Why Oracle Java 7 And 6 Installers No Longer Work .
Установка Oracle Java 8, 9 в Ubuntu
Чтобы установить Oracle Java 8, 9 из репозитория, откройте терминал и выполните следующие команды.
Для начала добавляем репозиторий в систему и обновляем информацию о пакетах в репозиториях. Откройте терминал и выполните следующие команды:
sudo add-apt-repository ppa:webupd8team/java
sudo apt update
Для установки Java 8 выполните следующую команду:
sudo apt install oracle-java8-installer
Для установки Java 9 выполните следующую команду:
sudo apt install oracle-java9-installer
Автоматически принимать лицензию Oracle при установке Java
В процессе установки вам нужно принять лицензию Oracle в терминале. Но перед установкой можно воспользоваться следующими командами в соответствии с версией, чтобы автоматически принять лицензию. Это вовсе не обязательно выполнять, но есть такая возможность.
Автоматически принимать лицензию Oracle при установке Java 8:
echo oracle-java8-installer shared/accepted-oracle-licence-v1-1 boolean true | sudo /usr/bin/debconf-set-selections
Автоматически принимать лицензию Oracle при установке Java 9:
echo oracle-java9-installer shared/accepted-oracle-license-v1-1 boolean true | sudo /usr/bin/debconf-set-selections
Проверка версии установленной Java
После установки проверяем в терминале версию, непосредственно, java машины:
Получаем:
И для разработчиков Java также важна версия компилятора javac:
Получаем:
Переключение версии Java
Чтобы поменять версию платформы Java по умолчанию, а также удалить остальные версии Java, установленные из этого репозитория, выполните следующую команду соответственно.
Для того, чтобы установить Java 8 по умолчанию в системе, выполните следующую команду в терминале:
sudo apt install oracle-java8-set-default
Для того, чтобы установить Java 9 по умолчанию в системе, выполните следующую команду в терминале:
sudo apt install oracle-java9-set-default Так как это радикальный способ и удаляет другие версии Java, можно воспользоваться и системными инструментами для переключения Java, а именно update-java-alternatives.
Чтобы посмотреть все версии java, выполняем следующую команду в терминале:
sudo update-java-alternatives —list
У нас будет примерно такой список:
Для переключения версии Java на 8 версию вводим следующую команду:
sudo update-java-alternatives —set java-8-oracle
Для переключения версии Java на 9 версию вводим следующую команду:
sudo update-java-alternatives —set java-9-oracle
Думаю понятно, что вписываем одно из названий, которые выдала команда —list.
Но это не всё, есть ещё переменные среды, к примеру $JAVA_HOME, которая зачастую используется для запуска Java приложений в скриптах этих самых приложений.
Переменные среды для Java находятся в файле /etc/profile.d/jdk.sh , редактируем данный файл с помощью любого удобного вам текстового редактора (в примере gedit):
sudo gedit /etc/profile.d/jdk.sh
Меняем значения переменной среды на значение вашей java, установленной по умолчанию в системе. В этом репозитории всё идентично сделано, поэтому вам просто надо поменять 8 на 9 или наоборот.
После изменения файла, применяем его в системе (или перегружаем компьютер):
source /etc/profile.d/jdk.sh
P.S
Если вам нужна платформа Java для запуска приложений, то все эти заморочки с переключениями версий вам явно не нужны. Просто ставьте последнюю версию Java и всё.
Если вы начали интересоваться разработкой на Java, то можете почитать следующую мою статью про среду разработки:
Установка Intellij Idea в Ubuntu.
Удаление Oracle Java 8, 9 из Ubuntu
Для того, чтобы удалить Oracle Java 8, 9 из Ubuntu, откройте терминал и выполните следующие команды:
sudo add-apt-repository —remove ppa:webupd8team/java sudo apt update
sudo apt remove oracle-java8-installer oracle-java8-set-default oracle-java9-installer oracle-java9-set-default
Вот и всё.
Установка Java в Ubuntu

Java — это язык программирования, повсюду используемый как в настольных, так и мобильных устройствах. Пожалуй, самой популярной и мощной технологией для создания приложений является именно Джава. Поэтому неудивительно, что на Linux-системах уже длительное время существует её поддержка — это прямое доказательство мультиплатформенности языка.
Установка Java способствует расширению функционала Ubuntu.
Чтобы пользователь с компьютером на базе Ubuntu Linux мог работать с Java — ПК нужно «обучить» этой технологии на программном уровне. Когда выполнена установка Java, Ubuntu существенно расширяет свою функциональность. Поэтому без поддержки этого языка редко удаётся обойтись.
Что предстоит установить?
Тем, кто пишет приложения на языке Java, нужен набор инструментов разработчика — Development Kit. А также есть смысл установить Runtime Environment. Эти средства содержат в себе все нужные приспособления для полноценного создания программ. Далее мы детально рассмотрим вопрос, как установить Java на Ubuntu.
Инсталляция
Сначала необходимо обновить системные репозитории. Это можно сделать, введя в терминале:
«$ sudo apt-get update»
Далее нужно проверить, присутствует ли Java в системе на текущий момент. И если она есть, какая версия установлена?
«$ java -version»
В случае, если на компьютере отсутствует требуемая поддержка, вы, скорее всего, увидите это:
«The program ‘java’ can be found in the following packages:* default-jre* gcj-4.9-jre-headless* gcj-5-jre-headless* openjdk-7-jre-headless* gcj-4.8-jre-headless* openjdk-6-jre-headless* openjdk-8-jre-headless* openjdk-9-jre-headless
Try: apt install »
Установим комплект разработчика с открытым исходным кодом — Runtime Environment.
«sudo apt-get install openjdk-7-jre»
В продолжении работы нужно подтвердить вопрос системы. Для этого нажмите «Y».
По аналогии можно установить и Джава Development Kit:
«$ sudo apt-get install openjdk-7-jdk»
Теперь нам предстоит найти и настроить зависимости. Только установка Java с зависимостями будет полноценной.«$ sudo apt-get install python-software-properties»
Добавим в систему соответствующий репозиторий для языка:
«$ sudo add-apt-repository ppa:webupd8team/java»
Обновим сведения о репозиториях:
«$ sudo apt-get update»
Инсталлируем пакет:
«$ sudo apt-get -y install oracle-java8-installer».
Для подтверждения операций потребуется нажать «ОК», возможно, несколько раз. Если установка прошла успешно, вы будете оповещены сообщением со словами «…plugin installed». Теперь подтвердим установку: «$ java —version». В ответ на команду терминала вы должны получить примерно следующее сообщение:
«java version «1.8.0_74»Java(TM) SE Runtime Environment (build 1.8.0_74-b02)
Java HotSpot(TM) 64-Bit Server VM (build 25.74-b02, mixed mode)»
Установленный набор пакетов можно с успехом применять как для написания собственных программ, так и для поддержки работы стороннего ПО.
Дополнительные переменные
В процессе работы могут потребоваться переменные. Они используются в работе некоторых программ. Особенно это касается ПО, которое в своей работе опирается на нужный нам язык программирования. Это относится и к переменной «JAVA_HOME».
Для начала определите путь, по которому была установлена Java. Сделайте это с помощью команды:
«sudo update-alternatives —config java»
Как ответ на эту команду, вы должны получить сообщение с путями установки и другими данными. Запишите или скопируйте путь установки актуальной версии Джава отдельно. Откройте файл «sudo nano /etc/environment».
Добавьте в него строку «JAVA_HOME=”Ваш_путь”», где «Ваш_путь» — это скопированные данные о месте расположения папки. Далее потребуется перезагрузить файл: «source /etc/environment».
На этом добавление переменной завершено.
Плагин для браузера
Две команды, — вот способ, как установить поддержку Джава на браузер под Ubuntu.
«sudo update-alternatives —install /usr/lib/mozilla/plugins/libjavaplugin.so mozilla-javaplugin.so /usr/lib/jvm/jdk1.8.0/jre/lib/i386/libnpjp2.so»
«sudo update-alternatives —config mozilla-javaplugin.so»
Как удалить поддержку Java ?
Бывают случаи, когда поддержка языка и технологий, а также пакета разработчика больше не нужна. Для полноценного удаления из системы ненужных компонентов можно применять следующие команды. Какие инструменты помогут при том, как удалить Java с Ubuntu?
У вас есть возможность удалить все версии, кроме используемой. Для этого нужно выполнить команду:
«sudo apt-get install oracle-java7-set-default»
Возможно и удалить из системы седьмую версию языка. Для этого можно использовать:
«sudo apt-get remove oracle-java7-installer»
