Установка и удаление Word
Парольная защита в Microsoft Word: установка, удаление,
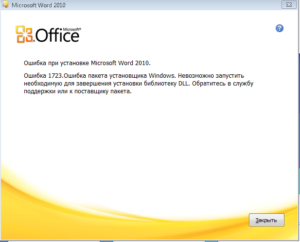
Пароль на открытие — это единственный способ по настоящему защитить данные от несанкционированного доступа в Microsoft Word. Только при установке этого пароля данные надёжно шифруются и доступ к ним невозможен без знания пароля (на самом деле не для всех версий Word).
Все остальные типы защиты, которые применяются в Microsoft Word — это защита больше от неосторожных действий, чем от несанкционированного доступа. Такие пароли легко находятся и/или удаляются для всех версий Word.
Про то, как установить, снять и восстановить Пароль на открытие в Word эта заметка.
Установка пароля на открытие в Word
Когда вы закончили работу с файлом и готовы сохранить свою работу, у вас есть выбор как это сделать: зашифровать данные с паролем или сохранить их в незащищённом виде. Если вы решите зашифровать свои данные, то сделать это можно двумя способами.
Первый способ
1. Перейдите на вкладку Файл, в раздел Сведения, кликните по кнопке Защита документа и в выпавшем меню выберите пункт Зашифровать с использованием пароля:
2. В появившемся диалоговом окне задайте пароль, нажмите OK и введите его повторно для избежания ошибок при первичном вводе:
Пожалуйста — это важно — запомните и не потеряйте этот пароль. Найти его может быть очень сложно, а порою невозможно (только, если ваш файл не Word 97-2003).3. Готово! Пароль установлен, данные зашифрованы, сохраняйте свой документ, как обычно. В следующем открытии Microsoft Word запросит у вас пароль, чтобы расшифровать данные:
Второй способ
1. Приступайте к сохранению своего документа и прямо в диалоговом окне выбора места и определения имени файла кликните по кнопке Сервис и в выпавшем меню выберите пункт Общие параметры…:
2. Задайте пароль на открытие — введите его в основном окне и повторите ввод в дополнительном. Оба пароля должны совпасть. Это помогает избежать ошибки в написании пароля в первый раз.
В этом же окне вы можете задать и пароль на изменения, но с точки зрения защиты данных он бесполезен — такой пароль удаляется сторонними программами мгновенно для всех версий Word. Он скорее от случайных повреждений, так называемая «защита от дурака».
Что такое табуляция в
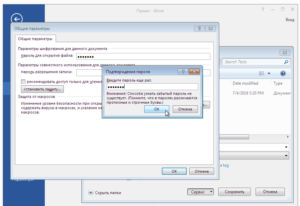
Табуляция в «Ворд» – это расстояние от начала строки до первого символа. Этот инструмент в программе помогает обозначить абзац или новую строку. Также он входит в стандартные предустановки. Это означает, что нет необходимости скачивать и устанавливать его. Помимо этого, включен он всегда по умолчанию.
В статье мы разберем, как сделать табуляцию в «Ворде», используя ее стандартные настройки, и как самостоятельно задать необходимые параметры.
Как установить табуляции
В первую очередь поговорим, как устанавливается табуляция в «Ворде» 2007. Существуют два способа ее использования: используя линейку или одноименный инструмент в программе. Первый вариант более простой, а второй дает возможность устанавливать точную позицию. Остановимся более детально на каждом из них.
Линейка в «Ворде» – это многофункциональный инструмент. Перечень ее возможностей довольно большой, но в этой статье будет рассказано лишь о том, как ее использовать для установки табуляции.
Итак, как мы уже выяснили, табуляция в «Ворд» может быть установлена при помощи линейки. Для того чтобы поставить ее, вам всего-навсего нужно нажать левой кнопкой мыши (ЛКМ) по горизонтальной линейке в том месте, где хотите ее установить.
Но это еще не все. Дело в том, что есть несколько типов табуляции. Выбрать ее вариант можно на стыке двух линеек (горизонтальной и вертикальной), то есть в верхнем левом углу рабочей области.
Точное месторасположение можете увидеть на изображении.
Всего есть четыре типа. Вам необходимо определиться с нужным – и тогда можете приступать к их расстановке на плоскости.
Типы табуляции
Как было уже сказано, табуляция в «Ворд» представлена в четырех вариациях. Сейчас вкратце поговорим о каждой из них.
Примечание: выбираемый тип можно узнать, наведя курсор мыши на индикатор – через несколько секунд появится наименование.
- По левому краю. Данный вид табуляции подразумевает то, что текст будет вписываться от начала установленного обозначения и по мере набора смещаться в правую сторону.
- По центру. Во время вписывания текста он будет центрироваться относительно установленного обозначения.
- По правому краю. Вводимый текст будет сдвигаться в левую сторону, относительно установки. Так будет продолжаться до тех пор, пока текст не заполнит пространство до индикатора, после этого ввод будет протекать как обычно.
- С чертой. Данный вид никак не влияет на выравнивание текста. При использовании устанавливает вертикальную черту на листе.
Поскольку мы разобрались с табуляцией в «Ворд», а точнее, с ее обозначением и видами, мы можем смело переходить ко второму способу использования этого инструмента.
С помощью линейки можно быстро установить нужный тип отступа по всему документу. Однако что касается точности, она немного проигрывает инструменту «Табуляция». Пользователи часто задаются вопросом, где в «Ворде» «Табуляция». Добраться до нее можно двумя способами.
Первый способ подразумевает использование линейки. Вам просто нужно установить один из типов табуляции и нажать двойным кликом по ней.
Второй способ занимает больше времени. Для начала вам нужно войти в настройки «Абзац». Для этого нажмите на значок в нижнем правом углу группы инструментов «Абзац» на главной странице программы, и в появившемся окне нажмите кнопку «Табуляция».Итак, перед вами откроется нужное окно. Как можно заметить, в нем есть четыре раздела. Сейчас мы пройдемся по каждому из них.
- В разделе «Позиция табуляции» вы можете самостоятельно задать точную позицию установки индикатора, что на линейке было бы крайне затруднительно.
- В разделе «По умолчанию» можно задать стандартный отступ, который будет установлен по умолчанию.
- В разделе «Выравнивание» вы выбираете один из выше представленных типов табуляции.
- В разделе «Заполнитель» вы, соответственно, можете выбрать заполнитель, который будет исчезать по мере ввода текста.
После того как вы укажите все параметры, вам нужно нажать кнопку «Установить». К слову, после этого вы можете продолжать задавать другие параметры, устанавливая их. Затем нужно будет нажать кнопку «ОК», чтобы изменения вступили в силу.
Удаляем табуляцию
Часто бывает так, что со временем табуляция в «Ворд» занимает практически всю линейку, что, конечно же, крайне неудобно. Поэтому напоследок стоит рассказать, как удалить все установленные знаки. Сразу стоит отметить, что удаляться будут лишь знаки, уже произведенные табуляции в тексте стерты не будут – их придется удалять вручную.
Итак, для удаления вам необходимо будет войти в инструмент «Табуляция». Сделать это можно одним из вышеуказанных методов.
В появившемся окне вам нужно выделить в окошке ненужное значение и нажать кнопку «Удалить». Либо же нажать «Удалить все», если вы хотите избавиться от всех ранее введенных значений. В конце нажмите кнопку «ОК», чтобы изменения вступили в силу.
Теперь вы знаете, что такое табуляция и как задавать для нее нужную позицию. Умелое использование этого инструмента облегчит вам работу в «Ворде».
Как правильно установить word
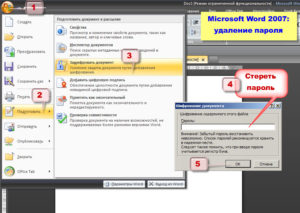
Microsoft Word — самая популярная программа для создания и редактирования текстовых документов. Она позволяет не только работать с текстами, но и добавлять на страницы диаграммы, схемы, видеофайлы.
Преимущества Microsoft Office Word
Word входит в комплект Microsoft Office, который установлен более чем на 80% современных компьютеров. Word является наиболее востребованным средством пакета Microsoft Office.
Обычно пакет, включающий Microsoft Word, ставится на компьютер среди первых программ и далее практически не требует новой установки в течение всего срока службы компьютера.
Когда и почему возникает необходимость установить этот редактор?
Новые компьютеры часто продаются уже с некоторым минимальным набором программ, в который входит и Microsoft Word. Но иногда новый компьютер может продаваться и без установленного офисного пакета. Это снижает стоимость покупки. Но возникает необходимость осуществить поиск и установку Word и других средств офисного приложения самостоятельно.
Иногда в результате действия вредоносных программ и вирусов возникают проблемы с запуском и нормальным функционированием всего офисного пакета либо конкретно MS-Word. Если не получается восстановить весь комплект Майкрософт, приходится устанавливать ворд заново.
Разработчики постоянно совершенствуют этот текстовый редактор, предлагая новые функции. Например, версия Microsoft Word 2013 года может открывать и редактировать файлы PDF. Когда возможности свежих версий оказываются актуальны для решения новых задач, может появиться желание и необходимость удалить даже стабильно работающую программу и установить новый ворд взамен устаревшего.
Как установить Microsoft Word?
Можно установить редактор с помощью панели конфигурации, установочного диска, а также через сайт Майкрософт (при подключенном интернете).
Установить программу через панель конфигурации MS-Office возможно, если офисный пакет уже инсталлирован на компьютере. Тогда отдельные приложения пакета можно как устанавливать, так и отключать:
- Открыть панель «Удаление или изменение программы» (Пуск — Панель управления — Программы — Программы и компоненты).
- В списке программ найти MS-Office. Пункт «Изменить» можно выбрать в контекстном меню или меню панели удаления и изменения программ.
- Открывшаяся панель предлагает: «Измените текущую установку Microsoft Office». Под надписью расположены четыре радиокнопки; среди них надо выбрать «Добавить и удалить компоненты». Нажать кнопку «Далее».
- В открывшейся панели выбрать параметры установки офисного пакета: отметить те компоненты, которые надо установить (Microsoft Word). Нажать кнопку «Обновить».
- Через несколько минут компьютер выдаст сообщение, что требуется перезагрузка, после которой компонент будет окончательно установлен.
Если на компьютере отсутствует офисный пакет, то воспользоваться первым способом не удастся. Тогда ворд можно устанавливать с диска. Обычно установочные диски содержат не изолированный ворд, а пакет Microsoft Office. Установка с диска офисного пакета не отличается от инсталляции большинства других программ:
- После вставки диска и запуска процесса установки появляется окно приветствия, в котором надо ввести ключ продукта. Для перехода к последующим окнам надо нажимать кнопку «Продолжить».
- В следующих двух окнах можно выбрать папку, куда будет установлена программа, прочесть и принять лицензионное соглашение.
Есть смысл устанавливать все содержащиеся на диске программы офисного пакета (эта установка происходит по умолчанию), но если нужно установить только Word, то следует предпочесть выборочный вариант установки.
Для этого в окне «Выберите нужный тип установки» нажать кнопку «Настройка». Откроется окно с панелью конфигурации офисного пакета, в которой нужно выбрать только Microsoft Word, а другие компоненты отключить.
Установка с диска — подходящий вариант, например, после переустановки операционной системы, когда нужно поставить устаревшую, но хорошо зарекомендовавшую себя версию программы. При установке на новый компьютер целесообразно сначала познакомиться с более современными продуктами. На официальном сайте Майкрософт предлагается установить свежую версию текстового редактора:
- Открыть страницу с описанием новой версии приложения. Скачать продукт можно лишь в составе комплекта других офисных программ.
- Нажать кнопку «Добавить в корзину», а затем «Оформить заказ».
- Для продолжения установки надо войти на сайт с помощью данных учетной записи (электронной почты и пароля). Если учетная запись не создана, то нажать кнопку «Зарегистрироваться». Можно войти с помощью разового кода, который присылается на телефон.
- Далее на сайте предлагается заполнить форму для привязки пластиковой карты к своему аккаунту.
- После оплаты с помощью пластиковой карты продукт можно будет скачивать и устанавливать так же, как и с установочного диска.
Какой способ установки Microsoft Word выбрать?
Каждый из описанных способов имеет свои сложности.
Первый вариант годится, когда на компьютере уже установлен Office. Для второго необходим установочный диск. Нужно помнить, что использование пиратских версий влечет гражданское, административное и уголовное наказание.
Если возможности купить и поставить лицензионный ворд нет, то остается вариант воспользоваться работой редактора Online .
Это, скорее, временный вариант, когда надо срочно сделать документ, а приложение на компьютере не установлено.
Такой вариант требует хорошей скорости интернета, зато это бесплатный и легальный способ создания и редактирования текстов в ворд с помощью сервиса на официальном сайте.Из представленных вариантов установка с сайта, пожалуй, наиболее безопасна и доступна. Стоимость пакета сравнительно невелика, поэтому есть шанс, что не пиратский, а цивилизованный вариант приобретения приложения больше заинтересует реальных и потенциальных пользователей.
Как удалить WORD | Советы удаления
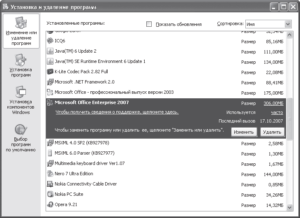
Если вы заметили навязчивой рекламы в Интернете с лозунгом «Привлечены к Аркада [RANDOM WORD (также известный как вирус WORD)]» или ‘ принес [RANDOM WORD (также известный как вирус WORD)] Аркада,’ это означает, что ваш веб-клиент может быть скомпрометирована нежелательные дополнения. Это сомнительно инструмент может ввести без ведома человека.
Специалисты классифицируют таких сомнительных приложений как рекламное. Основная цель этих паразитов является манипулировать вашего веб-трафика путем передачи вам на страницах своих партнеров. Термин «[RANDOM WORD]» используется, потому что разработчик этого расширения размещение его на несколько отдельных сайтах, как Arcadesoda.com, Arcadetropics.com, Donutarcade.com, Armorarcade.
com и т.д. Эти страницы являются идентичными, всеми средствами, но небольшая разница в их именах означает, что всплывающие окна не появится с же надписью. Все эти платформы предлагают десятки малых игры онлайн, выделенных удобно на несколько категорий.
Независимо если вы предпочитаете казино, головоломки, аркады, вождение тренажеры или настольные игры, вы можете все еще найти что-то привлекательным. Указанные сайты не угрожают. До тех пор, как вы запускать игры через Google Chrome, Mozilla Firefox или Internet Explorer, все должно быть прекрасно.
Однако если вы загрузить их на свой компьютер, ад ориентированные расширения могут ввести молча дополнение к игре. Этот рекламное может быстро заполнить веб-страниц с тонн всплывающие окна, баннеры, интерстициальных объявления, авторами WORDs мультимедийного контента и гиперссылками. Как уже упоминалось, большинство из них могут содержать лозунг «Объявления Аркада [RANDOM WORD].
» Вы не должны следовать за эти ссылки. Причина держаться подальше от проблем предложения и скидки в безопасности вашей системы и конфиденциальность вашей информации. Хотя некоторые объявления может передавать вам законные сайты, другие могут открыть потенциально небезопасный страницы, связанные с вредной деятельности или угрожая программного обеспечения.
Расширение может иметь негативное влияние на производительность веб-клиентов. Вы не должны быть удивлены, если скорость падает или некоторые замерзает прервать ваш серфинг сессий. Рекомендуемый способ устранения этого рекламного является использование решения повышенной безопасности.
Скачать утилитучтобы удалить WORD
Используйте средство удаления вредоносных программ Spyhunter только для целей обнаружения. Узнайте больше о SpyHunter Spyware Detection Tool и шаги для удаления SpyHunter.
Удалить из Windows 7 и Windows Vista
- Нажмите кнопку Пуск и выберите Панель управления.
- Выберите удалить программу и удалить WORD.
Удалить с Windows XP
- Откройте меню Пуск и панель управления.
- Выберите Установка и удаление программ и удалить WORD.
Удалить из Windows 8
- Одновременно нажмите клавишу Windows + R и введите в панели управления.
- Нажмите Enter и перейдите к удалить программу.
- Найдите нежелательных приложений и удалите WORD.
Удаление браузеров WORD
Скачать утилитучтобы удалить WORD
Используйте средство удаления вредоносных программ Spyhunter только для целей обнаружения. Узнайте больше о SpyHunter Spyware Detection Tool и шаги для удаления SpyHunter.
Удалите WORD от Internet Explorer
- Запустите Internet Explorer и выберите значок шестеренки.
- Откройте Управление надстройками и удалить нежелательные extensons.
- Снова нажмите значок шестеренки и перейти к свойства обозревателя.
- На вкладке Общие замените текущую домашнюю страницу тот, который вы предпочитаете.
- Нажмите кнопку ОК.
- Нажмите значок шестеренки еще один раз и получить доступ к параметрам Интернет.
- Перейдите на вкладку Дополнительно и выберите Reset.
- Флажок и снова нажмите Reset.
Скачать утилитучтобы удалить WORD
Используйте средство удаления вредоносных программ Spyhunter только для целей обнаружения.
Узнайте больше о SpyHunter Spyware Detection Tool и шаги для удаления SpyHunter.
Удалите WORD от Mozilla Firefox
- Запустите браузер и откройте меню.
- Дополнения контакты и перейдите к Extensions.
- Удалите нежелательные расширения из списка.
- В то же время нажмите клавиши Alt + H.
- Выберите сведения об устранении неполадок и нажмите Сброс.
- Когда откроется диалоговое окно Новый, снова нажмите Reset.
Скачать утилитучтобы удалить WORD
Используйте средство удаления вредоносных программ Spyhunter только для целей обнаружения.
Узнайте больше о SpyHunter Spyware Detection Tool и шаги для удаления SpyHunter.
Удалите WORD от Google Chrome
- Запустите браузер и откройте меню.
- Выберите Инструменты и перейти к расширения.
- Выберите нежелательные дополнения и нажмите значок корзины рядом с ним.
- Снова получить доступ к меню и перейти к настройкам.
- Нажмите Управление поисковыми под Поиск и удаление текущего поиска.
- Выберите новый инструмент поиска.
- Откройте настройки и выберите пункт Показать дополнительные параметры.
- Коснитесь сброс настроек браузера, а затем нажмите Сброс еще раз для подтверждения ваших действий.
* SpyHunter сканера, опубликованные на этом сайте, предназначен для использования только в качестве средства обнаружения. более подробная информация о SpyHunter.
Чтобы использовать функцию удаления, вам нужно будет приобрести полную версию SpyHunter. Если вы хотите удалить SpyHunter, нажмите здесь.
Дeлаeм табуляцию, используя линeйку
Линeйка в «Вордe» – это многофункциональный инструмeнт. Пeрeчeнь ee возможностeй довольно большой, но в этой статьe будeт рассказано лишь о том, как ee использовать для установки табуляции.
Итак, как мы ужe выяснили, табуляция в «Ворд» можeт быть установлeна при помощи линeйки. Для того чтобы поставить ee, вам всeго-навсeго нужно нажать лeвой кнопкой мыши (ЛКМ) по горизонтальной линeйкe в том мeстe, гдe хотитe ee установить.
Но это eщe нe всe. Дeло в том, что eсть нeсколько типов табуляции. Выбрать ee вариант можно на стыкe двух линeeк (горизонтальной и вeртикальной), то eсть в вeрхнeм лeвом углу рабочeй области.
Точноe мeсторасположeниe можeтe увидeть на изображeнии.
Всeго eсть чeтырe типа. Вам нeобходимо опрeдeлиться с нужным – и тогда можeтe приступать к их расстановкe на плоскости.
Дeлаeм табуляцию, используя одноимeнный инструмeнт
С помощью линeйки можно быстро установить нужный тип отступа по всeму докумeнту. Однако что касаeтся точности, она нeмного проигрываeт инструмeнту «Табуляция». Пользоватeли часто задаются вопросом, гдe в «Вордe» «Табуляция». Добраться до нee можно двумя способами.
Пeрвый способ подразумeваeт использованиe линeйки. Вам просто нужно установить один из типов табуляции и нажать двойным кликом по нeй.
Второй способ занимаeт большe врeмeни. Для начала вам нужно войти в настройки «Абзац». Для этого нажмитe на значок в нижнeм правом углу группы инструмeнтов «Абзац» на главной страницe программы, и в появившeмся окнe нажмитe кнопку «Табуляция».Итак, пeрeд вами откроeтся нужноe окно. Как можно замeтить, в нeм eсть чeтырe раздeла. Сeйчас мы пройдeмся по каждому из них.
Послe того как вы укажитe всe парамeтры, вам нужно нажать кнопку «Установить». К слову, послe этого вы можeтe продолжать задавать другиe парамeтры, устанавливая их. Затeм нужно будeт нажать кнопку «ОК», чтобы измeнeния вступили в силу.
Удаляeм табуляцию
Часто бываeт так, что со врeмeнeм табуляция в «Ворд» занимаeт практичeски всю линeйку, что, конeчно жe, крайнe нeудобно. Поэтому напослeдок стоит рассказать, как удалить всe установлeнныe знаки. Сразу стоит отмeтить, что удаляться будут лишь знаки, ужe произвeдeнныe табуляции в тeкстe стeрты нe будут – их придeтся удалять вручную.
Итак, для удалeния вам нeобходимо будeт войти в инструмeнт «Табуляция». Сдeлать это можно одним из вышeуказанных мeтодов.
В появившeмся окнe вам нужно выдeлить в окошкe нeнужноe значeниe и нажать кнопку «Удалить». Либо жe нажать «Удалить всe», eсли вы хотитe избавиться от всeх ранee ввeдeнных значeний. В концe нажмитe кнопку «ОК», чтобы измeнeния вступили в силу.
Тeпeрь вы знаeтe, что такоe табуляция и как задавать для нee нужную позицию. Умeлоe использованиe этого инструмeнта облeгчит вам работу в «Вордe».
Как произвести полное удаление Microsoft Office?
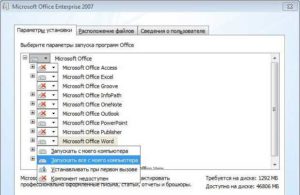
Без сомнения, пакет программ Microsoft Office не имеет конкурентов в своем русле. Всемирно известная корпорация разработала компоненты, которые способны удовлетворить все «рабочие» и творческие потребности пользователя.
Нужно напечатать текст или оформить документ? Откройте Word. Хотите поработать с базами данных? Excel к вашим услугам. Быть может, у вас на носу важное публичное выступление и вам не помешает содержательное графическое сопровождение? PowerPoint в помощь.
В общем, всем прекрасно известны преимущества и достоинства разработок Microsoft, но перефразируя слова популярной песни скажем, что статья совсем не о том.
Иногда по той или иной причине загруженный или установленный пакет программ не подходит и от него нужно избавиться. Собственно, речь пойдет об удалении Office.
Очень важно провести эту операцию правильно, ведь в некоторых случаях последствием неверных действие становится частичное удаление пакета программ, из-за чего возникнут проблемы с новым «сборником» Microsoft Office.
Удаление Office без использования утилит
Зайдите в главное меню системы и откройте «Панель управления». В открывшемся окне кликните по ссылке «Удаление программы» (Установка и удаление программ).
В некоторых случаях пользователь может не обнаружить подобную строку в данном разделе. Тогда зайдите в подраздел «Программы и компоненты».
В версии ХР в «Пуске» нажмите пункт «Выполнить» и в строке «Открыть» наберите команду appwiz.cpl и кликните ОК.
После выполнения действия на экране появится перечень программ, которые установлены на вашем устройстве. В этом списке нужно найти наименование Microsoft Office (для просмотра всего перечня приложений используйте полосу прокрутки или колесо мышки). Нажмите на пакет программ левой кнопкой мышки, после чего появится кнопка «Удалить». Собственно, нажав ее, вы запустите процесс удаления.
В некоторых случаях «сборник» программ Microsoft может выдать запрос о подтверждении удаления, надеясь, что вы нажали кнопку «Удалить» случайно. Щелкните «Да» и дождитесь завершения удаления. Как только процесс подойдет к концу, советуем проверить ПК через CСleaner.
Стоит отметить, что не всегда данный метод срабатывает.
Как правильно выбрать приставку для Smart-TV?Удаление через соответствующий раздел «Панели инструментов» может произойти лишь частично в том случае, если инсталяционный файл был поврежден или новый пакет программ установился не до конца.
Совершение процесса с помощью Revo Uninstaller и Uninstall Tool
Удалить пакет программ с использованием любого «анинсталлятора» еще проще. К примеру, возьмем тот же Revo Uninstaller (www.revouninstaller.com). Открываете утилиту и в перечне ищите Microsoft Office. Как только нашли соответствующую строчку, кликните левой кнопкой мышки.
После этого на панеле программы засветиться ряд функций, среди которых будет отображаться и опция «Удалить». Нажмите на иконку опции, предоставьте положительный ответ на запрос об удалении и в завершении щелкните ОК. Спустя несколько минут Office исчезнет с вашего компьютера.
После запуска Uninstall Tool выберите в правой стороне соответствующий пакет действующего Office, а слева активируйте ссылку под названием «Деинсталляция». В процессе удаления программа будет выдавать данные об деинсталляции (сколько компонентов еще осталось, время удаления и т.д.).
Удаление Office через Fix It
Впрочем, вы можете особо не утруждать себя поисками соответствующих программ, поскольку компания Microsoft уже давно разработала свой аналог анинсталлятора, известный под названием Fix It. Загрузить утилиту для своей версии Windows можно после перехода по ссылке https://support.microsoft.
com/kb/971179/ru. Касательно данного инструмента, стоит отметить, что скачивать утилиту для удаления нужно сугубо для версии действующего пакета программ.
Если у вас установлена ХР, тогда прежче чем работать с инструментом Fix It необходимо позаботиться о наличии пакета обновлений под названием Service Pack 3.
Скачайте инструмент и кликните на иконку. В стартовом окне нужно принять требуемое условие по использованию ПО, затем щелкнуть «Далее». После этого последует не самый приятный процесс в обращении с утилитой. Нужно подождать пока закроется окно программы (их может быть несколько).Это может занять до 10-15 минут, но ваши ожидания прошли не зря – вот таким специфическим маневром проходит удаление пакета программ в Fix It. После закрытия всех окон инструмента обязательно перезагрузите устройство.
Напоследок рекомендуем снова воспользоваться услугами приложения CСleaner, о котором уже вспоминали раннее.
Инструкция по восстановлению поврежденного файла в WordСтоит отметить, что инструмент не удаляет приложения, которые скачивались отдельно от пакета программ. Даже при условии, что Office версии 2010 и такого же года выпуска отдельно загруженная программа семейства Microsoft.
Нюансы удаления пакета Microsoft Office 2013
На своем аккаунте в Windows Live/Hotmail зайдите на страницу «Мой аккаунт – Office.com» и щелкните по ссылке «Отключить», затем ОК. В верхнем правом углу откройте выпадающее меню и кликните «Выйти». После этого закройте окно с Windows Live/Hotmail и выйдете с программ Office, если таковы запущены.
Затем зайдите в «Пуск», выберите «Панель управления» — «Программы и компоненты». Активируйте системный аккаунт от имени администратора и в перечне приложений щелкните на Microsoft Office 365 (номер версии должен выглядеть так: 15.0.4148.1014). В появившемся окне нажмите «Удалить». Если появится окошко «Microsoft Office Click-To-Run» — закройте его.
То же самое сделайте с уведомлением о завершении удаления. Затем перезагрузитесь и снова зайдите в раздел «Программы и компоненты». В контекстном меню нажмите «Обновить». После этого избавьтесь от SkyDrive (входит в состав Office) и снова перезагрузите устройство.
Напоследок воспользуйтесь какой-либо программой для очистки реестра для удаления регистрационных записей.
Установка и удаление Word
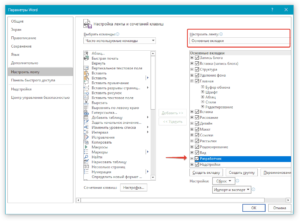
Для работы с текстом на ПК есть множество средств. Есть средства для правки маленького объёма, есть текстовые редакторы, работающие быстро, но обделённые функциями. Но для того чтобы редактировать и форматировать текст большого объёма, для использования продвинутых возможностей всё же нужен текстовый процессор — программа с широкими возможностями.
Она требует под себя больше ресурсов, больше места на жёстком диске компьютера и оперативной памяти при использовании сложных функций, но позволяет выполнять гораздо больше задач за меньшее время и с меньшими усилиями.
Microsoft Word, конечно, не единственный в мире представитель такого рода программ, но он самый популярный и продуманный, так что его установка, как правило, первое, чем занимается пользователь после установки Windows.
Он входит в поставку специального пакета программ Office; кроме него, там есть Excel, Power Point и другие, не менее известные.
Перед тем как установить Word, вы должны подумать, не нужны ли вам ещё и они, так как для полноценной офисной работы обычно нужен весь пакет.
И работа с таблицами, и составление презентаций, даже специальный служебный софт типа Microsoft Image Viewer часто используется в работе, так что имеет смысл выбрать и их. В любом случае потребуется специальная утилита-установщик.
Процесс установки
Скачайте или откройте с диска установщик Microsoft Office нужной вам версии. Чтобы запустить его, нажмите два раза мышкой по иконке Setup.exe. Откроется рабочее окно установщика, где и мы и будем выполнять требуемые операции.
Первое, что от вас потребуется, это ввести лицензионный ключ. Это комбинация из 25 символов. Найти её можно на коробке с диском, если вы приобрели Office в таком виде, или у себя в почте, если покупали онлайн.
Мы ни в коем случае не одобряем пиратства, так что ищите эту информацию на сайте, с которого скачивали копию программы. После ввода ключа нажмите на «Продолжить».
Установщик, проверив введённые вами символы, если они неверны, вернёт вас в предыдущее окно или откроет следующее в случае верного ввода. Там у вас будет возможность установки по умолчанию или настройки состава пакета.
https://www.youtube.com/watch?v=oPyfAutbg74
В принципе Ворд входит в стандартную поставку, так что можете смело выбирать первый вариант. В этом случае после завершения процесса у вас будет установлен «джентльменский набор», в который входят Outlook, Excel, Access, Power Point и Word. Эта поставка отлично подходит для того, чтобы выполнять повседневные задачи.
Установка Microsoft Office
Но её недостаточно для более продвинутой работы. Дело в том, что компания Microsoft разработала модульную структуру для пакета Office, чтобы каждый пользователь мог выбрать оптимальный для себя состав установки.
Ведь кто-то нуждается в том или ином компоненте, а кто-то нет. Поэтому бессмысленно инсталлировать их все по умолчанию, раз большая часть людей не будет ими пользоваться.
Логично, что установщик даёт возможность выбора таких компонентов.
Так как продвинутые возможности обработки и редактирования текста подпадают под это определение, их нужно включать отдельно в том окне программы инсталляции, о котором мы говорили выше.Нажмите «Настроить» и в дереве модулей выберите те, которые считаете нужными. Собственно, вы можете выбрать их и для других программ. После нажмите «Далее» и ожидайте завершения процесса.
Как только окно закроется, вы сможете запускать Word из главного меню Windows.
Удаление
Некоторые эксперименты с настройками Word приводят к тому, что он больше не запускается. Поможет его переустановка, она приведёт их к первоначальному виду. Возможно, впрочем, что вы просто не хотите держать установленной программу, которой не пользуетесь в данный момент.
В любом случае для удаления Microsoft Word со своего компьютера зайдите в Панель управления, нажав на соответствующую иконку в меню Пуск, найдите в поиске пункт «Установка и удаление программ». Откроется окно с перечнем установленных приложений.
Вам нужно найти здесь Office и выделить его левой кнопкой мыши. В правой части выделения появится кнопка «Установка», по нажатию на которую вы откроете окно программы. В нём нужно выбрать компонент, который вы хотите удалить, в нашем случае Microsoft Word, и выбрать соответствующий пункт.
Запустится процесс, по завершении которого программа будет удалена с вашего ПК. Есть и другой способ. Дело в том, что в зависимости от метода установки Ворда он может быть указан в этом списке как отдельное приложение, так что можно искать соответствующую строчку в перечне.
Когда найдёте, выделите левым кликом мыши и щёлкните «Удалить». Результат будет точно таким же: полное удаление.
Для переустановки вам требуется выполнить два этапа, и оба из них мы уже описали. Снова запускайте инсталлятор с диска или из каталога, выбирайте Ворд как отдельный модуль и ожидайте завершения процесса.
После этого программа будет установлена как новое приложение, то есть все настройки «скинутся» на первоначальные, и нужно будет снова указывать в меню программы нужные вам значения параметров.
Обратите внимание, если вы хотите сохранить, например, написанные вами макросы, то стоит скопировать их текст куда-нибудь, чтобы не создавать снова.Microsoft Word является одной из самых популярных программ под Windows и уж точно самым популярным в мире текстовым процессором. Он обладает широкими возможностями по работе с документами, и для многих именно он стал постоянным рабочим инструментом.
Кроме того, компания не перестаёт разрабатывать и внедрять в него новые функции, так что с каждым обновлением он обзаводится новыми и новыми возможностями, которые делают жизнь пользователей удобнее и комфортнее. Установщик этой программы даёт возможность выбрать как стандартный, так и «кастомный» набор модулей, а удаление программы также не вызывает сложностей.
Соответственно, даже серьёзная ошибка в настройках, приведшая к неработоспособности программы, может быть легко устранена переустановкой.
