Установка и удаление LibreOffice на разных платформах
Установка и удаление LibreOffice на разных платформах
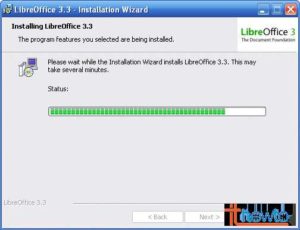
Всё больше пользователей начинает ценить свободное программное обеспечение, тем более что ПО, выпускаемое сегодня в таком формате, легко может конкурировать с платными гигантами вроде MS Word или даже Photoshop. Одной из таких программ является LibreOffice — пакет офисных приложений.
Установка и удаление пакета LibreOffice на разных платформах имеет особенности.
Одним из достоинств Либреофис является его мультиплатформенность — установить программу можно как на Windows, так и на Linux-системы. Рассмотрим, как это сделать.
Из чего состоит программа
Пакет LibreOffice включает в себя несколько приложений, которые полностью покрывают нужды простого пользователя. Для большинства их возможности будут исчерпывающими, а уж тем более заменят такие программы, как Word и Excel.
- Writer. Текстовый редактор содержит все необходимые компоненты для работы. При помощи его можно как редактировать мелкие тексты, так и создавать и оформлять большие документы или даже писать книгу.
- Calc. Редактор таблиц. Различные шаблоны и помощники в управлении, внедрение баз данных, возможность использовать в расчётах трансляцию данных в реальном времени.
- Impress — аналог PowerPoint. Презентации здесь создавать также удобно, при этом быстро и без лишних затрат времени. Есть много разных шаблонов и инструментов для создания рисунков, диаграмм, переходов и прочего.
- Draw — более чем аналог Paint. Это средней серьёзности графический редактор, в котором очень просто работать с изображениями. При этом его функционал довольно широк, поэтому он легко справится с созданием простых рисунков, графиков, трёхмерных изображений.
- Base. Этот компонент работает с базами данных. Он подойдёт как новичкам, которые только начинают осваиваться в этой специализации, так и профессионалам, работающим с промышленными базами данных. Синхронизируется с MySQL и MS Acess.
- Math. Math отвечает за создание математических формул и их интеграцию в другие компоненты LibreOffice. При этом создавать документы можно, пользуясь одной лишь этой программой. Позволяет легко изображать математические уравнения, функции и формулы любой сложности.
Linux
На многих дистрибутивах Линукс эта программа идёт в качестве стандартной и уже установлена. Однако это бывает не всегда. К тому же часто там может стоять не самая свежая версия, тогда как пользователю нужны последние обновления. В этом случае следует научиться устанавливать LibreOffice и удалять самостоятельно.
Установка через PPA
PPA — персональные архивы пакетов. Это репозитории, созданные разработчиками различных программ. При помощи их легко устанавливать приложения с последними обновлениями, это касается и «Офиса».
Открываем терминал на своей системе, обычно это сочетание Ctrl+Alt+T. Добавляем PPA LibreOffice:
sudo add-apt-repository ppa:libreoffice/ppa
После этого обновляем список пакетов из всех репозиториев:
sudo apt update
Установка при помощи графического интерфейса
Если у вас стоит мощный современный дистрибутив, например, Ubuntu 16.04, то гораздо проще будет установить LibreOffice, пользуясь специальными приложениями.
- Находим «Центр приложений».
- Находим программу
- Нажимаем «Установить».
Как видите, здесь даже не приходится прибегать к помощи терминала.
Инсталляция из официальных репозиториев
Установка LibreOffice этим способом является традиционной для большинства дистрибутивов. Вовсе не обязательно загружать PPA разработчиков. Можно обойтись и стандартными репозиториями вашего дистрибутива.
Открываем терминал. Устанавливаем LibreOffice:
sudo apt-get install libreoffice
Интегрируем со своим дистрибутивом, вернее, его графической оболочкой. Для этого в конце команды через дефис нужно написать его название строчными буквами, например, для Ubuntu это будет выглядеть так:
sudo apt-get install libreoffice-gnome
Установить можно и отдельные компоненты — не всем нужен целый пакет, кто-то ограничивается одним текстовым редактором. Для этого в команде нужно добавить к libreoffice через дефис название компонента:
- -writer — текстовый редактор;
- -calc — таблицы;
- -impress — презентации;
- -draw — графический редактор;
- -base — редактор баз данных;
- -math — работа с формулами.
Расширения
Помимо стандартных средств программы, можно загрузить дополнительные модули. Они делятся на несколько разделов:
- -help-ru — файлы справки;
- -pdfimport — импорт PDF-файлов;
- -presentation-minimizer — сжатие презентаций;
- mozilla-libreoffice — пакет для повышения производительности;
- lo-menubar — глобальное меню;
- -l10n-ru — локализация и переводы.
Чтобы посмотреть доступные модули, выполняем команду поиска:
apt-cache search libreoffice-help-ru
Вместо «-help-ru» добавляем тот раздел, который ищем. Для загрузки глобального меню — своя команда:
sudo apt-get install lo-menubar
Пакеты для проверки правописания и локализации называются следующим образом: language-support-writing-ru. Ru — русский язык, uk — украинский, eng — английский и так далее.
Обновление
Ранее уже указывалась возможная команда для обновления, но обновляла она все пакеты (sudo apt update). Чтобы похожим образом обновить установленный LibreOffice, можно обновить систему целиком, тогда обновятся и устарелые компоненты:
sudo apt dist-upgrade
Ещё один быстрый способ
Существует ещё один быстрый и простой способ установки LibreOffice в Linux при помощи команд. Они автоматически удаляют предыдущую версию, находят самую свежую на сайте программы, скачивают, устанавливают и загружают языковые файлы для русского языка. Команда для 32-битных систем:
sudo apt-get purge libreoffice? -y && cd /tmp/ && (t=`curl -s -L http://www.libreoffice.org/download/ | grep -E -o ‘Download Version [0-9]{1}.[0-9]{1}(|.[0-9]{1})’ | sed ‘s/Download Version //’ | sed ‘s///’`; tt=http://download.documentfoundation.org/libreoffice/stable/$t/deb/x86/LibreOffice_»$t»_Linux_x86_deb.tar.gz; wget $tt && tar zxvf LibreOffice_»$t»_Linux_x86_deb.
tar.gz; cd LibreOffice_»$t»* && sudo dpkg -i DEBS/*.deb && cd .. && rm -rf LibreOffice_*; ttt=http://download.documentfoundation.org/libreoffice/stable/$t/deb/x86/LibreOffice_»$t»_Linux_x86_deb_langpack_ru.tar.gz; wget $ttt && tar zxvf LibreOffice_»$t»_Linux_x86_deb_langpack_ru.tar.gz; cd LibreOffice_»$t»* && sudo dpkg -i DEBS/*.deb && cd ..
&& rm -rf LibreOffice_*;) && cd ~
Команда для 64-битных систем:
sudo apt-get purge libreoffice? -y && cd /tmp/ && (t=`curl -s -L http://www.libreoffice.org/download/ | grep -E -o ‘Download Version [0-9]{1}.[0-9]{1}(|.[0-9]{1})’ | sed ‘s/Download Version //’ | sed ‘s///’`; tt=http://download.documentfoundation.org/libreoffice/stable/$t/deb/x86_64/LibreOffice_»$t»_Linux_x86-64_deb.tar.gz; wget $tt && tar zxvf LibreOffice_»$t»_Linux_x86-64_deb.tar.gz; cd LibreOffice_»$t»* && sudo dpkg -i DEBS/*.deb && cd .. && rm -rf LibreOffice_*; ttt=http://download.documentfoundation.org/libreoffice/stable/$t/deb/x86_64/LibreOffice_»$t»_Linux_x86-64_deb_langpack_ru.tar.gz; wget $ttt && tar zxvf LibreOffice_»$t»_Linux_x86-64_deb_langpack_ru.tar.gz; cd LibreOffice_»$t»* && sudo dpkg -i DEBS/*.deb && cd ..
&& rm -rf LibreOffice_*;) && cd ~
Удаление
Если вы решили удалить LibreOffice, это легко сделать разными способами. Самый простой: при наличии графического интерфейса удалите «Офис» через «Центр приложений». Для удаления через терминал нужно ввести команду:
sudo apt purge libreoffice-gtk2 libreoffice-kde
Опять же, вместо kde вводим название своей графической оболочки.
Windows
На «Винде» LibreOffice отлично подойдёт тем, кто не желает покупать пакет MS Office, но постоянно пользуется приложениями для работы с текстом, таблицами, презентациями.
Либреофис вполне способен конкурировать с гигантом от Microsoft и едва ли ему в чём-то уступает.
Хотя интерфейс программ сильно отличается и, возможно, вам поначалу тяжело будет ориентироваться и выполнять простые действия.
Установка
Установка LibreOffice на Windows — стандартный процесс, который ничем не отличается от загрузки остальных программ. Вот способ тихой инсталляции, то есть без различных вмешательств юзера в её процесс.
- Заходим на официальный сайт LibreOffice.
- Нажимаем на кнопку «Скачать».
- Скачиваем два файла, которые будут предложены для каждой из версий.
- Запускаем файл установки (LibreOffice_5.3.3_Win_x86.msi).
- Открывается стандартное окно установщика Виндовс, жмём «Далее», затем выбираем обычную установку.
- В завершающем окне будет предложено использовать программу по умолчанию для вордовских и иных файлов компании Microsoft.
- В конце инсталляции нажимаем «Готово».
Вуаля! Либреофис успешно установлена на наш компьютер.
Настройка принтера и факса на платформах UNIX
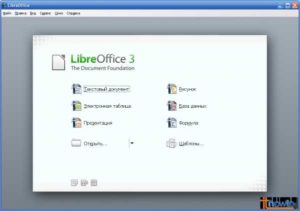
LibreOffice используются установленные в системе шрифты. В текстовом документе можно выбрать любой из печатных шрифтов. В документе HTML или в режиме веб-страницы предлагаются только шрифты, доступные для отображения на экране. В файлах электронных таблиц и рисунках можно выбрать любые из установленных шрифтов.
На платформах UNIX предусмотрена программа управления принтерами spadmin, с помощью которой можно настроить принтеры и факсы для работы с программным обеспечением LibreOffice.
Вызовите программу spadmin следующим образом.
- Перейдите в каталог {install_path}/program.
- Введите команду: ./spadmin
После запуска программы будет открыто окно программы управления принтером spadmin.
После установки сервера системный администратор сначала входит в систему с корневыми привилегиями и запускает программу управления принтером spadmin. Затем администратор создает общий файл конфигурации принтера {install_path}/share/psprint/psprint.conf для всех пользователей. Все изменения сразу доступны всем пользователям.
Установка принтеров
На платформах UNIX программы LibreOffice поддерживают только принтеры технологии PostScript.
Другие принтеры должны устанавливаться, как описано в разделе Драйверы принтеров в приложениях LibreOffice.
Программное обеспечение LibreOffice автоматически вводит принтер с драйвером, используемым по умолчанию в каждой очереди системы. При необходимости можно добавить дополнительные принтеры.
Добавление принтера
- Перейдите в каталог {install_path}/program.
- Введите команду: ./spadmin
- Нажмите кнопку Новый принтер.
- Установите флажок Создать принтер и нажмите кнопку Далее.
- Выберите подходящий драйвер для принтера.
Если у вас не PostScript-принтер, или нужной модели нет в списке, используйте драйвер принтера Generic или выполните шаги, описанные ниже. Новые драйверы можно также добавить, нажав кнопку Импорт, а для удаления ненужных принтеров нажмите кнопку Удалить. Нажмите кнопку Далее.
- Выберите команду, которую будете использовать для печати на своем принтере (например lp -d my_queue). Нажмите кнопку Далее.
- Дает принтеру имя и решите, будет ли он использоваться как принтер по умолчанию. Нажмите кнопку Готово.
- Чтобы напечатать пробную страницу, установите флажок Пробная страница.
Если пробная страница не печатается или напечатана неправильно, сверьте все параметры настройки с инструкциями раздела Изменение параметров печати.
Драйверы принтеров в программах LibreOffice
Если устанавливается не PostScript-принтер, необходимо настроить систему таким образом, чтобы PostScript конвертировался в язык устанавливаемого принтера. Мы рекомендуем использовать программное обеспечение для конвертирования PostScript, например ~Ghostscript (http://www.cs.wisc.edu/ghost/).
В этом случае необходимо установить еще принтер Generic. Проверьте также правильность установки полей страницы.
При установке PostScript-принтера необходимо установить файл описания принтера с расширением PPD (PostScript Printer Definition), чтобы была возможность использовать особенности принтера, например выбор лотка с бумагой, функцию двусторонней печати и все встроенные шрифты. Альтернативно можно использовать драйвер принтера generic, так как он содержит самые важные данные и подходит для большинства принтеров. В этом случае придется обойтись без выбора лотка с бумагой и тщательнее проверить установку полей страницы.
Некоторые PPD-файлы устанавливаются по умолчанию. Если для вашего принтера не нашлось подходящего PPD-файла, поищите на веб-странице http://www.adobe.com/products/printerdrivers/ или у изготовителя вашего принтера.
Импорт драйверов при создании нового принтера
- Нажмите кнопку Импорт в диалоговом окне выбора драйвера.
- Нажмите кнопку Обзор, чтобы найти папку с PPD-файлами.
- В списке Выбор драйверов выберите драйвер принтера для установки.
- Нажмите кнопку «ОК».
Удаление драйверов при создании нового принтера
- Выберите драйвер принтера.
- Нажмите кнопку Удалить.
Не удалите по ошибке драйвер принтера generic, и помните, что драйверы, удаляемые из установки сервера, будут недоступны и всем другим пользователям, работающим с этой же установкой сервера.
Если в устанавливаемый принтер встроено больше шрифтов, чем обычный набор шрифтов PostScript, следует загрузить также AFM-файлы для этих дополнительных шрифтов. Скопируйте AFM-файлы в каталог {install_path}/share/psprint/fontmetric или {install_path}/user/psprint/fontmetric. AFM-файлы можно загрузить, например с FTP-сервера ftp://ftp.adobe.com/pub/adobe/type/win/all/afmfiles/.
Изменение параметров печати
В программе управления принтером spadmin выберите принтер в списке Установленные принтеры и нажмите кнопку Свойства. Будет открыто окно Свойства с несколькими вкладками. Воспользовавшись инструкциями PPD-файла выбранного принтера, установите параметры печати.
- На вкладке Команда выберите команду. Удалите лишние команды, нажимая кнопку Удалить.
- На вкладке Бумага установите формат бумаги и лоток с бумагой, который будет использоваться для этого принтера по умолчанию.
- На вкладке Устройство установите флажки специальных параметров для вашего принтера. Если принтер для черно-белой печати, установите флажок «оттенки серого» в поле Цвет, а для цветного принтера установите флажок «цвет». Если оттенки серого дают неблагоприятные результаты, можно выбрать «цвет» в поле Цвет и посмотреть, как применит цвета принтер или эмулятор PostScript. Кроме того, на этой вкладке можно установить разрешение, с которым воспроизводятся цвета, а также уровень PostScript.
- На вкладке Замена шрифтов выберите доступный тип принтерного шрифта для каждого типа шрифта, установленного на компьютере. Благодаря этому уменьшится объем данных, передаваемых на принтер при печати. Замена шрифтов включается или выключается для каждого принтера отдельно.
- В случае использования драйвера принтера generic следует также правильно установить поля страницы на вкладке Дополнительные параметры
Как установить последний LibreOffice из пакета Flatpak

В этом руководстве объясняется, как установить последнюю версию LibreOffice от Flatpak пакет, со скриншотами. Flatpak — это новая система для установки / удаления программного обеспечения, которое является универсальным для всех дистрибутивов GNU / Linux (Ubuntu, Fedora, Gentoo, openSUSE и т.
Д.). Следовательно, Flatpak — это новая система управления пакетами в Ubuntu.
Чтобы дать вам разницу с системой по умолчанию, в системе APT пользователь устанавливает программное обеспечение, загружая сразу несколько различных пакетов, но в системе Flatpak пользователь устанавливает программное обеспечение из одного файла (в формате .flatpak) без какого-либо доступа в Интернет.
Flatpak не разбивает встроенный пакет LibreOffice, даже две установленные версии могут запускаться одновременно. Это звучит довольно интересно, и в этом руководстве вы узнаете, как попробовать Flatpak в вашей системе Ubuntu
Обзор
В системе Flatpak (в отличие от системы APT по умолчанию) вам необходимо выполнить следующие действия:
- Установите пользовательскую программу Flatpak. Это необходимо, потому что Ubuntu не включает его по умолчанию.
- Установите время выполнения платформы GNOME. Это необходимо также потому, что многие программы, упакованные в .flatpak, зависят от этого как зависимости.
- Загрузите пакет программного обеспечения .flatpak. Вы можете найти какое-то популярное бесплатное программное обеспечение, такое как LibreOffice, и GNOME уже имеет версию своего программного обеспечения Flatpak. В настоящее время Flatpak по-прежнему остается новым, поэтому в формате Flatpak не так много уже готового программного обеспечения.
- Установите пакет .flatpak с помощью пользовательской программы Flatpak.
- После того, как у вас есть пользовательская программа Flatpak и Runtime для платформы GNOME, вы можете установить любое количество пакетов .flatpak.
1. Установка программы пользователя Flatpak
Введите эти командные строки в терминале:
sudo add-apt-repository ppa: alexlarsson / flatpakСуда apt-get обновления
sudo apt-get install flatpak
2. Установка времени выполнения платформы GNOME
GNOME Platform Runtime представляет собой набор программного обеспечения и библиотеки из GNOME в качестве требования для установки пакета LibreOffice.flatpak.
Установка этой среды выполнения очень важна. Пожалуйста, помните, что эта среда исполнения огромна, и теперь она имеет размер 180 MB (в свое время это может быть иная).
Чтобы установить его, выполните следующую команду в терминале:
$ flatpak install -user gnome org.gnome.Platform 3.20
3. Загрузить пакет Flatpak для LibreOffice
После двух требований вам просто нужно загрузить пакет LibreOffice в формате .flatpak. Загрузите его с этого URL: http://download.documentfoundation.org/libreoffice/flatpak/latest/LibreOffice.flatpak, В тот день, когда я пишу это руководство (20 December 2016), он имеет размер 156 MB и содержит версию программного обеспечения LibreOffice 5.2.3.3.
4. Установите пакет .flatpak
Получив все требования и пакет .flatpak, теперь вам просто нужно установить файл .flatpak с помощью пользовательской программы Flatpak. Эта установка длится несколько минут, и при обработке она не отображает информацию о ходе (по умолчанию) (напротив, APT показывает много информации). Вы устанавливаете его в терминале с помощью этой командной строки:
$ flatpak install -user -bundle LibreOffice.flatpak
5. Запуск программного обеспечения LibreOffice
После установки программное обеспечение (LibreOffice здесь) готово к запуску с использованием этой командной строки в терминале:
$ flatpak run org.libreoffice.LibreOffice
6. Удаление программного обеспечения Flatpak
После установки программное обеспечение, установленное из пакета .flatpak, может быть удалено с помощью этой командной строки:
$ flatpak uninstall -user org.libreoffice.LibreOffice
6. Дополнительная информация об использовании Flatpak
Вот некоторая полезная информация, чтобы использовать Flatpak так же, как вы используете менеджер пакетов apt-get по умолчанию.
- $ flatpak list: командная строка, чтобы показать, какие пакеты Flatpak установлены в вашей системе.
- $ man flatpak: командная строка, чтобы показать полное руководство пользователя Flatpak.
дело
Источник
Скачать Nulled WordPress ТемыСкачать бесплатные темы WordPress бесплатноскачать прошивку micromaxскачать бесплатно udemy курс
Что лучше OnlyOffice или LibreOffice | Linuxsoid — Open Source Новости, Статьи и Обзоры
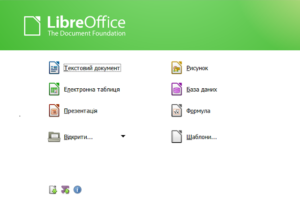
Работая в Linux у нас всегда предстоит выбор, какой из офисных пакетов для работы с документами выбрать чтобы работать с таблицами, с обычными текстовыми файлами word, excel, с файлами презентаций, с формулами итд. Да, выбор не легкий, сегодня я постараюсь описать возможности OnlyOffice и LibreOffice этих двух замечательных офисных пакетов.
Работая в Linux у нас всегда предстоит выбор, какой из офисных пакетов для работы с документами выбрать чтобы работать с таблицами, с обычными текстовыми файлами word, excel, с файлами презентаций, с формулами итд. Да, выбор не легкий, сегодня я постараюсь описать возможности OnlyOffice и LibreOffice этих двух замечательных офисных пакетов.
Офисный пакет который содержит в себе:
- Writer — очень удобный текстовый редактор который входит в составе LibreOffice. Вы можете использовать его для любых текстовых документов, например (написание писем, вёрстка книги, публикация иллюстраций, написание биографии или чего еще, составление портфолио, создание диаграмм. Также вы можете пользоваться функционалом (авто-завершение, авто-форматирования и встроенная проверка орфографии), это сложные задачи для WPS Office, но легкие для LibreOffice. При необходимости вы можете отключить все эти функции. Writer является достаточно мощным для повседневных настольных задач, таких как создание информационных бюллетеней и брошюр с несколькими колонками. Ваши возможности по оформлению текста ограничены только вашим воображением!
- Calc — повелитель цифр и помощник в решении трудных задач. Используя Calc, вы можете выполнить анализ многих математических данных, которые в итоге можете отобразить в удобной для вас форме (например, в виде графика или диаграммы). Полностью интегрированная система помощи Calc всячески помогает и облегчает работу со сложными формулами. Так же стоит добавить, что вы можете импортировать данные из внешних баз данных (таких как SQL или Oracle), после по необходимости отсортировать или отфильтровать их, для последующего статистического анализа. Можно использовать графические функции для отображения большого количества 2D-и 3D-графиков из списка в 13 категорий (в том числе — линий, областей, баров, круговых диаграмм, XY) — среди десятков вариантов вы обязательно найдёте тот, который подходит вашему проекту.
- Impress — повелитель презентаций, самый быстрый и самый простой способ для создания эффектных мультимедийных презентаций. Вы можете использовать анимацию или добавлять спецэффекты, что поможет поразить вашу аудиторию для которой готовилась презентация.
- Draw — повелитель диаграмм, позволяет с нуля создавать диаграммы и эскизы. Используя этот инструмент вы можете легко нарисовать, например линейные диаграммы возможно прямоугольники. Или же пойти еще дальше, и создать 3D-иллюстраций с использованием эффектов. Draw — это одновременное очень простой и тут же очень мощный инструментарий с помощью которого можно выполнить очень много, все зависит лишь от ваших пожеланий.
- Base — повелитель баз данных, позволяет работать с базами данных с пакета LibreOffice без использования дополнительного ПО. При инструмента Base, вы можете легко интегрировать имеющиеся БД в компоненты LibreOffice, или же создать интерфейс для использования и администрирования данных в виде отдельного приложения. Вы можете импортировать таблицы из БД MySQL, PostgreSQL, Microsoft Access и многих других источников, так же можете создать свою базу данных с удобной оболочкой (front-end), которая способна обеспечить поддержку управления современными формами, отчётами итд. Присутствует встроенная поддержка HSQL, MySQL, Adabas D, Microsoft Access и PostgreSQL, в дополнение вы можете легко использовать множество других СУБД.
- Math — повелитель формул LibreOffice. Очень простой редактор формул, который позволяет легко отображать математические, химические, электрические или при необходимости научные уравнения, используя стандартные символьные обозначения. Даже сложные расчёты вы можете преподнести в понятной форме, например E = mc2.
Основным форматом файлов, использующимся в приложении, является открытый международный формат OpenDocument (ODF, ISO/IEC 26300), но возможна работа и с другими популярными форматами, в том числе Office Open XML, DOC, XLS, PPT, CDR.
Офисный пакет распространяется под общественной лицензией GNU LGPL, поэтому может свободно устанавливаться и использоваться в бюджетных и коммерческих организациях, а также на домашних компьютерах и в учебных заведениях.
Установка LibreOffice
Если вы устанавливали систему с нуля и это Ubuntu или же Linux Mint и подобные дистрибутивы основанные на Debian, этот офисный пакет устанавливается по умолчанию без необходимости выполнять установку вручную. В том случае если вы удаляли, установить можно очень просто, откройте терминал CTRL+ALT+T и выполним команду:
sudo apt install libreoffice
так же как вариант, вы можете скачать deb пакет с официального сайта:
Скачать LibreOffice→
sudo apt purge libreoffice && apt autoremove && sudo apt -f install
Отличное многофункциональное офисное приложение в пакет которого входит возможность работы в онлайне позволяя работать с текстом, таблицами и создавать презентации используя в дополнение функции совместного редактирования, систему документ-менеджмента, CRM, менеджер проектов, почтовый клиент, календарь, корпоративную социальную сеть. Используя ONLYOFFICE, вы должны понимать, что используя это офисное приложение, вы сможете работать с документами как локально без сети интернет так и онлайн храня ваши документы в облаке. Данные хранятся на удаленных серверах в удобной для вас точке мира.
Возможности OnlyOffice:
- Поддержка работы с word, excel, с презентациями и формулами.
- Онлайн-редактор документов (вы можете редактировать ваши документы используя браузер).
- Поддержка работы с форматами doc, docx, pptx, xlsx так же без проблем откроет (odt, ods, odp и odf), только стоит заметить, что при открытии документов в формате odt приложение конвертирует их в docx.
- Совместная работа и система документ-менеджмента (имеется встроенный функционал для редактирования документов совместно с коллегами в офисах, встроенный чат, возможность комментирования документов, редактирование документа для нескольких человек, возможность скрытого редактирования документов и прочий другой функционал).
- CRM система (Имеет встроенную CRM систему которая позволяет интегрировать почту, календарь для управления продажами, контроль возможных сделок и ведение базы клиентов итд).
- Менеджер проектов (встроенный планировщик задач, вы можете запланировать работу для каждого сотрудника и наблюдать за сроками выполнения).
- Встроенный календарь и почтовый клиент.
- Десктопные редакторы ONLYOFFICE (вы можете установить редактор в Windows, Mac OS и Linux).
- По производительности, скорости работы OnlyOffice уступает LibreOffice, при создании или открытии документов это очень хорошо видно или же при запуске приложения.
Разработчики честно признаются, что при конвертации odf и odt в docx, вы будете иметь потерю в качестве документа на 1%, все же это хорошо и терпимо, это не потеря в 40-50%, а лишь в 1%.
Установка OnlyOffice
Откройте терминал CTRL+ALT+T и выполните команды:
cd /tmp && wget http://download.onlyoffice.com/install/desktop/editors/linux/onlyoffice-desktopeditors_amd64.deb && sudo dpkg -i onlyoffice* && sudo apt -f install
Скачать OnlyOffice→
LibreOffice — бесплатный пакет офисных приложений
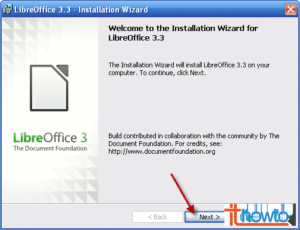
Если мы используем компьютер не только для развлечений, но и для того, чтобы работать с разными текстовыми документами, в таком случае нам понадобится какой-нибудь пакет офисных приложений.
Многим пользователям известны такие форматы документов по популярному платному пакету приложений Microsoft Office с его наиболее используемыми программами: Word и Excel, ну и по расширениям файлов .doc и .xls соответственно.
Бесспорно Microsoft Office, — это профессиональный и удобный в использовании продукт. Но лицензия на самый минимальный набор этого пакета стоит более 2 тыс. руб.!
С другой стороны, существует несколько бесплатных альтернатив, которые вполне подойдут для большинства пользователей. Один из таких пакетов офисных приложений мы рассмотрим в этой статье. Речь пойдет о пакете LibreOffice.
Преимущество этого пакета приложений (и подобных ему) в том, что он способен открывать и сохранять документы в форматы, которые используются в Microsoft Office. А также LibreOffice может сохранять документы сразу же в формат pdf, если кому это необходимо.
Итак, начнем…
Чтобы скачать самую новейшую версию, лучше зайти на официальный сайт LibreOffice и в разделе Загрузить скачать два файла (саму программу и на всякий случай справочную систему на русском языке):
Установка LibreOffice
Запустим сначала первый файл с самим пакетом приложений (если у Вас была установлена предыдущая версия программы, то перед установкой новой, старую удалять не обязательно, так как при установке новой версии старая будет автоматически заменена на новую).
В первом окне установки никакого выбора настоек нет, просто жмем Далее.
Выбираем обычную установку:
Создавать ярлык для запуска программы не обязательно, чтобы не захламлять лишний раз рабочий стол (далее я покажу, как запускать программу без ярлыка на рабочем столе). Загружать или нет программу при старте системы, — можете решить сами. Но, я лично, ей пользуюсь редко, поэтому лишняя программа в автозагрузке мне не нужна, значит галочку не ставлю. Жмем Установить:
На установку уйдет несколько минут. Нужно немного подождать, после чего появится сообщение о том, что LibreOffice установлен. Жмем в том окне Готово.
Примечание: После установки может появиться предложение перезагрузить компьютер, чтобы изменения вступили в силу и все необходимые настройки полностью интегрировались в систему. В таком случае желательно сделать перезагрузку.
Справочная система LibreOffice на русском языке
Чтобы при необходимости обратиться к русскоязычной справке по LibreOffice, установим дополнительную справочную систему. Запускаем второй скачанный установочный файл (заканчивающийся на helppack_ru.msi).
В первом окне ничего особенного, жмем Далее. Потом появится следующее окно, в котором будет указан путь установки (та же папка, в которой была установлена программа). Ничего не меняем, ждем также Далее:
Затем Установить и Готово!
Всё! Переходим к работе с программой.
Как запустить LibreOffice
После установки LibreOffice в меню Пуск добавится папка с перечнем ярлыков для запуска нужного приложения. Для большинства пользователей пригодятся только три из них. Основное меню LibreOffice с выбором всех приложений в более наглядном виде запускается по ярлыку LibreOffice (1):
В результате получаем такое меню для выбора приложений:
Создание новых текстовых документов соответствует выбору ярлыка в меню Пуск LibreOffice Writer (2). Создание новых электронных таблиц, — LibreOffice Calc (3).
Эти два приложения — альтернатива платным программам Word и Excel соответственно.
Итак, чтобы создать текстовый документ, нажимаем в меню Пуск на ярлык LibreOffice Writer (2), либо на Текстовый документ меню LibreOffice.
Откроется новый созданный документ. Основные области для работы:
1. Меню, в котором сосредоточен весь выбор элементов управления и редактирования документа
2. Панель инструментов с самыми часто используемыми инструментами управления и редактирования документа
3. Страница, на которой собственно и отображается все, что мы хотим видеть в созданном документе:
Если Вы никогда не работали ни с одним текстовым редактором, — не бойтесь экспериментировать, т.к. отменить или восстановить любое действие можно с помощью стрелочек:
либо с использованием комбинации клавиш отмены Ctrl + Z, которую мы рассматривали в одном из видео уроков по горячим клавишам.
Освоить самостоятельно работу редактирования текстового документа не сложно. Но, все же, если кому-то нужна в этом помощь, подробное видео обучение по LibreOffice есть в видео курсе Компьютер – Шаг за шагом.
В этой же статье мы только рассмотрим создание и сохранение текстовых документов и электронных таблиц.
Итак, текстовый документ создали, поработали, осталось его сохранить. У LibreOffice есть много форматов сохранения файлов, в том числе свой формат, а также формат, который «понимает» популярный платный редактор Word.А так как пока еще многие пользуются именно этим платным редактором, рекомендую текстовые документы сохранять в формат .doc. Таким образом, этот файл откроет и LibreOffice и Word (если нужно будет передать этот файл тому, у кого на компьютере установлен Word).
Для сохранения заходим сначала в меню Файл и выбираем Сохранить как…:
Далее, как показано на снимке ниже:
1. Выбираем на компьютере место, куда хотим сохранить этот файл 2. Даем любое название для файла 3. Тип файла, выбираем в формате .doc, как показано на снимке ниже
4. Сохранить:
В появившемся окне подтверждаем выбранный формат для файла:
Готово!
Теперь, если мы хотим открыть текстовый документ, просто находим его там, где сохранили и открываем (обычно двойной клик левой кнопкой мыши).
Или если у нас на компьютере помимо LibreOffice установлен еще Word, то, чтобы выбрать с помощью чего открывать текстовый файл, с помощью LibreOffice либо с помощью Word, тогда на выбранный файл, нажимаем правой кнопкой мыши и в контекстном меню выбираем Открыть с помощью…, ну и выбираем нужное нам приложение.
Создание и сохранение электронной таблицы
Чтобы создать электронную таблицу, поступаем по той же схеме, что и с текстовым документом. Только теперь уже нажимаем в меню Пуск на ярлык LibreOffice Calc (3), либо на Электронную таблицу в меню LibreOffice.
Основные области для работы с электронной таблицей такие же, как и с текстовым документом:
И сохранять также, только тип файла рекомендую выбирать, как показано на снимке, чтобы данный файл можно было открыть как через LibreOffice Calc, так и через Excel:
Заключение
Приложения от Microsoft Office, конечно, это профессиональные инструменты, но даже минимальный пакет стоит денег, тогда как есть вполне достойная замета в лице LibreOffice для большинства необходимых нам задач.
Попробуйте его использовать, может быть Вам его будет тоже предостаточно!
Кстати, есть еще подобный пакет офисных приложений OpenOffice. Рассматривать его отдельно думаю, пока не стоит, так как принцип работы с ним такой же, как и в LibreOffice. Мне лично больше нравится LibreOffice, поэтому описал альтернативу Microsoft Office на примере именно этого бесплатного пакета.
Установка LibreOffice 5 на Window 7 – бесплатный офисный пакет

Многие пользователи компьютера, даже начинающие, знакомы с такими программами как Word или Excel, которые входят в состав офисного пакета Microsoft Office, и, как известно, этот пакет платный, но в домашних условиях многие хотят пользоваться бесплатными программами и соответственно бесплатным офисным пакетом и такой пакет есть, это LibreOffice, поэтому сегодня я предлагаю поговорить об этом пакете, а также рассмотреть его установку на операционную систему Windows 7.
Офисный пакет LibreOffice
LibreOffice – это бесплатный, но очень функционально мощный офисный пакет. Он создан как ответвление другого офисного пакета OpenOffice. LibreOffice реализован для таких операционных систем как: Linux, Windows и Mac OS X.
Более того, во многих дистрибутивах Linux пакет LibreOffice входит в состав программ самого дистрибутива, т.е.
устанавливается по умолчанию вместе с операционной системой как, например, в openSUSE или в Linux Mint, кто знаком с Linux знает, что это очень популярные дистрибутивы.
Офисный пакет LibreOffice поддерживает компьютеры с архитектурой x86 и x64. Он переведен на многие языки, в том числе и на Русский.
Официальный сайт — www.libreoffice.org
Русскоязычный сайт — ru.libreoffice.org
Состав офисного пакета LibreOffice и описание программ входящих в него
Сразу скажу, что все программы входящие в состав пакета имеют удобный, интуитивно понятный интерфейс и неплохой функционал.
Writer
Writer – это многофункциональный текстовый редактор, в нем можно создавать как простые текстовые заметки, так и целые книги с диаграммами и т.д. Похожие программы: Microsoft Word, KWord.
Calc
Calc — табличный редактор, т.е. приложение для редактирования электронных таблиц. Похожие программы: Microsoft Excel, KCells, Gnumeric.
Impress
Impress — программа для создания мультимедийных презентаций. Похожие программы: Microsoft PowerPoint, KPresenter.
Draw
Draw — векторный редактор, отлично подходит для создания технических чертежей. Похожие программы: Adobe Illustrator, Microsoft Visio, CorelDRAW.
Math
Math — редактор формул, т.е. программа для создания и редактирования математических формул. Похожие программы: KFormula, MathType.
Base
Base — система управления базами данных. Похожие программы: Microsoft Access.
Системные требования для установки LibreOffice 5
Для установки на Windows необходимо:
- Права администратора компьютера;
- Версия операционной системы: Windows XP SP3, Windows Vista, Windows Server 2008, Windows 7, Windows 8, Windows Server 2012, Windows 10;
- Pentium-совместимый компьютер (Pentium III или выше);
- 256 мегабайт оперативной памяти (рекомендуется 512 MB);
- 1,5 Гб свободного места на жестком диске;
- Разрешение экрана 1024×768 или более высокое.
Для установки на Linux необходимо:
- Версия ядра Linux 2.6.18 или выше;
- glibc2 версии 2.5 или выше;
- GTK версия 2.10.4 или выше;
- Pentium-совместимый компьютер (Pentium III или выше);
- 256 мегабайт оперативной памяти (рекомендуется 512 MB);
- 1,5 Гб свободного места на жестком диске;
- Разрешение экрана 1024×768 или более высокое;
- Рекомендуется устанавливать LibreOffice с помощью стандартных средств установки программ, которые есть в том или ином дистрибутиве (например, в Ubuntu это Software Center).
Для установки на Mac OS X необходимо:
- Mac OS X 10.8 (Mountain Lion) или выше;
- Процессор Intel;
- 512 мегабайт оперативной памяти;
- 800 мегабайт свободного места на жестком диске;
- Разрешение экрана 1024×768 или более высокое.
Для полноценной работы приложения «Base» на всех платформах требуется окружение Java (JRE).
Где скачать LibreOffice 5 для Windows?
На данный момент самой актуальной версией является версия LibreOffice 5.0.4, но для тестирования доступна и версия 5.1. она совсем скора выйдет. Скачать самую последнюю версию можно со страницы загрузки русскоязычного сайта LibreOffice, вот она — http://ru.libreoffice.org/download/
После того как Вы перешли на страницу, в случае необходимости выбирайте операционную систему, на которую Вы хотите устанавливать LibreOffice и язык пакета, затем нажимайте на ссылку LibreOffice_5.0.4_Win_x86.msi (это для 32 разрядной системы).
Шаг 1
Для того чтобы начать установку LibreOffice необходимо запустить скаченный файл LibreOffice_5.0.4_Win_x86.msi. В итоге запустится «Мастер установки LibreOffice» и на первом окне жмем «Далее».
Шаг 2
Затем выбираем тип установки, т.е. мы можем установить все программы, которые входят в пакет или только некоторые из них, я хочу установить все, поэтому выбираю тип «Обычный» и жму «Далее».
Шаг 3
Все готово для установки, если Вы хотите, чтобы на рабочем столе был создан ярлык для запуска LibreOffice, то галочку «Создать ярлык на рабочем столе» необходимо оставить. Жмем «Установить».
Далее «Мастер установки» начнет устанавливать LibreOffice, этот процесс займет не более 5 минут.
После завершения установки жмем «Готово».
Запустить LibreOffice можно как с рабочего стола, так и из меню «Пуск».
Для того чтобы запустить отдельное приложение, входящее в состав офисного пакета можно также использовать меню «Пуск», а именно Пуск->Все программы->LibreOffice 5.0.
В заключение хотелось бы сказать, что данный офисный пакет неплохой, он не уступает своим конкурентам и отлично подходит как для домашнего использования, так и для работы в организации.
На этом у меня все, пока!
