Установка и удаление компонентов из магазина Windows 10
Как удалить встроенные приложения Windows 10
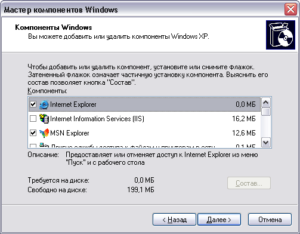
03.09.2015 windows | для начинающих | программы
В Windows 10 предустановлен набор стандартных приложений (программ для нового интерфейса), таких как OneNote, календарь и почта, погода, карты и другие.
При этом не все из них можно легко удалить: их получается убрать из меню Пуск, но из списка «Все приложения» они не удаляются, равно как и нет пункта «Удалить» в контекстном меню (для тех приложений, что вы установили сами, такой пункт имеется). См. также: Удаление программ Windows 10.
Тем не менее, удаление стандартных приложений Windows 10 возможно с помощью команд PowerShell, что и будет по шагам продемонстрировано далее.
Сначала — об удалении встроенных программ по одной, а затем — про то, как удалить все приложения для нового интерфейса (ваши программы не будут затронуты) сразу. См.
также: Как удалить Mixed Reality Portal Windows 10 (и другие неудаляемые приложения в Creators Update).
Обновление 26 октября 2015: появился куда более простой способ удалить отдельные встроенные приложения Windows 10 и, если у вас нет желания использовать консольные команды для этой цели, вы можете найти новый вариант удаления в конце этой статьи.
Удаление отдельного приложения Windows 10
Для начала запустите Windows PowerShell, для этого начните набирать в строке поиска в панели задач «powershell», а когда соответствующая программа будет найдена, кликните по ней правой кнопкой мыши и выберите пункт «Запустить от имени администратора».
Для удаления встроенных программ будут использоваться две встроенные команды PowerShell — Get-AppxPackage и Remove-AppxPackage, о том, как именно ими пользоваться для этой цели — далее.
Если вы введете в PowerShell команду Get-AppxPackage и нажмете Enter, вы получите полный список всех установленных приложений (имеются в виду только приложения для нового интерфейса, а не стандартные программы Windows, которые вы можете удалить через панель управления). Правда, после ввода такой команды, список будет не очень удобным для анализа, поэтому рекомендую использовать следующий вариант этой же команды: Get-AppxPackage | Select Name, PackageFullName
В этом случае мы получим удобный для просмотра список всех установленных программ, в левой части которого отображается краткое имя программы, в правой — полное. Именно полное имя (PackageFullName) и требуется использовать для удаления каждого из установленных приложений.Для удаления конкретного приложения используется команда Get-AppxPackage PackageFullName | Remove-AppxPackage
Однако, вместо написания полного имени приложения, имеется возможность применить символ «звездочка», который заменяет любые другие символы. Например, для удаления приложения «Люди», мы можем выполнить команду: Get-AppxPackage *people* | Remove-AppxPackage (во всех случаях также можно использовать краткое имя из левой части таблицы, окруженное звездочками).
При выполнении описанных команд, приложения удаляются только для текущего пользователя. Если вам нужно удалить его для всех пользователей Windows 10, то используйте параметр allusers следующим образом: Get-AppxPackage -allusers PackageFullName | Remove-AppxPackage
Приведу список имен приложений, которые вы с большой вероятностью захотите удалить (я привожу краткие имена, которые можно использовать со звездочками в начале и конце для удаления конкретной программы, как это было показано выше):
- people — приложение Люди
- communicationsapps — Календарь и Почта
- zunevideo — Кино и ТВ
- 3dbuilder — 3D Builder
- skypeapp — загрузить Skype
- solitaire — Microsoft Solitaire Collection
- officehub — загрузить или улучшить Office
- xbox — приложение XBOX
- photos — Фотографии
- maps — Карты
- calculator — Калькулятор
- camera — Камера
- alarms — Будильники и часы
- onenote — OneNote
- bing — Приложения Новости, спорт, погода, финансы (все сразу)
- soundrecorder — Запись голоса
- windowsphone — Диспетчер телефонов
Как удалить все стандартные приложения
Если вам требуется удалить все имеющиеся встроенные приложения, вы можете использовать команду Get-AppxPackage | Remove-AppxPackage без каких-либо дополнительных параметров (хотя можно так же использовать параметр allusers, как это было продемонстрировано ранее, чтобы удалить все приложения для всех пользователей).
Однако, в этом случае рекомендую быть осторожными, поскольку в список стандартных приложений входит также магазин Windows 10 и некоторые системные приложения, обеспечивающие правильную работу всех остальных. В ходе удаления, вы можете получить сообщения об ошибках, но приложения все равно будут удалены (кроме браузера Edge и некоторых системных приложений).
Как восстановить (или переустановить) все встроенные приложения
Если результаты предыдущих действий вас не порадовали, то вы также можете переустановить все встроенные приложения Windows 10 с помощью команды PowerShell:
Get-AppxPackage -allusers | foreach {Add-AppxPackage -register «$($_.InstallLocation)appxmanifest.xml» -DisableDevelopmentMode}
Ну и в заключение о том, где хранятся ярлыки программ из списка «Все программы», а то пришлось уже несколько раз ответить: нажмите клавиши Windows + R и введите: shell:appsfolder после чего нажмите Ок и вы попадете в ту самую папку.
Удаление встроенных приложений Windows 10 в CCleaner
Как установить или удалить Магазин в Windows 10: установка, удаление и восстановление Store различными способами
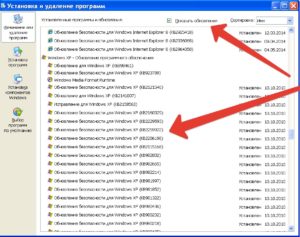
Windows 10 предлагает огромный спектр возможностей для каждого пользователя.
Однако все «примочки» перетягивают одеяло производительности на себя, вместо того, чтобы дать оперативной памяти действительно важным процессам.
Из-за стандартных программ компьютеру может недоставать ресурсов, чтобы запустить любимую игру, насладиться сёрфингом в глобальной паутине и многое другое. Решать эту проблему можно при помощи удаления ненужных утилит.
Что такое Windows Store
«Магазин» Windows (Windows Store) — это площадка, на которой происходит покупка и установка приложений для операционных систем Windows 10 и её производных, а также Windows 10 Mobile.
«Магазин» служит ещё одним объединяющим для всех устройств фактором, так как единожды приобретя приложение вы вольны инсталлировать его сколько угодно раз на всех устройствах с вашей учётной записью.
Кроме того, Microsoft делает упор на удобстве пользования Store, ведь теперь нет нужды копошиться на просторах паутины в поисках нужного приложения и рисковать, скачивая неизвестный продукт. Все программы и игры «Магазина» Windows проходят сертификацию, а это значит, что, делая покупку, вы получаете приложение без вредоносного кода.
Магазин Windows — это площадка, на которой происходит покупка и установка приложений для операционных систем Windows 10
Установка «Магазина» Windows 10
В стандартных условиях «Магазин» входит в состав Windows 10 и нет никакой нужды в его установке. Но бывает так, что пользователи или авторы установочного диска нарочно исключают Store из операционной системы. В случае, когда «Магазин» изначально не был установлен, есть возможность его инсталлировать при помощи файлов другой системы.
А если вам необходимо восстановить «Магазин» после удаления, понадобится лишь немного «поколдовать» с терминалом PowerShell.
Восстановление «Магазина» после удаления
В большинстве случаев Windows Store можно вернуть довольно быстро — для этого понадобится всего одна команда в оболочке PowerShell.
- Открываем поиск Windows (значок лупы рядом с меню «Пуск»), вводим слово power, щёлкаем правой кнопкой по лучшему результату и выбираем «Запуск от имени администратора».Через контектсное меню запускаем PowerShell от имени администратора
- В открывшемся терминале прописываем команду Get-AppxPackage *windowsstore* -AllUsers | Foreach {Add-AppxPackage -DisableDevelopmentMode -Register «$($_.InstallLocation)AppxManifest.xml»} и запускаем её в исполнение клавишей Enter.Вводим команду и запускаем ее в исполнение клавишей Enter
- Если команда выполнилась правильно, то, введя в поиске Windows слово Store, вы получите ссылку на файл, который запустит «Магазин».Через «Поиск» проверяем работоспособность Store
Если способ, описанный выше, вам не помог, переходим ко второй возможности переустановки магазина.
- Открываем оболочку PowerShell, прописываем команду Get-AppxPackage -AllUsers | Select Name, PackageFullName и запускаем её клавишей Enter. Возможно, пройдёт некоторое время, прежде чем она выполнится.Через оболочку PowerShell узнаем полное название магазина
- Выбираем строчку, в которой первая колонка обозначена как Microsoft.WindowsStore, копируем значение напротив из второй колонки. После этого вставляем это значение в команду Add-AppxPackage -DisableDevelopmentMode -Register «C:Program FilesWindowsAPPS[значение из второй колонки]AppxManifest.xml», после чего запускаем команду в исполнение.Генерируем команду для восстановления через полное имя приложения и запускаем ее клавишей Enter
- После проверяем работоспособность Store, запустив его через поиск.
Установка «Магазина» с нуля
В случае, когда «Магазина» Windows не было и в дистрибутиве образа, выручить может другой компьютер с работающим магазином.
Рабочие файлы Store находятся в папке C:Program FilesWindowsApps. Файлы со следующими именами необходимо скопировать в папку WindowsApps на свой компьютер:
- Microsoft.WindowsStore29.13.0_x64_8wekyb3d8bbwe;
- WindowsStore_2016.29.13.0_neutral_8wekyb3d8bbwe;
- NET.Native.Runtime.1.1_1.1.23406.0_x64_8wekyb3d8bbwe;
- NET.Native.Runtime.1.1_11.23406.0_x86_8wekyb3d8bbwe;
- VCLibs.140.00_14.0.23816.0_x64_8wekyb3d8bbwe;
- VCLibs.140.00_14.0.23816.0_x86_8wekyb3d8bbwe;
Для верности лучше скопировать всю папку WindowsApps на свой компьютер. С каждым новым обновлением имена файлов, а также их функциональность может меняться. Будет правильнее и надёжнее перестраховаться.
Далее открываем оболочку PowerShell как показано выше и запускаем в исполнение команду ForEach ($folder in get-childitem) {Add-AppxPackage -DisableDevelopmentMode -Register «C:Program FilesWindowsApps$folderAppxManifest.xml»}. Для верности лучше будет перезагрузить компьютер, чтобы все службы заработали вместе со стартом Windows.
Стоит уточнить, что версия Windows 10 LTSB не поддерживает установку «Магазина» вовсе.
Попробовав некоторые сомнительные инструкции в интернете по типу «Скачать установочный файл и запустить на своём компьютере» я жестоко поплатился за свою инициативу.Ко мне залез весьма хитрый вирус-майнер, и вылечить его стандартными способами не вышло. Пришлось форматировать весь винчестер со всеми данными, включая документы. Потому не стоит доверять «странным» инструкциям.
Удаление (отключение) «Магазина»
Для того, чтобы «Магазин» не отнимал у компьютера ресурсы памяти, его можно отключить или удалить.
Причём денисталлировать Store рекомендуется только в случае, когда он точно не понадобится на этом компьютере.
Отключение же просто не даёт операционной системе обращаться к «Магазину», а это значит, что системные ресурсы также будут сохранены. При этом включение Store не отнимет много времени.
Важно помнить, что при удалении или отключении Магазина, приложения, которые были установлены через среду Windows Store, не будут функционировать.
Удаление при помощи терминала PowerShell
Удаление «Магазина» терминалом PowerShell является единственным верным способом для деинсталляции. Также можно попробовать вручную удалить файлы программы, но это приведёт к системным ошибкам и зависаниям.
- Открываем оболочку PowerShell от имени администратора, как показано выше, вводим команду Get-AppxPackage -AllUsers и нажимаем Enter.Через команду Get-AppxPackage -AllUsers открываем полный список приложений
- В списке приложений находим графу, первая строчка которой будет Name : Microsoft.WindowsStore. Далее копируем значение напротив PackageFullName.Копируем значение напротив PackageFullName
- Возвращаемся в самый низ и прописываем команду Remove-AppxPackage [вставляем скопированное значение из пункта 2], запускаем команду в исполнение клавишей Enter.Генерируем команду на удаление «Магазина» и запускаем ее в исполнение
Отключение Windows Store через «Редактор групповых политик»
Отключение «Магазина» является «меньшим злом» нежели его удаление, при этом вернуть Store в работоспособное состояние будет проще.
- Нажимаем комбинацию клавиш Win+R, в появившемся окне вводим gpedit.msc и нажимаем OK.Через программу «Выполнить» открываем «Редактор групповой политики»
- В окне «Редактора групповой политики» открываем древо директорий по пути «Изменение групповой политики» — «Административные шаблоны» — «Компоненты Windows» — «Магазин».В «Редакторе групповой политики» открываем настройки «Магазина»
- Двойным щелчком открываем пункт «Отключить приложение Магазин». Меняем значение на «Включено» и сохраняем изменения кнопкой OK.
Отключение через реестр Windows
При помощи реестра также можно отключить «Магазин».
- Нажимаем комбинацию клавиш Win+R, вводим regedit и нажимаем OK.
- В открывшемся окне реестра слева открываем директорию по пути: HKEY_LOCAL_MACHINE — SOFTWARE — Policies — Microsoft — WindowsStore.
- Щёлкаем правой кнопкой по пустому пространству в окне справа, выбираем «Создать — Параметр DWORD (32 бита)/QWORD (64 бита)» в зависимости от разрядности вашей системы.
- Переименовываем параметр в RemoweWindowsStore и задаём ему значение 1. После чего перезагружаем компьютер.Переименовываем параметр в RemoweWindowsStore и задаём ему значение 1
После понадобится перезагрузить компьютер, чтобы заработал обновлённый реестр.
Установить или удалить «Магазин» Windows очень просто. Не отходите от инструкций выше и весь процесс деинсталляции пройдёт быстро и гладко.
- Алексей Герус
- Распечатать
Как самостоятельно удалить предустановленные приложение в Windows 10
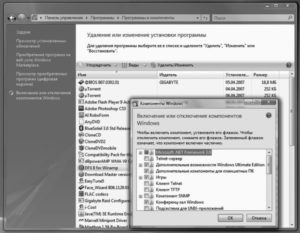
Windows 10 поставляется с массой предустановленных приложений, а в процессе ее эксплуатации почти любой пользователь устанавливает еще несколько программ из магазина.
А когда появляется необходимость избавиться от них (даже непосредственно после инсталляции ОС), возникают вопросы. Сегодня ознакомимся, как можно удалить встроенные приложения Windows 10, не прибегая к хитростям с использованием постороннего программного обеспечения.
Воспользуемся меню Параметры
Один из вариантов достижения цели — использование нового интерфейса настроек «десятки», который является частичной заменой Панели управления. Это меню Параметры.
1. Вызываем его через контекстное меню Пуска или посредством комбинации Win → I.
2. Посещаем раздел «Система».
3. Активируем вкладку «Приложения/возможности».
4. Нажимаем по пиктограмме или названию ненужной программы и жмем «Удалить».
Вследствие этого запустится деинсталляция программы без дополнительных окон и диалога подтверждения.
Пользователю предоставляется возможность для удаления далеко не всех приложений, потому возле некоторых из них иконка «Удалить» будет неактивной.
Отметим, что классические программы проще деинсталлировать через апплет Панели управления под названием «Установка/удаление программ», при помощи так называемых деинсталляторов или посредством запуска деинсталлятора из каталога с файлами софта или через ярлык в Пуске.
Использование расширенной командной строки
В «десятке» появился инструмент, обладающий большим функционалом, чем командная строка. Это PowerShell. Чтобы воспользоваться им, следует узнать системные имена пакетов, которые собираемся удалить.
1. Вызываем PowerShell с администраторскими привилегиями.
Вводим название приложения в поисковую строку и при помощи контекстного меню соответствующего элемента из его результатов выбираем «Запускать от имени администратора».
2. Для визуализации перечня инсталлированных из магазина приложений утилит, вводим и выполняем:
Get-AppxPackage
С целью упрощения процесса удаления софта в командах будем вводить названия пакетов. Их, естественно, проще копировать и вставлять, чем печатать, потому целесообразным будет экспорт отображаемой информации в «txt» документ.
3. Отправляем системе команду:
Get-AppxPackage | Set-Content «$Env:userprofileDesktopX.txt»
Она сохранит список обнаруженных программных продуктов с их полными названиями на рабочий стол, а если изменить путь и название файла, задаваемые после «$Env:» — в указанный каталог под заданным названием.
Для получения более подробных сведений, да и в более удобочитаемой форме, запустите команду типа:
Get-AppxPackage | ConvertTo-Html | Set-Content «$Env:userprofileDesktopX.html»
Путь к файлу может быть любым. Удаление приложения осуществляется путем ввода команды деинсталляции и названия пакета PackageFullName. Для получения этой информации необходимо ввести и выполнить ее.
Get-AppxPackage -Name *News*
Таким образом появятся сведения о программе «Новости».
Выделяем значение 6 строчки «PackageFullName» и копируем его в буфер через контекстное меню или посредством комбинации Ctrl+C.
Удаление приложения «News» осуществляется запуском системной команды:
Remove-AppxPackage Microsoft.BingNews_4.16.18.0_x86__8wekyb3d8bbwe –Confirm
Где Remove-AppxPackage — отвечает за деинсталляцию указанного софта;
аргумент –Confirm отобразит информацию о запрашиваемом действии и запросит подтверждение для его совершения. Без него деинсталляция произойдет в фоне и без оповещения пользователя.Осталось лишь удалить сам инсталляционный пакет с хранилища десятки. Выполняет действие строка:
Get-AppXProvisionedPackage -Online | where-object {$_.packagename – «*3DBuilder*»} | Remove-AppxProvisionedPackage –Online
Где 3DBuilder — наименование удаляемого пакета.
Таким образом удаляются программы для текущего пользователя. Выполнить деинсталляцию приложений можно и для иных учетных записей, имея на это права. Здесь используется аргумент «-User Имя_пользователя», к примеру, «Get-AppxPackage -User My_Name» отобразит перечень приложений для аккаунта My_Name, установленных из магазина Windows.
Удаление софта для конкретной учетной записи осуществляется аналогично, но с добавлением параметра «-User Имя_пользователя». Удаление софта для всех аккаунтов компьютера осуществляется при помощи параметра «-AllUsers».
Для очистки Windows 10 ото всех программ, находящихся в Магазине, существует строка:
Get-AppxPackage -AllUsers | Remove-AppxPackage
Следственно, ничего сложного или непонятного с деинсталляцией классических программ в «десятке» нет, разве за исключением момента, что некоторые из них являются системными и не могут быть удалены.
При необходимости, любая утилита может быть установлена на компьютер, а при добавлении нового пользователя классический набор софта из Магазина будет инсталлирован при первом его посещении.
Дабы этого избежать, введите и выполните:
Get-AppXProvisionedPackage -Online | Remove-AppxProvisionedPackage –Online
В случае деинсталляции всех программ, Магазин тоже будет деинсталлирован, что не даст возможности обзавестись чем-либо из его хранилища в будущем.
Деинсталляция классических программ посредством командной строки
Командная строка также позволяет избавиться от ненужного софта, навязываемого Майкрософт. Для этого придется воспользоваться инструментом для управления Windows 10 (WMIC). Увы, но он позволяет управлять только программными продуктами, установленными через Windows Installer.
1. Вызываем командную строку администраторскими привилегиями.
2. Выполняем в ней «wmic».
3. Выполняем «product get name» с целью получения списка продуктов, которые подлежат удалению через CMD.
Сохранить перечень приложений с данными об их версии в текстовый документ поможет строчка:
wmic /output:C:list.txt product get Name, Version
Расширенная HTML версия списка программ в виде таблицы сохраняется посредством команды:wmic /output:C:list.html product get Name, Version /format:htable
Названия и путь сохранения документов можно изменять.
В этом случае, по сравнению с PowerShell, выводится также информация о версии приложения (Version), его разработчике (Vendor), дате инсталляции (InstallDate) и краткое описание (Description) при наличии.
В Windows 10 можно отфильтровать список по любому из перечисленных параметров. Так, например, для получения перечня софта от компании Piriform, выполните строчку:
wmic product where «Vendor ‘%Piriform%'» get Name, Version
А вывести перечень офисных программ поможет строка:
wmic product where «Name ‘%Office%'» get Name
Проведем удаление приложения, например, Word от Майкрософт, через командную строку. Команда будет иметь следующий вид:
product where name=»Microsoft Word MUI» call uninstall /nointeractive
Название любой иной программы необходимо задавать в кавычках после «name», аргумент «/nointeractive» избавит пользователя от подтверждения выполнения операции.
Для продвинутых пользователей следует отметить, что WMIC способна осуществлять управление инсталляционными пакетами и на удаленных станциях, но для этого необходим IP целевого компьютера для осуществления подключения к нему.
Разобраться в командах WMIC и PowerShell для управления инсталлированным софтом сможет любой пользователь, даже не владеющий азами программирования и не имеющий навыков в администрировании ПК на базе Windows 10.
Установка и удаление магазина Windows
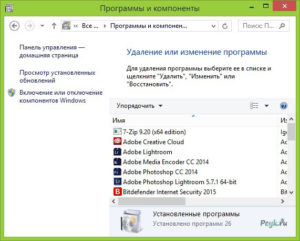
Windows Store относится к необязательным приложениям для большинства пользователей. Это актуально в силу разных причин. Не все желают платить за программы, когда бесплатных аналогов в сети очень много. К тому же пользование Магазином очень непривычно для пользователей, которые перешли на Виндовс 10 с классической «семёрки». Действительно, мало кто видит преимущества в таком ПО.
Магазин потребляет ценное пространство на жёстком диске. Он тесно интегрирован в систему, но отключить его в любой момент ничто не мешает. Для этого можно воспользоваться скриптами PowerShell. Вы также можете использовать аналогичные решения для чистки ОС от подобных программ из интерфейса Metro.
Как удалить Магазин?
Удалить приложение Магазин стандартным способом не получится. И также не поможет в этом большинство сторонних программ — поэтому мы используем функциональную оболочку PowerShell.
При использовании ПауэрШелл нам потребуется получить некоторые данные приложений, которые подлежат удалению. В Windows 10 все нужные инструменты установлены изначально.
Убедитесь, что вы зарегистрированы в системе как Владелец компьютера. Только после этого можно приступать.
- Откройте PowerShell от имени Администратора. Найти его можно в меню «Пуск».
Запуск утилиты PowerShell
- Выполните в открывшемся окне программы инструкцию:
Get-AppxPackage -name*
Команда Get-AppxPackage
Здесь после name* нужно указать наименование приложения, которое вы собираетесь удалить.
Для приложения Store эта команда будет выглядеть так:
Get-AppxPackage *windowsstore*
- Желательно скопировать список всех установленных программ в отдельный файл:
Get-AppxPackage >C:appDetails.txt
В будущем вы сможете найти этот документ в корневом каталоге системного диска.
- Когда вы выполните эти команды, PowerShell отобразит все необходимые данные с подробностями. Вы увидите полную информацию о программе, которую собираетесь удалить. Найдите строку, где будет полное название удаляемого пакета. Она может иметь такой вид:
windows communication sapps_17.6017.42001.0_x86_8wekyb3d8bbwe
- Вам необходимо скопировать информацию из строки данных PackageFullName и ввести команду:
Команда Remove-AppxPackage –package
Remove-AppxPackage –package
- Добавьте к команде скопированное значение, чтобы она приобрела такой вид:
AppxPackage –package windowscommunicationsapps_17.6017.42001.0_x86_8wekyb3d8bbwe
- Подтвердите действия, после чего дождитесь завершения текущих операций.
Эти команды помогают удалить любое ненужное вам приложение из стандартной поставки Windows 10. По такому же принципу вы можете удалить из системы «Будильник», «Калькулятор», «Камеру», «Начало работы» и другое ПО, в котором нет необходимости.
Как установить Store заново
Приложение снова потребовалось вам после удаления? Запустите PowerShell в Windows 10 и введите команду:
Get-AppxPackage *windowsstore* -AllUsers | Foreach {Add-AppxPackage -DisableDevelopmentMode -Register «$($_.InstallLocation)AppxManifest.xml»}
Установка Store с помощью PowerShell
После этого нажмите клавишу Enter. Если всё прошло удачно, вы без труда найдёте приложение в меню «Пуск».
Отключение Windows Store
Принцип, по которому можно отключить неиспользуемое ПО, несколько другой. Здесь можно использовать так называемый Редактор групповых политик Виндовс 10.
- Понадобится строка «Выполнить». Запустите её комбинацией «Win + R», или используйте меню «Пуск».
- Введите в строке:
gpedit.msc
- Должен запуститься редактор локальных (местных) групповых политик. Выберите в меню слева необходимый раздел. Его название зависит от того, для какой группы вы хотите выключить Магазин Виндовс — для всего ПК или только для отдельных пользователей. Соответственно, названия разделов — «Конфигурация компьютера» и «Конфигурация пользователя».
- Перейдите дальше по разделам: «Административные шаблоны» — «Компоненты Виндовс», затем «Магазин». Примените параметр «Отключить приложение» в основном окне навигации. Для этого откройте параметр двойным щелчком и задайте значение «Включено». Именно такое, не «Отключено» или любое другое.
Отключение Windows Store в редакторе ЛГП
- Перезапустите компьютер, чтобы изменения были применены.
Чтобы отключить ненужное, можно использовать и другой метод, действуя по аналогии с Виндовс 8 и 8.1.
ВАЖНО. Этот способ быстрее и надёжнее, но он может быть небезопасен. Если вы не знаете, что такое «Реестр», и никогда не работали с ним — используйте другой подход.
- Создайте Точку восстановления системы. Она пригодится, если что-то пойдёт не так.
- Запустите «Выполнить» стандартным способом, с правами Администратора.
- Выполните команду для запуска редактора реестра:
regedit
- Перейдите по каталогам в такой последовательности:
HKCUSoftwarePoliciesMicrosoft
- Нажмите мышью (правая кнопка) на текущем разделе и выберите «Создать» — «Раздел». Дайте ему имя Windows Store.
- Этим же методом создайте в новом разделе параметр DWORD, имеющий название RemoveWindowsStore. Присвойте ему значение «1».
Отключение Windows Store из реестра
- Убедитесь, что все ваши изменения были сохранены. Для этого выйдите из Редактора реестра и перейдите по требуемым каталогам, запустив его снова.
- Перезагрузите ПК.
Сам по себе Магазин «десятки» не богат множеством настроек. Но с помощью Параметров системы можно влиять на некоторые особенности его работы. Допустим, изменить место хранения программ Магазина можно так:
- Откройте Настройки приложения (в новой Панели управления). Это также можно сделать клавишами «Win + I».
- Выберите вариант «Система» (он первый по списку).
- Слева вы можете увидеть пункт «Хранение». Щёлкните по нему.
- Воспользуйтесь прокруткой, чтобы перейти к пункту «Сохранение местоположений». Здесь — все данные о местах хранения традиционных для системы элементов.
- Выберите пункт меню «Новые приложения» из предлагаемых.
- Вот и всё. Теперь новые программы, утилиты и игры можно будет сохранить на другом носителе.
Выводы
Мы разобрались с неполадками магазина Windows 10 и научились их устранять. Теперь вы легко сможете удалить или отключить любую ненужную программу, даже если она намертво «зашита» в Windows 10. А когда она потребуется снова — её установка не доставит хлопот.
Как удалить игру или приложение из Microsoft Store

Если игра или приложение было установлено из Microsoft Store (ранее Windows Store), его можно удалить только с устройства. На Windows 10 или XBox приложение не будет отображаться, однако в библиотеке Microsoft Store оно останется и удалить игру из списка нельзя.
Быстрое удаление приложений Microsoft Store на Windows 10:
- Нажать кнопку Windows на клавиатуре или в левом нижнем углу.
- Нажать Все приложения и найти игру в списке.
- Нажать правой кнопкой мыши и выбрать Удалить.
- Следовать инструкциям по удалению программы.
Удаленные игры останутся в профиле пользователя в Microsoft Store. Для повторной загрузки приложений нужно зайти в профиль, нажать Мая библиотека и выбрать доступное для загрузки приложение из списка.
Для удаления лишних приложений есть несколько вариантов:
Удалить приложение через Microsoft Store
Обновленный магазин Microsoft Store, пришедший после ребрендинга на смену Windows Store, является удобным инструментом для загрузки и удаления игр. Если программа была загружена через магазин приложений, удалять её стоит таким же образом.
Перед удалением любых приложений (Skype, iTunes, игры) следует помнить, что при повторной установке (восстановлении) сохраненные данные и игровая информация могут исчезнуть. Следует иметь резервные копии важных данных.
Удаление приложения из Microsoft (Windows) Store:
- Нажать кнопку Windows на клавиатуре или кликнуть на значок Windows в левом нижнем углу на главном экране.
- Выбрать пункт Все приложения и найти в нем игру/программу, которую требуется удалить.
- Откроется окно установки и удаления программ. Следовать инструкциям на экране.
Удаленное приложение может потребоваться снова. Для повторной установки нужно:
- Зайти в магазин Microsoft Store.
- Перейти в Профиль, нажав на значок в правом верхнем углу экрана.
- Перейти в раздел Моя библиотека.
- В списке доступных загрузок найти нужную игру или программу.
- Для загрузки нажать на значок стрелочки справа от названия приложения.
После удаления информация в приложении и настройки будут сброшены. Прогресс игры также может быть сброшен, если отсутствует синхронизация с игровым сервером.
Удаление игр через Программы и компоненты
Этот метод позволяет удалить приложение, установленное не из магазина Microsoft Store (Windows Store). Удаление через Программы и компоненты подойдет для приложений и игр, установленных с DVD-диска, flash-накопителя или другого внешнего носителя.
- Нажать на кнопку Windows на клавиатуре или в левом нижнем углу экрана.
- Перейти в Настройке. На странице настроек в строке поиска ввести Программы и компоненты.
- Открыть Программы и компоненты, кликнуть на нужное приложение в списке доступных программ.
- В верхней части экрана нажать на надпись «Удалить/изменить». В некоторых приложениях также появляется кнопка «Восстановить». Она позволяет восстановить поврежденные или недостающие файлы без переустановки, если игра или приложение не запускается или работает некорректно.
- Выбрать Удалить и следовать инструкциям на экране для деинсталляции приложения.
Данный способ удаления рекомендован к использованию, поскольку стирает все файлы программы и данные о ней, не оставляя «мусора» в системе. Если выбрано восстановление программы, то потребуется вставить диск или внешний носитель, с которого выполнялась установка.
Стандартный функционал Windows 10
Есть еще два способа удалить лишнее приложение в Windows 10, если описанные выше методы по какой-то причине не подходят или не помогают. В первом случае придется залезть в Параметры, во втором — добавить приложение на главный экран, а затем удалить из контекстного меню.
Удаление через меню параметров:
- Нажать кнопку Windows на клавиатуре или главном экране.
- Перейти в Параметры.
- Открыть раздел Система.
- Перейти на вкладку Приложения и возможности.
- Найти программу, которую требуется удалить, и нажать на кнопку Удалить.
- Следовать инструкциям на экране и дождаться окончания удаления программы.
Удаление через главный экран:
- Добавить приложение на главный экран (ПКМ -> Дополнительно -> Закрепить на панели задач).
- Кликнуть по иконке приложения на главном экране правой кнопкой мыши, выбрать в контекстном меню пункт Удалить.
- Следовать инструкциям на экране для окончания процесса.
Все эти способы работают только с теми приложениями, которые установил сам пользователь. С предустановленными приложениями в Windows 10 проблема, удалять их требуется по отдельной инструкции.
Удаление предустановленных приложений Windows 10
Сложнее всего в Windows 10 избавиться от системных предустановленных приложений. Это встроенные универсальные программы, которые присутствуют в каждой сборке системы изначально и являются частью её самой: Калькулятор, Почта, Календарь. При этом другие встроенные программы удаляются без проблем: Skype, Советы, Новости, Погода.
Удаление встроенных программ происходит при помощи PowerShell:
- Запустить PowerShell от имени администратора через комбинацию клавиш Win+X или результаты поиска.
- Ввести команду Get-AppxPackage *program* | Remove-AppxPackage, где вместо program — название удаляемого приложения.
У каждого «неудаляемого» приложения в Windows 10 есть свое название, которое нужно вставлять в PowerShell:
- 3D Builder — *3dbuilder*
- Калькулятор — *calculator*
- Камера — *camera*
- Карты — *maps*
- OneNote — *onenote*
- Paint 3D — *mspaint*
- View 3D — *3dviewer*
- Xbox — *xbox*
- Будильники и часы — *alarms*
- Запись голоса — *soundrecorder*
- Кино и Т — *zunevideo*
- Люди — *people*
- Музыка Groove — *zunemusic*
- Почта и Календарь — *communicationsapps*
- Сообщения — *messaging*
- Фотографии — *photos*
Во время работы PowerShell могут появляться различные сообщения об ошибках. Это нормально, «неудаляемые» системные приложения все равно будут удалены с устройства.
Удаление штатных приложений Windows 10 может привести к повреждению системы и нарушениям в работе других приложений. Перед удалением предустановленных программ следует сделать точку восстановления системы. Это позволит откатить все внесенные изменения, если что-то пойдет не так.
Восстановление магазина Windows 10
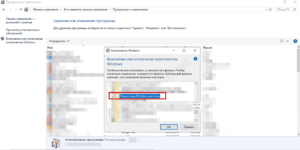
В этой короткой инструкции показано, как установить магазин приложений Windows 10 после удаления, если, экспериментируя с руководствами наподобие Как удалить встроенные приложения Windows 10, вы удалили и сам магазин этих приложений, а теперь оказалось, что он все-таки требуется вам для тех или иных целей.
Если же вам потребовалось переустановить магазин приложений Windows 10 по той причине, что он сразу закрывается при запуске — не торопитесь заниматься непосредственно повторной установкой: это отдельная проблема, решение которой также изложено в этой инструкции и вынесено в отдельный раздел в ее окончании. См.
также: Что делать, если не скачиваются и не обновляются приложения магазина Windows 10.
Простой способ переустановить магазин Windows 10 после удаления
Этот способ установки магазина подойдет в том случае, если вы его ранее удалили с помощью команд PowerShell или же сторонних программ, которые используют те же механизмы, что и при ручном удалении, но при этом вы никаким образом не меняли права, состояние и не удаляли папку WindowsApps на компьютере.
Установить магазин Windows 10 в данном случае можно с помощью Windows PowerShell.
Для его запуска, начните вводите PowerShell в поле поиска в панели задач, а когда он найдется, кликните по нему правой кнопкой мыши и выберите «Запуск от имени Администратора».
В открывшемся окне команд выполните следующую команду (если при копировании команды ругается на неправильный синтаксис, введите кавычки вручную, см. на скриншоте):
Get-AppxPackage *windowsstore* -AllUsers | Foreach {Add-AppxPackage -DisableDevelopmentMode -Register «$($_.InstallLocation)AppxManifest.xml»}
То есть введите эту команду и нажмите Enter.
Если команда будет выполнена без ошибок, попробуйте через поиск в панели задач найти Store — если магазин приложений Windows Store находится, значит установка прошла успешно.
Если же по какой-то причине указанная команда не сработала, попробуйте следующий вариант, также с помощью PowerShell.
Введите команду Get-AppxPackage -AllUsers | Select Name, PackageFullName
В результате выполнения команды вы увидите список доступных приложений магазина Windows, среди которых следует найти пункт Microsoft.WindowsStore и скопировать полное имя из правого столбца (далее — полное_имя)
Для повторной установки магазина Windows 10 введите команду:
Add-AppxPackage -DisableDevelopmentMode -Register «C:Program FilesWindowsAPPSполное_имяAppxManifest.xml» После выполнения этой команды, магазин должен переустановиться (однако его кнопка не появится в панели задач, используйте поиск чтобы найти «Магазин» или «Store»).
Однако, если это не удалось, и вы увидели ошибку наподобие «доступ запрещен» или «access denied», возможно вам следует стать владельцем и получить доступ к папке C:Program Files WindowsApps (папка скрытая, см. Как показать скрытые папки в Windows 10).
Установка магазина Windows 10 с другого компьютера или из виртуальной машины
Если первый способ каким-либо образом «ругается» на отсутствие необходимых файлов, можно попробовать взять их с другого компьютера с Windows 10 или же установив ОС в виртуальную машину, скопировать их оттуда. Если этот вариант кажется для вас сложным — рекомендую перейти к следующему.
Итак, для начала станьте владельцем и предоставьте себе права записи для папки WindowsApps на том компьютере, где с магазином Windows возникают проблемы.
С другого компьютера или из виртуальной машины скопируйте из аналогичной папки следующий набор папок в вашу папку WindowsApps (возможно, имена будут немного отличаться, особенно если выйдут какие-то большие обновления Windows 10 после написания этой инструкции):
- Microsoft.WindowsStore29.13.0_x64_8wekyb3d8bbwe
- WindowsStore_2016.29.13.0_neutral_8wekyb3d8bbwe
- NET.Native.Runtime.1.1_1.1.23406.0_x64_8wekyb3d8bbwe
- NET.Native.Runtime.1.1_11.23406.0_x86_8wekyb3d8bbwe
- VCLibs.140.00_14.0.23816.0_x64_8wekyb3d8bbwe
- VCLibs.140.00_14.0.23816.0_x86_8wekyb3d8bbwe
Последним шагом будет запуск PowerShell от имени администратора и использование команды:
ForEach ($folder in get-childitem) {Add-AppxPackage -DisableDevelopmentMode -Register «C:Program FilesWindowsApps$folderAppxManifest.xml»}
Проверьте с помощью поиска, появился ли магазин Windows 10 на компьютере. Если нет, то после этой команды можно попробовать также использовать второй вариант из первого способа для установки.
Что делать, если магазин Windows 10 сразу закрывается при запуске
Прежде всего, для следующих шагов вы должны быть владельцем папки WindowsApps, если это так, то далее, для того чтобы исправить запуск приложений Windows 10, включая магазин, выполните следующее:
- Кликните правой кнопкой мыши по папке WindowsApps, выберите свойства и вкладку «Безопасность», нажмите кнопку «Дополнительно».
- В следующем окне нажмите кнопку «Изменить разрешения» (если есть), а затем — «Добавить».
- Вверху следующего окна нажмите «Выберите субъект», затем (в следующем окне) — «Дополнительно» и нажмите кнопку «Поиск».
- В результатах поиска внизу найдите пункт «Все пакеты приложений» (или All Application Packages, для англ. Версий) и нажмите Ок, затем снова Ок.
- Убедитесь, что для этого субъекта установлены разрешения чтения и выполнения, просмотра содержимого и чтения (для папки, подпапок и файлов).
- Примените все сделанные настройки.
Теперь магазин Windows 10 и другие приложения должны открываться без автоматического закрытия.
Еще один способ установить магазин Windows 10 при проблемах с ним
Есть еще один простой способ (если не говорить о чистой установке ОС) переустановить все стандартные приложения магазина Windows 10, включая сам магазин: просто скачайте образ ISO Windows 10 в вашей редакции и разрядности, смонтируйте его в системе и запустите файл Setup.exe с него.
После этого в окне установки выберите «Обновить», а в следующих шагах выберите «Сохранить программы и данные». По сути, это переустановка текущей Windows 10 с сохранением ваших данных, которая позволяет исправить проблемы с системными файлами и приложениями.
источник-remontka
