Установка и настройка загрузчика GRUB ОС Linux
Установка и настройка загрузчика GRUB ОС Linux

Как правило, дополнительная настройка GRUB не требуется, все необходимые файлы устанавливаются на компьютер самостоятельно во время инсталляции ОС Linux. Нет необходимости заново устанавливать загрузчик, если, например, пользователю нужно провести конфигурацию, так как в этом случае следует только редактировать содержимое /boot/grub/ menu.lst.
Как произвести правильную установку и настройку — в статье ниже
Установка GRUB целесообразна в том случае, если его физически не существует на устройстве, иными словами, он может быть стёрт после инсталляции другой системы (чаще всего Windows). Иногда случается и такое, что копии загрузчика не функционируют должным образом или GRUB, по желанию владельца ПК, заменяется другим типовым загрузчиком.
Какими бы ни были причины, установка GRUB, в любом случае, должна производиться исключительно с «живой» системы (Knoppix, например). Дело в том, что без функционирующего загрузчика, запустить на ПК дистрибутив Linux, который располагается на жёстком диске, попросту не выйдет.
В статье рассмотрим способы установки и настройки загрузчика GRUB.
Загрузчик позволяет выбрать, какую запустить операционную систему
Что представляет собой загрузочный сектор?
Если владелец ПК уверен в своих силах и знаниях, ему будет достаточно прочесть лишь раздел, в котором пошагово расписан процесс установки загрузчика GRUB, однако тем юзерам, которые впервые сталкиваются с подобной проблемой, лучше предварительно узнать об особенностях BIOS и MS DOS.
Жёсткий диск разделён на несколько секторов, в первом из которых осуществляется основная запись диска (пользователи привыкли именовать её как MBR). Для этого требуется всего 512 байт, в которых «спрятана» небольшая программка. Следующий сектор занимает таблица разбиения диска, которая, по обычаю, состоит из четырёх главных разделов, объёмом 64 байта, и цифровой подписи (только 2 байта).
Особенности загрузочного сектора
Загрузочный сектор можно назвать основой основ, так как он находится в MBR и во всех остальных разделах. Как показывает практика, его заключают во все 16 секторов, на которые разделён любой жёсткий диск.
Несмотря на тот факт, что в большинстве современных файловых систем, данные, которые включает загрузчик, располагаются не в первом секторе: система XFS, например, нуждается во всех работоспособных секторах диска.
Поэтому, в случае, когда данные загрузчика стираются, файловая система полностью разрушается.
Включение устройства
В момент запуска компьютера, в первую очередь начинает запускаться непосредственно сам BIOS. В этот момент происходит считывание данных, хранящихся в MBR первого диска. Спустя несколько секунд, содержимое «идёт» к оперативной памяти, где происходит проверка на наличие в последних байтах шестнадцатеричных кодов 55 АА.
Такая проверка заключается в необходимости идентифицировать носители для их последующей загрузки. Небольшая программка, хранящаяся в MBR, необходима при совпадении представленных кодов.
Первая программа «цепляет» следующую, расположенную в загрузочном секторе активного раздела, чтобы впоследствии активировать её, и, как следствие, запустить ОС Windows.
В случае наличия не одного жёсткого диска, пользователь может настроить в BIOS порядок, согласно которому будет производиться запуск конкретных жёстких дисков в момент загрузки системы.Благодаря этой особенности, новые ПК имеют возможность загружать систему как с внешнего диска, так и с USB-накопителя.
Естественно, изменив порядок загрузки в BIOS, юзер может загружать систему посредством CD и DVD-дисков.
С помощью BIOS вы можете отрегулировать порядок загрузки носителей
Чтобы в будущем не приходилось разбираться с загрузчиками и думать о том, каким образом должна осуществляться настройка GRUB, пользователь должен знать, как установить две операционные системы от разных производителей таким образом, чтобы они не конфликтовали между собой. Как показывает практика, разумнее всего установить изначально загрузчик системы Linux, чтобы впоследствии иметь возможность выбора относительно запускаемой системы.
Однако, если на устройстве стоит одна из последних версий ОС от компании Microsoft (позднее 9х/ME), то в загрузчике системы можно сделать так, чтобы он самостоятельно «беспокоился» о GRUB.
Огромным преимуществом такой возможности является отсутствие необходимости лишний раз разбираться с особенностями MBR.
Правда, далеко не каждый современный юзер сможет самостоятельно произвести такую манипуляцию, так как процесс этот достаточно сложный. Всё придётся делать вручную.
Среди прочих способов, настроить нормальную работоспособность двух систем, можно прибегнув к дополнительной установке GRUB.
Загрузчик необходимо расположить непосредственно в загрузочном секторе главного раздела и впоследствии отметить его в качестве активного.
Этот метод также исключает необходимость использовать MBR, однако он может сработать только с основными разделами и файловыми системами, не влияющими на загрузочный сектор раздела.
Для чего важно создать копию MBR?
После того, как будет принято решение совершить GRUB install, пользователю необходимо создать резервную копию MBR. Дело в том, что неправильно внесённые изменения «помогут положить» как Windows, так и Linux.
В этом случае неизбежно понадобится система Knoppix или установочный DVD-диск для Windows, которые помогут отредактировать загрузочный сектор. Исправить свои действия можно будет в несколько раз быстрее, если в наличие будет резервная копия MBR.
Для этого следует выполнить нижеприведённые команды:
root# dd if=/dev/sda of=/boot/bootsektor.scsi bs=1 count=446
Восстановление загрузочного сектора может быть осуществлено только посредством команды:
root# dd if=/boot/bootsektor.scsi of=/dev/sda bs=1 count=446Однако, следует учесть, что посредством этих команд пользователю удастся изменить лишь 446 байт MBR.
Инсталляция в MBR жёсткого диска
GRUB install можно производить сразу же, как только будет создан соответствующий конфигурационный файл (задаётся посредством команды /boot/grub/menu.lst). В каталоге grub в обязательном порядке должны присутствовать такие файлы, как stage1, stage2 и *_stagel_5. В случае их отсутствия, в этот раздел следует записать файлы, содержащиеся в GRUB.
Дальнейшие манипуляции заключаются в запуске загрузчика GRUB и выполнении команды setup. Значения hdl,12 должны быть заменены на имя устройства GRUB раздела диска, содержащего /boot. Следует быть предусмотрительным, так как раздел /boot может располагаться не в системной папке, а в другой. Hd0 отвечает за область хранения загрузочного сектора основного жёсткого диска.
SUSE во время инсталляции пополняется файлом /etc/grub.conf., в котором содержатся команды, относящиеся непосредственно к GRUB install. Если что-то пошло не так, пользователь ПК может в любой момент процедуры заново запустить установку. Помочь в этом может команда grub < /etc/grub.conf.
Способы инсталляции загрузчика
Установка GRUB может быть произведена не только в MBR. По желанию, загрузчик можно расположить в любом загрузочном секторе абсолютно любого жёсткого диска. Несмотря на то, что бывают ситуации, когда такое решение оказывается неоправданным, в перечисленных ниже случаях, установка GRUB в другой раздел весьма упрощает задачу юзера.
Прибегнуть к GRUB install можно в том случае, если запуск загрузчика осуществляется посредством аналогичного устройства Windows. Также решение будет целесообразным, если на компьютере установлено несколько вариантов ОС Linux и ранее инсталлированный GRUB пользователь не собирается менять на другой загрузчик.
Предпочтительнее для оптимизации процесса выбирать системный раздел Linux. Иными словами, если операционная система находится в /dev/sda7, для правильной установки, пользователь должен использовать нижеприведённые команды. Главным различием установки GRUB в MBR или системный раздел является необходимость указать в setup вместо hd0 выбранный раздел.
root# grub grub> root (hd1,12)
grub> setup (hd0,6) (Установка в загрузочный сектор /dev/sda7) grub> quit
Прежде чем осуществить GRUB install, следует учесть одну особенность некоторых файловых систем, так как иногда загрузочные сектора раздела не могут быть использованы загрузчиком или иным типовым приложением. В частности, одной из таких систем является XFS — инсталлированный в её загрузочный сектор GRUB, попросту разрушит всю файловую систему.
Инсталляция на USB-накопитель
Благодаря современным технологиям, каждый желающий может загрузить операционную систему посредством USB-накопителя. Если GRUB install будет производиться непосредственно с внешнего носителя информации, а не с помощью Windows или Linux, пользователь должен проверить правильность распознавания накопителя материнской платой.
Прежде чем начать работу, следует отформатировать флешку одним из двух известных способов. Посредством первого метода она очистится как superfloppy, другим — как жёсткий диск. Выбирать вариант очистки следует исходя из особенностей BIOS.
Следующим шагом должна стать активизация поддержки USB-накопителя, для чего в BIOS предусмотрен отдельный параметр.
При распознавании USB-накопителя как отдельного загрузочного диска, в BIOS будет изменён список, согласно которому GRUB поочерёдно списывает данные с носителей.
В качестве первого диска станет USB-накопитель, остальные жёсткие диски станут доступны посредством hdl и hd2. Если возникнет необходимость, перед GRUB install можно изменить /boot/grub/devices.map.Если всё сделать правильно, установка GRUB с внешнего носителя будет более чем успешной. GRUB распознаёт флеш-накопитель как hdn+1, где n является числом, соответствующим последнему внутреннему жёсткому диску. Последующая установка GRUB в MBR посредством внешнего накопителя информации нуждается в выполнении нижеприведённой команды:
root# grub grub> root (hd1,12)
grub> setup (hd2) (инсталляция в MBR флеш-накопителя) grub> quit
Дальнейшая перезагрузка ПК должна помочь GRUB появиться в MBR и запустить все имеющиеся системы, которые содержатся в menu.lst. В случае возникновения ошибок, следует зайти через меню загрузчика в интерактивный режим, нажимая кнопку С.
Активация команды, состоящей из слова cat и нажатия на клавишу табуляции, помогает узнать пользователю о тех названиях, которые загрузчик присвоил всем жёстким дискам.
С помощью клавиши Esc можно выйти назад в меню, а кнопка Е поможет изменить ранее написанные для загрузки команды и вновь их исполнить.
Если ОС Linux хранится на флеш-накопителе или внешнем жёстком диске, который можно подключить к компьютеру исключительно через USB-порт, пользователю следует учесть несколько важных проблем.
Дело в том, что GRUB install может быть осуществлён не с первого раза, вероятнее всего, придётся несколько раз изменять настройки BIOS и обозначения приводов. Будет лучше, если все свойства, хранящиеся в файле menu.
lst, будут настраиваться только вручную.
Кроме того, в файле Initrd следует хранить все важные USB-модули. При работе с Ubuntu в разделе /etc/fstab и строке kernel, расположенной в menu.
lst, нужно указывать не сами названия устройств, так как после перезагрузки системы они могут быть изменены, а номера UUID. Пользователь может самостоятельно в menu.lst посредством uuid указать именно тот каталог, в который впоследствии будут помещены ядро и файл Initrd.
Заключение
Несмотря на кажущуюся сложность, произвести GRUB install может каждый.
Содействие с новомодными материнскими платами предусматривает простую и беспроблемную работу любой операционной системы, в том числе и Linux, которая может быть инсталлирована непосредственно на самом USB-накопителе.
Настроить правильно все параметры и создать все условия для бесперебойного существования двух различных систем нелегко, кроме свободного времени и знаний, пользователь должен обладать немалым опытом, которого нет у тех, кто только начинает знакомство со средой Linux.
Начальный загрузчик GRUB — полное руководство
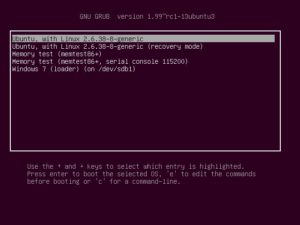
Библиотека сайта rus-linux.net
Оригинал: GRUB bootloader — Full tutorial Igor Ljubuncic 13 сентября 2007г. Перевод: С. Русинов
Дата публикации перевода: 07 января 2013г.
В этом руководстве рассматривается предыдущая версия GRUB. Если вы ищете руководство по GRUB 2, последующей версии популярного начального загрузчика, пожалуйста, взгляните на эту статью.
Самое пугающее в Linux — это страшная фраза «начальный загрузчик». причина этого состоит в том, что большинство новых пользователей Linux работали только с операционной системой Windows, в которой отсутствует полноценный начальный загрузчик или взаимодействие с ним пользователя сведено к минимуму.
В мире Windows они никогда не задумывались о начальном загрузчике. Для них процесс загрузки операционной системы был полностью прозрачен. Самое большее, что они делали — это использовали Windows Recovery Console для решения возникающих проблем.
Поэтому им необходимо познакомиться с одной из важнейших частей программного обеспечения компьютера — маленькой программой, выполняющей загрузку операционной системы.
Цель данной статьи предоставить вам основные сведения о начальном загрузчике GRUB. Если вы читали мои другие статьи о Linux, то вы хорошо знакомы с разбиением на разделы и условными обозначениями Linux, а также с командной строкой. Логично сделать следующий шаг для дальнейшего углубления этих знаний.
Понимание того как работает GRUB и, что означают записи в загрузочном меню, поможет вам понять как работает операционная система, как исправить возникающие ошибки, как восстановить или модифицировать меню загрузчика GRUB в соответствии с вашими нуждами и как установить несколько операционных систем с разными рабочими средами.
В ранее установленных системах мы полагались на программу установки, которая выполняла всю трудную работу. На самом деле, пугающая настройка GRUB, совсем несложная и полностью обратимая процедура. Освоение начального загрузчика GRUB — это очень важный шаг в повышении квалификации пользователя в использовании Linux.
Ну, если вы готовы, читайте дальше.
Но, сначала, важное предисловие. Эта статья состоит из поясняющей информации и примеров, которые помогут вам изучить GRUB. Конечно, все это есть на просторах интернета.
Однако, новые пользователи Linux возможно потратят часы на поиск необходимой информации (особенно, если их ПК — персональный компьютер не загружается) немного разочаровавшись.Цель данного руководства предоставить простые и быстрые решения часто встречающихся проблем при мультизагрузочной установки и установки Linux операционных систем.
Все есть файл
Для того чтобы успешно овладеть секретами GRUB вы должны понять один из фундаментальных принципов *NIX-ориентированных операционных систем. Все есть файл.
Даже жесткие диски и разделы рассматриваются как файлы. Это не магия.
Если вы помните это, то рискованная задача изменения разделов жесткого диска покажется вам ничем не отличающейся от манипуляции с файлами в файловом менеджере (или командной строке).
Теперь, когда мы знаем это, мы можем перейти к подробному изучению технических деталей.
Введение
GNU GRUB это загрузчик (то есть начальный или первичный загрузчик) способный загружать различные свободно распространяемые и проприетарные операционные системы. GRUB будет хорошо работать с Linux, DOS, Windows или BSD. Аббревиатура GRUB расшифровывается, как GRand Unified Bootloader (Главный унифицированный загрузчик).
GRUB является динамически конфигурируемым. Это означает, что пользователь может внести изменения в настройки GRUB во время загрузки. Например, изменить существующие загрузочные записи, добавить новые пользовательские записи, выбирать различные ядра операционной системы или модифицировать initrd.
GRUB также поддерживает режим логической адресации блоков (Logical Block Address). Это означает, что если ваш компьютер оснащен достаточно современной BIOS, то может быть доступно более 8ГБ (первые 1024 цилиндра) места на жестком диске.
Соответственно и GRUB будет автоматически доступно все это пространство.
GRUB может быть запущен или установлен с любого устройства (гибкого диска — дискеты, жесткого диска, CD- ROM привода, USB диска, сетевого диска) и может загружать операционные системы из различных источников, включая сетевые диски. Также он может может распаковать образ операционной системы перед ее загрузкой.
Вы можете получить дополнительную информацию, гораздо больше, чем в данной статье, из официального руководства GNU GRUB Manual 0.97.
Что такое LILO?
Вы, наверное, слышали о другом начальном загрузчике Linux, который называется LILO (образовано из начальных букв LInux LOader, что означает загрузчик Linux). Не смотря на то, что LILO для многих пользователей Linux подходящий вариант, я считаю, что GRUB — лучший выбор по нескольким причинам:
- LILO поддерживает только 16 различных загрузочных конфигураций, а GRUB поддерживает неограниченное количество конфигураций.
- LILO не может загружаться по локальной сети, а GRUB может.
- LILO должно быть перезаписано всякий раз, после изменения его конфигурационного файла, а для GRUB в этом нет необходимости.
- LILO не имеет командного интерактивного интерфейса.
Подводя итог изложенному выше, отметим, что GRUB выглядит победителем. Итак, позвольте показать, что эта малютка может делать.
Как работает GRUB?
Когда компьютер загружается, BIOS передает управление первому загрузочному устройству, которое может быть жестким диском, дискетой, CD-ROM или другим устройством, распознаваемым BIOS. Для простоты будем считать, что это жесткий диск.
Первый сектор жесткого диска называется Master Boot Record (MBR)( Загрузочная Запись). Длина этого сектора всего 512 байт. Он содержит небольшой фрагмент кода (446 байт), который называется основной загрузчик, и таблицу разделов (64 байта). Таблица разделов содержит описание первичных и дополнительных разделов жесткого диска.
По умолчанию, код MBR просматривается на активном разделе и если он найден, то загружается в память его загрузочный сектор и ему передается управление.
GRUB заменяет код MBR по умолчанию собственным кодом.
При этом работа GRUB состоит из нескольких стадий.
Стадия 1: размещение в MBR. Из-за малого объема MBR размещается только ссылка для перехода к Стадии 2, которая содержит все требуемые данные.
Стадия 2: переход к конфигурационному файлу, который содержит все компоненты пользовательского интерфейса и настройки, необходимые для работы GRUB. Стадия 2 может находиться в любом месте на диске.
Если в результате работы Стадии 2 не найдена конфигурационная таблица, GRUB прекратит процесс загрузки и предоставит пользователю возможность выбрать вручную загрузочную конфигурацию из командной строки.
Еще существует Стадия 1.5, которая используется, если загрузочная информация не может быть размещена непосредственно после MBR.Структура Стадии позволяет GRUB иметь довольно большой объем (~20-30К). Поэтому GRUB достаточно сложный и хорошо конфигурируемый, по сравнению с большинством загрузчиков, которые более компактные и проще укладываются в ограничения для Таблицы Разделов.
Терминология GRUB
Этот раздел предназначен для того чтобы помочь вам освоиться с GRUB без соприкосновения с ним. В следующем разделе рассматриваются актуальные файлы и ручная конфигурация GRUB.
GRUB имеет собственные условные обозначения, которые немного отличаются от общепринятых условных обозначений применяемых в Linux.
Вот, пример типичного начала GRUB:
(hd0,1)
- Обязательные скобки, в которые должны быть заключены все устройства представленные в списке меню GRUB.
- hd означает жесткий диск. Гибкий диск обозначается как fd, CD-ROM как cd и т.д.
- Первый номер (целое число, для квалифицированных пользователей) — это ссылка на номер физического жесткого диска. Нумерация первого привода начинается с нуля. В качестве примера, hd2 ссылка на третий физический жесткий диск.
- Второй номер, ссылка на номер раздела выбранного жесткого диска. Нумерация разделов тоже начинается с нуля. В этом случае, 1 соответствует второму разделу.
Отсюда следует, что в GRUB (меню) не различаются IDE и SCSI приводы или первичный и логический разделы. Задача определения какой жесткий диск или раздел должен быть загружен, определяется BIOS и на Стадии 1.
Как видите, условные обозначения очень простые.
Первичные разделы имеют обозначения от 0 до 3 (hd?,0), (hd?,1), (hd?,2), (hd?,3). Логические разделы в дополнительном разделе нумеруются начиная с 4. Их нумерация не зависит от текущего количества первичных разделов на жестком диске. Например, (hd1,7).
Только этих входных данных недостаточно для загрузки операционной системы.
Также GRUB необходимо знать какой из образов операционной системы загружать. Эти параметры и специальные флаги (ключи) присваиваются каждому загрузочному устройству. Например, специальный флаг для Windows Safe Mode.
Здесь показан пример меню GRUB загружающего только Ubuntu.
Здесь показан пример меню GRUB для компьютера с тройной загрузочной конфигурацией (SUSE 10.2, Ubuntu 6.10 и Windows XP). Это реальный menu.lst на одной из моих действующих машин.
Установка загрузчика Grub

Для инициализации ядра и запуска операционной системы Linux используется загрузчик. Это программа, которая запускается после завершения проверки оборудования BIOS, подготавливает оборудование к работе, задает нужные параметры ядра и позволяет выбрать операционную систему. Основная задача загрузчика дать пользователю выбрать операционную систему для загрузки.
Раньше для загрузки Linux использовалось несколько загрузчиков, это isolinux, lilo, grub. Но сейчас чаще всего применяется Grub или полное его название GRand Unified Bootloader. В этой статье будет рассмотрена установка загрузчика Grub через терминал. Также мы поговорим как установить grub на компьютер с UEFI, тоже вручную.
Немного теории
Как я уже сказал, основная задача загрузчика — предоставить возможность выбора операционной системы перед загрузкой. Не думайте, что в Windows загрузчик не используется, там он тоже есть и работает, подобно тому, как работает Grub.
Загрузчик может быть установлен в различные таблицы разделов диска. Сейчас самые используемые это GPT и MBR.
Установка загрузчика Grub немного отличается для каждой из этих таблиц, учитывая их особенности. Подробнее об отличиях MBR vs GPT можно почитать в отдельной статье.
Тут же я скажу, что GPT — более новая и функциональная таблица разделов, MBR — уже устаревшая, но до сих пор часто используемая.
В MBR вариантов немного, Grub записывается в область MBR на диске. Размер сектора MBR занимает первых 512 байт и этого вполне достаточно для того, чтобы установить туда загрузчик.
GPT предоставляет более широкие возможности. Во-первых, для совместимости в GPT эмулируется сектор MBR, и мы можем установить GRUB туда, но такой вариант очень ненадежный и не рекомендуемый.
Во-вторых, теперь появилась возможность устанавливать Grub на раздел диска.
Мы просто создаем раздел на диске размером 1 Мб и записываем туда то, что раньше записывалось в MBR, это делает установку загрузчика более надежной и защищенной от сбоев.
UEFI предоставляет совсем иной способ установки загрузчика. Тут его не нужно никуда записывать, загрузчик — это обычное приложение EFI, которое помещается на раздел EFI и уже там полностью успешно работает наряду с другими приложениями.Для установки Grub будет использоваться команда grub-install, во всех случаях. Давайте кратко рассмотрим ее синтаксис и параметры. Синтаксис:
$ grub-install опции диск
Параметров здесь достаточно много, но нам будут нужны только некоторые:
- —compress — сжать файлы загрузчика;
- —install-modules=модули — установить только эти модули;
- —modules — записать эти модули в MBR;
- —boot-directory — использовать другой каталог для файлов Grub;
- —bootloader-id — имя загрузчика в меню EFI;
- —core-compress — сжимать образ, загружаемый в MBR;
- —efi-directory — использовать системный раздел EFI;
- —force — установить несмотря на ошибки;
- —recheck — удалить существующую карту устройств, помогает если возникают ошибки;
- —removable — установка grub на флешку (только EFI);
Основу разобрали. Теперь перейдем к установке. Дальше я буду предполагать, что все действия выполняются из системы, для которой нужно установить загрузчик или из chroot окружения этой системы.
Установка загрузчика Grub в MBR для BIOS
Начнем с самого просто и привычного. Данная инструкция как установить загрузчик Grub подойдет для любого дистрибутива, поскольку команды везде почти одинаковые. Здесь не нужно устанавливать никаких дополнительных пакетов или создавать разделов. Установка Grub на жесткий диск выполняется командой:
sudo grub-install /dev/sda
Или:
sudo grub2-install /dev/sda
Утилиты grub в разных дистрибутивах могут включать двойку, а могут и не включать. Здесь /dev/sda — ваш жесткий диск. Теперь генерируем конфигурационный файл, чтобы автоматически определились установленные операционные системы:
sudo grub-mkconfig -o /boot/grub/grub.cfg
Или:
sudo grub2-mkconfig -o /boot/grub2/grub.cfg
Готово. По поводу двойки здесь такое же замечание. Если вы хотите установить Grub на флешку в MBR, то тут тоже нет проблем просто примонтируйте флешку и выполните такую команду:
sudo grub-install —root-directory=/mnt/USB/ /dev/sdb
Здесь /mnt/USB — папка, куда была смотирована ваша флешка, а /seb/sdb — сама флешка. Только здесь есть одна проблема, конфигурационный файл придется делать вручную.
Установка загрузчика Grub в GPT для BIOS
Во-первых, мы можем ничего не менять и установить Grub так, как описано в предыдущем способе. Но тогда он будет установлен в область совместимости с MBR, а это не надежно. Поэтому рекомендуется установить grub так, как описано ниже, на отдельный раздел.
Нужный нам раздел можно создать в установщике любого дистрибутива, если вы выполняете установку в графическом интерфейсе или с помощью gparted. Нам нужен раздел размером 1 Мегабайт без файловой системы и с меткой grub_bios:
Дальше примените изменения, нажмите на разделе правой кнопкой, выберите manage flags и добавьте флаг grub_bios:
Готово. Если у вас нет под рукой доступа к графическому интерфейсу, вы можете создать такой раздел через терминал. Утилита fdisk не поддерживает работу с gpt, поэтому будем использовать gfdisk. Сначала запустите утилиту:
sudo gdisk /dev/sda
Чтобы создать новый раздел нажмите n и выберите номер раздела:
Соглашаемся с начальным сектором, будет использован первый же свободный:
Выбираем конечный сектор раздела. По умолчанию будет использоваться максимальный. Нам нужен раздел размером 1 Мб. Размер одного сектора GPT — 512 байт, поэтому нам нужен раздел размеров 2048 секторов. Таким образом, конечный сектор будет 24000 с чем-то.HEX Code — это тот код, который скажет системе, что этот раздел нужно использовать для Grub, нужно установить ef02:
Готово, осталось нажать w для записи изменений на диск:
Установка grub на жесткий диск дальше выполняется точно так же, как и в предыдущем способе, только вместо всего диска нужно указать раздел:
sudo grub-install /dev/sda3
Осталось создать конфигурационный файл grub:
sudo grub2-mkconfig -o /boot/grub2/grub.cfg
Теперь переходим к самому сложному, как установить grub efi.
Установка GRUB UEFI GPT
Установка Grub UEFI чем-то похожа на установку в GPT, тут у нас тоже будет отдельный раздел, только на этот раз не для загрузчика, а раздел EFI. Если у вас уже установлена Windows, то, скорее всего, он уже существует. Этот раздел обычно занимает 100 Мб, имеет файловую систему fat32 и флаг ESP. Вот так он будет выглядеть:
Если же такого раздела нет, мы можем его создать с помощью gparted. Для этого создаем раздел с такими параметрами:
Размер 100 Мегабайт, имя раздела ESP, файловая система fat32. Дальше примените изменения и установите для раздела флаг ESP:
То же самое вы можете сделать в Gdisk, только на этот раз нужно устанавливать HEX Code раздела ef00. После того как раздел был создан, подключаем его к нашей файловой системе:
sudo mkdir /boot/efi
$ sudo mount /dev/sda2 /boot/efi
Здесь /dev/sda2 — это наш EFI раздел. Далее необходимо установить нужные пакеты, если они еще не установлены. В Ubuntu это будет выглядеть вот так:
sudo apt install grub-efi efibootmgr
Дальше останется только установка grub efi. Система сама определит нужный раздел и скопирует туда все файлы:
grub-install /dev/sda
Установка Grub efi на MBR все выглядит точно так же, только тут есть несколько ограничений. Раздел ESP нужно создавать только в начале диска. В режиме EFI тоже можно установить GRUB на флешку, и это не очень сложно. Для этого используется команда:
grub-install —boot-directory=/mnt/sdb2/boot —efi-directory=/mnt/sdb1 —target=x86_64-efi —removableРассмотрим опции: —boot-directory — задает папку с файлами загрузчика на флешке, —efi-directory — папка куда смонтирован раздел efi, —target — архитектура целевой системы и —removable говорит, что это установка на съемный носитель. С UEFI все. После перезагрузки и выбора в меню EFI пункта связанного с Grub, вы получите доступ к привычному меню grub и сможете выбрать нужный параметр.
Выводы
Теперь установка Grub не вызовет у вас проблем. Мы разобрали не только как установить Grub2 в MBR но и в EFI. Кроме того, всю приведенную здесь информацию вы можете использовать для восстановления Grub. Так вы будете лучше понимать что происходит во время восстановления. А настройку параметров и ручное создание конфигурационного файла мы рассмотрим в одной из следующих статей.
(15 4,40 из 5)
Загрузка…
Не загружается Linux, чиним загрузчик GRUB
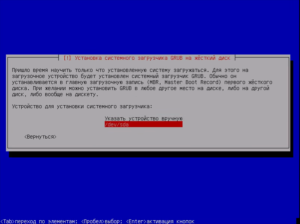
Любите экспериментировать? Наверняка вы когда-либо пытались произвести какие-то действия со своей Linux-системой, причем не так важно какие были цели: изучение и познание новых возможностей или же какая-то более конкретная цель, в виде исправления той или иной ошибки.
В любом случае, при работе с дистрибутивами Linux, для загрузки которых, в большинстве случаев, и используется Grub, с последним могут возникать неприятные проблемы, ввиду которых дальнейшая эксплуатация системы просто-напросто невозможна. В этой статье вы узнаете, что делать, если не загружается Linux.
Как вести себя в подобной ситуации и какие действия производить, чтобы починить загрузчик Grub. Пожалуй, начнем.
Что такое Grub
Grub (или GRand Unified Bootloader) — загрузчик операционных систем с открытым исходным кодом. Распространяется он под лицензией GNU GPL, в полностью свободном виде.
С помощью этого замечательного лоадера можно сделать много всего — основная же функция не ограничивается загрузкой лишь одной операционной системы. Вы можете иметь куда больше операционных систем на своем ПК, загружая любую из них с помощью Grub.
На скриншоте выше вы можете видеть как примерно Grub выглядит. Кстати говоря, если вы захотите установить Ubuntu 18.04 рядом с Windows, вам определенно понадобится помощь Grub.
Grub используется в большинстве дистрибутивов Linux в качестве загрузчика по-умолчанию. Разумеется и с ним иногда возникают проблемы. Этим самые проблемы чреваты полным отказом операционной системы. Поэтому для починки Grub нам понадобятся дополнительные инструменты. Какие именно — узнаете далее.
От чего могут возникнуть проблемы
Одна из самых распространенных причин — это неправильный порядок установки двух операционных систем (Linux и Windows). Допустим, если вы захотите установить две этих операционных системы на свой ПК — вам непременно стоит знать правильную последовательность:
- Сначала устанавливаем Windows
- И только потом уже Linux
Если, например, сделать наоборот, то как раз-таки Grub будет поврежден; система будет грузиться напрямую в Windows, а дистрибутив Linux останется недоступным.
Grub может сломаться и по другим причинам. Например, из-за попыток ручного изменения параметров запуска (при недостатке опыта), в таком случае нужно будет либо вручную убирать лишнее, либо полностью переустанавливать Grub.
Восстановление Grub с помощью LiveCD/USB
Для этого способа нам понадобится флешка с дистрибутивом Linux на борту. Подойдет любой: от Ubuntu, Arch или даже Linux Mint. Здесь нужен только терминал, поэтому подойдет даже версия без графической оболочки.
Как создать LiveCD/USB
Само собой, нам понадобится носитель, на который мы временно (а может и нет) запишем систему. Сохраните все важные файлы, которые были на этом носителе, после чего (имеется ввиду на другом ПК, желательно под управлением Windows) запишите загруженный образ дистрибутива на носитель. В качестве примера мы будем использовать дистрибутив Ubuntu.
Идем на официальную страницу загрузки. Загружаем любую понравившуюся версию (лучше взять новейшую для десктопа), после чего записываем ее на USB/CD.
С помощью Rufus:
Последняя версия приложения доступна на официальном сайте. Сразу после загрузки и запуска/установки мы увидим такое окно:
Вставляем носитель, выбираем его в соответствующем меню. Далее выбираем нужную схему раздела и тип системного интерфейса, и после уже открываем файловый менеджер с помощью этой кнопки:
Находим загруженный образ через менеджер, после чего жмем «Старт».
С помощью etcher:
Опять же, идем на официальный сайт, где скачиваем последнюю версию утилиты. Далее делаем все так, как показано на этой гифке:
Ну а теперь, собственно, можно переходить к восстановлению Grub. Вставляем флешку в наш ПК (где сломан загрузчик), после чего перезагружаем его с этой самой флешки. Как только мы войдем в лайв-систему, сразу открываем терминал, после чего проделываем следующие действия:
Открываем таблицу разделов с помощью команды:
sudo fdisk -l
Примерно такая таблица будет выведена на экран:
/dev/sda1 27 7683 66999082+ 83 Linux/dev/sda2 * 8450 13995 45430855 7 HPFS/NTFS/dev/sda3 11885 16574 6503497 5 Extended
По этой таблице мы видим, что Linux, в нашем случае, расположен на разделе /dev/sda1.
С помощью следующей команды мы смонтируем этот раздел в /mnt:
sudo mount /dev/sda1 /mntТеперь, для записи grub в MBR, нужно ввести следующую команду:
sudo grub-install —root-directory=/mnt /dev/sda
Если нужно только восстановить MBR диска (после переустановки Windows, к примеру), то этих действий будет вполне достаточно.
Если же необходимо обновить и меню grub (после установки Windows), то нужно выполнить еще и эту команду:
sudo update-grub —output=/mnt/boot/grub/grub.cfg
Вот и все, восстановление закончено!
Восстановление с помощью chroot
Помимо вышеописанного способа, при восстановлении Grub с помощью LiveCD можно использовать и этот. Тут мы будем использовать утилиту chroot.
Здесь нам, опять же, понадобится таблица разделов. Вводим уже известную команду:
sudo fdisk -l
В выводе снова будет эта таблица. Теперь нам надо присмотреться к ней еще внимательнее.
/dev/sda1 27 7683 66999082+ 83 Linux/dev/sda2 * 8450 13995 45430855 7 HPFS/NTFS/dev/sda3 11885 16574 6503497 5 Extended
В этом способе нам необходимо примонтировать системный, а также нескольких других важных разделов. Для этого вводим эти команды:
sudo mount /dev/sda1 /mntsudo mount —bind /dev /mnt/devsudo mount —bind /proc /mnt/procsudo mount —bind /sys /mnt/sys
Обратите внимание, что если если разделы /boot или /var находятся отдельно, то Вам нужно будет примонтировать их в /mnt/boot и /mnt/var.
Далее мы переходим в окружающую среду chroot с помощью команды:
sudo chroot /mnt
И теперь, наконец-таки переустанавливаем Grub с помощью следующей команды:
grub-install /dev/sda
Если вы на этом этапе получаете какие-то сообщения об ошибках, то попробуйте использовать эти команды:
grub-install —recheck /dev/sda
или:
grub-install —recheck —no-floppy /dev/sda
Если все прошло успешно, выходим из chroot, используя команду:
exit
Далее нужно отмонтировать все разделы. Для этого вводим в терминал:
sudo umount /mnt/devsudo umount /mnt/procsudo umount /mnt/syssudo umount /mnt
В случае, если вы монтировали раздел /boot введите команду:
sudo umount /mnt/boot
Теперь перезагружаем систему с помощью:
sudo reboot
Можно также обновить меню Grub, используя команду:
sudo update-grub
Восстановление Grub в rescue mode
Если по каким-то причинам у вас нет доступа к LiveCD/USB-носителю, а также к компьютеру, с помощью которого этот самый носитель можно было бы сделать, то этот способ для вас.
Само восстановление проходит таким образом: сначала мы подгружаем все модули, чтобы открыть доступ ко всей функциональной части Grub, после чего запуститься с нужного раздела. Надо понимать, что Grub состоит из двух частей:
Одна из этих частей (первая) записана в MBR диска. В ней присутствует базовый функционал и ничего больше (консоль в rescue mode).
Стало быть, нам нужно определить, в каком разделе находится вторая часть Grub (находится в каталоге /boot/grub), и после чего подгрузить все недостающие модули. А вот уже после этого мы сможем запустить загрузчик с нужного раздела. В rescue mode есть всего четыре команды:lssetunsetinsmod
Для начала вводим следующую команду:
ls
В выводе будет что-то подобное:
(hd0) (hd0,msdos3) (hd0,msdos2) (hd0,msdos1) (hd1) (hd1,msdos2) (hd1,msdos1)
В некоторых случаях Grub неправильно опеределяет файловые системы находящиеся на разделах дисков. В данном примере загрузчик показывает их как msdos. Мы должны попытаться угадать диски, которые видим. В примере доступно два диска. Диск с индексом 0 содержащий три раздела, и диск с индексом 1 содержащий два раздела. Если вы знаете структуру своих дисков, определить нужный труда не составит.
В загрузчике Grub разделы нумеруются в обратном исчислении. Не очень ясно какой именно из разделов назван, к примеру (hd0,msdos3). Чтобы было более понятно, можно использовать вид (hd0,1). Если в грабе отсчет дисков идет с 0, а разделов с 1, то можно определить, что операционная система установлена в первый раздел первого раздела — (hd0,1). Используем следующую команду:
set prefix=(hd0,1)/boot/grub set root=(hd0,1)
С помощью этих команд мы приказываем системе использовать какой-то конкретный диск, для выполнения всех остальных операций (в нашем случае, это диск (hd0,1)). Чтобы проверить есть ли на данном диске загрузчик, введем эту команду:
ls /boot/grub
Если в выводе будет список файлов и папок, значит мы все сделали правильно. Теперь можно загрузить все необходимые модули. Для этого выполним команды:
insmod ext2insmod normalnormal
После выполнения команд Grub загрузится в полнофункциональном режиме. Будут найдены все операционные системы, которые установлены на компьютере, после чего будет показано стандартное меню загрузки.
Чтобы закрепить результат (и не проделывать все то же самое после перезапуска ПК), нужно зайти в терминал своего дистрибутива Linux, где с root правами выполнить следующую команду:
grub-install /dev/sdX
sdX — диск, на который должен быть установлен Grub.
Если операционная система расположена на разделе с файловой системой btrfs, то нам необходимо выполнить следующие команды:
set prefix=(hd0,1)/@/boot/grubset root=(hd0,1)
И подгрузить модули:
insmod btrfsinsmod normal
Ну и теперь запустить GRUB:
normal
Восстановление Grub с помощью утилиты Boot repair
С помощью этой замечательной утилиты вы сможете восстановить загрузчик всего в пару кликов. Как видно из скриншота, утилита имеет собственный GUI, ее использование не вызовет трудностей.
Чтобы установить boot repair, вы можете воспользоваться одним из приведенных способов:
- Запись и установка специального образа диска Boot Repair (и дальнейшая загрузка с него)
- Установка Boot repair из PPA-репозитория в LiveCD/USB дистрибутиве.
Если с первым способом все понятно: нужно просто скачать и записать образ с помощью соответствующих инструментов. То во втором уже нужно знать конкретные команды, которые выглядят следующим образом:
sudo add-apt-repository ppa:yannubuntu/boot-repairsudo apt-get update && sudo apt-get install -y boot-repair
В утилите будет доступно два варианта на выбор:
Recommended repair исправляет большую часть известных ошибок, которые могли бы возникнуть при запуске. С его помощью вы сможете пофиксить и загрузчик Grub.
Create a BootInfo summary создает Boot-Info-Script – скрипт, который позволяет диагностировать большинство проблем при загрузке.
Здесь же есть и Advanced options. Он включает в себя варианты для восстановления и настройки загрузчика Grub2 (загрузка по-умолчанию, опции загрузки ядра, отображение или скрытие GRUB при загрузке, удаление GRUB). С помощью этих же инструментов, вы можете восстановить MBR и т.д.Вам обязательно стоит заглянуть на официальный сайт Boot Repair. Там вы сможете найти более подробную информацию обо всех возможностях и особенностях программы. Там же будет доступна информация о выходе новых версий: фиксах и улучшениях самой утилиты, а также многом и многом другом.
