Удаление вирусной программы Uncheckit
Удаление Uncheckit
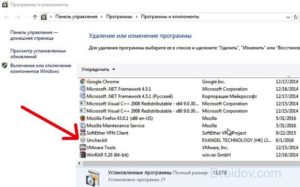
Uncheckit была разработана для привлечения пользователей Windows, которые часто скачать программное обеспечение. Этот инструмент обещает помочь вам удалить нежелательные программы, которые вы могли случайно загрузить вместе с другими программами.
Он также обещает сделать его трудным для вас игнорировать дополнительные приложения, которые могут прийти упакованы с помощью программного обеспечения, которые вас интересуют.
Согласно нашей исследовательской группы этот инструмент очень похож на популярных Unchecky, которая держит флажки ясно, когда вы скачать программное обеспечение.
Проблема заключается в том, что инструмент, который мы обсуждаем в настоящем докладе не работает.
Хотя эта потенциально нежелательные программы могут изменять файл hosts для предотвращения проникновения некоторых популярных программ рекламной поддержкой, которые почти все он может сделать, и это неприемлемо.
Если вы хотите узнать, как удалить Uncheckit из операционной системы- и это то, что мы рекомендуем-пожалуйста, продолжайте читать.
Скачать утилитучтобы удалить Uncheckit
Подробнее о SpyHunter в шпионских программ обнаружения и шаги для удаления SpyHunter.
Более того тот же IP был найден на хост-серверы для Ghokswa браузера, который является другой потенциально нежелательные программы, мы советуем ликвидации. Кроме того мы обнаружили, что программа, которую мы обсуждаем могут загружаться вредоносные файлы Yessearches.com или Hohosearch.com угонщиков браузера.
Проверьте ваш браузер, чтобы увидеть, если вредоносных угонщиков взяли на себя ваш homepage, поставщика поиска по умолчанию и новые вкладки инструменты. Если у них есть, используйте нашу базу данных для поиска соответствующие удаление направляющих.
Если вы не можете удалить Uncheckit вручную, сразу же установите автоматизированные вредоносные программы ликвидации программного обеспечения иметь ваши браузеры очищены.
Вы уже загрузили (потенциально нежелательные программы) щенка от Uncheckit.com? Даже если у вас есть, и вы уверены, что дополнительные угрозы не скользил в наряду с ЩЕНКОМ, вам нужно остерегаться угонщиков.
Наши исследования показали, что эта странная программа может загрузить вредоносное по, что означает, что он представляет собой прямую угрозу для безопасности вашей виртуальной. Мы также обнаружили, что угонщиков, установленные вместе с этого щенка может быть вновь установлен, если вы устранить их.
Разумеется это означает, что вы будете в опасности для до тех пор, как вы держите этот продукт Elex тек активных на вашей операционной системы. Даже если вы удалите все нежелательные и ненадежные программы с вашего компьютера, они могут быть возобновлена щенка, и это опасно.
Таким образом мы советуем вам сначала устранить ЩЕНКОМ и затем перейти к удалению других нежелательных программ и угонщиков браузера, связанные с ним.
Как удалить Uncheckit?
Вы можете удалить нежелательные программы? Если вы можете, вы будете иметь никаких проблем при удалении Uncheckit.
Это потенциально нежелательные программы вряд ли оставить какие-либо компоненты позади, но, просто чтобы быть уверенным, вы можете установить сканер вредоносных программ для быстрого сканирования вашей операционной системы.
Вы все еще не убеждены, что эта программа заслуживает ликвидации? Теперь вы знаете, что это ненадежны и потенциально опасным, что означает, что только логичным сделать это стереть его с вашего компьютера.Если ваш компьютер осажденного с вредоносных программ, это может быть хорошей идеей использовать автоматическое удаление программного обеспечения вместо решения каждый единственной угрозой вручную. Если вы все еще хотите попробовать очистка компьютера сами, начните с ногу прекратить Uncheckit.
a) Удалить Uncheckit связанные приложения с Windows XP
- Нажмите кнопку Пуск
- Выберите панель управления
- Выберите Установка и удаление программ
- Нажмите на Uncheckit соответствующего программного обеспечения
- Нажмите кнопку Удалить
b) Удаление Uncheckit похожие программы с Windows 7 и Vista
- Открыть меню «Пуск»
- Нажмите на панели управления
- Перейти к Uninstall Программа
- Выберите Uncheckit связанных приложений
- Нажмите кнопку Удалить
c) Удалить Uncheckit связанных приложений Windows 8
- Нажмите Win + C, чтобы открыть бар обаяние
- Выберите пункт настройки и откройте панель управления
- Выберите удалить программу
- Выберите связанные программы Uncheckit
- Нажмите кнопку Удалить
a) Стереть Uncheckit от Internet Explorer
- Откройте ваш браузер и нажмите клавиши Alt + X
- Нажмите на управление надстройками
- Выберите панели инструментов и расширения
- Удаление нежелательных расширений
- Перейти к поставщиков поиска
- Стереть Uncheckit и выбрать новый двигатель
- Нажмите клавиши Alt + x еще раз и нажмите на свойства обозревателя
- Изменение домашней страницы на вкладке Общие
- Нажмите кнопку ОК, чтобы сохранить внесенные изменения.ОК
b) Устранение Uncheckit от Mozilla Firefox
- Откройте Mozilla и нажмите на меню
- Выберите дополнения и перейти к расширений
- Выбирать и удалять нежелательные расширения
- Снова нажмите меню и выберите параметры
- На вкладке Общие заменить вашу домашнюю страницу
- Перейдите на вкладку Поиск и устранение Uncheckit
- Выберите поставщика поиска по умолчанию
c) Удалить Uncheckit из Google Chrome
- Запустите Google Chrome и откройте меню
- Выберите дополнительные инструменты и перейти к расширения
- Прекратить расширения нежелательных браузера
- Перейти к настройкам (под расширения)
- Щелкните Задать страницу в разделе Запуск On
- Заменить вашу домашнюю страницу
- Перейдите к разделу Поиск и нажмите кнопку Управление поисковых систем
- Прекратить Uncheckit и выберите новый поставщик
a) Сброс Internet Explorer
- Откройте ваш браузер и нажмите на значок шестеренки
- Выберите Свойства обозревателя
- Перейти на вкладку Дополнительно и нажмите кнопку Сброс
- Чтобы удалить личные настройки
- Нажмите кнопку Сброс
- Перезапустить Internet Explorer
b) Сброс Mozilla Firefox
- Запустите Mozilla и откройте меню
- Нажмите кнопку справки (вопросительный знак)
- Выберите сведения об устранении неполадок
- Нажмите на кнопку Обновить Firefox
- Выберите Обновить Firefox
c) Сброс Google Chrome
- Открыть Chrome и нажмите на меню
- Выберите параметры и нажмите кнопку Показать дополнительные параметры
- Нажмите Сброс настроек
- Выберите Сброс
d) Сбросить Safari
- Запуск браузера Safari
- Нажмите на сафари настройки (верхний правый угол)
- Выберите Сбросить Safari…
- Появится диалоговое окно с предварительно выбранных элементов
- Убедитесь, что выбраны все элементы, которые нужно удалить
- Нажмите на сброс
- Safari автоматически перезагрузится
Скачать утилитучтобы удалить Uncheckit
Подробнее о SpyHunter в шпионских программ обнаружения и шаги для удаления SpyHunter.
* SpyHunter сканер, опубликованные на этом сайте, предназначен для использования только в качестве средства обнаружения. более подробная информация о SpyHunter. Чтобы использовать функцию удаления, необходимо приобрести полную версию SpyHunter. Если вы хотите удалить SpyHunter, нажмите здесь.
Удаление вирусной программы Uncheckit
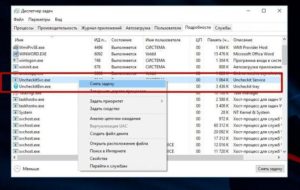
Зачастую, пользователь, в поиске необходимого программного продукта на просторах интернета, не обращает абсолютно никакого внимания на сайт, с которого скачивает найденное приложение.
Тенденция продвижения различного рода вирусных программ такова, что юзер, загружая на свой ПК приложение не с официального сайта создателя, а со стороннего ресурса, вероятнее всего, вместе с основным продуктом, принесёт несколько вредоносных программ, находящихся в категории «партнерских».
На сегодняшний день просто невозможно бесплатно скачать действительно полезную программу, которая самостоятельно бы устанавливалась на компьютер.
На деле, всё программное обеспечение, которое пытается проникнуть в гаджет без ведома владельца, является вредоносным, несущим с собой только негативное воздействие на систему в целом. Одним из таких, особенно распространившихся на просторах интернета приложений, является Uncheckit. При первом же обнаружении такой вирус следует немедленно удалить.
При установке сторонних утилит пользователи часто пускают на ПК вредоносное ПО
Предназначение вирусного программного продукта
Программа Uncheckit, как и большинство других вирусов, уходит своими корнями в Китай.
Недобросовестные программисты и хакеры Поднебесной, в последнее время с завидной регулярностью размещают в интернете новомодный вирусный софт, который весьма трудно обнаружить и непросто удалить с компьютера.
Несмотря на то, что изначально приложение может показаться весьма полезным, на практике оно, наоборот, способно вредить владельцу.
Разработчики уверяют, что программа обладает множеством достоинств, в частности, она способна в автоматическом режиме убирать «лишние» галочки практически со всех инсталлируемых приложений. Ввиду чего, невнимательный пользователь может больше не беспокоиться о том, что на его девайс будут установлены различные вирусные сайты и дополнительный ненужный софт.
Однако, как показывает время, Uncheckit — программа-вирус. После её проверки известнейшими антивирусами, доказавшими свою эффективность в борьбе с малоизвестными программными продуктами, станет понятно, что «защита» распознаёт Uncheckit, как вирус.
Установленный китайский софт «прячет» сторонние приложения, которые скачиваются на компьютер в «фоне», кроме того, с течением времени, если его не удалить, начинает посылать своим создателям все личные данные владельца ПК.
В частности, злоумышленникам становятся известны запросы, вводимые в поисковиках (кроме веб-ресурсов, обладающих высочайшей степенью защиты). Спустя несколько дней, пользователь может отметить возросшее число рекламных баннеров, размещённых на всех сайтах, и pop-up.
Вредоносная программа самостоятельно устанавливает плагины и расширения, изменяет настройки интернет-обозревателей.Кроме всего прочего, постоянно функционирующий в «фоне» софт занимает дополнительный объём оперативной памяти, негативно воздействуя на процессор.
Процесс удаления вируса
Будет лучше, если пользователь, обнаружив на своём компьютере Uncheckit, сразу же попытается его удалить. Стоит отметить, что сделать это весьма непросто, так как неочищенный должным образом девайс вновь и вновь будет загружать вредоносную программу. Полная очистка гаджета происходит в несколько шагов, итак, для начала необходимо:
- включить «Диспетчер задач» посредством одновременного нажатия на три клавиши (Ctrl+Alt+Del). С помощью кнопки «Подробнее» просмотреть приложение в расширенном режиме;
- тщательно изучить все загруженные в оперативную память процессы, чтобы обнаружить среди полезного софта то, что создаётся Uncheckit. Как показывает практика, программа способна образовать целое дерево процессов, среди которых есть UncheckitBsn.exe, UncheckitInst.exe и др.;
- любое из действий, которое удалось найти невооружённым глазом, нужно отметить и нажать на кнопку «Снять задачу»;
- в разделе «Удаление программ», который может стать доступен посредством «Панели управления», расположенной в основном меню кнопки «Пуск», обнаружить непосредственно само приложение Uncheckit, отметить его и удалить.
Кроме всего вышеперечисленного, не будет лишним посредством «Поиска» проверить системный диск на наличие подозрительных файлов, имеющих отношение к Uncheckit. Если удастся обнаружить такие данные, их придётся безотлагательно удалить. В случае, если подобные файлы не обнаружены, можно перейти на следующий пункт.
Полную очистку компьютера позволят провести сторонние утилиты, которые специализируются на удалении вирусных приложений, эффективна в борьбе с вирусами программа AdwCleaner, скачивать которую необходимо исключительно с официального веб-ресурса её создателя, что исключит попадание дополнительных вирусов. После инсталляции лечащего ПК софта и его загрузки, нужно просканировать девайс посредством клавиши «Сканировать». Спустя пару минут после полного анализа всех имеющихся в системе файлов нужно будет избавиться от обнаруженного вирусного программного обеспечения.
Всех вышеперечисленных действий хватит для того, чтобы удалить Uncheckit и очистить компьютер. Правда, убедиться в неподдельной чистоте устройства поможет ещё одно качественно функционирующее приложение – Ccleaner, его можно скачать с официального веб-ресурса в пробной версии.
Этот программный продукт позволяет совершить полную проверку интернет-обозревателей и реестра. Не помешает в избавлении от ненужного китайского софта удаление с Рабочего стола ярлыков всех браузеров.
Новые ярлыки-ссылки следует создать на системном диске непосредственно из тех папок, в которых они располагаются.
Результирующим действием проведённой процедуры должна стать перезагрузка компьютера.
Меры предосторожности
Для того, чтобы впоследствии не тратить время на удаление таких вирусных приложений, как Uncheckit, нужно внимательно следить за теми веб-ресурсами, с которых происходит загрузка требуемого пользователю софта, стараясь брать данные исключительно с официальных сайтов создателей программных продуктов. Нежелательно прибегать к помощи ставших популярными torrent-трекеров. Если пришлось скачать файл со стороннего ресурса, перед инсталляцией его нужно проверить антивирусом.
Во время инсталляции нужно обращать внимание на информацию, которая содержится в лицензионном соглашении, так как именно там указывается факт согласия потребителя на установку дополнительного «партнерского» софта. Не следует устанавливать программу в автоматическом режиме, лучше предпочесть «выборочную установку», которая позволит отказаться от навязываемых приложений, скрыто инсталлируемых вместе с основной программой.
Заключение
Компьютер должен постоянно проверяться на наличие вирусов, иначе пользователь будет попросту лишён удобства от эксплуатации девайса. Следует помнить, что вирусная программа Uncheckit с большей долей вероятности попадёт именно в тот гаджет, в котором есть другой типовой вредоносный продукт.
Программа Uncheckit: что это за вирус и как его удалить
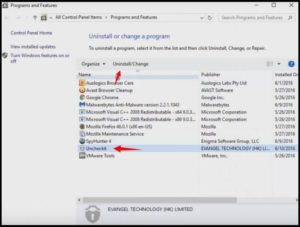
На просторах Интернета уже давно свободно курсирует некая программа Uncheckit. Что это за приложение, знают далеко не все пользователи и попадаются на удочку. Как пишут сами разработчики, приложение представляет собой очень нужную утилиту, которая крайне необходима любому интернет-серферу. Но так ли это?
Программа Uncheckit: что это такое?
Само приложение, как оказалось, родом из Китая, откуда в последнее время приходит уж слишком много угроз. И не исключение – приложение Uncheckit. Что это за программа в общем понимании? Да это самый настоящий вирус-угонщик браузера.
На компьютер приложение проникает при установке некоторых программ, загруженных из ненадежных источников, и устанавливается в качестве партнерской утилиты, якобы помогающей избежать инсталляции лишних компонентов приложений в стандартном режиме (в расширенном режиме пользователь может сам поснимать галочки с ненужных компонентов). А приложение Uncheckit вроде как все это делает за него. А вот после активации программы начинаются проблемы.
Первым симптомом является изменение домашней страницы в браузере и крайне затрудненный поиск, огромное количество рекламы и переадресация на непонятные сайты.
Ладно бы только это. Но ведь вирус способен в фоновом режиме устанавливать огромное количество других программ, добавлять расширения в браузеры, передавать личные данные пользователя на серверы разработчиков вируса, а также встраивать собственные баннеры и разного рода выпадающие меню в вед-браузерах (pop-up).
Uncheckit: как удалить приложение? Завершение процессов
Теперь посмотрим на вопросы, связанные с избавлением от этой коварной угрозы. Как удалить Uncheckit с компьютера? Сначала следует вызвать стандартный «Диспетчер задач» и остановить все процессы, связанные с работой вируса.
Как правило, их может быть несколько, одновременно работающих. На сегодняшний день известно четыре модификации:
- Uncheckit.exe;
- UncheckitInst.exe;
- UncheckitSvc.exe;
- UncheckitBsn.exe.
Если один или несколько таких процессов находятся в активном состоянии, следует сделать принудительное завершение их работы путем нажатия соответствующей кнопки.
Кроме того, желательно исключить программу из списка автозагрузки, если она там есть. Сделать это можно отсюда же или использовать для доступа к разделу команду msconfig. Если этого не сделать, при повторном старте системы вирус может активироваться снова и все действия по его удалению станут бессмысленными.
Стандартная деинсталляция
Теперь непосредственно переходим к вопросу того, как удалить программу Uncheckit. Для начала можно использовать стандартный метод. В «Панели управления» нужно выбрать раздел программ и компонентов.
Само приложение в списке установленных приложений отображается и никуда не прячется. В данном случае просто используем процедуру удаления. Но это еще далеко не все, что нужно предпринять.
Ручное удаление остаточных файлов
Теперь еще несколько слов о приложении Uncheckit. Что это такое, уже понятно, но вот беда – встроенный деинсталлятор Windows в некоторых случаях полностью удалить вирус не может. Поэтому придется заняться этим вручную.
Вызываем стандартный «Проводник» или любой другой файловый менеджер и в строке поиска задаем условие со вставкой названия программы (Uncheckit). Как правило, файлы будут располагаться в системном разделе (диск C). Все найденные элементы удаляем (желательно и из «Корзины» тоже).
Поиск ключей реестра
Итак, основное содержимое удалено. Теперь проверяем системный реестр по критерию Uncheckit. Что это даст пользователю? А то, что таким способом можно избавиться от оставшихся ключей, которые в некоторых случаях могут активировать вирус повторно.
Вызываем редактор командой regedit в консоли «Выполнить», после чего используем для поиска либо соответствующую команду из файлового меню, либо сочетание Ctrl + F, где в поле поиска вводим название программы, как это было показано в предыдущей ситуации. Опять же все найденные ключи удаляем.
Деинсталляция расширений в браузерах
Наконец, нужно в используемом по умолчанию браузере войти в настройки расширений (дополнений) и удалить соответствующие надстройки, после чего изменить домашнюю страницу.
В противном случае не исключено, что при запуске браузера пользователь снова попадет на тот самый ресурс, откуда программа и была установлена. А это значит, что повторного проникновения вируса в систему не избежать.
Проверка антивирусным и антишпионским ПО
Вот вроде бы и все. Однако полумерами ограничиваться нельзя. Чтобы быть уверенным, что программа удалена, как говорится, на все сто, следует проверить систему хотя бы штатным антивирусом, а лучше загрузить специальную узконаправленную утилиту вроде AdwCleaner и произвести проверку с ее помощью.
Возможно, тестирование системы на предмет наличия adware и malware результата и не даст. Это хорошо. Но напоследок лучше привести систему в порядок, проверив ее утилитой CCleaner, которая поможет избавиться от ненужных ярлыков.
Несколько слов напоследок
А вообще, если дать совет по поводу того, как не допустить проникновения подобных угроз на компьютер, стоит отметить, что даже при установке программ лучше посмотреть, что предлагает пользовательский режим, и поснимать галочки самому.
Кроме того, загруженный дистрибутив или архив с установщиком изначально следует проверить на наличие вирусов, используя для этого штатный сканер. В конце концов, и посещать сайты сомнительного содержания не рекомендуется.
Любой антивирус, работающий в режиме защиты в реальном времени, выдает такие предупреждения, и их игнорировать нельзя ни в коем случае.
Как удалить Uncheckit вручную и с помощью программ для удаления
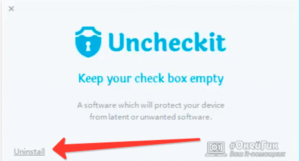
Uncheckit — это рекламно-ориентированное программное обеспечение (с англ. Adware, hijackers), родом из Китая. Эта программа ужа довольно давно бороздит просторы Сети, и успела довести до белого каления сотни тысяч пользователей.
Uncheckit распространяется с помощью спама по электронной почте, с вредоносных сайтов и с помощью «партнерской» установки вместе с бесплатными программами.
Сам по себе Uncheckit не наносит реального вреда компьютеру, но он способен очень сильно усложнить вам процесс поиска в Интернете, и использования любых веб-сайтов.
Так как Uncheckit не является вредоносной программой, его распространение легально, и его разработчики не несут никакой ответственности за его действия. Тем не менее, мы настоятельно советуем вам немедленно удалить Uncheckit, если вы обнаружили его на своем компьютере.
Для распространения Uncheckit использована техника, старая как мир, а именно — банальный обман. В описании функций программы, разработчики указывают полезные функции, которые могут заинтересовать пользователя, но на самом деле программа их не выполняет, занимаясь своими делами, и не принося никакой пользы.
В данном случае, заявленная функция — отмена нежелательных предложений при установке. То есть, фактически, защита от одного из способов проникновения нежелательного ПО, а именно — от «партнерской» установки.
Это показывает, что у разработчиков вирусов есть чувство юмора, ведь Uncheckit именно так и попадает на компьютеры.
Естественно, никакие предложения эта программа не отменяет, скорее наоборот: она показывает вам уйму рекламы, и дает ссылки на загрузку бесплатного ПО, через которые пользователь получает десятки различных нежелательных программ, а иногда и опасных вирусов.Даже если вы не станете ничего скачивать по предоставленным ссылкам, ваш браузер будет забит ненужными рекламными предложениями, баннерами и всплывающими окнами, которые будут мешать просматривать интернет и пользоваться всеми сайтами. Кроме того, программа меняет домашнюю страницу и поисковик по умолчанию, так что вы даже не можете получить доступ к релевантным результатам по своим запросам.
Утилита для удаления Uncheckit
Любую вредоносную программу можно удалить своими руками, снеся все необходимые папки и очищая реестр, а можно установить антивирус. Оба этих пути одинаково надёжны, и отнимают приблизительно один промежуток времени при одиночном удалении.
Но запомните, если вам придется иметь дело с застарелой вирусной инфекцией, вы должны обладать немалой квалификацией. Деинсталляция одной нежелательной программы вручную требует практически столько же времени, сколько займет скачивание и инсталляция антивирусной программы, с последующим полным сканированием и очисткой.
Но когда антивирусная программа уже установлена, нейтрализовать любую любой вирус будет в разы быстрее, чем стараться выполнить то же самое своими руками.
И, наконец, неоспоримое преимущество автоматического способа удаления нежелательных программ – защита от дальнейших попыток проникновения! Поставив качественный антивирус, вы даёте своему ПК защиту от большей части нежелательных программ. Но почему же не от всех? Потому, что от ни один антивирус не обеспечит 100% защиты.
Новые вирусы штампуются тысячами ежедневно, и наиболее результативные их варианты сохраняются в базах данных в тот же день, а остальные – через неделю, а порой и больше. Даже самый лучший антивирус может просто не иметь в базе данных именно той программы, которую вы вчера скачали на свой ПК.
Потому, мы рекомендуем не доверять показаниям одной антивирусной программы, и подстраховывать основной антивирус дополнительным. Функционируя в щадящем режиме, они не станут перегружать ЦП, а сканировать систему можно и по очереди. Используя эту схему, вы не оставите вирусам ни единого шанса.
EULA Privacy Policy Threat Assessment Criteria Uninstall SpyHunter information
Как удалить Uncheckit вручную
В том случае, если вы всё же собрались удалять Uncheckit без помощи антивируса, то вам лучше начать с удаления нежелательного ПО из панели управления.
Инструкция по удалению Uncheckit из Windows 7 и Windows XP
1. Удалите Uncheckit из Панели управления:
- Нажмите Пуск
- Кликните на Панель управления
- Кликните на Программы
- Кликните на Удаление программы
- Выделите Uncheckit и нажмите Удалить
2. Удалите оставшиеся файлы и папки
- Нажмите Пуск
- В поле Поиска напечатайте Uncheckit
- Нажмите ознакомится с другими результатами
- Кликните на системный диск (обычно это диск C:)
- В поле «Поиск: Локальный диск С:» напечатайте Uncheckit
- Удалите все найденные элементы
3. Проверьте следующие ключи реестра, если они присутствуют, удалите (Для запуска реестра Нажмите Пуск; напечатайте Regedit.exe, нажмите на клавиатуре кнопку Enter)
- HKLMSOFTWAREUncheckit
- HKU…SoftwareUncheckit
Инструкция по удалению из Windows 8
1. Быстро проведите пальцем от правой границы экрана и затем коснитесь элемента Поиск. (Если вы используете мышь, переместите указатель в верхний правый угол экрана, затем вниз и щелкните Поиск.)
2. Введите в поле поиска Панель управления, а затем коснитесь пункта Панель управления или щелкните его.
3. В разделе Просмотр: выберите пункт Крупные значки, а затем — Программы и компоненты.
4.Коснитесь программы или щелкните ее, а затем выберите Удалить.
5. Следуйте инструкциям на экране.
6. Удалите папки и ключи реестра, указанные для Windows 7.
Инструкция по удалению из Windows 10
1. В поле поиска напечатайте Control Panel
2. Кликните Uninstall a program
3. Выберите Uncheckit и кликните Uninstall
Как удалить Uncheckit из браузера
После этого остаётся лишь деинсталлировать Uncheckit из того браузера, который вы используете, следуя инструкциям, приведенным ниже.
Инструкция по удалению Uncheckit из Google Chrome
1. Проверьте наличие дополнения:
- Запустите Google Chrome
- Щелкните на Меню (Настройка и управление Google Chrome)
- Наведите курсор на Дополнительные инструменты
- Щелкните на Расширения
- Напротив Uncheckit нажмите на значок с мусорной корзиной
- В открывшемся диалоговом окне подтвердите удаление
2. Проверьте настройки домашней страницы:
- Запустите Google Chrome
- Щелкните на Меню (Настройка и управление Google Chrome)
- Выберите Настройки
- Щелкните на кнопку Добавить в меню «При запуске открывать»
- Для открытия чистой страницы добавляем запись «about:blank»
Инструкция по удалению Uncheckit из Mozilla Firefox
1. Проверьте расширения:
- Запустите Mozilla Firefox
- Щелкните на Меню
- Щелкните на Дополнения
- Выберите вкладку Расширения
- Выберите Uncheckit и нажмите Отключить
2. Настройки домашней страницы:
- Запустите Mozilla Firefox
- Щелкните на Меню
- Щелкните на Настройки
- Во вкладке Основные измените поле домашняя страница на «about:blank»
3. Для изменения открываемой новой вкладки:
- В адресную строку вбить «about:config»;
- Согласиться с предупреждением;
- Найти выражение “browser.newtab.url”;
- Щелкнуть по нему правой кнопкой и перезагрузить
Инструкция по удалению Uncheckit из Internet Explorer
1. Для удаления расширения:
- Запустите Internet Explorer
- Нажмите Сервис или сочетание клавиш Alt+X
- Нажмите Настроить надстройки
- В Панели инструментов и расширения выберите Uncheckit и нажмите Отключить
2. Для изменения домашней страницы:
- Запустите Internet Explorer
- Нажмите Сервис или сочетание клавиш Alt+X
- Нажмите Свойства браузера
- Во вкладке Общие необходимо отредактировать поле Домашняя страница: изменить значение на «about:blank»
3. Для изменения вкладок:
- Запустите Internet Explorer
- Нажмите Сервис или сочетание клавиш Alt+X
- Нажмите Свойства браузера
- Во вкладке Общие щелкните на кнопку Вкладки
- В поле «При открытии новой домашней страницы открывать:» выбрать Пустая страница
Если вы выполнили все этапы удаления, а Uncheckit по-прежнему остался у вас на компьютере, значит нужны более решительные действия. Вы не успели в своё время удалить Uncheckit, он обеспечил свою безопасность и нынче ваш ПК — его дом родной.
Довольно часто Uncheckit ставит задачи по инсталляции самого себя после удаления, или перенастраивает свойства ярлыка браузера. Верните свойства в первоначальное положение, и проделайте все операции еще раз.
В любом случае, такие программы не сдаются без борьбы, и если вы решите, что уже потратили чересчур много времени на удаление вручную – всегда есть альтернативный вариант!
Как защитить свой компьютер от Uncheckit и ему подобных программ
Чтобы обезопасить свой компьютер и свои браузеры от проникновения нежелательных и вредоносных программ, вам нужно следовать нескольким правилам:
- Никогда не выключайте антивирусное ПО, которое установлено на вашем компьютере, и проверяйте с его помощью все загружаемые файлы.
- Загружайте программы только с проверенных официальных сайтов, избегайте пиратских копий.
- При установке любой программы внимательно изучайте информацию в каждом окне, чтобы отменить установку дополнительных программ. Чаще всего это можно сделать с помощью «выборочной» установки, или установки «для опытных пользователей».
- Не переходите по ссылкам, предоставленным ненадежными источниками.
Выполняя эти советы вы сможете полностью обезопасить себя от рекламных программ и несложных вирусов, то есть от 95% всех возможных угроз в Интернете. Если в процессе удаления Unchecky у вас возникли какие-либо сложности, оставляйте комментарии к этой статье, и мы обязательно вам ответим.
по теме
Автор KateRealta
Что такое Uncheckit и как удалить его Инструкция по удалению Uncheckit Способы удаления Uncheckit http://ru.pcfixhelp.net/images/article3/Uncheckit.jpg https://plus.google.com/100083435201791831887?rel=author 2016-06-01
Инструкция: Как удалить вирус Uncheckit с компьютера
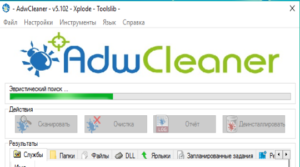
Практически любая необходимая пользователю компьютера программа имеется в интернете. В стремлении ее загрузить, далеко не все обращают внимание на то, с какого сайта они закачивают файлы для последующей установки.
Если загрузка ведется не с официального ресурса разработчиков, велика вероятность скачать не только требуемое ПО, но и несколько дополнительных приложений, которые считаются «партнерскими». Редки случаи, когда они оказываются полезными, а чаще всего, такие программы и вовсе несут вред компьютеру и представляют собой вирус.
В последнее время распространение подобным способом получило приложение Uncheckit, которое является вирусным, и его необходимо срочно удалить с компьютера, если оно было установлено.
Uncheckit: что это за программа
Приложение Uncheckit создано в Китае, откуда в последнее время приходит много вирусного софта. Как и большинство подобных программ, оно старается показаться полезным, на деле таковым не являясь. В описании приложения Uncheckit написано, что оно служит для снятия в процессе установки программ «лишних» галочек, не обращая внимания на которые вы рискуете заразить свой компьютер.
На самом деле программа Uncheckit не столь проста, и она сама по себе является вирусом. Достаточно проверить ее несколькими популярными антивирусами, и многие из них на нее отреагируют, посоветовав удалить. Дело в том, что Uncheckit – это вирус, который способен причинять следующий вред компьютеру:
- Без ведома пользователя инсталлировать на компьютер программы, загруженные в «фоновом» режиме;
- Передавать на сервер разработчиков данные пользователя, которые он вводит в окно браузера, за исключением сайтов с повышенным уровнем безопасности;
- Показывать пользователю компьютера во всех браузерах дополнительные баннеры на сайтах, в том числе и pop-up;
- Устанавливать плагины, расширения, а также менять настройки браузеров.
Также как и любая программа, которая работает в «фоновом» режиме, приложение Uncheckit отнимает оперативную память и нагружает центральный процессор.
Как удалить Uncheckit с компьютера
Приложение Uncheckit необходимо удалить сразу после того как оно было обнаружено на компьютере. Сделать это следует грамотно, иначе программа вновь установится и продолжит действовать в системе. Чтобы полностью удалить Uncheckit с компьютера, необходимо:
- Нажать на клавиатуре сочетание клавиш Ctrl+Alt+Del и запустить «Диспетчер Задач». Его потребуется перевести в расширенный режим, нажав на кнопку «Подробнее».
- Далее отсортировать процессы по имени и отыскать все, которые могут относиться к программе Uncheckit. Чаще всего эта программа создает следующее «семейство» процессов:
- UncheckitBsn.exe;
- UncheckitSvc.exe;
- Uncheckit.exe;
- UncheckitInst.exe;
Каждый из них следует выделить и нажать кнопку «Снять задачу». Не лишним будет просмотреть полный список процессов на предмет подозрительных, которые могут содержать в своем названии слово Uncheckit или его производные. Если такие будут найдены, закройте их.
- После этого требуется зайти в пункт «Удаление или изменения программ». Сделать это можно через «Панель управления» или нажав правой кнопкой мыши на кнопке «Пуск» и выбрав пункт «Программы и компоненты».
- В списке установленных программ найдите Uncheckit, выделите ее и выберите пункт «Удалить»;
- Далее запустится окно деинсталляции приложения. Значок удаления скрыт в левом нижнем углу – нажмите на него, чтобы удалить приложение с компьютера.
- Следом запустите на компьютере «Поиск» и поищите на системном диске файлы по запросу «Uncheckit». Если такие будут найдены, удалите их. Если найти файлы не удастся – переходите к следующему пункту.
- Зайдите на официальный сайт разработчиков приложения AdwCleaner и загрузите программу, а далее ее установите. После этого нажмите «Сканировать», а когда анализ файлов системы будет завершен, удалите все найденные вирусы.
Как выполнять описанные выше действия вы можете посмотреть в рамках видео:
На этом удаление вируса Uncheckit можно считать завершенным.
Для дополнительной уверенности, что на компьютере не осталось его следов, рекомендуем сделать следующие действия:
- Загрузите с официального сайта разработчиков пробную версию программы CCleaner.
Выполните с ее помощью очистку браузеров и реестра;
- Удалите ярлыки браузеров и достаньте их снова (из папок, в которых установлены программы);
- Перезагрузите компьютер.
Как защититься от вируса Uncheckit
Чтобы вирусные программы не попадали на компьютер, необходимо:
- При возможности загружать приложения с официальных сайтов разработчиков и минимизировать использование torrent-трекеров;
- Загружая файл из неизвестного источника, проверяйте его антивирусами;
- При установке программ просматривайте лицензионное соглашение на предмет наличия в нем пунктов об обязательной установке «партнерских» программ;
- Устанавливая программы, всегда выбирайте пункт с «выборочной установкой» и снимайте галочки со всех приложений, которые предлагают установить совместно с основным ПО.
Вирус Uncheckit также может проникнуть на компьютер, если на нем уже имеются другие вредоносные программы.
(433 голос., 4,63 из 5)
Загрузка…
Uncheckit удаление
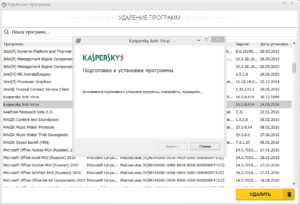
Uncheckit объявления , рекламы, свидетельствует программа под названием Uncheckit, разработанная проектом BadFinger. Это расширение браузера, который претендует быть очень полезным.
Он говорит, что он может помочь потребителям открыть для себя новые приложения для Android.
Действительно, как представляется, эта функциональность может быть полезным, так много людей, особенно тех, которые имеют устройства с ОС Android внутри них, решили сохранить его.
Вы должны знать, что вредоносные программы эксперты не рекомендуют делать это, потому что Uncheckit это не более, чем рекламное программа, которая отображает коммерческую рекламу на экране. Рано или поздно вы найдете Uncheckit объявления раздражает.
Кроме того они могут быть опасны. Таким образом это необходимо удалить Uncheckit объявления с экрана как можно скорее, так что было бы невозможно случайно нажать на них.
Выясните, что вам нужно сделать, чтобы удалить Uncheckit объявления с вашего компьютера, читая эту статью.
Как Uncheckit объявления действовать?
Вы увидите Uncheckit объявления при серфинге в Интернете и делать другие мероприятия. Во-первых эти объявления могут выглядеть безвредно; Однако было установлено, что они могут быть опасны, несмотря на их хорошо выглядит. Что случилось с ними, вы можете спросить.
Основная проблема, связанная с Uncheckit объявлений является, что они способствуют сторонних веб-сайтов. Не все эти сайты являются хорошими. Вредоносные программы эксперты говорят, что рекламу Рекламные программы могут даже принимать пользователей на сайты, содержащие вредоносное программное обеспечение.
Вам не расскажут об этом заранее, и это будет слишком поздно, при обнаружении вредоносных программ на вашем компьютере.
Вы можете остановить эти объявления только путем удаления Uncheckit (adware программы) с вашего компьютера. Это должно сделать это не только в том, чтобы удалить Uncheckit объявления, но и в том, чтобы убедиться, что он больше не может собирать данные о вас.
Как и большинство других программ, поддерживаемых ad Uncheckit собирает информацию о пользователях так, чтобы он мог показывать релевантные объявления.
К сожалению не личная информация может содержать внутри персональных данных, которая представляет собой реальную опасность для вашей конфиденциальности.
Как Uncheckit войти принадлежащий мне PC?
Несмотря на то, что Uncheckit имеет официальный сайт, на основании жалоб пользователей, он вводит компьютеров незаконно в большинстве случаев. Это весьма вероятно, что она распространяется через комплект установщиков.
Это также объясняет, почему вы не знаете ничего о входе.
Другие вредоносные приложения распределяются очень подобным образом, так, чтобы защитить ваш компьютер от будущего вреда, вы должны установить авторитетных anti-malware/анти шпионского программного обеспечения.
Как удалить Uncheckit объявления?
Чтобы удалить объявления Uncheckit экрана, поддерживаемые рекламой программы Uncheckit должен быть удалены из системы. Существует два способа сделать это.
Вы можете перейти для удаления объявлений вручную Uncheckit, или вы можете избавиться от этих объявлений автоматически.
Если вы заинтересованы, по мнению экспертов, они предполагают, идя для автоматического Uncheckit удаления Ads так как этот метод является более надежным.Скачать утилитучтобы удалить UncheckitИспользуйте наш рекомендуемый утилиту для удаления Uncheckit. Пробная версия WiperSoft обеспечивает обнаружение таких компьютерных угроз какUncheckit и помогает в их удалении БЕСПЛАТНО. Вы можете удалить обнаруженные записи реестра, файлы и процессы самостоятельно или приобрести полную версию программы.
Quick Menu
- Windows 8
- Windows 7
- Windows XP
- Mac OS
В нижнем левом углу экрана щекните правой кнопкой мыши. В меню быстрого доступа откройте Панель Управления, выберите Программы и компоненты и перейдите к пункту Установка и удаление программ.
Нажмите кнопку Start → Control Panel → Programs and Features → Uninstall a program.
Нажмите кнопк Start → Settings → Control Panel. Найдите и выберите → Add or Remove Programs.
Нажмите на кнопку Переход в верхнем левом углу экрана и выберите Приложения. Откройте папку с приложениями и найдите Uncheckit или другую подозрительную программу. Теперь щелкните правой кнопкой мыши на ненужную программу и выберите Переместить в корзину, далее щелкните правой кнопкой мыши на иконку Корзины и кликните Очистить.
- Internet Explorer
- Chrome
- Firefox
- Safari
- Нажмите на кнопку Сервис и выберите Управление надстройками.
- Откройте Панели инструментов и расширения и удалите все подозрительные программы (кроме Microsoft, Yahoo, Google, Oracle или Adobe)
- Закройте окно.
- Нажмите на кнопку Справка (меню) в верхнем правом углу вашего браузера и кликните Свойства браузера.
- На вкладке Основные удалите вредоносный адрес и введите адрес предпочитаемой вами страницы. Кликните ОК, чтобы сохранить изменения.
- Нажмите на кнопку Сервис и перейдите к пункту Свойства браузера.
- Откройте вкладку Дополнительно и кликните Сброс.
- Выберите Удаление личных настроек и нажмите на Сброс еще раз.
- Кликните Закрыть и выйдите из своего браузера.
- Если вам не удалось сбросить настройки вашего браузера, воспользуйтесь надежной антивирусной программой и просканируйте ваш компьютер.
- Откройте меню (верхний правый угол) и кликните Настройки.
- Выберите Расширения.
- Удалите подозрительные расширения при помощи иконки Корзины, расположенной рядом с ними.
- Если вы не уверены, какие расширения вам нужно удалить, вы можете временно их отключить.
- Нажмите на иконку меню и выберите Настройки.
- Найдите «Открыть одну или несколько страниц» или «Несколько страниц» в разделе «Начальная группа» и кликните Несколько страниц.
- В следующем окне удалите вредоносные страницы и введите адрес той страницы, которую вы хотите сделать домашней.
- В разделе Поиск выберите Управление поисковыми системами. Удалите вредоносные поисковые страницы. Выберите Google или другую предпочитаемую вами поисковую систему.
- Если браузер все еще не работает так, как вам нужно, вы можете сбросить его настройки.
- Откройте меню и перейдите к Настройкам.
- Кликните на Сброс настроек браузера внизу страницы.
- Нажмите Сброс еще раз для подтверждения вашего решения.
- Если вам не удается сбросить настройки вашего браузера, приобретите легальную антивирусную программу и просканируйте ваш ПК.
- Нажмите на кнопку меню в верхнем правом углу и выберите Дополнения (или одновеременно нажмите Ctrl+Shift+A).
- Перейдите к списку Расширений и Дополнений и устраните все подозрительные и незнакомые записи.
- Откройте меню (верхний правый угол), выберите Настройки.
- На вкладке Основные удалите вредоносный адрес и введите предпочитаемую вами страницу или нажмите Восстановить по умолчанию.
- Кликните ОК, чтобы сохранить изменения.
- Откройте меню и кликните Справка.
- Выберите Информация для решения проблем.
- Нажмите Сбросить Firefox.
- Выберите Сбросить Firefox для подтверждения вашего решения.
- Если вам не удается сбросить настройки Mozilla Firefox, просканируйте ваш компьютер с помощью надежной антивирусной программы.
- Откройте меню.
- Выберите пункт Настройки.
- Откройте вкладку Расширения.
- Кликните кнопку Удалить рядом с ненужным Uncheckit, а также избавьтесь от других незнакомых записей. Если вы не уверены, можно доверять расширению или нет, вы можете просто снять галочку возле него и таким образом временно его отключить.
- Перезапустите Safari.
- Нажмите на кнопку меню и выберите Сброс Safari.
- Выберите какие настройки вы хотите сбросить (часто они все бывают отмечены) и кликните Сброс.
- Если вы не можете сбросить настройки вашего браузера, просканируйте ваш компьютер с помощью достоверной антивирусной программы.
