Удаление пароля с флешки или MicroSD
Каким образом нормально разблокировать микро сд карту, чтобы не выкинуть её в мусорку?
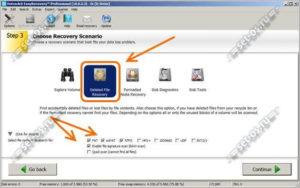
Добрый день, уважаемые читатели моего блога! Обсудим тему как разблокировать микро сд карту на смартфоне, компьютере или фотоаппарате.
Недавно проблема с блокировкой флешки на телефоне возникла у моей подруги. Я был в отъезде, подруга хотела записать видео, но наткнулась на препятствие – карта запрашивала пароль, хотя его там не было.
В тот раз поснимать ей так и не удалось, а я, вернувшись из командировки, немало времени провозился, пока не нашел в чем загвоздка.
Делюсь с вами советами, что делать в случае, если карта памяти заблокировалась.
Что могло произойти
Прежде чем приступать к решению проблемы, постарайтесь определить, что вызвало блокировку micro sd. Причина может быть в программе либо чисто механической.
- Очень часто невозможно получить доступ к файлам на флешке из-за вируса.
- Некоторые карты, купленные не у официальных производителей (подделки) автоматически блокируются при максимальном заполнении памяти. Обратите внимание, если устройство рассчитано на 2 Гб, его реальный объем нередко 1,7-1,8 Гб. То есть, вам кажется, что на телефоне еще достаточно памяти, а она уже переполнена и флешка перестает работать.
- Иногда программа сбивается и микро сд требует пароль. Если вдруг вы его забыли, вам потребуется специальная утилита, чтобы разблокировать аксессуар.
- Самая простая и легко устранимая причина – сдвинулся рычажок, приводящий карту в состояние блокировки.
Возникает закономерный вопрос – как понять, какая из указанных причин относится к вашему случаю? Обычно, если флешка заблокировалась механическим путем, можно просматривать файлы на фотоаппарате/смартфоне, но нельзя сделать новые снимки или удалить старые.
Когда дело в вирусе или сбое в программе, устройство, воспроизводящее информацию с карты, начинает «глючить», самопроизвольно перезагружаться, когда вы пытаетесь просмотреть файлы.
Вспомните, не роняли ли вы девайс с большой высоты, так чтобы повредить внутренние детали, не давали чужим людям и не скачивали на флешку что-либо с подозрительных сайтов. Такая информация поможет точнее определить, почему в фотоаппарате или телефоне заблокирована карта памяти и как это устранить.
Когда утерян пароль
Моя ситуация была связана именно с забытым паролем. Оказывается, подруга без моего ведома установила код, а потом его благополучно забыла. Вспомнить не смогла, поэтому пришлось форматировать флешку.
- Я зашел в раздел «Память» на смартфоне с системой android где увидел два подпункта.
Мне был нужен «Встроенная память». Нашел флешку и нажал «Форматировать».
- Если первый и самый простой способ не сработал, стоит попробовать разблокировать карту на ноутбуке. Вставьте флешку в картридер, зайдите в «Проводник» и, щелкнув правой кнопкой мышки, выберите «Форматировать».
Здесь статья о том, что делать , если карта не хочет форматироваться). Можно очистить память вручную, но только если все скрытые файлы отображены.
- Чтобы снять блок через компьютер потребуется отдельный card reader (на ноуте он встроенный) или USB-кабель.
После этого повторите действия как во втором пункте.
Эти два простых совета работают всегда, кроме случая, когда карта механически повреждена.
Нередко информация на флешке дорога ее владельцу. Есть способ разблокировать карту без форматирования даже если забыл пароль. Некоторые предусмотрительные пользователи сохраняют специальный электронный ключ, рекомендуемый функцией Bitlocker (предусмотрена в операционках Виндовс Виста и Виндовс 7) при создании шифрующего кода.
Если вы оказались в их числе, снять блокировку с карты будет очень просто.
- Вставьте носитель в компьютер (подойдет ноутбук и даже планшет с Windows).
- Зайдите в меню «Этот компьютер», где увидите флешку – как правило, ее обозначение «Съемный диск F».
- Кликните правой кнопкой по карте памяти, выбрав «Разблокировать диск».
- Во всплывшем окошке введите сохраненный ключ (обычно это набор цифр и символов).
Учтите, что флешка будет разблокирована временно, только пока она находится на компьютере. Как только аксессуар покинет картридер, блок снова будет включен. Чтобы этого не произошло, установите новый пароль, согласно дальнейшим подсказкам системы. Не забудьте сохранить новый ключ.
Как снять блок при защите
В моей практике было несколько случаев, когда покупатели приходили в магазин чтобы вернуть только вчера приобретенный фотоаппарат, так как он не снимает. Почти всегда оказывалось, что дело в механической блокировке карты памяти – передвинутый рычажок не позволял делать фото и видео.
Один мой знакомый купил canon и в спешке в тот же день поехал на торжество. Каково было его разочарование, когда он не смог сделать ни одного снимка. На следующий день я просто вынул флешку и передвинул рычаг блокировки вверх. Проблема была решена.
Знай он об этой хитрости изначально, отснял бы праздник.
Если же дело не в аппарате, разблокировать защищенную от записи карту можно с помощью специальных программ. Например, Diskpart.
- Выньте флешку из камеры и подключите к компьютеру с помощью USB-кабеля или card reader.
- Войдите в меню «пуск» и введите в поисковой строке Diskpart.
- Кликните правой кнопкой мыши по названию и в выпавшем меню найдите пункт «Запуск от имени администратора».
- Последовательно введите следующие команды в комбинации: Diskpart> Enter>List disk> Enter.
- После этого перед вашими глазами возникнет список, в котором нужно найти номер флешки. Ориентируйтесь по объему памяти. Например, если карта памяти на 8 Гб, в списке она будет обозначена как «Диск N» объемом 7444 Мб.
- Жмите на диск командой «Select», очистив разделы, отвечающие за чтение информации. Обычно они обозначаются как «attributes disk clear readonly».
Флешки, созданные до внедрения системы Андроид, например, для техники nokia, защищаются от записи несколько по-другому, поэтому программа Diskpart может не сработать. В этом случае воспользуйтесь редактором локальной групповой политики для Виндовс. Запустить его очень просто: введите на клавиатуре комбинацию Win+R и в открывшемся окне напечатайте gpedit.msc>Enter.
7 способов снять защиту от записи с флешки или диска
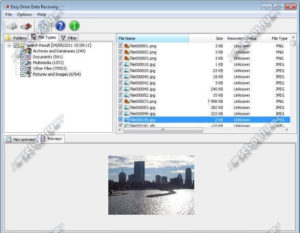
Большинство пользователей имеют флэшки (usb sd, transcend, microsd, kingston, sandisk, cd, flash, qumo, microsd, apacer, verbatim, sdhc, psp), жесткий диск d (hdd), dvd или какой ни будь другой съемный или локальный накопитель.
Наверняка вы используете их с большой регулярностью. Они позволяют копировать ваши медиа, фотографии и важные документы.
Несмотря на высокую устойчивость к механическим повреждениям и способностью хранить данные в течение многих лет, как и все другие гаджеты, они портятся.
Одна из самых распространенных ошибок, которые могут коснуться USB флэшек, карт памяти или дисков досадное сообщение: ошибка «Диск защищен от записи».
Те, у кого когда-нибудь была похожая проблема прекрасно знают, что я имею в виду.
Невозможность копирования / добавления / удаления каких-либо файлов – это может привести к исступлению.
После напряженных попыток отремонтировать в конечном итоге большинство отказаться от исправлений и покупают новые.
Что делать если система пишет диск защищен от записи? Как снять эту пресловутую защиту?Вот несколько простых, но эффективных решений восстановить диск или флешку в работоспособное состояние.
Используйте эти простые советы и банально забудьте о сообщении: «диск защищен от записи», хотя здесь есть один момент, с которым мне пришлось столкнутся не один раз.
- ВНИМАНИЕ! А знаете ли вы что встроенный объем памяти флешки можно легко увеличить. Большинство об этом даже не подозревают. ИНСТРУКЦИЯ ЗДЕСЬ.
Дело в микропроцессоре. Если он выходит из строя, даже частично – читать можете – копировать или форматировать – нет), то исправить его может только утилита от производителя накопителя и то не всегда.
Приступаем к разблокировке дисков и флешек
У вас есть USB флэшка, подключенная к компьютеру, и вы хотите, скопировать некоторые файлы.
Тут вас ждет неожиданность «Диск защищен от записи. Снимите защиту от записи или используйте другой диск».
Тогда вы говорите, «… твою мать, как это случилось»? Не паникуйте – сделайте глубокий вдох и сохраняйте спокойствие.
Это просто сообщение об ошибке. Сейчас мы вместе пройдем через несколько простых шагов, чтобы устранить защиту от записи на USB флешке. Это просто технология и многое мы можем исправить.
Шаг 1 — Проверьте USB-накопитель на наличие вирусов
Каждый раз, когда подключаете диск USB к компьютеру, то должны выполнять автоматическое сканирование на вирусы — особенно, если вы использовали его на компьютерах, которыми не владеете.
Вирусы часто заполняют диски USB своими файлами — это может вызвать сообщение: защищен от записи.
В зависимости от антивирусного программного обеспечения, его можно настроить для автоматического сканирования USB-накопителей, когда они подсоединяются.
Если нет, такого инструмента, то придется выполнять сканирование вручную, сложности в этом нет.
Если обнаружите вирус, то устраните его с помощью антивирусных программ.
После этого рекомендуется выполнить сканирование всего компьютера по крайней мере, одним другим сканером, так как антивирусы на 100% в своих определениях не идеальны.
Скорее всего, там, где один вирус, есть два или более. Для такой работы хорошие рекомендации имеют бесплатные утилиты доктор веб и AVG.
Шаг 2 – Проверьте корпус USB флешки
Некоторые флэшки USB оснащены механическим переключателем, что позволяет ставить их в положение защиты от режима записи.
Это может быть очень небольшой переключатель слайдер, который может самостоятельно переключится в кармане или корпусе компьютера (если это адаптер).
Если это ваша ситуация, то просто переведите переключатель в открытое положение и попробуйте скопировать файлы снова.
Сегодня есть не много USB накопителей с такими замками. Так что есть хороший шанс, что это не ваша проблема.С другой стороны, если это не вопрос, то следующие исправления являются немного сложнее.
Шаг 3 — убедитесь, что диск не полный
Если ваш USB диск полный, вы также можете получить сообщение о ошибке в записи.
Поэтому найдите свой USB накопитель, щелкните правой кнопкой мыши по нему и выберите «Свойства».
Это даст вам хорошую круговую диаграмму: сколько используется и сколько доступно свободного пространства на вашем диске.
Шаг 4 – файловая система
Убедитесь, что вы не используете файл, который защищен от записи. Да, вы получите другое сообщение об ошибке, но, возможно, вы сделали поспешные выводы и подумали, что это заблокирован весь USB флэш диск. Это бывает.
Щелкните правой кнопкой мыши на файл, который вы пытаетесь записать, а затем на «свойства» и вкладку «безопасность».
Теперь будете видеть несколько вариантов в нижней части этого окна, и один из них только для чтения.
Убедитесь, что там флажок не установлен или снимите, а затем нажмите на кнопку применить. Теперь вы должны быть в состоянии записать в этот файл.
Шаг 5 — Diskpart утилита командной строки
Вы когда-нибудь работали в командной строке Windows? Это не так страшно, как можно было бы подумать, и как таковое оно является следующим логическим шагом для снятия защиты.
Нажмите на меню «пуск» и введите слово CMD в поле: поиска программ и файлов.
Теперь, нажмите верху на командную строку (черный значок). Вы увидите следующее окно:
Введите в него команду – DiskPart — и нажмите Enter. Diskpart — это инструмент, который встроен в Windows, и доступен через утилиту командной строки. С его помощью мы можем изменить значения, связанные с вашим диском USB.
Далее впишите – list disk – и также ударьте Enter. Теперь вы увидите список дисков, доступных в Windows.Если ваш диск USB, не перечислен, то дальше этот раздел можете не читать. Если увидите его, то запомните число рядом с ним.
Убедитесь в том, что это действительно ваш USB диск. Теперь введите команду Select Disk 3, предполагается, что ваш USB является числом 3, и ударьте Enter.
Теперь вставьте туда еще одну команду — disk clear ReadOnly — и затем кликните на Enter.
Таким способом вы очистили все атрибуты «только для чтения», которые могут быть на этом диске USB.
Теперь закройте командную строку и попробуйте записать на диск USB что ни будь снова. Если защита продолжает блокировать доступ идем далее.
Шаг 6 — в реестр
Если ни одно из предыдущих действий не помогло вам, то вы должны сделать что-то немного опасное – войти в реестр.
Если вас не устраивает реестр можете перейти к шагу 7, на форматирование диска USB.
Или, может имеете друга, который компьютерный техник и проверит реестр для вас.
Попробуйте самостоятельно — это довольно простое изменение реестра, и вы можете сделать это.
Нажмите на меню «Пуск» и введите команду – regedit — в поле поиск программ и файлов. Вы увидите что-то вроде картинки в поле ниже.
Нажмите на значок верху и окно редактора реестра откроется. При нажатии на стрелки рядом с пунктами меню, перейдите к ветке
HKEY_LOCAL_MACHINE SYSTEM CurrentControlSet Control StorageDevicePolicies
и найдите ключ с именем — WriteProtect.
Если такая запись существует, щелкните правой кнопкой мыши на ней и нажмите на «Изменить».Теперь, вы, вероятно, обнаружите, что для этого параметра установлено значение 1. 1 — значит «да», а «0» — нет. Теперь измените значение 0 и нажмите на кнопку OK.
Закройте редактор реестра, удалите устройство USB, а затем подключите его снова. Теперь вы должны быть в состоянии сделать запись на свой USB диск. Если нет, то диск придется Форматировать.
Шаг 7 — отформатировать диск USB
ВНИМАНИЕ: убедитесь, что вы сделали резервное копирование всех файлов и информации с вашего диска USB. Все данные после форматирования будут потеряны.
Форматирование жесткого диска является последним средством. Тем не менее, оно должно сделать так, чтобы ваш USB был способен считывать и записывать.
До форматирования диска USB, определить, какую файловую систему он уже имеет — NTFS или FAT32.
Обычно файловая система, которая у него уже есть будет лучше всего для него подходить.
Теперь щелкните правой кнопкой мыши на выбранном диске USB и выберите «Свойства» – там увидите файловую систему.
Закрываем окно «Свойства», щелкаем правой кнопкой мыши на USB диск снова и выбираем форматировать.
Здесь описывается встроенный инструмент виндовс, но иногда целесообразно воспользоваться специальной программой, особенно если интегрированные функции желаемого результата не принесли.
В окне Форматирование, у вас есть несколько вариантов. Вы уже определили, в какую файловую систему будете форматировать.
Я предлагаю, снять метку «Быстрое форматирование». Это сделает больше, чем просто сотрет файлы.Если есть плохие сектора на этом диске USB, полное форматирование выдаст ошибку.
Форматирование не должно занять много времени. Конечно, чем больше объем, тем больше времени оно займет.
Если предположить, что у вас не физическая проблема с диском, то он будет отформатирован и готов читать и записывать.
Заключение
Иногда проблема проста и может рассматриваться просто. Попробуйте методы выше, поскольку они наиболее часто являются правильными.
Если проблема глубока и требует решительных мер, убедитесь, что это действительно так.
Теперь в вашем арсенале есть много средств для устранения неполадок и вы должны восстановить работоспособность флешек и дисков, потенциально экономя кругленькую сумму денег.
Конечно, если у вас есть какие-либо дополнительные советы, мы хотели бы почитать их тоже. Успехов.
Ключевые слова: usb sd, transcend, microsd, kingston, sandisk, cd, flash, qumo, microsd, apacer, verbatim, sdhc, psp, внешний, флешка, dvd.
Как снять защиту с флешки от записи — работающие способы!
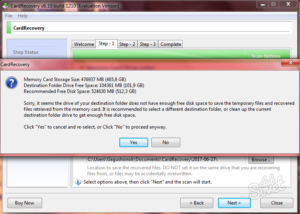
Всем привет друзья. Сегодня, я хочу рассказать вам о том, как снять защиту с флешки от записи в максимально короткие сроки и без особых трудностей.
Дело, в том, что на днях, я как обычно захотел скопировать некий файл на флешку, но в ответ увидел сообщение подобного характера: «Диск защищен от записи. Снимите защиту или воспользуйтесь другим диском».
Что это за дела такие? Ведь раньше подобных случаев никогда не было и все работало отлично. В результате я начал искать способы решения этой проблемы, про которые и расскажу в данной статье.
Для начала, давайте рассмотрим основные причины, по которым может появляться защита от записи:
— Была нарушена целостность файловой системы, к примеру, из-за неправильной эксплуатации флешки (например, по окончанию работ с флешкой, не используется функция – безопасного извлечения устройства)
— Флешка подверглась атаке и была заражена вирусами. Наиболее распространенная причина.
— Банальное повреждение самой флешки. Где-то упала, или была подвержена сильному удару.
— Установлен специальный переключатель на флешке, который препятствует заражению вирусами и ставит защиту от записи на флешку.
С причинами мы разобрались, теперь я вам расскажу, как снять защиту с флешки от записи программными и механическими средствами.
статьи:
Механический способ снятия защиты с флешки
Что касается механики, то здесь все очень просто. Внимательно осмотрите свою флешку на наличие так называемого переключателя, который механически устанавливает защиту на флешку. На приведенных скриншотах ниже, я привел несколько примеров флешок с таким переключателем. Если на вашей такой переключатель присутствует, просто передвиньте его в другую сторону и все заработает.
Если ситуация, с переключателем ничего не решила, переходим к программным способам снятия защиты с флешки.
Снятие защиты с помощью реестра ОС
1) Для того чтобы снять защиту с флешки с помощью реестра операционной системы нам необходимо нажать кнопку Пуск и в поле поиска ввести – regedit (команда для правки реестра). После этого кликаем ПКМ (правой кнопкой мыши) по появившемся значке и выбираем пункт – Запуск от имени администратора.
2) Теперь нам необходимо отыскать специальный раздел под названием – StorageDevicePolicies, который и отвечает за запрет записи на флешку.
Он должен находится, по следующему пути:
HKEY_LOCAL_MACHINESYSTEMCurrentControlSetControlStorageDevicePolicies
Важно! Если вы не обнаружили данный раздел по указанному пути, то необходимо его создать вручную. Для этого переходим в родительский раздел Control, нажимаем на нем ПКМ и выбираем – Создать – Раздел. Задаем ему имя – StorageDevicePolicies.
3) Переходим в созданный нами раздел StorageDevicePolicies и кликаем ПКМ в правой области реестра. Выбираем пункт меню — Создать – Параметр DWORD (32 бита). Называем его произвольным именем, к примеру, WriteProtect.4) Теперь нам осталось убедится, что значение параметра WriteProtect равно 0. Для этого, стоит кликнуть 2 раза мышкой по этому параметру или же кликаем ПКМ по WriteProtect и выбрать пункт меню — Изменить.
Важно! Если значение в этом параметре установлено как 1, то меняем его на 0 и нажимаем кнопку ОК.
5) Закрываем окно редактора реестра, вынимает нашу флешку с устройства, и перезагружаем его. После перезагрузки вставляем флеш-накопитель и проверяем возможность записи файлов на него.
Убираем защиту с флешки через Diskpart
Если вариант снятия защиты с помощью реестра не сработал, попробуем провести эту операцию через интерфейс командной строки.
Для этого:
1) Нажимаем кнопку Пуск, вводим команду diskpart, после чего кликаем ПКМ по появившемся значке и выбираем пункт – Запуск от имени администратора.
2) В появившемся окне вводим команду – list disk и нажимаем клавишу Enter. Перед нами появится список накопителей, в котором необходимо определить порядковый номер вашей флешки.
Сделать это просто с помощью размера вашего флеш-носителя. К примеру, моя флешка имеет размер в 8 Гб, поэтому в списке носителей, я без труда ее определю. Если вы не знаете размер своей флешки, то кликните 2 раза мышкой по значку Мой Компьютер (обычно расположен на рабочем столе) и посмотрите какой размер вашей флешки (ПКМ — Свойства).
После того, как вы выбрали нужный носитель, вводим команду select disk номер вашего носителя (у меня это 1). Нажимаем Enter и должна появится надпись с выбранным диском.
3) Вводим команду — attributes disk clear readonly, которая очищает атрибуты – только чтение для флешки и снимает с нее защиту от записи.
Нажимаем Enter и если все правильно сделано, то перед вами появится надпись – Атрибуты диска успешно очищены.
Закрываем окно утилиты diskpart.
Снимаем защиту при помощи редактора локальной групповой политики
Иногда бывают случаи, что запрет на запись, включен через редактор групповой политики в самой ОС. Давайте проверим это:
1) Нажимаем кнопку Пуск и в строке поиска вводим команду gpedit.msc, после чего жмем кнопку Enter.
2) В появившемся окне, следуем по пути: Конфигурация компьютера — Административные шаблоны — Система — Доступ к съемным запоминающим устройствам и в правой области окна выбираем пункт — Съемные диски: Запретить запись.
В этом пункте обращаем внимание на то состояние, которое стоит возле надписи. Если там установлено состояние – Включено, то кликаем 2 раза ЛКМ на нем и в новом окне выбираем пункт Отключить. Нажимаем Применить и ОК.
Список программ для снятия защиты с флешки
HP USB Disk Storage Format Tool – универсальная программа, которая подходит практически под любую флешку и позволяет быстро снимать защиту.
Скачиваете программу, запускаете exe-файл (установки данная программа не требует) который находится в архиве и программа сама определит вашу флешку.
После чего, вам необходимо выбрать тип файловой системы, в который будет форматировать программа, и нажать кнопку Начать.
JetFlash Recovery Tool – эта программа подходит только для флешок следующих фирм производителей: JetFlash, A-DATA и Transcend. Скачиваем программу, проводим простенькую установку, и после ее запуска жмем кнопку Start.Apacer Repair – данная программа работает только с флешками фирмы Apacer. Если у вас именно такая флешка, тогда скачиваете программу и для того, чтобы снять защиту с флешки просто запускаете ее и следуете инструкциям на экране.
AlcorMP – одна из лучших программ для проведения подобных действий. Работает она с контроллерами AlcorMP. Скачиваете архив, распаковываете его и уже самой папки запускаете файл AlcorMP.exe.
В том случаи если ваша флешка работает на контроллере AlcorMP, то надпись в строке G будет черного цвета и это означает, что все в порядке и можно работать. Если же надпись красного цвета, значит работа с данной флешкой невозможна.
Для того чтобы снять защиту с флешки от записи просто нажмите кнопку Старт (А) предварительно установив переключатель на русский язык.
Важный нюанс. Все программы для работы с флешками необходимо запускать с правами администратора. Для этого, щелкаете правой кнопкой мыши по ярлыку запуска программы или же по самой программе и с контекстного меню выбираете – Запуск от имени администратора.
Пара моментов. Перед использование приведенных выше программ, я рекомендую провести предварительные действия и если уже они не помогут, только тогда прибегать к помощи программных средств.
С чем это связано? Если вы воспользуетесь программными средствами, то все ваши файлы будут удалены, так как будет происходить процесс форматирования флешки.
Чтобы этого, не произошло, воспользуйтесь приведенными ниже способами, и если уже они не помогут, тогда уже можно начинать работу с программами.1) Если ваша флешка заражена вирусами (подозрительные файлы на ней), тогда просканируйте ее и удалите все найденные вирусы.
2) Бывают моменты, когда достаточно поменять USB-порт и данные с флешки прекрасно считываются.
3) Обязательно проверьте наличие переключателя защиты на флешке. Если он стоит в режиме «Lock», то передвиньте его в другую сторону.
Вот и все советы, которые, я хотел привести вам, по теме как снять защиту с флешки от записи. Надеюсь, данная статья поможет вам в решении этой проблемы.
На этом у меня все. До новых встреч!!!
(95 , в среднем: 4.3 из 5)
Простые способы как снять защиту от записи с флешки
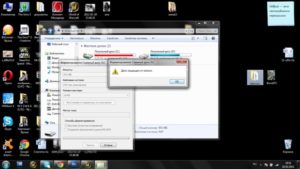
Komp.Guru > Инструкции > Простые способы как снять защиту от записи с флешки
Нередки случаи, когда при необходимости внести какую-либо информацию на флешку вдруг на экране компьютера возникает надпись «диск защищён от записи». В такой ситуации нет нужды паниковать. Существуют специальные программы для снятия защиты с флешки. Но для начала немного проясним вопрос для чего вообще ставится такая защита и почему её надо устанавливать.
- Защита от записи — зачем она?
- Аппаратный способ снятия защиты от записи с usb-накопителя
- Снятие защиты от записи с помощью программ
- Программа HP USB Disk Storage Format Tool
- Программа JetFlash Recovery Tool
- Программа Apacer Repair
- Программа AlcorMP
- Снятие защиты с флешки при помощи внутренних ресурсов компьютера
Защита от записи — зачем она?
Современный мир невозможно представить себе без интернета. Его польза для общества несомненна. Однако, без ложки дёгтя не обошлось. «Мировая паутина» кишит разнообразными вирусами, которые проникают буквально в любую щель. Usb-носители не исключение, информацию на них нужно защищать.
И вот для того чтобы защитить флешку от копирования вирусных файлов, производители устанавливают на неё защиту от записи. Но это не единственное объяснения. Ваш флеш накопитель может среагировать не только на вирусы, но и быть переполненным, например.
Или это может быть сбой в самой флешке.
Теперь переходим непосредственно к тому, как снять защиту от записи с флешки. Есть три главных способа снятия защиты: программный, аппаратный и с помощью внутренних средств Windows.
Аппаратный способ снятия защиты от записи с usb-накопителя
Способ этот очень прост. Хорошо осмотрите свою флешку или микро sd. Сбоку должен находиться небольшой тумблер. Над ним изображён открытый замок или надпись lock.
Это и есть переключатель, отключающий защиту от записи. Чтобы разблокировать флешку передвиньте тумблер и готово. Защита снята.
К сожалению, такой тумблер имеется далеко не на всех моделях флеш-памяти и микро sd.
Снятие защиты от записи с помощью программ
Снятие защиты с помощью программ позволяет сохранить на накопителе всю имеющуюся там информацию. Рассмотрим несколько программ.
Может работать практически с любой usb-флешкой. Достаточно скачать программу из интернета и запустить exe файл. Установки программа не требует. Затем вставляете вашу флешку в usb-порт и программа сама определяет все её параметры. Вам остаётся лишь выбрать между типами файловой системы и надавить кнопку «начать». Эта программа позволяет снять защиту от записи и с флешек микро sd.
Эта программа работает только с usb-флешками определённых фирм. Это Jet Flash, A-DATA и Transcend. Пройдя несколько этапов установки, вы сможете начать работать с программой.
Этот софт распознает только флеш-накопители фирмы Apacer.
Если ваша флешка именно этой фирмы, скачивайте программу и пользуйтесь.
Одна из самых простых и действенных программ для устранения такого рода проблем. Скачивается архивом, который нужно будет предварительно распаковать. В распакованном архиве выбираете exe-файл и устанавливаете программу на свой компьютер.Правда, эта программа распознает не все флешки, а только работающие на контроллере Alcor MP. Обратите внимание на название флешки в строке. Если оно чёрного цвета, все в порядке можете приступать к работе.
Если же надпись красная, увы, ничего не получиться.
При запуске всех этих программ требуются права администратора. Для того чтобы их получить, один раз кликните на программный ярлык. Появится контекстное меню. Там найдите «Запуск от имени администратора» и выберите его.
Перед тем как использовать вышеперечисленные программы, попробуйте провести предварительные действия.
- Причина того, что ваш накопитель не хочет писать информацию может быть его завирусованность. Просканируйте флешку антивирусной программой. Если будут обнаружены вирусы, удалите их.
- Если у вас два usb порта, переставьте флешку в другой порт. Иногда это помогает и вся информация прекрасно пишется со второго порта.
- Попробуйте перезагрузить компьютер. Порой причиной неполадок в usb накопителе могут быть сбои в системе.
Если все описанные действия не имели никакого результата, стоит прибегнуть к помощи программ. Но помните, вся информация, записанная на вашей флешке, будет при этом удалена.
Снятие защиты с флешки при помощи внутренних ресурсов компьютера
Как снять защиту в regedit
Чтобы зайти в редактор реестра, в меню «Пуск» в строке поиска набираем regedit латинскими буквами. Когда в поле поиска появиться пиктограмма regedit, щёлкните по ней правой клавишей мыши. В появившемся меню выбираем «Запуск от имени администратора».
Затем находим папку под названием StorageDevicePolicies. Она находится в HKEY_LOCAL_MACHINESYSTEMCurrentControlSetControl.
Если таковой не имеется, придётся создавать вручную. Для этого нужно кликнуть правой кнопкой мыши по папке Control и выбрать «Создать», затем «Раздел». Новый раздел назовите StorageDevicePolicies.
Кликните на вновь созданном разделе правой клавишей мыши. Выбрать нужно «Создать» и «Параметр DWORD (32 бита)». Назовите выбранный параметр WriteProtect. Кликните на WriteProtect правой кнопкой мыши и нажмите на «Изменить».
В появившемся окошке в строке значений поставьте 0 и нажмите «Ввод».
После перезагрузки компьютера, проблема с защитой от записи будет устранена.
Снятие защиты с помощью утилиты Discpart
Заходим в меню «Пуск» и в поисковике набираем cmd. Жмем на правую кнопку мыши и запускаем от имени администратора. Набираем команды discpart и list disk.
После ввода каждой команды жмите Enter. Появится список, в котором следует определить номер вашего usb-накопителя.
После выбора нужного диска кнопкой select, удаляем атрибуты, разрешающие только чтение «attributes disk clear readonly».
Форматирование флешки
Мера радикальная, так как после того как флешка будет отформатирована, все данные с неё удалятся. Так что подумайте хорошо, прежде чем отформатировать свой флеш-накопитель. Форматируется usb-флешка очень легко.Заходим в «Мой компьютер» и отыскиваем там значок вашей флешки. Давим на правую клавишу мыши и в открывшемся меню выбираем «Отформатировать». В открывшемся окошке нажимаем «Начать форматирование». Проблема будет устранена, делать что-то ещё не будет необходимости.
Таким же образом можно отформатировать и микро sd.
Снять защиту от записи с флеш-накопителя совсем несложно. Главное помнить, что при этом может удалиться нужная вам информация.
Как восстановить флешку микро сд, microsd
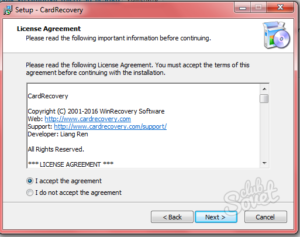
С восстановлением обычных флешь-USB проблем как правило не возникает: считывается код флешки, берется нужная утилита – и готово. Но, сколько ни пробуют восстанавливать SD либо Micro SD тем же самым софтом – как правило, безрезультатно.
Подключение такой «флешки» к ПК, подразумевает наличие USB-переходника или картридера, однако, считывать Pid и VID- код, зашитый в таблице на флешке, в этом случае не удается. Как восстановить microsd флешку, что можно посоветовать для этого, и вообще, возможно ли это?
Восстановление информации
Если SD-флешка – определяется, выполнять восстановление данных проще всего программой Easy Recovery (платная). Бесплатная версия, правда, с меньшей гарантией восстановления файлов, носит название PC Inspector Smart Recovery.
Сначала, выберем диск в первом списке «Select device» (это будет flash-карта), в колонке «Select Format Type» надо выбрать из списка нужный формат (расширение файлов, которые ищем). В строке «Select Destination» выбирается папка, в которую восстановленный файл или файлы будут записан, желательно выбрать ее на жестком диске ПК.
После старта работы программы (кнопочка «Start»)- ждем результата. Сколько сейчас восстановлено файлов – видно в активном окне. По завершении (100%) – смотрим в заданной папке на диске («Select Destination»), есть ли там нужный файл.
Если все это не помогло: в меню «File» – «Settings» находится опция «Intensive Mode». После ее активации – сканирование нужно повторно включить. Иногда – помогает.
Цель этой программы – восстанавливать стертые и удаленные файлы и данные. Скачать ее можно вот здесь: http://pc-inspector-smart-recovery.en.softonic.com/.
В случае же, если файлы – не удалялись, а просто, к примеру, плохо читаются – могут помочь стандартные средства. Которые встроены в Windows.
Жмем (правой кнопочкой) на букве диска. В меню – выберем «Свойства». Будет окно с вкладками свойств, выберем «Сервис».
Из трех предлагаемых здесь вариантов, выберем только один, самый верхний («Выполнить проверку»). После чего, ставим две галочки «Проверять и восстанавливать поврежденные сектора», «Автоматически исправлять ошибки». Нажимаем на «Запуск» – и все!Надо сказать, встроенные в Windows программы – не так уж и плохи. В частности, данный сервис – выполняет все то же, что и коммерческие утилиты.
Как восстановить микро флешку, не «портя» носитель сильнее (не «читая» по несколько раз)? Можно создать образ флешки (что позволит работать затем только с образом).
Быстрее всего, позволит так сделать программа flashnul. Вывод доступных устройств: в консоли, с правами администратора, сделать: flashnul –p (зайдя в этой консоли в папку с программой).
Not avaible – значит, доступ к устройству теперь – не возможен. Если носитель все же есть в списке, сохранить образ можно командой: flashnul D: -S c:image, где D: – буква «флешки», c:image – файл образа (можно – другое название). Буква «-S» – это «команда» для сохранения (не меняем ее).
Программу скачать можно здесь ). После чего, с записанным образом можно работать любой из программ восстановления данных (подходящей – внимание! – для жестких дисков, и «понимающей» образы). Это может быть R-Studio, Easy Recovery, или подобные им.
Как восстановить microsd флешку, если данные – уже «не нужны», а нужен только «носитель» – рассмотрено далее.
Форматирование
В «легком» случае, форматировать можно стандартными средствами Windows. Хотя, и оно бывает двух видов: быстрое, полное. Считается, именно «быстрое» не удалит информацию (только сотрет все разделы). А вот, после «полного», информация просто «стирается» (восстановить какой-либо файл будет уже невозможно).
При неисправности карты, может быть так – ПК видит карту, и пишет «Форматирование не закончено». В этом случае – поможет «Бутис» (http://bootice.narod.ru/).
Кнопка «Select and Fill» запускает процесс полного «заполнения» карты нулями и единицами. Главное – правильно выбрать физический диск – не диск С:, а именно флешку!После подобных манипуляций, флешь-карта, из себя представляет «пустую» поверхность носителя. Теперь – без проблем, попробуйте отформатировать…
Снимаем пароль
Если, когда вы ставите карту в телефон либо другое устройство, «жизненно» требуется пароль – подключите устройство к ПК. Все современные гаджеты – видятся по USB (диск «флешь-носитель»). Способ, как восстановить сд флешку, если «мешает» пароль – элементарен.
Перейти нужно в папку G:/System (G – буква носителя для портативных устройств). В папочке System этого диска, должен быть файл mmcstore. Находим его, копируем на свой компьютер, смотреть содержимое можно Блокнотом. Файл mmcstore, как правило, содержит пароль!
Надо сказать, способ прост. Но не работает в 100% случаев. Все же, пароль есть пароль, если он задан на этом носителе, значит, было, что защищать.
Ну а «дивайсы», например фототехника, используют способ работы с паролем: при установке карты один раз, пароль будет запрошен, затем, устройство – запомнит его. И при установке этой же карты второй раз, устройство «распознает» ее по аппаратному коду (пароль – не потребуется).
Профилактика
То, как восстановить флешку микро сд,мы рассмотрели. Конечный ресурс циклов записи ограничивает срок службы накопителей (и в этом – отличие от «настоящих» HDD).
Долговечность зависит и от характера эксплуатации.
Однако, владелец цифрового фотоаппарата, или диктофона – в этом случае рискует меньше всего: последовательная запись на карту, а затем, копирование с последующим форматированием – лучше других вариантов.
В среднем, современный флэш-диск эксплуатируется 2-3 года до проявлений износа. Время от времени, также, рекомендуется выполнять полное форматирование (разумеется, перед этим сохранив данные). Выявление «неустойчивых» блоков при этом – предотвращает «потери».По возможности, выводите из эксплуатации все ненадежные экземпляры, проверка на сбои (к примеру, средствами Windows) – лучше, если проводится регулярно.
micro SD, SDHC – recovery
Как снять пароль с карты памяти

Micro SD — универсальный формат съемного носителя, широко используемый в мобильных устройствах. Вследствие сбоя или повреждения файловой системы карта памяти может быть заблокирована, о чем будет свидетельствовать запрос пароля.
Разблокировать флешку Micro SD можно средствами самого мобильного устройства, средствами операционной системы Windows, а также с помощью специальных устройств и стороннего программного обеспечения.
Аппаратная разблокировка
Разблокировать накопитель Micro SD можно с помощью специального устройства – SD/MMC Card Unlocker или SD/MMC Card Unlock Clip. Для этого потребуется:
- Подключить питание (батарея 9 вольт);
- Соединить устройство с блоком питания через USB кабель;
- Вставить карту памяти в устройство;
- Об окончании разблокировки свидетельствует мигание красного светодиода;
- Отформатировать накопитель средствами компьютера или телефона.
Средства Windows
Стандартные средства операционной системы Windows позволяют разблокировать накопитель Micro SD, используя функцию «Форматирование». Для этого необходимо:
- Вставить карту памяти в устройство чтения подходящего формата;
- Через кнопку «Пуск» открыть раздел «Компьютер»;
- Кликнуть правой кнопкой мыши по значку заблокированного устройства;
- В контекстном меню выбрать функцию «Форматировать»;
- Нажать кнопку «Начать»;
- После завершения очистки безопасно извлечь карту памяти;
- Повторно подключить ее к компьютеру;
- Проверить работоспособность.
Средства смартфона
Форматирование заблокированной карты Micro SD можно выполнить средствами смартфона, для чего необходимо
- В главном меню мобильного устройства зайти в раздел «Настройки»;
- Перейти во вкладку «Карта SD и память телефона»;
- Выбрать пункт «Очистить карту SD»;
- Подтвердить свой выбор;
- Извлечь карту памяти из смартфона;
- Повторно вставить карту в устройство;
- Проверить ее рабочие параметры.
Восстановление информации
Восстановить информацию, сохраненную на заблокированной карте памяти Micro SD (в случае если она определяется компьютером), поможет программа PC Inspector Smart Recovery. Для этого необходимо:
- Скачать и установить программное обеспечение на компьютер с официального сайта (pcinspector.de/smartrecovery);
- Запустить программу;
- В первом списке «Select device» выбрать нужный диск;
- В колонке «Select Format Type» указать нужный формат файлов;
- В строке «Select Destination» задать путь к папке, в которую будут восстановлены файлы;
- Нажать кнопку «Start».
- Дождаться окончания процесса восстановления.
Поделитесь этой статьёй с друзьями в соц. сетях:
Каким образом нормально разблокировать микро сд карту, чтобы не выкинуть её в мусорку?
Добрый день, уважаемые читатели моего блога! Обсудим тему как разблокировать микро сд карту на смартфоне, компьютере или фотоаппарате.
Недавно проблема с блокировкой флешки на телефоне возникла у моей подруги. Я был в отъезде, подруга хотела записать видео, но наткнулась на препятствие – карта запрашивала пароль, хотя его там не было.
В тот раз поснимать ей так и не удалось, а я, вернувшись из командировки, немало времени провозился, пока не нашел в чем загвоздка.
Делюсь с вами советами, что делать в случае, если карта памяти заблокировалась.
