Удаление и восстановление удалённых сообщений в Skype
Сообщение удалено Skype восстановить — Как удалить или восстановить удалённые сообщения в Skype — Месса Гуру
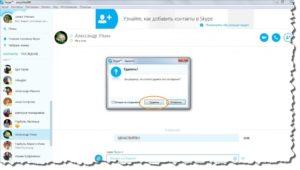
Программа Skype (скайп) — универсальное средство для общения между людьми, обеспечивающее ую и видеосвязь, а также передачу сообщений и файлов.
Популярность среди пользователей интернета обусловлена превосходством этого средства связи по всем пунктам, многофункциональностью и постоянным усовершенствованиям версий приложения.
Дальше мы расскажем, как удалить или восстановить удалённые сообщения в Skype.
Благодаря Skype, стало возможным стать ближе к родным людям, которые находятся далеко и в любой момент узнать, как у них обстоят дела, будь они хоть на другом конце света. Многие используют приложение также для работы, ведения бизнеса в интернете.
Ввиду того что для пользования Skype не требуется дополнительных денежных затрат, такой способ общения может практиковать каждый пользователь, имеющий камеру, гарнитуру и выход в интернет через любое устройство.
Иногда возникают ситуации, когда вам бы не хотелось, чтобы кем-то было прочитано то, о чём Вы писали.
Например, кто-то из членов семьи или сотрудников по работе, мог бы узнать какую-либо информацию из вашей переписки, а выходить из учётной записи вы привычкой не обзавелись.Или же просто захотелось стереть из личного обзора ненужные сведения. Причины, вероятно, у каждого свои, при любых обстоятельствах не будет лишним узнать, как удалить переписку в Скайпе.
Как удалять сообщения в Skype
Нет ничего проще, чем стереть отправленный текст из диалога. Необходимо всего лишь:
- найти его в беседе, нажать на нём правой кнопкой мышки, в выплывающем меню нажать «Удалить»;
- подтвердить своё действие в появившемся окне, после чего на месте удалённой информации появится надпись «Сообщение удалено», её будет видеть также ваш собеседник, с которым осуществлялась переписка.
Если сообщение ещё не было прочитано собеседником, то он увидит только информацию о том, что текст был удалён. Но в случае, когда сообщение уже прочитано, оно останется видимым для участника переписки. Скайп не предоставляет возможность узнать, успел ли прочесть пользователь ваше послание, поэтому если вы не хотели, чтобы сообщение увидел получатель, лучше удалять его немедля.
Такой способ подходит только для удаления собственного текста, к тому же только недавнего, для той информации, которая отправлена давно либо не вами, такая возможность отсутствует.
Как удалить историю в Skype
Если требуется принять более серьёзные меры, такие как удалить историю в скайпе целиком, в программе присутствует функция, позволяющая очистить все чаты.
Будьте внимательны, прибегая к этому действию, удалится абсолютно вся история сообщений и звонков, восстановить эти данные уже не удастся.
- в окне приложения на вкладке «Инструменты«выбираем пункт «Настройки»;
- находим раздел «Чаты и SMS». Здесь, в настройках чата находим «Открыть дополнительные настройки»;
- нажимаем «Очистить историю» и в выплывшем окне подтверждаем свои действия.
После произведённых процедур удалятся все звонки и диалоги с каждым из контактов. Провернуть очистку истории сообщений с отдельным собеседником таким путём не удастся.
Как удалить историю для определённого контакта
К сожалению, разработчики Skype не предусмотрели такой вариант очистки информации, но для продвинутых пользователей не составит труда узнать, как это сделать с помощью стороннего приложения, которых на просторах всемогущего интернета в ассортименте. Для такого варианта необходимо сначала создать копию вашего профиля Skype, затем перейти к следующим действиям:
- скачать и установить приложение (например, Skype Chat Helper или SkHistory, принцип у них всех будет схожий);
- закрыть скайп и запустить скачанное приложение;
- открывшееся окно приложения предложит вписать в соответствующие поля ваш логин Skype, затем логин пользователя, переписку с которым нужно удалить;
- нажать на кнопку для удаления этой информации.
Как восстановить удалённые сообщения
Случается, что пользователю требуется восстановить удалённые сообщения. Это, конечно, будет сделать немного сложнее, чем удалять. Skype не содержит инструментов, способных восстановить удалённые диалоги, поэтому придётся это делать посредством иных программ. Способов несколько, рассмотрим два из них.
Способ первый:
- путём одновременного нажатия клавиш Win+R открываем окно «Выполнить», в строку вписываем команду %appdata%skype, нажимаем Ok;
- ищем папку с именем, аналогичным вашему логину Skype, затем в ней файл, именующийся main.db (здесь хранятся данные о переписках, звонках, контактах);
- открытие этого файла предполагает наличие установленной утилиты, которая обеспечит просмотр базы данных SQLite, например, Менеджер SQLite для браузера Firefox;
- запускаем менеджер (он располагается во вкладке «Инструменты» браузера), подключить базу данных.
- Находим в открывшемся проводнике файл main.db и жмём «Открыть».
- Здесь переходим на вкладку «Выполнить запрос» и вводим команды, содержащиеся в таблицах Conversations и Messages (они хранят данные переписки и сами сообщения)
После нажатия на кнопку «Выполнить запрос» вы увидите информацию со всей своей переписки, которая будет доступна только для просмотра, восстановить как файл её не получится.
Способ второй:
- скачиваем, запускаем программу Skype Log Viewer;
- открываем «Файл — Выбрать папку с журналами» и вводим в строку адрес папки вашего аккаунта, нажимаем Ok;
- находим необходимые сообщения, правой кнопкой мыши вызываем меню, где жмём «Сохранить»;
- указываем путь для сохранения файла.
Как видите, восстановить удалённые сообщения не так и просто, поэтому, прежде чем сгоряча что-то удалять, убедитесь, что информация вам действительно не нужна, и вместе с хламом не будут утеряны важные сведения.
Как удалить диалог и историю сообщений в Скайпе
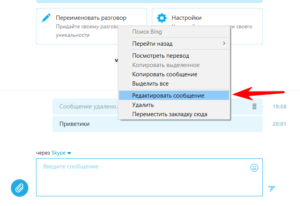
Так как Skype является программой для общения, причем с широкими возможностями, то его функционалы могут позволить пользователю восстановить удаленные файлы, ошибочно посланные сообщения внутри упомянутого мессенджера, или предотвратить их удаление.
Удаление с ОС Виндоус
Как удалить сообщения в Скайпе на компьютере? А чтобы нельзя было восстановить? Для этого нужно просто следовать указаниям, которые даны ниже. Тогда все можно исправить!
Алгоритм дальнейших действий (очень подробно и просто):
1. Зайдите в Скайп на компьютере.
2. Нажмите на самом первом меню. Оно называется «Skype».
3. Выберите подпункт «Безопасность» («Настройки … безопасности»).
4. Вместо второго и третьего шагов можно зайти в меню «Инструменты» и выбрать подпункт «Настройки».
5. Найдите надпись «Очистить историю».
6. Не забудьте сохранить все изменения, которые были внесены, нажав на одноименную кнопочку, обычно расположенную внизу диалогового окна, справа.
Тут кроется еще один очень важный момент настройки комфортного использования данной программы. Это настройка дальнейшего сохранения или несохранения такой информации, как сообщения, лично посланные вами кому-то.
Обратите внимание: в том же окне есть такой «раздел», который называется «Сохранять историю…», далее можно выбрать раскрывающийся список (треугольничек).
Вот здесь нужно отыскать и выбрать наиболее оптимальный для вас вариант:
- Всегда.
- Три месяца.
- Две недели.
- Не сохранять.
Еще одна уловка для пользователей Скайп, которым иногда нужно увеличить уровень своей анонимности для некоторых ситуаций или некоторых пользователей.
Совет такой: имейте для разных целей разные аккаунты этого мессенджера, чтобы можно было разграничивать, например, работу и семью; друзей и семью. Тогда не понадобится такая кардинальная мера, как установка специальной программы-утилиты, которая помогает избавляться от неосторожно посланных вашему собеседнику в Скайпе сообщений.
Единственная препона (преграда), стоящая на пути у такого средства, как «СкайпЧатХелпер» («Skype chat helper»), – убрать сообщение не выйдет, если программа вашего собеседника установлена на телефоне (смартфоне). В таком случае удалению, к сожалению, эта информация не подлежит.
Универсальный способ удаления одного сообщения
Чтобы отправленное сообщение удалить:
- Просто наведите на него курсор в самом чате, где оно было послано.
- Вызовите выпадающее (контекстное) меню.
- Выберите команду «Удалить».
Такой команде «подвластны» все отдельные текстовые сообщения, причем неважно, на каком устройстве были написаны. С одной стороны (а именно, с вашей), сообщение всегда можно удалить, но это не значит, что его не будет на «втором берегу моста», то есть у вашего собеседника.
Минусы подобного избавления от нежелательной почты:
1. Уничтожение сообщения у получателя возможно, если:
- он использует не телефон, а любой другой гаджет;
- он не успел прочитать ваш нежелательный месседж (или пока не прошел ровно час с момента отсылки).
2. Можно удалять лишь по одному сообщению за один раз.
3. Восстановить в прежнее состояние после удаления месседжи в данном случае невозможно!
Если вы не увидели пункта про удаление, такое иногда случается, не расстраивайтесь. Просто почистите историю, как это описано выше — в самом первом способе чистки.
Учтите, что очистятся при таком, более кардинальном, всеохватывающем способе такие категории информации:
- Сообщения мгновенные.
- Диалог в виде СМС-сообщений.
- Информация о звонках (вызовах внутри сети Скайпа, в том числе видеовызовы и аудиовызовы).
- Голосовые сообщения, переданные как автоответчик или записанные иным специальным образом, одним из методов, которые дает использовать своим абонентам Skype.
- Еще одним эффектом станет закрытие всех открытых на тот момент чатов.
Подсказка: если создатель конкретного чата вы, значит, именно у вас может быть привилегия: удалять сообщения, написанные во время беседы любым из участников. Конечно, такое может сделать и сам «автор» каждого конкретного СМС в Скайп-системе, но у вас будут равные права с ним.
Удалить со смартфона
Если ваши сообщения — на телефоне (смартфоне Андроиде или ином устройстве, — на Айфоне), попробуйте почти универсальный (для большинства подобных устройств) способ очистки. Делайте следующее:
Куда сохраняются фото со Скайпа
- В Скайпе зайти в раздел инструментов и выбрать настройки (он обычно внизу, не ленитесь посмотреть на весь список).
- Далее найти пункт, называющийся «Чаты и СМС».
- Откройте активную ссылку «Дополнительные настройки».
- Теперь вы находитесь в том месте вашего устройства, где можно производить как удаление всей истории сообщений, так и регулировку их дальнейшего сохранения (точнее, длительности сохранения).
- Чтобы стереть всю историю вашего чат-общения, нужно выбрать пункт «Стереть Чат-историю».
Удаление истории одного конкретного контакта
Чтобы удалить сообщения в Скайпе, касающиеся лишь одного определенного контакта, нужно сделать так:
- Скачайте программу «SkHistory». Конечно, источник или «поставщик» этой утилиты должен вызывать у вас доверие и не устанавливать также и вирусные или просто ненужные вам программы вместе с целевой – «Эс Ка Хистрори».
- Установите (автоматическая установка включается сразу же после двойного нажатия (открытия) файла, скачанного ранее). Если файл не один, нужно будет выбрать тот, у которого отличающееся от иных в данной папке расширение. Обычно таким определяющим признаком можно считать окончание на «.exe».
- Учтите сразу тот момент, что для работы и нормальной трудоспособности программы нужно наличие такого приложения, как «Адоб Эир» («Adobe Air»), которое, в свою очередь, по надобности можно (как это всегда бывает у Adob-продуктов) бесплатно скачать с официального сайта с одноименным названием.
- Запомните заранее логин абонента, так как на этом этапе потребуется после открытия основного окна программы ввести его в окошко, специально для этого предназначенное.
Рекомендуется пред проведением экспериментов по удалению переписок с помощью сторонних программ из Скайпа сделать и сохранить в другом месте (не в папке Скайпа) резервную копию всех переписок и иных данных. Это на тот случай, если не удастся достичь поставленной цели (запомните, сообщение, которое удалили, не подлежит восстановлению!)
Это директория на вашем устройстве, где установлена программа для онлайн-общения:
C:Documents and SettingsВАШЕ Application DataSkype или (%APPDATA%/Skype).
Еще вариант (для Windows 7, например, точно подойдет): C:UsersВАШЕ ИМЯAppDataRoamingSkype.
Именно отсюда нужно скопировать все (или любые, по вашему желанию) диалоги, которые желательно сохранить. К ним могут относиться как входящие, так и отправленные, но только никем не прочитанные.Восстановление истории сообщений Skype
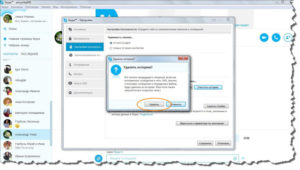
Часто мы делаем что-то по ошибке: ломаем вещи, забываем про встречи, делаем поспешные выводы и поступки, удаляем переписки…
Осознав упущенное, мы обязательно пробуем вернуть все вспять, и тут возникает вопрос, что же делать, можно ли восстановить? Ну, если с глобальными проблемами мы вам помочь вряд ли сможем, то научить вас как восстановить историю в Скайпе уж точно в наших силах.
Способов вернуть себе утерянные сообщения существует несколько, и они сильно отличаются друг от друга по алгоритму действий и принципу работы. Каждый выберет свой путь!
Сразу хочу предупредить, что внутри самого приложения вы сделать ничего не сможете, ведь после нажатия на роковую кнопку «удалить», доступа к изъятому файлу у программы уже нет.
Но вот сам файл с перепиской остается на вашем компьютере еще сколько угодно времени, если же вы не удалили Скайп со всеми относящимися к нему папками, что станет невосполнимой, в прямом смысле этого слова, утратой.
Также следует понимать, что вернуть просто переписку, которая велась и сохранялась на отдельном устройстве гораздо проще, чем те отдельные сообщения, которые вы лично удалили и пытаетесь теперь их восстановить.
Новая версия Скайп
Недавно вышла новая версия Скайп: «Skype для рабочего стола».
Отличий на самом деле множество, к примеру, что история сообщений подгружается с веб-сервера, а не с вашего локального хранилища, так как основной идеей обновления стала мобильность приложения: вы можете использовать одну учетную запись Скайп на всех своих устройствах.
При этом история переписки будет автоматом подгружаться на любое из них. К примеру, если вы переустановили операционную систему и хотите установить скайп с историей переписки от всех контактов, то заморачиваться по этому поводу уже не нужно. Сразу после установки приложения, переписка сама подгрузится.
А вот с удаленными сообщениями лично вами дела обстоят плохо. Их восстановить уже нельзя, так как никаких следов от переписки именно на вашем устройстве не остается. Разве что только попробовать обратиться в службу поддержки
Также существует пока что в бета-версии веб-скайп по адресу https://web.skype.com . Теперь вам не нужно скачивать приложения, путаться в версиях. Нужно всего лишь иметь доступ к интернету.
В принципе данная версия не особо отличается от программы, которую необходимо устанавливать на компьютер. И история переписки там также подгружается прекрасно. Вот только, сколько она там хранится, пока непонятно.
Явно не вся, но и сам сервис еще находится в стадии тестирования. Хотя сделан и интерфейс и функционал очень здорово и похож на десктопную версию.
Если же у вас установлена старая версия, то файл со всеми переписками хранится на жестком диске, при чем в незашифрованном виде. То есть, отыскав данный файл, мы сможем прочитать всю переписку и даже те сообщения, которые вы удалили.
Файл, в котором хранится история, называется main.db. Если вы хотите, чтобы история отобразилась на другом компьютере, то достаточно скопировать данный файл из пользовательской папки и перенести в то же место на другом пк.Если переписка была утеряна, потому что вы форматировали жесткий диск и переустанавливали систему, то, придется восстанавливать файл main.db, как обычно это делается с удаленными файлами на пк. Например, при помощи программы recuva.
Путь к файлу, в котором хранится история
C:UsersAppDataLocalPackagesMicrosoft.SkypeAppLocalstateИмя пользователя и
Или C:UsersИмя пользователяAppDataRoamingSkypeИмя пользователя скайп
Если же вы хотите восстановить одно или несколько месседжей, удаленных во время ведения переписки с определенным пользователем, то тогда можно попробовать воспользоваться старой версией скайпа и одним из способов, которые описаны ниже
Для начала рассмотрим простой и самый популярный вариант как восстановить сообщения в Скайпе: используем SQLite.
Использование SQLite
SQLite представляет собой кроссплатформенную встраиваемую библиотеку и прочую терминологию, о которой сейчас не стоит говорить. Главное для нас, что она встраиваемая. Приготовьтесь почувствовать себя программистами, ведь это значит, что мы ее будем встраивать в наш Скайп следующим образом:
Отыщите «main.db» в поддиректориях программы Скайп;
Реализовать это можно по-разному:
- Вызываем окошко «Выполнить» (сочетание клавиш Win+R), в которое вводим следующий текст:
- Открывается папка, в которой мы находим еще один каталог, который будет называться точно так же, как и наш логин в скайпе. Заходим в нее.
- Находим искомый файлЕсли же первый способ задачу не решил, то просто попробуйте перейти в проводнике по следующему пути: C:UsersAppDataLocalPackagesMicrosoft.SkypeAppLocalstateИмя пользователя иИли C:UsersИмя пользователяAppDataRoamingSkypeИмя пользователя скайпнайдите там все тот же «main.db» .
Отдыхаем от проделанной работы и хвастаемся друзьям, какие мы кодеры.
Выполнив данный алгоритм, мы сохранили данные в удобочитаемом виде.
Использование Mozilla Firefox
Существует удобное расширение в браузере FireFox, работающее с базами данных. Для его удачного использования проследуйте по инструкции и верните себе украденные у себя же сообщения:
Откройте браузер;
Добавьте расширение «Менеджер SQLite»;
Расширение находится по адресу https://addons.mozilla.org/ru/firefox/addon/sqlite-manager/ И работает оно в старых версиях мозилы. Соответственно, если у вас установлена устаревшая версия скайпа, то возможно где-то на пк есть и такая же Firefox. Она здорово поможет. Зайдите через мозилу по ссылке, которая приведена чуть выше и установите расширение.
Нажмите Alt и выберите в Инструментах пункт SQLite Manager;
Нажмите «Открыть» и введите путь
C:UsersAppDataLocalPackagesMicrosoft.SkypeAppLocalstateИмя пользователя
Или C:UsersИмя пользователяAppDataRoamingSkypeИмя пользователя скайп
Нажмите «Выполнить».
Следующий метод будет более сложным, поэтому просто следуйте инструкции и не сворачивайте!
Использование Total Commander
Для восстановления удаленного сообщения таким образом вам потребуется скачать Total Commander, а также Microsoft Exсel.
Собственно, сам алгоритм:
Нужно открыть Total Commander;
В меню «Конфигурация» находим пункт «Настройка»;
Во вкладке «Содержимое панелей» необходимо поставить галочку «Показывать скрытые файлы»;
Откройте каталог chatsyns в папке Skype. Для этого перейдите по адресу, который мы уже знаем из предыдущих пунктов
Сочетанием клавиш Alt+F7, откройте поле поиска файлов, в котором введите «*.dat»;
Выберите промежуток времени для поиска во вкладке «Дополнительно» и нажмите «Начать поиск». Нам нужны приблизительные даты, когда сообщение было удалено, чтобы сузить поиск. После завершения поиска жмем «Файлы на панель».Дабы выбрать искомую переписку, нажмите сочетание клавиш Ctrl+Q и найдите в самом начале открывшегося файла необходимый логин собеседника, переписку с которым вы удалили.
Запомните ли скопируйте адрес этого файла. В нем и хранится сообщение, которое было удалено. Нам осталось лишь открыть его каким-нибудь редактором. Отлично для этого подойдет обычный эксель.
Открыв Excel и вставив в поле «Открыть» скопированный ранее адрес, выбрав «Только чтение» и кодировку «Utf-8», нужно нажать «Готово»;
Поздравляем, потерянные сообщения уже на странице Excel! Хотя изначально может показаться, что в файле открылись каракули. Нужно присмотреться внимательно или воспользовавшись поиском и вы сможете рассмотреть «кириллицу»
И последним известным методом восстановления утерянных мэсседжей является утилита SkypeLogView.
Программа SkypeLogView
Перейдем сразу к делу.
Программа не требует установки. Можно сразу ее запустить. Нам автоматом показывается путь к файлу логов скайпа
Если такого не произошло, то введите его вручную или воспользуйтесь обзорной кнопкой. Напомню, что нам нужен каталог chatsyns;
У нас подгружаются логи истории переписки. Ориентируйтесь по дате сообщений, а также логинам тех людей, переписку с которыми вы хотите восстановить. Для того, чтобы просмотреть какое-нибудь сообщение кликните по нему 2 раза левой кнопкой:
Можете прочитать и убедиться, что это именно и есть искомое сообщение:
Для того, чтобы сохранить нужный файл в текстовом формате кликните по нему правой кнопкой и выберите Save Selected Item.Ну вот и все, дорогие, друзья. Мы разобрались с вами с проблемой восстановления истории мессенджера скайп. И хоть в связи с тем, что вышла обновленная версия, больше половины статьи скоро потеряют свою актуальность, я надеюсь, что хоть чем-то вам помог.
Как удалить историю сообщений в чате скайп, восстановление
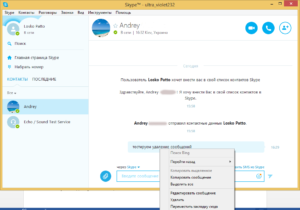
Добрый день! наших чатов — мощный компромат. Там порой встречаются очень неприятные фразы, вызывающие болезненные воспоминания.
Именно поэтому темой сегодняшней статьи и стал вопрос о том, как удалить сообщения в скайпе, очистить историю и убрать переписку, выкинув кого-то из жизни.
Такая функция предусмотрена как в самом мессенджере так и в различных дополнениях, именуемых «плагинами».
Как удалить сообщение в скайпе
Для начала рассмотрим самый простой вариант: удаление одного сообщения в skype. Проще этого действия, наверное, не найти, ведь вам понадобится только лишь нажать на одну кнопку.
Проделайте следующее:
- войдите в чат, где хранится неугодное послание;
- найдите его в истории;
- нажмите на него правой клавишей мыши;
- в выпавшем списке выберите «Удалить»;
- в открывшемся окне подтвердите свой выбор, нажав на кнопку «удалить».
На его месте в старой версии появится значок мусорного бака и надпись «Сообщение удалено», которую будет видеть и второй участник чата. В новой оно просто исчезнет.
Не все сообщения можно убрать – подробнее об этом написано ниже.
К тому же, так можно почистить только последние сообщения, при этом только ваши. От присланных избавиться невозможно. Несколько за один раз убрать тоже сложно – это очень и очень долго.
Не делайте ничего на эмоциях. Помните: вы лишаетесь этого сообщения навсегда. После вы можете пожалеть о скоропалительном решении.
Такой способ подходит, если вы хотите почистить только часть какой-либо беседы. Если же ваши планы глобальнее, можно воспользоваться другими методами.
к меню ↑
Как удалить переписку (историю) в skype на компьютере
Если вы хотите уничтожить вообще все, что только наработали в клиенте, то этот метод для вас. С глаз долой и… С компа вон. Но учтите: это и ПК на некоторое время нагрузит, и восстановлению не подлежит.
Если же вы решились, в версии старше 7 сделайте следующее:
- откройте программу;
- зайдите в «Инструменты» − «Настройки»;
- в открывшемся окне выберите «Чаты и СМС» − «Настройки чата»;
- нажмите на кнопку «Открыть дополнительные настройки»;
- нажмите на «Очистить историю»;
- согласитесь с предупреждением.
Вот так, одним кликом можно избавиться от всего, включая и звонки, разговоры, смс и даже беседу в группе. Радикально, так сказать.
Учтите, что при использовании такого метода вы автоматически будете выброшены из всех бесед.
В новом клиенте все, что вы можете сделать, это безвозвратно удалить весь чат.
Если ваши планы не столь резки, а более узконаправлены, то информация ниже вам в помощь. Сначала поговорим о «телефонных» функциях мессенджера.
Как удалить смс и разговор в скайпе
По сути, такая вещь как смска, обычно и не сохраняется, так что этот текст полезен лишь, если вы хотите избавиться не только от ее текста, но и стереть все упоминания о ней.
Но тут все не так гладко. К сожалению, провести очистку разговоров и СМС через скайп практически невозможно – такой функции попросту не предусмотрено. В таком случае у вас только два выхода: или удалять вообще всеми способами или же воспользоваться одной из программ, описанных ниже.
Наконец, необходимо поговорить об удалении списка звонков.
к меню ↑
Как удалить звонки в скайпе
И вновь мне придется разочаровать вас отрицательным ответом. Выборочно убрать только звонки не получится никак, да и по отдельности, как с текстом, с ними не справиться.
Вы можете:
- очистить вообще всю историю;
- почистить диалог с каким-то человеком вместе с вызовами (как это сделать описано ниже);
- воспользоваться одним из специальных плагинов.
Этот алгоритм верен для виндовс. Но, в принципе, различия с линукс небольшие.
С компьютером более-менее разобрались, теперь о смартфонах.
Удаление переписки в скайпе на телефоне андроид и айпад
По сути, уничтожить отправленное письмо на разных системах можно практически одинаковыми способами.
Для айфонов алгоритм звучит так:
- отройте скайп;
- внизу найдите пункт меню «Последние»;
- над надписью найдите и нажмите на «Изменить»;
- в списке всех диалогов найдите тот, который необходимо стереть;
- нажмите на круг на нем.
Вот так вот просто можно убрать один отдельный диалог. Все-таки не зря в айфонах может разобраться даже человек, плохо знакомый с техникой.
Избавиться от сообщения на android в обновленном скайп можно так:
- зайдите в чаты;
- выберите нужный, длительно удерживайте его;
- нажмите на «Удалить беседу».
В старой версии процедура была иной:
- зайдите в «Настройки» на телефоне;
- найдите там пункт «Приложения»;
- в списке найдите скайп;
- нажмите на него;
- нажмите на кнопку «Удаление данных»;
- немного подождите.
Осторожно! Так можно очистить весь архив сообщений, а вместе с ним ваш логин и пароль. Вводить все придется заново. Отдельные сообщения, к сожалению, стирать нельзя.
Ну а теперь, когда мы разобрали общие темы, перейдем к узконаправленным. Поговорим о том, как избавиться от видеосообщений.
к меню ↑
Как удалить видеосообщение из skype
И вновь ответ печален. Вне зависимости от того, удалите вы его или нет, ваш собеседник легко увидит его в любой момент. Оно навсегда останется на сервере и в базе данных на компьютере. Нельзя очистить и ое сообщение, избавиться от фото – ситуация такая же.
Так что такие сообщения фактически публичные.
Вам остается только одно: исключительно для себя убрать вообще всеми способами.
Что делать, если вы хотите почистить только некоторые диалоги.
Как очистить историю в скайпе одного контакта
Официальный сайт на этот вопрос ответит категорическим «нет!», но умные пользователи уже давно нашли решение.
Вам необходимо:
- запомнить или записать свой точный логин;
- запомнить или записать точный логин необходимого собеседника;
- скачать программу Skype Chat Helper (она есть только для windows). Полностью закрыть скайп;
- открыть программу;
- в первое поле вписать свой логин;
- во второе поле вписать логин своего собеседника;
- нажать на большую кнопку внизу.
Есть и другие, более сложные методы – например, работа с файлом main.db. Но зачем заморачиваться, если можно сделать все в пару кликов?
Теперь поговорим и о другой технике. Отличается ли что-то?
к меню ↑
Как удалить сообщения в skype на ноутбуке и планшете
Удалить отправленное сообщение на ноутбуке можно точно так же, как и на компьютере. Никаких различий нет, только если разные версии скайпа не стоят. Впрочем, даже в таком случае различия практически минимальны.
На планшете все практически также. Все зависит только от того, айпад у вас или нет. Для айпада читайте алгоритм айфона. Для других моделей – алгоритм андроида.
Ну и раз со всей техникой разобрались, еще более подробно разберем проблемы. Отдельно выделим групповые чаты.
Как удалить групповой чат в скайпе
Удалить, например, разговор без названия очень и очень просто. Вам даже не нужно искать, как скрыть групповые переписки.
Просто:
- нажмите на разговор в списке контактов правой клавишей мыши;
- найдите пункт «Выйти из беседы».
Вот и все. Никаких упоминаний о ней у вас не останется – беседа просто исчезнет на просторах рунета, никогда больше не тревожа вас.
Если вы не хотите выходить из нее, но не хотите «светить» беседой, нажмите на нее правой клавишей мыши и нажмите «скрыть».
И вроде бы все удалили и разобрались, но что делать, если удалили не то?
к меню ↑
Как восстановить удаленные сообщения в skype
Можно ли вернуть все обратно? На удивление – да, удаленное восстанавливается. Но ваш главный враг – время. Нужная информация может просто быть замещена другой.
Сделайте вот что:
- войдите в «Пуск» − «Выполнить»;
- наберите там «%appdata%Skype»;
- зайдите в папку, названную как ваш логин;
- найдите там файл main.db;
- скопируйте его на другой компьютер, заменив лежащий на нем файл;
- возможно, на том компьютере вы увидите нужные переписки.
Впрочем, гарантий никаких нет.
Ну а можно ли это сделать на андроиде?
Как восстановить старую переписку в скайпе на android
К сожалению, нет. Скайп андроида очень коварен, а поскольку смартфон – не компьютер, доступа к системным файлам нет. Так что тут без вариантов – если вы не гениальный хакер, конечно.
Ну а теперь о плагинах.
Какие есть программы для удаления сообщений в скайпе
На самом деле, таких программ тысячи, если не миллионы. И самодельные, и написанные лично вами по инструкции в интернете, и популярные, которыми пользуются миллионы. Так что убрать неугодное высказывание в скайпе легко.
Давайте же немного поговорим о самых популярных плагинах.
к меню ↑
Skype log viewer – обзор
Эта программа предназначена для просмотра истории. Все мы знаем, что, хотя скайп и хранит на компьютере системные файлы, он тщательно их шифрует. А посмотреть иногда очень надо.
Тогда-то на помощь и приходит эта программа. Она расшифровывает все данные, приводя их к привычному для нас виду, и позволяет сохранить в обычных форматах.
Она не очень подходит для удаления, а, скорее, помогает «вытащить» нужную информацию, но не упомянуть о ней невозможно.
Скачать ее можно бесплатно, на русском языке и даже используя торрент.
Skype history cleaner – обзор
Эта программа проста, как дважды два. Она обладает элементарным интерфейсом, но, тем не менее, отлично справляется со своей задачей.
Программа занимается удалением вашей истории в скайпе. Она может как убрать всю историю, так и конкретную переписку с конкретным абонентом. В том числе она может и удалить вместе с остальным и звонки.
Более того, вы можете удалить только один тип: сообщения, звонки или еще что-то.
Skype history viewer – обзор
Это очень полезный просмотрщик истории. Он сортирует все диалоги по времени, дате и прочим полезным аспектам. Программа обладает рядом достаточно полезных функций, вроде предоставления подробностей о каждом сообщении и учете всех, даже мелких деталей.
Большего о ней сказать нельзя – можно только воспользоваться.
Разберем самые популярные вопросы.
Как удалить сообщения в скайпе у собеседника
Но вот удалить все еще и у собеседника вы точно не сможете – разве что на его компьютер проникните. В новой версии мессенджера вы можете удалить полученные сообщения, входящие, только избавившись от всей истории чата.
Иным способом уничтожить чужое сообщение нельзя. При этом не имеет значения, прочитанное это сообщение или нет.
к меню ↑
Можно ли удалить сообщения на сервере skype
Нет. Никак. Только если вы первоклассный хакер, способный взломать официальную базу данных на сайте.
Как перенести историю skype на другой комп
Для этого достаточно скопировать тот самый файл main.db. Сделать это можно как и простым «копировать – вставить», так и при помощи описанных программ. Но не факт, что перенос удастся – случайные сбои еще никто не отменял.
Почему иногда нельзя удалить сообщение в скайпе
Его отправили слишком давно. Простым «удалить сообщение», то есть первым рассказанным мною методом, можно сносить только самые новые сообщения.
Выводы
Проще уже некуда – все же не зря скайп считается очень простой программой, доступной всем и каждому. Даже если поначалу что-то кажется непонятным, просто начните выполнять инструкцию и по ходу дела все быстро прояснится.
к меню ↑
Плюсы и минусы
Плюсы возможности удалить сообщения:
- можно избавиться от ненужных воспоминаний;
- в практически чистой истории легче найти нужные фразы;
- не засоряется память компьютера (критично, если ПК слабый);
- стираются послания от безымянных, неизвестных пользователей.
Минусы возможности удалить сообщение:
- можно случайно удалить что-то важное;
- можно на эмоциях очистить любимый диалог, утратить ценные фотографии, а потом долго жалеть о том, что вы не можете прочитать переписку с друзьями.
обзор
Несколько способов возврата удаленных сообщений в Skype
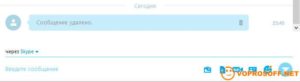
Информация об активности в Скайпе хранится локально, то есть на компьютере пользователя. Поэтому удаленные сообщения можно восстановить, пока вы не сотрете файлы, в которых они помещаются. Если с компьютера была удалена папка с файлами профиля Skype, то вернуть историю переписки уже не получится, так как на сервере сообщения не хранятся.
Просмотр истории сообщений
После обнаружения пропажи сообщений вам нужно открыть файл main.db и посмотреть, остались ли в нем сведения об истории переписки.
- Нажмите Win+R и выполните команду «%appdata%skype».
- Откройте каталог, названием которого является имя вашего профиля в Скайпе. Найдите файл main.db. В нем хранится вся информация о пользователе: контакты, сообщения, история активности и т.д.
Main.db – это база данных SQLite, поэтому для открытия этого файла нужно пользоваться специальными утилитами: SQLiteDatabaseBrowser, SQLite Manager. Проще всего выполнить запрос к базе через расширение для Mozilla Firefox, которое называется Менеджер SQLite.
- Добавьте в Mozilla расширение Менеджер SQLite.
- Нажмите клавишу Alt, чтобы вызвать панель меню. Выберите раздел «Инструменты» и запустите SQLite Manager.
- Нажмите «Открыть» и в проводнике укажите путь к файлу main.db. Укажите фильтр «Все файлы», иначе база данных не отобразится.
В левом меню появится структура базы данных. Внутри раздела «Tables» вы увидите 23 таблицы, в которых содержится информация о пользователе. Можно не открывать эти таблицы, а сразу перейти на вкладку «Выполнить запрос» и ввести ряд команд, позволяющих посмотреть историю сообщений:
select conversations.id as «ID переписки»,
conversations.displayname as «Участники»,
messages.from_dispname as «Автор»,
strftime(‘%d.%m.%Y %H:%M:%S’,messages.timestamp, ‘unixepoch’, ‘localtime’) as «Время»,
messages.body_xml as «Текст»
from conversations
inner join messages on conversations.id = messages.convo_id
order by messages.timestamp
Скопируйте эти запросы и нажмите кнопку «Выполнить». Внизу появится таблица, в которой указаны сведения о переписке пользователя.
Вы увидите историю переписки в Скайпе, но восстановить сообщения после удаления у вас вряд ли получится, так как стертые послания в базе данных не отображаются.
SkypeLogView
Еще один способ посмотреть историю переписки – использовать программу SkypeLogView. Эта утилита работает с каталогом chatsync, который находится в пользовательской папке Skype на компьютере. С помощью SkypeLogView можно посмотреть данные о переписке в Скайпе, которые хранятся в файлах *.dat.
- Скачайте и запустите SkypeLogView. Укажите через проводник путь к каталогу chatsync.
- Отыщите по дате и имени пользователя сообщения, которые нужно восстановить. Можно предварительно посмотреть содержимое чата, если по нему дважды кликнуть левой кнопкой. Нажмите правой кнопкой по нужному сообщению и выберите «Save Selected Items».
- Напишите имя и сохраните файл в формате TXT (обычный текстовый документ, который открывается в Блокноте).
Если этот метод не помог восстановить историю переписки в Скайпе, то можно попробовать еще один вариант работы с каталогом chatsync.
Использование Total Commander и Excel
Чтобы восстановить сообщения в Skype, установите на компьютер файловый менеджер Total Commender. Также вам понадобится Microsoft Excel, желательно одной из последних версий.
- Запустите Total Commander. Откройте меню «Конфигурация» и зайдите в раздел «Настройка». На вкладке «Содержимое панелей» поставьте отметку «Показывать скрытые файлы».
- Перейдите в пользовательскую папку Skype и откройте каталог chatsync.
- Нажмите Alt+F7. В поле «Искать файлы» напишите «*.dat».
- Перейдите в вкладке «Дополнительно» и поставьте чекбокс «Дата между». Установите временной интервал, когда были написаны сообщения, которые вы хотите восстановить. Нажмите «Начать поиск». Внизу появится список найденных файлов. Откройте их кнопкой «Файлы на панель».
Нажмите сочетание Ctrl+Q, чтобы отобразить в правом окне Total Commander содержимое обнаруженных файлов. Ищите в начале каждого файла имя пользователя, переписку с которым вы хотите восстановить. Скопируйте адрес нужного файла.
Запустите Excel. Нажмите «Открыть» и вставьте скопированный адрес. В появившемся окне нажмите «Только чтение». Выберите кодировку «Юникод (UTF-8)» и нажмите «Готово».
В окне документа Excel появится переписка с пользователем. В каждом файле хранится одно сообщение, поэтому для восстановления всего диалога придется выполнить описанную процедуру несколько раз.
Удаление и восстановление удалённых сообщений в Skype
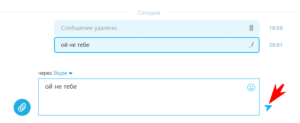
Программа Skype (скайп) — универсальное средство для общения между людьми, обеспечивающее ую и видеосвязь, а также передачу сообщений и файлов.
Популярность среди пользователей интернета обусловлена превосходством этого средства связи по всем пунктам, многофункциональностью и постоянным усовершенствованиям версий приложения.
Дальше мы расскажем, как удалить или восстановить удалённые сообщения в Skype.
Благодаря Skype, стало возможным стать ближе к родным людям, которые находятся далеко и в любой момент узнать, как у них обстоят дела, будь они хоть на другом конце света. Многие используют приложение также для работы, ведения бизнеса в интернете.
Ввиду того что для пользования Skype не требуется дополнительных денежных затрат, такой способ общения может практиковать каждый пользователь, имеющий камеру, гарнитуру и выход в интернет через любое устройство.
Иногда возникают ситуации, когда вам бы не хотелось, чтобы кем-то было прочитано то, о чём Вы писали.
Например, кто-то из членов семьи или сотрудников по работе, мог бы узнать какую-либо информацию из вашей переписки, а выходить из учётной записи вы привычкой не обзавелись.Или же просто захотелось стереть из личного обзора ненужные сведения. Причины, вероятно, у каждого свои, при любых обстоятельствах не будет лишним узнать, как удалить переписку в Скайпе.
Как удалять сообщения в Skype
Нет ничего проще, чем стереть отправленный текст из диалога. Необходимо всего лишь:
- найти его в беседе, нажать на нём правой кнопкой мышки, в выплывающем меню нажать «Удалить»;
- подтвердить своё действие в появившемся окне, после чего на месте удалённой информации появится надпись «Сообщение удалено», её будет видеть также ваш собеседник, с которым осуществлялась переписка.
Если сообщение ещё не было прочитано собеседником, то он увидит только информацию о том, что текст был удалён. Но в случае, когда сообщение уже прочитано, оно останется видимым для участника переписки. Скайп не предоставляет возможность узнать, успел ли прочесть пользователь ваше послание, поэтому если вы не хотели, чтобы сообщение увидел получатель, лучше удалять его немедля.
Такой способ подходит только для удаления собственного текста, к тому же только недавнего, для той информации, которая отправлена давно либо не вами, такая возможность отсутствует.
Как удалить историю в Skype
Если требуется принять более серьёзные меры, такие как удалить историю в скайпе целиком, в программе присутствует функция, позволяющая очистить все чаты.
Будьте внимательны, прибегая к этому действию, удалится абсолютно вся история сообщений и звонков, восстановить эти данные уже не удастся.
- в окне приложения на вкладке «Инструменты»выбираем пункт «Настройки»;
- находим раздел «Чаты и SMS». Здесь, в настройках чата находим «Открыть дополнительные настройки»;
- нажимаем «Очистить историю» и в выплывшем окне подтверждаем свои действия.
После произведённых процедур удалятся все звонки и диалоги с каждым из контактов. Провернуть очистку истории сообщений с отдельным собеседником таким путём не удастся.
Как удалить историю для определённого контакта
К сожалению, разработчики Skype не предусмотрели такой вариант очистки информации, но для продвинутых пользователей не составит труда узнать, как это сделать с помощью стороннего приложения, которых на просторах всемогущего интернета в ассортименте. Для такого варианта необходимо сначала создать копию вашего профиля Skype, затем перейти к следующим действиям:
- скачать и установить приложение (например, Skype Chat Helper или SkHistory, принцип у них всех будет схожий);
- закрыть скайп и запустить скачанное приложение;
- открывшееся окно приложения предложит вписать в соответствующие поля ваш логин Skype, затем логин пользователя, переписку с которым нужно удалить;
- нажать на кнопку для удаления этой информации.
ВАЖНО. Никогда не скачивайте программы с сомнительных ресурсов. Это может привести к потере данных на устройстве или некорректной работе системы.
Случается, что пользователю требуется восстановить удалённые сообщения. Это, конечно, будет сделать немного сложнее, чем удалять. Skype не содержит инструментов, способных восстановить удалённые диалоги, поэтому придётся это делать посредством иных программ. Способов несколько, рассмотрим два из них.
Способ первый:
- путём одновременного нажатия клавиш Win+R открываем окно «Выполнить», в строку вписываем команду %appdata%skype, нажимаем Ok;
- ищем папку с именем, аналогичным вашему логину Skype, затем в ней файл, именующийся main.db (здесь хранятся данные о переписках, звонках, контактах);
- открытие этого файла предполагает наличие установленной утилиты, которая обеспечит просмотр базы данных SQLite, например, Менеджер SQLite для браузера Firefox;
- запускаем менеджер (он располагается во вкладке «Инструменты» браузера), подключить базу данных.
- Находим в открывшемся проводнике файл main.db и жмём «Открыть».
- Здесь переходим на вкладку «Выполнить запрос» и вводим команды, содержащиеся в таблицах Conversations и Messages (они хранят данные переписки и сами сообщения)
После нажатия на кнопку «Выполнить запрос» вы увидите информацию со всей своей переписки, которая будет доступна только для просмотра, восстановить как файл её не получится.
Способ второй:
- скачиваем, запускаем программу Skype Log Viewer;
- открываем «Файл – Выбрать папку с журналами» и вводим в строку адрес папки вашего аккаунта, нажимаем Ok;
- находим необходимые сообщения, правой кнопкой мыши вызываем меню, где жмём «Сохранить»;
- указываем путь для сохранения файла.
Как видите, восстановить удалённые сообщения не так и просто, поэтому, прежде чем сгоряча что-то удалять, убедитесь, что информация вам действительно не нужна, и вместе с хламом не будут утеряны важные сведения.
