Удаление и восстановление файлов на Макбуке
Удаление и восстановление файлов на Макбуке
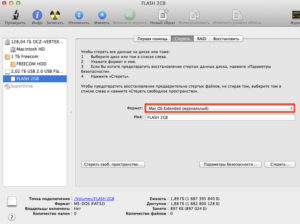
Персональные компьютеры прочно вошли в нашу жизнь. Они хранят и обрабатывают огромный объем информации. К несчастью, количество их памяти не безгранично и рано или поздно встаёт вопрос о «чистке» компьютера. Грамотное удаление данных в операционной системе Mac — тема нашей статьи.
На MacBook имеется возможность удалять либо восстанавливать ранее удаленные файлы.
Чистка Mac от «мусора»
После продолжительного использования компьютера в его памяти скапливаются ненужные файлы. Вы можете даже не знать о них, но они занимают место на диске и мешают быстродействию компьютера. По этим причинам через определённый промежуток времени нужно устраивать профилактическую чистку.
Пользователи операционной системы Windows знакомы с такой программой, как CCleaner. Естественно, подобные программы существуют и для Mac. Мы расскажем вам о двух программах — платной и бесплатной.
CleanMyMac
Одна из самых популярных утилит для очистки памяти компьютера поприветствует вас ярким загрузочным экраном. Разработчики обещают, что при работе с этой программой ни один кусочек вашей системы не останется без внимания. Приятным плюсом будут дополнительные возможности для оптимизации.
Интерфейс программы интуитивно понятен и при этом утилита покажет не какой-то абстрактный мусор на вашем Маке, а всё разложит по полочкам. Корзина, почта, фото — всё под контролем CleanMyMac, как утверждают разработчики.
Хотелось бы добавить, что в программе существует «защита от дурака». При её использовании вы не удалите ничего лишнего — это особенно важно для неопытных пользователей Макбука.
На сайте приложения можно посмотреть ознакомительное видео и узнать больше о самой утилите.Существенным минусом будет стоимость программы. На данный момент самый дешёвый вариант можно приобрести за 39,95 долларов. А это ни много ни мало — почти 2200 рублей. Как вывод, если у вас нет недостатка в деньгах — можете смело приобретать CleanMyMac. Он не только почистит жёсткий диск от «мусора», но и станет хорошим помощником в оптимизации.
CCleaner
Да, это версия знаменитого CCleaner, но сделанная под Макбук. Программа находится в свободном доступе и будет стоить ноль рублей, ноль копеек. Хорошая альтернатива CleanMyMac. С её помощью вы без проблем очистите свой компьютер от ненужных файлов или папок. Интуитивно понятный интерфейс поможет быстро освоиться, а быстрая очистка станет отличной профилактикой «засорения» диска.
После того как мы поговорили о специальных утилитах для очистки вашего Мака, хотелось бы сказать несколько слов о том, как удалять и восстанавливать файлы вручную. Есть несколько простых способов.
Перетащите ненужный файл в корзину (обычно она находится на панели Dock). Восстановить его из корзины проще простого. Откройте её и перетащите файл обратно в нужное вам место на диске.
Не стоит забывать, что корзина — это временное хранилище ненужных данных, поэтому её также необходимо чистить для полного удаления файлов из памяти вашего MacBook.
Для очистки корзины перейдите в меню Finder, а затем выберите пункт «Очистить корзину».
Выделите файлы, которые хотите удалить и зажмите следующую комбинацию клавиш: ⌘Cmd + Delete. Готово! Они перемещены в корзину. Этот способ удалит файлы, минуя корзину. То есть они не будут подлежать восстановлению. Будьте бдительны.
- Зайдите в меню «Файл».
- Там выберите пункт «Новое окно Finder».
- Выделите файлы, которые требуется удалить.
- После этого зажмите клавишу ⌥Option и перейдите в меню «Файл».
- Выберите «Удалить немедленно».
- Система спросит ваше согласие на удаление, если уверены — соглашайтесь.
Этим же способом можно воспользоваться при помощи горячих клавиш:
⌥Option (Alt) + ⌘Cmd + Delete
При окончательном удалении файлов с вашего Мака восстановить их будет не так просто, как в случае с корзиной. Однако способ есть. Для «воскрешения» стёртых файлов понадобится встроенная в операционную систему утилита Time Machine.
Эта утилита предназначена для резервного копирования данных на жёсткий диск. Каждый час она создаёт точки восстановления системы.
Первое, что следует сделать — это подключить к компьютеру внешний носитель объёмом в 1,5–2 раза больше встроенного.
Перейти в «Системные настройки» и найти раздел Time Machine — там вы укажите подключённый носитель. После этого начнётся резервное копирование.
Как только процедура закончится, следует запустить программу TimeMachine переключением ползунка в активное положение. Затем выберите точку восстановления, где ваш удалённый файл ещё существовал. Найдите необходимые данные и нажмите кнопку Restore. Файлы возвращены на ваш жёсткий диск.
Хотелось бы добавить, что помимо TimeMachine существуют и сторонние утилиты для восстановления удалённых файлов. Однако все они работают по сходному принципу, поэтому подробно рассматривать их мы не будем. Самые популярные из них: Disk Drill, FileSalvage, PhotoRec, Data Rescue.
И последнее. Неважно, какая у вас модель ноутбука, будь то старенький «Мак» или более новый MacBook Air — операционная система не претерпела никаких серьёзных изменений касательно процесса удаления и восстановления файлов. Поэтому можете смело придерживаться наших инструкций, вне зависимости от модели вашего Макбука.На этом наша статья подходит к концу. Надеемся, что она была достаточно информативной и помогла вам разобраться с процессом удаления и восстановления файлов на MacBook.
Восстановление стертых файлов на Mac Os
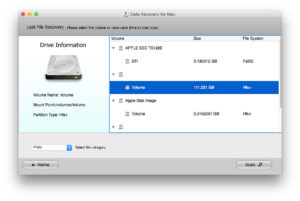
Операционная система Mac OS, как и ОС семейства Windows, оснащена многими защитными функциями, среди которых особое место занимает восстановление удаленных данных. Эта процедура позволяет возвратить доступ к папкам и файлам, хранимых на жестком диске ПК Macintosh, при их стирании в результате системного сбоя или непреднамеренных действий самого пользователя.
Способы восстановления информации на Mac OS
Для запуска процедуры восстановления стертых с жесткого диска данных можно использовать как стандартные инструменты, вмонтированы в саму систему Mac OS, так и специализированное программное обеспечение. К первой группе относятся:
- корзина (Trash);
- утилита Time Machine.
Реанимирование информации через корзину
Как и в ОС Windows, в Mac OS удаленные с жесткого диска файлы и папки сначала перемещаются в специальную область – корзину, которая находится в системном разделе. Поэтому если после стирания данных Trash не очищалась, можно восстановить информацию непосредственно с корзины. Для этого необходимо:
- Перейти во вкладку Trash, которая находится на рабочем столе в панели Dock.
- Найти удаленные файлы и выделить их.
- Кликнуть по выделенным объектам правой кнопкой мышки и в выпавшем меню выбрать Put Back. Эта опция может быть не активной. Это означает, что место, где раньше хранились удаленные файлы, сейчас не доступно. В этом случае вам потребуется переместить информацию с корзины вручную, например, на рабочий стол.
После очистки корзины все файлы с нее сотрутся, то есть вышеописанный метод реанимирования не принесет положительного результата. В этом случае для восстановления на Mac OS удаленных с диска данных следует использовать другие инструменты.
Применение утилиты Time Machine
Time Machine – это встроенная в ОС Mac OS программа, предназначенная для резервного копирования данных, хранящихся на жестком диске персонального компьютера.
С ее помощью каждый час в автоматическом режиме создаются точки восстановления системы, которые в дальнейшем можно использовать для возврата случайно удаленных файлов. При первом запуске приложения создается бэкап всего жесткого диска.
Последующее же резервирование затрагивает только ту информацию, которая подвергалась изменению.
Для запуска процедуры резервного копирования данных необходимо:
- Подключить к компьютеру внешний носитель информации. При этом его объем должен быть минимум в 1,5 раза больше за емкость диска, установленного на ПК.
- Перейти в раздел Time Machine, находящийся во вкладке «Системные настройки», указать накопитель, который будет применяться для резервирования, и нажать Use Backup Disk.
- После этого нужно запустить программу Time Machine, перетянув ползунок в положение Ok.
После успешного резервирования данных случайно удаленные файлы можно восстановить следующим образом:
- Перейдите в меню Time Machine.
- Укажите временную версию точки реанимирования.
- Выберите требуемые файлы и запустите их восстановление, нажав Restore.
Специализированный софт для реанимирования стертых данных на Mac OS
При удалении файлов на Mac OS они не пропадают бесследно. Просто система видит место, которое раньше занимали данные, как свободное. То есть на него можно записывать новую информацию. И пока новые данные не перезаписали старые, их можно восстановить посредством специализированного ПО.
Самыми эффективными программами-реаниматорами, разработанными специально для ОС Mac OS, являются:
- Disk Drill;
- FileSalvage;
- PhotoRec;
- Data Rescue.
Весь софт работает по схожей схеме. Поэтому, осилив одну утилиту, вы без труда сможете разобраться и с остальными. В качестве примера рассмотрим принцип восстановления удаленных с диска данных на Mac OS с помощью Disk Drill. Эта программа прекрасно сочетается со всеми файловыми системами и позволяет возвратить доступ не только к утраченным файлам, но и к целым разделам.
Последовательность действий будет следующей:
- Чтобы не перезаписать удаленные файлы, программа скачивается на другой компьютер с установленной Mac OS, после чего она копируется на переносной носитель информации (например, на USB флешку).
- Флешка подключается к проблемному ПК и запускается приложение Disk Drill.
- В начальном окне имеется возможность активировать защиту данных от случайного удаления или непосредственно восстановление. Выбираем второй вариант.
- После этого указываем раздел для сканирования и выбираем тип файлов, которые нужно реанимировать.
- Указываем способ сканирования – быстрый или глубокий. Если данные были стерты недавно, выбираем первый вариант.
- После окончания поиска отмечаем требуемые объекты и нажимаем «Сохранить».
За процессом восстановления можно проследить в соответствующем окне.
Как удалить файл на Макбуке
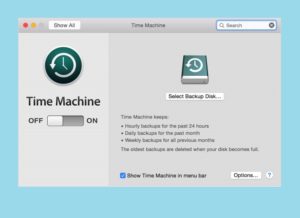
Система OSX отличается особенной стабильностью и уникальной организацией, поэтому своевременная очистка от мусора более чем необходима для стабильной работы.
Способы удаления
Для того чтобы удалить файл на Macbook полностью, можно воспользоваться несколькими способами:
- специальное программное обеспечение;
- горячие клавиши;
- ручное удаление и чистка компьютера.
Последний способ подойдет опытным пользователям, а использование специальных утилит позволит сэкономить много времени. Также перед началом чистки потребуется уделить внимание подготовительному этапу и разобраться, что именно замедляет работу компьютера.
Для улучшения производительности обычно не только удаляются ненужные файлы на Макбуке, но и очищается папка загрузок, кеш, куки программ, пустые папки из-под удаленных приложений. Отдельное внимание стоит уделить разделу автозагрузки.
В нем находятся все программные пакеты, которые загружаются сразу после запуска ПК. Для того чтобы попасть в нужный раздел, потребуется открыть «Настройки Системы», затем перейти в профиль пользователя, выбрать нужные для запуска приложения. Часть оперативной памяти освободится – и производительность возрастет.
Очистка пользовательских папок, «Загрузки», «Рабочий стол» проходит по похожему алгоритму. Единственный нюанс – не забывать при этом чистить корзину.
Для OSX выделять часть памяти для хранения этих файлов – в порядке вещей. Поэтому для полной очистки свободной памяти корзину нужно периодически очищать. Кеш и куки рекомендуется удалять с помощью специального программного обеспечения, чтобы случайно не внести необратимых изменений в работу системы.
Что делать, если сломалась компьютерная мышь или встроенный тачпад? Удалить файл на макбуке можно клавиатурой, для этого достаточно запомнить несколько горячих клавиш для воспроизведения необходимых команд:
- Command (⌘) + Delete – быстрое удаление выделенных файлов. В этом случае возможность восстановления все еще остается.
- Command (⌘) + Option + Delete – полное удаление выделенных файлов без использования корзины. Восстановить в этом случае удастся только с помощью специально предназначенных для этого приложений.
- Command (⌘) + Shift + Option + Delete – стандартная команда для полной очистки корзины без подтверждения в диалоговом окне. Все объекты при этом блокируются и стираются из памяти безвозвратно.
Как удалить файл с флешки
Многих пользователей также интересует, как правильно удалить файл с флешки на макбуке. Помимо стандартного форматирования, есть еще несколько способов, которые позволят работать с накопителем без вреда для кластеров.
Во-первых, уже рассмотренная выше процедура удаления с помощью горячих клавиш. В этом случае останется только почистить содержимое корзины. Во-вторых, в AppStore есть специальная программа под названием OptimUSB, помимо обычных файлов она удаляет и скрытые резервные копии, создаваемые системой. При этом состояние внешнего жесткого диска обязательно сканируется.
Если говорить о специальном программном обеспечении для работы с памятью, то CleanMyMac с уверенностью можно назвать одной из лучших и самых стабильных утилит. Кроме богатого функционала, в пользу выбора именно этого инструмента говорит то, что разработка велась специально для ОС OSX с учетом всех ее конструкционных особенностей.
Восстановление удаленных файлов на Macbook
Иногда файлы на Macbook Pro удаляются абсолютно случайно, и в этом случае остро встает вопрос об восстановлении потерянных данных. Самое простое – вытащить нужный файл из корзины, если он остался там.
Но если потеря обнаружена позже – не стоит отчаиваться. Способы вернуть все удаленное есть. И один из них – восстановление системы.
Это очень важная и полезная функция, которая позволяет избежать многих неприятностей в работе.
По сути, резервная копия – отдельно зашифрованный объект, в котором хранятся данные о состоянии компьютера на момент указанной даты. Поэтому пользователь может просто сделать «откат» системы к нужному числу и все изменения аннулируются.В Макбуке за это отвечает встроенное программное обеспечение под названием Time Machine. Именно здесь хранятся все резервные копии, отсюда запускается процесс восстановления. После этого потребуется немного подождать и не пользоваться на тот момент жестким диском даже для просмотра вкладок в браузере.
По окончании процесса компьютер просто перезагрузится и состояние системы будет восстановлено. Перед любыми важными изменениями или обновлениями никогда не стоит забывать делать резервную копию, это дает пользователю возможность работать за компьютером более эффективно и существенно снижает риск поломки.
Как восстановить удаленные файлы на Mac с помощью Disk Drill
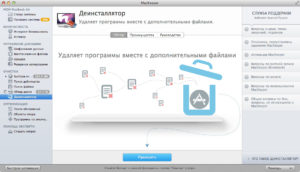
Ошибочное удаление файла может показаться ужасным. Но не беспокойтесь! Disk Drill — это быстрый и простой способ восстановить удаленные файлы на Mac OS X. Вы можете восстановить удаленные Mac файлы с внутреннего жесткого диска и с почти любого устройства хранения данных, которое можно подключить к Mac.
Disk Drill обладает несколькими мощными техниками сканирования, которые могут восстановить удаленные файлы с Mac, даже с поврежденных дисков. Если вам необходимо узнать, как восстановить удаленные файлы на Mac уже сегодня, или вам нужна надежная защита данных, Disk Drill — это отличное решение.Быстрое восстановление доступно для всех основных файловых систем, включая HFS+, FAT и NTFS. Никогда раньше восстановить удаленный файл на Mac не было так просто и, что самое главное — вы можете просканировать свой жесткий диск или устройство и посмотреть, какие файлы можно восстановить совершенно бесплатно!
Ниже приведены краткие инструкции по восстановлению удаленных файлов на компьютере Mac. Для просмотра более подробной инструкции перейдите к Как установить Disk Drill и Как восстановить утерянные файлы с помощью Disk Drill Basic в нашей Базе знаний.
Первый шаг — бесплатно скачать приложение Disk Drill с веб-сайта. Для этого требуется Mac OS X 10.8.5 или более поздние версии. После скачивания найдите файл «diskdrill.dmg» в Загрузках и дважды щелкните по нему. При появлении запроса перетащите иконку Disk Drill в папку Приложения.
- 2Перетащить в папку Приложения
#2 Подключите устройство к вашему Mac
Если вам нужно восстановить удаленные файлы с внешнего носителя, подсоедините его к Mac. Если вам нужно восстановить файл с внутреннего жесткого диска, пропустите этот шаг.
#3 Запустите приложение Disk Drill
Запустите приложение Disk Drill после установки. В первом окне, которое откроется, мы советуем отметить первые три флажка. Затем, чтобы разрешить приложению Disk Drill сканировать ваш диск, необходимо ввести пароль администратора вашего компьютера.
Когда появится окно с вопросом, хотите ли вы обновить, нужно выбрать “Нет, спасибо, Оставить базовую версию”. После того, как вы просмотрели результат сканирования и убедились, что нашли ваши удаленные файлы, вы можете приступить к обновлению до PRO.
#4 Выберите диск для сканирования
В главном окне программы Disk Drill появится список устройств, которые подключены к вашему компьютеру. Выберите диск, на котором нужно восстановить удаленные файлы, затем нажмите кнопку “Восстановить”. Вот и все. Disk Drill произведет все методы сканирования по очереди, и от вас больше ничего не требуется.
В случае, если вы являетесь продвинутым пользователем и хотите использовать конкретный метод сканирования для восстановления файлов на Mac, вы можете нажать на стрелку списка на кнопке “Восстановить” и выбрать тот способ, который вам нужен.
Disk Drill гарантирует безопасность ваших файлов. Функции Recovery Vault и Guaranteed Recovery обеспечивают защиту и безопасность ваших файлов прежде, чем что-то произойдет.
Вам никогда не понадобится восстанавливать удаленные файлы на Mac! Recovery Vault создает специальную карту для Disk Drill для поиска удаленных файлов, а Guaranteed Recovery создает невидимые копии файлов, когда они перемещаются в Корзину.
Все это гарантирует целостность и безопасность ваших данных.
#5 Отменить удаление защищенных данных
Если вы установили Disk Drill до того, как удалили файлы, возможно, у вас была включена одна из функций защиты данных — Recovery Vault или Guaranteed Recovery. Эти мощные инструменты восстановления файлов значительно увеличивают шансы восстановить данные.
#6 Быстрое сканирование для удаленных файлов
Если вы не можете восстановить защищенные данные, Quick Scan — это лучший вариант. Самое лучшее в методе Quick Scan заключается в том, что он может восстанавливать файлы, сохраняя метаданные (включая названия).
Этот метод можно использовать для восстановления удаленных данных в HFS/HFS+, FAT и NTFS файловых системах.
Однако, если метод Quick Scan не смог восстановить ваши файлы, Deep scan — это последний (и самый мощный) вариант.
#7 Deep Scan для удаленных данных
Deep Scan поможет вам восстановить удаленные файлы на Mac, когда остальные методы не сработали. Он сканирует весь диск или раздел на бинарном уровне. Это сканирование может занять несколько часов в зависимости от размера диска.
Единственным недостатком метода Deep Scan является то, что он не восстанавливает метаданные, поэтому исходные названия файлов будут потеряны. Вместо этого у файлов будут общие названия, например, file567.
doc, или Disk Drill может получить некоторую метаинформацию и использовать ее для названия, например, 1920×1200.jpg для изображений.
#8 Выберите ваши удаленные файлы
Когда Disk Drill завершит сканирование, на экране отобразится список найденных файлов. Если вы ищете определенные файлы, вы можете отсортировать результаты, чтобы сузить количество отображаемых файлов. Вы можете искать название файлов, используя поле со значком лупы в верхнем левом углу.
Имена файлов не сохраняются при Deep Scan, поэтому вам нужно сузить результаты по дате и типу файла.
Вы также можете настроить время, чтобы программа отображала лишь те файлы, которые были удалены за последние дни или недели. Нажмите на любой из заголовков столбцов, чтобы отсортировать список по этому значению.
Когда вы найдете потенциальный файл, щелкните на значок “глаз” рядом с названием, чтобы просмотреть файл. Некоторые файлы могут быть повреждены, поэтому предварительный просмотр — это единственный способ узнать, полностью ли они восстановлены.
После того, как вы определились, какие удаленные файлы вы хотели бы восстановить на Mac, поставьте флажки рядом с их названиями.
#9 Восстановить удаленные файлы на Mac
После того, как вы выбрали файлы, выберите место, где вы хотите сохранить восстановленные данные и нажмите кнопку “Восстановить” в правом верхнем углу.
Если вы использовали Quick Scan или Deep Scan и еще не приобрели версию PRO, вам будет предложено это сделать. Если вы обновились, нажмите кнопку “Восстановить”, чтобы начать восстановление удаленных файлов.
Поздравляем! Теперь вы знаете, как восстановить удаленные файлы на вашем Mac OS X. Скачайте Disk Drill Basic бесплатно, чтобы сразу приступить к работе.
Даже когда кажется, что ситуация безысходна, Disk Drill все еще может все исправить. Функция Deep Scan зарывается вглубь файловой структуры и ищет кусочки файлов, которые очень сложно распознать, и объединяет фрагменты для восстановления файлов. Чем более сигнатур распознано, тем проще восстановить удаленные файлы на Mac, включая XLS, DOC, AVI, MP4, JPG.
Как восстановить файлы после удаления на Mac OS
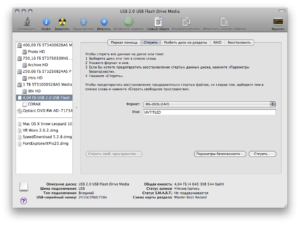
Файл лежал месяц на рабочем столе, вчера удалили, а сегодня он позарез понадобился. Знакомая ситуация. Давайте рассмотрим, как на Mac OS можно восстановить файлы после удаления.
Для начала усвоим, что любой удаленный вами файл, даже при чистке корзины — остается на вашем жестком диске. И восстановить его можно. Но также мы рассмотрим встроенную утилиту позволяющую избежать таких ситуаций и всегда держать все под контролем.
Я же рекомендую использовать встроенную и удобную программу Mac OS X — Time Machine. Использование этой утилиты намного удобнее для восстановления удаленных или измененных файлов и папок.
.Trashes — папка, которая хранит удаленные файлы на данном разделе жесткого диска
Папка .Trashes — это и есть та папка, в которой хранятся удаленные с данного раздела файлы и папки. Она скрыта от пользователя и что бы увидеть нужно ввести команду в терминал(Как это сделать можете прочитать здесь).
Но вот не задача видеть мы ее видим, а сделать напрямую ничего не можем. Далее мы рассмотрим способы восстановления…
Восстановление файлов из корзины
Первое куда попадает файл при удалении — это корзина. Если вас не раздражает ее наполнение и удаленные и вы ее не чистите после каждого удаления, то восстановить можно из нее.
Это был первый и самый доступный способ.
Утилита для восстановления файлов с жесткого диска
Если все же корзину почистили, а файлы были нужными нам поможет утилита для восстановления файлов с жесткого диска Disk Drill. Утилита позволяет восстанавливать файлы, которые прошли даже через корзину. Еще раз напомню, что файлы, которые удалены из корзины продолжают находится на жестком диске.
Программа имеет довольно простой интерфейс и с ней разберется любой пользователь, так же есть версии на русском языке.
В функции Disk Drill заложено несколько направлений рассмотрим их по порядку.
Восстановление данных
Восстановление удаленных данных является главным предназначением программы. Disk Drill позволяет восстанавливать данные не только с локальных дисков, но также и с флеш накопителей, внешних жестких дисков и даже подключенных к компьютеру мобильных устройств iOS устройств.
После установки программы запускаем поиск потерянных и удаленных данных. Примечательно, что программа может отображать файлы даже после быстрого форматирования разделов либо полностью жесткого диска.
Для начала, мы отформатировали нашу рабочую флешку в FAT32, затем скопировали на нее несколько файлов и удалили один из них.
После этого, был запущен процесс поиска утерянных (удаленных) данных.
Программа не только нашла удаленный файл, но также и тысячи других, «проживавших» на этом флеш накопителе файлов до форматирования! После глубокого форматирования в несколько проходов, файлы до форматирования могут не отображаться, и это тоже надо учитывать при работе!
Но мы надеемся. что вы каждый день глубокое форматирование не делаете. Поэтому после обнаружения, Вам остается только выделить интересующий вас файл и нажать восстановить. Файлы будут восстановлены на жесткий диск.
Восстановление данных с iOS устройств
Восстановление iOS в Disk Drill основано на резервном копировании iOS с помощью iTunes. Что бы ни было в резервном копировании, все можно восстановить: фото, видео, аудио и др.
Поддерживаются iPhone, iPad и iPod с установленными iOS 5 и выше.
Восстановление начинается со сканирования последнего бекапа устройства.
Для начала работы рекомендуется отключить Wi-Fi на устройстве и подключить к USB для ускорения восстановления.
После сканирования программа отобразит все найденные файлы, которые можно легко восстановить, нажав на соответствующую кнопку.
Duplicate Finder — поиск дубликатов файлов
Инструмент Duplicate Finder в Disk Drill проводит сканирование диска на дублирующиеся файлы и освободит дополнительное место.
Его также удобно использовать для ваших онлайн хранилищ, таких как Dropbox и Google Drive. Очень удобно использовать, когда у вас большая библиотека фотографий, видео и музыки.
Часто мы переносим файлы из папки в папку не удаляя дубликаты и все это накапливаясь отнимает место на жестком диске.
Как использовать Duplicate Finder:
- Перетащите или добавьте область для поиска дубликатов.
- Нажмите “Скан». Подождите. Посмотрите, сколько места можно восстановить.
- Выберите дубликаты для удаления, или используйте автовыбор. Нажмите «Удалить». Готово.
Мы протестировали данный инструмент и его результат оказался более чем впечатляющим. Судите сами:
Программа нашла 3404 дубликатов файлов общим объемом более 30Gb. Весьма неплохо.
Создание загрузочного диска восстановления
Для увеличения шансов восстановления или в случаях, когда системный раздел поврежден, Disk Drill позволяет создать загрузочный диск восстановления.
Для этого инструмента потребуется флешка или любой другой записываемый носитель не менее 2 Гб.
Как создать загрузочный диск восстановления:
- Выбрать диск — источник Восстановления из работающих на OS X 10.8.5+.
- Выбрать диск, который будет загрузочным.
- Перезагрузить ваш Мак, удерживая клавишу Option. Выбрать раздел «DiskDrill Boot» для безопасного восстановления данных.
Создание бекапа
Диски выходят из строя, это неизбежно. Disk Drill можно использовать для создания побайтовой копии, и восстановления данных из нее, а не из поврежденного диска.
Мы рекомендуем делать бекап для любого диска, который кажется нестабильным.
Как сделать бекап DMG:
- Выберите диск или раздел для бекапа.
- Выберите область хранения бекапа. Может понадобиться другой жесткий диск для бекапа. Нажмите «Сохранить».
- Подождите, пока будет создан бекап. Используйте в Disk Drill опцию «Присоединить образ диска», чтобы смонтировать образ диска.
Очистка диска
Модуль Чистки в Disk Drill поможет вам увидеть, куда делось свободное пространство на вашем жестком диске. Построив визуальную карту ваших файлов и папок, вы сможете быстро удалить ненужное.
Как использовать очистку диска:
- Выберите диск для визуализации. Нажмите «Скан».
- Подождите. Посмотрите построенную визуальную карту. Выберите конкретную папку, нажав на «Выбрать».
- Выберите необходимые файлы и папки. Нажмите «Удалить».
Как видно из скриншота, программа позволяет определить самые «загруженные» папки, раскрыв которые можно увидеть, какие именно файлы с наибольшим размером занимают место.
Для тех, кто уже знаком с программой сообщаем, что недавно разработчиками было выпущено большое обновление Disk Drill 3.
Что нового:
- Возможность восстановления данных с iPhone, iPad, iPod Touch
- Возможность восстановления данных с Android устройств (rooted or USB mass storage mode only)
- Новая бесплатная функция поиска дубликатов файлов
- Новая бесплатная функция создания загрузочной флешки
- ExFAT, EXT4 поддержка
- Работа с Mac OS 10.12 Sierra
- Новый интерфейс
Скачать Disk Drill с сайта разработчиков
Утилита для создания резервных копий Time Machine
Time Machine – это стандартная функция автоматического резервного копирования пользовательских файлов. Как и все сервисы Apple, Time Machine предельно проста в работе и настройке, но есть и неочевидные вещи, которые требуют разъяснения.
Первое, что стоит сделать для использования Time Machine создать для нее раздел на диске.
Finder — Переход — Утилиты — Дисковая утилита
Либо вызываем ее через ярлык в Launchpad.
Если у вас версия ниже 10.10, то окно утилиты выглядет иначе, но суть от этого не меняется. Следует заметить. что на разделы можно разбить только очищенный — отформатированный диск. Освободите логический диск и разбейте на 2 раздела.
Объем раздела под Time Machine можете установить из ваших нужд и желаемого объема копируемых файлов.
Например система EL Capitan с небольшим количеством установленных программ занимает у меня около 19ГБ на диске, отведя по утилиту 100Гб я обеспечил очень большое количество резервных копий до первого перезаписывания.Если на ваши нужды потребуется больше места утилита при включении сама укажет требуемый объем раздела под резервное копирование. Для примера я взял свой терабайтный диск с большим объемом видео, фото и других файлов. Time Machine уведомляет нас, что приблизительный размер полной резервной копии моего жесткого диска займет 276,34ГБ.
Я делаю резервные копии системы и только рабочих файлов, поэтому размер копии не превышает 40Гб.
Как включить Time Machine
Для включения переходим в основные настройки и жмем на Time Machine
Попадаем в следующее окно, но не торопимся и сразу не включаем.
Для выбора разделов и папок, которые будут копироваться нажимаем «Параметры»
С помощью плюсика добавляем папки и разделы. которые надо исключить из копирования.
Нажимаем «Сохранить», после этого начнется создание первой резервной копии, по продолжительности оно будет самое длинное, таже это зависит от общего объема копируемых файлов.
Восстановление файлов и папок Time Machine
Для восстановления файлов из резервной копии нажимаем на значок Time Machine на верхней панели — Войти в Time Machine
После чего открывается окно с резервными копиями
На EL Capitan оно выглядет вот так:
На более старых версиях:
В этом окне вам остается выбрать папку или файл, из любой по дате метки и нажать восстановить.
Во многих статьях пишут, что Time Machine забирает в автоматическом режиме много ресурсов и доля правды в этом есть. Она действительно при копировании замедляет работу графических, видео и 3D редакторов, в частности во время рэндера и это стоит учитывать, возможно даже на время отключать.
Вас могут заинтересовать:
- Time Machine Mac OS
- Перенос файлов с компьютера на IPhone и IPad
- FileVault 2
- Как очистить место на диске Mac
- Файловые системы Mac OS
Как бесплатно восстановить удаленные файлы на Mac
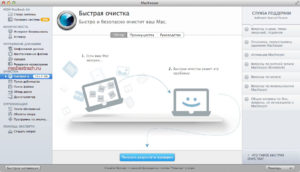
Что делать, если вы случайно удалили файл, а его резервной копии нет? Что если сам диск с резервными копиями повредился и больше не распознается Mac’ом? Может перестала читаться ваша карта от фотоаппарата или флешка? Вариантов множество. Но во всех этих случаях данные поможет восстановить Disk Drill.
Утилита платная, но в сервисе Setapp ею можно бесплатно пользоваться на протяжении 7 дней. Чего более чем достаточно, чтобы восстановить удаленные файлы.
Единственный нюанс — при регистрации придётся ввести реквизиты банковской карты. По истечении 7 дней с неё спишут 10$ за первый месяц использования Setapp. Чтобы этого не произошло — удалите свою карту из аккаунта в течении недели.
Disk Drill: 89.99$ единоразово / 7 дней бесплатно в Setapp
Какую информацию может восстановить Disk Drill
Совершенно неважно, на каком диске пропали файлы. Если вы можете физически подключить его к Mac, то Disk Drill возьмется за работу. Даже если компьютер не может его прочитать. Варианты использования следующие:
- Пропали файлы с вашего внутреннего накопителя, внешнего накопителя, USB-флешки или карты памяти;
- Пропал раздел на внешнем диске и больше не монтируется (часто бывает при неправильном извлечении диска);
- Пропала музыка в MP3-плеере или электронной книге а-ля Kindle;
- Система перестала распознавать карту памяти, флешку или жесткий диск.
Disk Drill работает со всеми популярными файловыми системами:
- APFS
- HFS/HFS+
- FAT/FAT32/exFAT
- NTFS
- EXT3/EXT4
Функция глубокого сканирования Deep Scan работает даже с поврежденной или отсутствующей файловой системой.
Как пользоваться Disk Drill
По умолчанию Disk Drill сканирует ваш накопитель и показывает всю удаленную информацию, которую удалось найти. Если файл был удален только что, то с этим справится функция Быстрого сканирования (Quick Scan). Если нет, то в ход идет Детальное сканирование (Deep Scan).
Поскольку удаленные файлы теряют всю метаинформацию, то у всех найденных файлов будут неправильные (случайные) названия, иерархия и дата создания/изменения. Чтобы найти нужный файл, надо отсортировать информацию по типу и размеру, а затем функцией быстрого просмотра найти нужный файл.
Чтобы так не мучаться, Disk Drill предлагает несколько интересных функций. Именно их я и забыл предварительно включить, так что не повторяйте мою ошибку.
- Recovery Vault — хранит копию метаданных всех удаленных файлов. В случае чего, при восстановлении сохранятся названия, даты создания и их иерархия. Функция вообще неприхотлива к ресурсам. Архив метаданных на 10 000 файлов занимает примерно 60 мегабайт.
- Guaranteed Recovery — хранит невидимые копии всех файлов, которые попадают в корзину. Если вы удалили что-то нужное, а затем пожалели, то Guaranteed Recovery без проблем восстановит любой файл. В настройках Disk Drill вы можете сами задать, сколько места вам не жалко под скрытые копии файлов из корзины и как долго их нужно хранить.
Обе эти функции работают даже в бесплатной версии Disk Drill. Так что, добавить дополнительный слой защиты к файлам можно просто поставив пробную версию. Но вот за саму функцию восстановления придется заплатить.
Единственное что надо помнить, Recovery Vault и Guaranteed Recovery работают только с разделами HFS & HFS+ и FAT. Для других разделов их включить нельзя.
Как восстановить удаленные файлы с флешки
Для демонстрации работы я взял и отформатировал свою флешку на 64 ГБ. Изначально на ней был только сезон сериала «Человек в высоком замке». Что там хранилось и было удалено до этого я уже и не припомню.
Быстрое сканирование диска заняло около 15 минут. В итоге Disk Drill обнаружил:
- все 13 серий сериала;
- 18 документов от редактора sketch;
- 208 музыкальных трека в mp3;
- 232 фотографии;
- какие-то видео в 3gp (понятия не имею, как они там оказались);
- несколько видео в формате mov.
ЧИТАЙТЕ ТАКЖЕ: Как удалить файлы так, чтобы их нельзя было восстановить
Практически все из этого мне далось восстановить. Битыми оказались только видео в 3gp и mov. Очевидно, они там были уже очень давно и просто перезаписались другой информацией.
В заключение
В идеальном мире Disk Drill вам никогда не понадобится.
Но в реальном мире нам приходится постоянно иметь дело с непитающимися флешками, поврежденными файловыми системами накопителей и банальной неосторожностью.
И простые бэкапы — не выход, особенно во время поездок, где сделать резервную копию проблематично. Поэтому сохраните себе эту статью и, когда наступит полная ж…, вы знаете, что делать.
Для жителей СНГ на Disk Drill действует скидка 50%. В итоге цена будет не 89 $, а 44 $. Тоже немало, но гораздо дешевле, чем восстанавливать диск в сервис-центре (где воспользуются тем же Disk Drill), где вы оставите несколько сот долларов.
Альтернативный вариант поставить Disk Drill — через пакет приложений Setapp. В нем есть полнофункциональная версия Disk Drill, которая проработает 7 дней. Многим этого будет достаточно, чтобы восстановить пропавшие файлы.
Disk Drill: 89.99$ единоразово / 7 дней бесплатно в Setapp
EaseUS Data Recovery: простой способ восстановить удаленные файлы на Mac
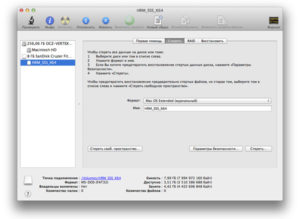
Бывало ли у вас такое, что в силу каких-либо обстоятельств вы случайно удаляли файлы, необходимые по работе? Отчет, который вы готовили неделю, презентация для заказчика необходимая завтра утром, запись первых шагов ребенка и… кошка, по случайности нажавшая «Delete» – бывает все, что угодно. Винить кого-то в стечении обстоятельств некогда, нужно восстановить данные. И чем раньше – тем лучше.
Опытные пользователи Mac, конечно же, знают о существовании Time Machine или еще лучше – Time Capsule, которые в критичной ситуации помогут с восстановлением потерянной информации. Но что делать, если вы только недавно приобрели свой первый компьютер под управлением OS X или просто не успели настроить резервное копирование?
Самый логичный вариант – использовать специальный софт, который поможет восстановить данные. Одна из таких программ – EaseUS Data Recovery.
Утилита радует своей простотой: все, как должно быть устроено в любом приложении для Mac. Только самое необходимое, без лишних настроек и непонятных опций.
Насколько сложно восстановить удаленные файлы на Mac?
При первом запуске Data Recovery предлагает вам выбрать из списка категорий те, к которым может относится удаленный файл: почтовые вложения, архивы, видео, фотографии или прочие файлы. Установив необходимые галочки в меню, нажимаем кнопку «Next» и выбираем диск(и), подключенные к компьютеру. Именно они будут просканированы на наличие удаленных файлов по вашему выбору.
Сам процесс занимает считанные минуты, по окончании будет представлен список папок и доступные для восстановления данные. Переходим в папку с удаленным файлом, отмечаем галочкой и нажимаем на кнопку «Recover», указывая после этого директорию куда вы хотели бы его восстановить.
Через несколько мгновений (в зависимости от размера файла или папки), приложение сообщит о том, что операция прошла успешно. Дело в шляпе!
Однако, это далеко не все, что умеет EaseUS Data Recovery. Существует множество различных аналогов, работающих по тому же принципу, за одним небольшим исключением.
В чем «магия» восстановления файлов?
На самом деле никакой магии тут нет. Все ваши удаленные файлы физически остаются на жестком диске даже после того, как вы очищаете Корзину. Такие файлы просто скрываются от глаз пользователя и помечаются системой как «удаленные», хотя остаются на жестком диске компьютера.
Подобные данные хранятся в системе до того момента, как другому приложению или вашим новым файлам не понадобится место. Именно в тот момент, когда новые документы не находят места на диске, система начинает записывать их поверх тех «помеченных» – удаленных для вас.
Таким образом, ваши «удаленные» данные на самом деле просто скрыты от вас до тех пор, как ни появятся новые и не займут их место. В этом случае шанс на восстановление снижается с каждым новым записанным поверх файлом.Грубо говоря, все, что делают программы по восстановлению данных: находят отмеченные на удаление файлы и копируют их в указанную вами папку.
В чем преимущество easeus data recovery?
В данной программе есть отличная функция, которая может сделать полный образ выбранного вами диска. Это нужно в том случае, если вы не уверены в полном восстановлении информации, а уже необходимо записать какие-то новые данные на жесткий диск компьютера.
Сделав образ необходимого тома, вы всегда сможете перенести его на другой компьютер, установить EaseUS Data Recovery на него и начать восстановление потерянных данных уже с нетронутой копии.
Главное понимать, что для создания образа диска вам понадобиться как минимум вдвое больший объем свободного места или внешнее USB-устройство на которое необходимо будет записать клон вашей дисковой структуры.
В каких случаях это понадобится?
На самом деле, подобные ситуации далеко не редкость. Очень часто люди, уезжающие в командировку, могут случайно удалить необходимую информацию перед очередной презентацией.
И если удаленные файлы не нужны в срочном порядке, а также есть уверенность в том, что в ходе очередной встречи придется что-то записать на жесткий диск компьютера – лучшим вариантом будет создание клона необходимого диска, который по приезду можно будет подключить на другом компьютере и восстановить удаленную информацию.
Наверное, недешевое удовольствие?
На самом деле все зависит, как всегда, от потребностей. По большей части всегда и везде (за некоторыми исключениями) обычной бесплатной лицензии EaseUS Data Recovery хватит среднестатистическому пользователю. Основное ограничение в ней – не более 2 ГБ восстанавливаемых файлов.
Полноценная лицензия на один компьютер стоит уже 89,95 долларов для пользователя и 499 долларов – для компании и технических специалистов, что даже в рамках небольшого бизнеса – адекватная сумма, если руководство заботится о возможных рисках со стороны своих работников.
