Удаление и отключение Internet Explorer
Удаление и отключение Internet Explorer
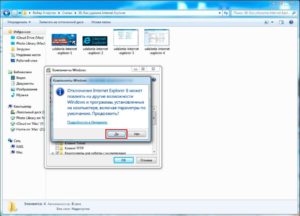
Дорогие друзья, сегодня мы с вами узнаем, как удалить или отключить Internet Explorer в Windows. Вдаваться в подробности о том, зачем вам это понадобилось, мы не будем: о работе браузера и так всем хорошо известно. Поэтому мы сразу приступим к действиям.
Рассматриваться процессы удаления и отключения будут отдельно, так как смысл у них разный. В первом случае вы полностью деинсталлируете приложение, а во втором просто назначаете другой браузер по умолчанию.
Выбирайте, что именно вам необходимо, и переходите к соответствующему блоку.
Как удалить Internet Explorer
Стоит отметить, что перед удалением позаботьтесь о том, чтобы у вас на компьютере или ноутбуке под управлением Винды стоял другой браузер. В противном случае вы просто не сможете выйти в интернет.
Как говорится, вы останетесь «у разбитого корыта». Вообще, не рекомендуется производить деинсталляцию этого приложения: лучше просто отключить его. Оно не занимает много памяти, не мешает вашей работе.
Если же Internet Explorer просто мозолит ваши глаза, то удалите ярлыки приложения и смените браузер по умолчанию. Это описывается в следующем блоке. Если же вы твёрдо стоите на своём первоначальном решении, то приступим:
- Запустите «Панель управления» с помощью меню Пуск.
Панель управления Windows
- Откройте вкладку «Удаление программы».
Удаление программs
- В появившемся перечне компонентов найдите Internet Explorer и удалите его с помощью кнопки на верхней панели.
- Следуйте подсказкам на экране, чтобы сделать всё правильно. Готово!
Обратите внимание, что в операционной системе Виндоус 10 таким образом нельзя удалить IE, так как в списке из третьего пункта выше его просто нет. В этой версии ОС используется совершенно другой браузер по умолчанию. Однако, наш IE в системе всё же есть. Вы можете удалить папку с содержанием всех файлов IE. Других способов нет. Естественно, делать это тоже не рекомендуется.
Как отключить Internet Explorer
Если пользователей всячески стараются отговорить от того, чтобы удалить Internet Explorer в Windows, то от отключения переубеждать никто не будет. Сделать это очень легко, поэтому не пугайтесь сразу. Поехали:
- Перейдите в уже знакомую вам «Панель управления» через меню Пуск.
- Нажмите на большую вкладку «Программы».
- В следующем окне нужно будет запустить параметры по ссылке «Включение или отключение компонентов Windows».
Включение или отключение компонентов Windows
- В новом маленьком окне появится список утилит. Найдите Internet Explorer и снимите с него галочку.
- Далее, вы увидите предупреждение о том, что внесённые изменения повлияют на работу системы. Жмём на кнопку «Да».
Подтверждение отключения Internet Explorer
- Кликаем ОК. Дождитесь, пока компьютер изменит настроенные параметры.
Изменение функций Windows
- После этого потребуется перезагрузка компьютера или ноутбука. Вы можете сделать её сразу или немного позже. На этом наша миссия объявляется завершённой.
Сообщение о необходимости перезагрузки компьютера
Ставим другой браузер по умолчанию
После проведённых выше манипуляций необходимо будет установить другую программу для открытия веб-страниц по умолчанию. Если вы используете Windows 10, то перейдите в соответствующий блок. Ниже представлена инструкция для более ранних версий операционной системы от компании Майкрософт.
Windows 7 и 8.1
- Запустите «Панель управления» с помощью меню Пуск.
- Нажмите на большую вкладку «Программы».
- В следующем окне нужно будет запустить параметры по ссылке «Программы по умолчанию».
Задание программ по умолчанию
- В появившемся перечне найдите нужный вам браузер и кликните по нему левой кнопкой мыши.
- Справа вы увидите две больше кнопки. Нажмите на «Использовать по умолчанию».
- Подтвердите выполненные действия с помощью подсказок на экране. Готово! Обратите внимание, что может потребоваться перезагрузка компьютера.
Windows 10
- Здесь всё намного проще и удобнее. Для начала зайдите в «Параметры», которые доступны вам через меню Пуск.
- Откройте пункт «Система».
Панель управления Windows 10
- И запустите «Приложения по умолчанию».
Приложения по умолчанию в Windows10
- В правом блоке есть графа «Веб-браузер», где вы и должны выставить нужную вам программу, нажав по пункту левой кнопкой мыши. Перезагрузка устройства после выполнения этих действий не требуется. Готово!
Заключение
Как удалить Internet Explorer
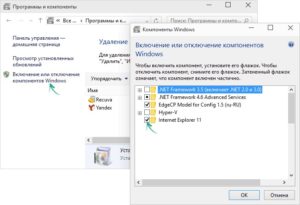
Обозреватель IE, эмблемкой которого является синяя буква на панели задач, присутствует в каждой ОС Windows. Для кого-то он представляет собой единственный путь, позволяющих выйти в глобальную сеть. Для других людей данный интернет-браузер — это настоящий раздражитель.
Многим пользователям не нравится стандартный браузер Internet Explorer, однако его невозможно полностью удалить
Относительно него даже создаются разные мемы. Именно такая группа товарищей, не видящих смысла в использовании данного веб-браузера, желает знать, как удалить Explorer, чтобы он больше не испытывал их терпение.
Однако не каждый пользователь может выполнить поставленную задачу, так как при осуществлении этого действия встречаются разные «камни преткновения». Со всеми нюансами ликвидации IE поможет разобраться эта статья. В результате пользователь узнает, можно ли вообще избавиться от браузера.
Также вы можете не удалять браузер, а стереть историю просмотров или избавиться от всплывающих окон.
Причины невозможности удаления IE
Чтобы понять, как удалить Интернет Эксплорер, необходимо задействовать особый программный механизм. При этом рассчитывать на штатное средство деинсталляции программки даже не нужно. Процесс ее активации ни к чему не приведет.
Ликвидировать обозреватель не получится даже в том случае, если отправить его файлы в корзину.
Немногие из пользователей пользуются Internet Explorer
Стереть так называемую бродилку не получится по очень простой причине — она встроена в операционную систему, которую выпускает корпорация Microsoft. IE представляет собой браузер, интегрированный в Windows. Это приложение так же, как и блокнот, калькулятор и т. д. является неотъемлемой частью OS.
Итак, ликвидировать с персонального компьютера IE полностью не получится, если имеется в виду привычное понимание такой стандартной операции. Однако пользователь сможет отключить этот обозреватель. В этом случае он исчезнет из видимости и не будет раздражать человека.Другими словами, веб-браузер по умолчанию станет обесточенным модулем операционной системы. Он никуда не исчезнет с устройства, но при этом не будет беспокоить пользователя.
Процесс отключения IE
Для того чтобы избавиться от обозревателя нужно выполнить следующие действия:
- Нажать меню «Пуск».
- Выбрать «Панель управления».
- Кликнуть по ссылке «Удаление программы».
Перейдите в пункт Удаление программ
- Открыть пункт «Включение или отключение компонентов …». Он расположен с левой стороны появившегося окна среди других функций.
Выберите строку Включение или отключение компонентов Windows
- Снять отметку напротив интернет-браузера. Для этого нужно просто кликнуть по галочке левой кнопкой мышки.
- Подтвердить свое действие нажатием кнопочки «Да» в появившемся окошечке.
Одобрите отключение программы нажатием кнопки
После завершения процедуры настройки, которая будет отображаться на экране, необходимо кликнуть по кнопке «OK». Затем пользователю придется осуществить перезагрузку ПК.
На этом весь процесс будет завершен и станет понятно, как удалить браузер Explorer с компьютера полностью. Теперь использовать веб-обозреватель не получится, так как произведена процедура его деактивации.
Если же пользователь захочет восстановить IE, тогда ему придется повторить все действия, которые описаны выше. Однако вместо отключения человеку нужно будет установить флажок возле названия обозревателя.
Процесс удаления обновлений IE
Нередко пользователь хочет ликвидировать новую версию «бродилки». Для этого человеку придется осуществить следующие несложные операции, с которыми справится даже новичок за считанные минуты:
- Открывается через «Пуск» уже хорошо знакомая «Панель управления».
- Осуществляется переход к опции под названием «Удаление программы».
- В новом окошке выбирается пункт «Просмотр установленных обновлений». Здесь пользователю придется немного подождать, так как операционная система будет загружать список.
- Проводится поиск обновлений, которые касаются именно IE.
- Каждый найденный файл удаляется при помощи соответствующей клавиши.
В конце всей процедуры проводится перезагрузка Windows. После этого на компьютере станет доступна предыдущая версия браузера.
Как удалить Интернет Эксплорер на Виндовс 10 или отключить настройках ОС Windows

В Windows 10 появился новый веб-браузер Microsoft Edge, но и Internet Explorer никуда не делся. Если вы хотите использовать первый по умолчанию или установили сторонний браузер, то, скорее всего, Internet Explorer вам больше не потребуется.
Почему не стоит полностью удалять Internet Explorer
С появлением Windows 10 и встроенного Microsoft Edge эволюционное развитие браузера Internet Explorer подошло к завершению.
Впрочем, разработчики компании Microsoft пока не собираются полностью удалять последний из операционной системы, поскольку IE всё ещё нужен для выполнения определённых программных сценариев и без него не обойтись в некоторых корпоративных средах.
Что же касается обычных юзеров, для них наличие Internet Explorer в системе — это проблемы с безопасностью ПК и дополнительный раздражитель.
В «десятке» на смену Internet Explorer пришёл Microsoft Edge
Сегодня мало кто использует этот устаревший браузер, и большинство пользователей с радостью деинсталлировало бы IE.
Однако полное удаление браузера невозможно, так как Internet Explorer (а теперь ещё и Microsoft Edge) очень глубоко встроен в систему (на низком уровне), так же как не существует программных инструментов для его полного удаления.
Конечно, более продвинутый пользователь сможет вырезать компоненты браузера, но при этом, скорее всего, операционка поведёт себя в дальнейшем неадекватно или вовсе рухнет.
Однако Internet Explorer в Windows 10 можно быстро и легко отключить штатными средствами.
Отключение IE в Windows 10
Отключить Internet Explorer можно несколькими способами. При этом следует помнить, что браузер остаётся установленным на ПК и после его отключения, поэтому обновления безопасности, применимые к IE, следует продолжать устанавливать.
С помощью панели управления
Использовать панель управления для отключения IE 11 в Windows 10 может пользователь без административных прав. Для выполнения настроек необходимо сделать следующее:
- Щёлкните правой кнопкой компьютерной мыши по значку меню «Пуск». Нажмите «Программы и компоненты». Можно пойти и по другому пути — выбрать «Выполнить».
Данное меню можно вызвать также, нажав клавиши Win+X - В появившемся окне введите команду Appwiz.cpl (вызов меню «Программы и компоненты»). Нажмите «ОК».
Команду «Выполнить» можно вызвать сочетанием клавиш Win+R - Выберите пункт «Включение и выключение компонентов Windows». В открывшемся окне снимите флажок с Internet Explorer 11. Нажмите «Да» и выполните перезагрузку системы.
Отключение IE 11 может повлиять на некоторые программы и компоненты
С помощью инструмента DISM
Для вызова средства системы обслуживания образов развертывания и управления (DISM) вам предстоит обратиться к командной строке. Для отключения Internet Explorer необходимо сделать следующее:
- Нажмите клавиши Win+X (либо щёлкните правой кнопкой компьютерной мыши по значку «Пуск»). Теперь вам нужно вызвать командную строку с правами администратора.
Меню Win+X представляет быстрый доступ к многим элементам системы - В окне терминала наберите Dism /online /Disable-Feature /FeatureName:Internet-Explorer-Optional-amd64. Выполните Enter. На дисплее должно появиться сообщение «Система DISM. Версия XXXXXX. Версия образа XXXXXX. Отключение функций.» После подтверждения успешного завершения операции выполните перезагрузку вашего ПК.
Выключение компонента произойдёт после перезагрузки компьютера
Как восстановить IE 11 при необходимости
Включение браузера осуществляется с использованием тех же инструментов, что и при отключении:
- Перейдите в «Панель управления» «Включение или отключение компонентов». Поставьте флажок в строке Internet Explorer 11 и выполните перезагрузку системы.
Включение Internet Explorer 11 может занять какое-то время - Запустите консоль с административными правами. Наберите (или скопируйте и вставьте) Dism /online /Enable-Feature /FeatureName:Internet-Explorer-Optional-amd64. После появления сообщения «Система DISM. Версия XXXXXX. Версия образа XXXXXX. Включение функций.» и завершения операции перезагрузите компьютер.
Командная строка — отдельная программа, которая обеспечивает связь между пользователем и ОС
Можно ли откатить IE на старую версию
Некоторым пользователям Windows 10 по разным причинам (например, для работы в корпоративной среде) требуется перейти с Internet Explorer 11 на IE 10 (9, 8). Эта тема довольно часто поднимается на компьютерных форумах и в службе поддержки Microsoft.
Можно ли это сделать? Однозначный ответ на данный вопрос — нет. Причина проста, Internet Explorer 11, работающий под Windows 10, — единственная установленная версия IE. Системе просто нечем его заменить.
Но даже если вы каким-то образом сможете полностью удалить Internet Explorer 11 и установить IE 10, браузер просто не запустится, а система может быть повреждена.
: отключение и включение через Windows PowerShell
Internet Explorer — стандартный веб-браузер, который присутствует на компьютерах даже с современной Windows 10. Поводов для его отключения может быть достаточно много, в том числе неудобство в работе, непонятный интерфейс настроек, заторможенность при открытии интернет-страниц. Однако полностью убрать IE из системы невозможно, так как с ним плотно связаны важные программные компоненты.
- alexeish4tohin
- Распечатать
Как полностью удалить браузер интернет эксплорер (internet explorer) на Виндовс 7, 8, 10
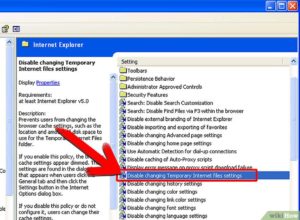
Для полного удаления Internet Explorer, чаще всего можно использовать три способа.
Удаляем ярлыки
Первый очень простенький — убираем ярлыки с рабочего стола. Ищем значок программы на рабочем столе и нажимаем на нем правой кнопкой мыши.
Выбираем из предложенных опций «удалить».
Так же поступаем на панели задач, вызвав правой кнопкой мыши опции.
Выключаем Экплорер
Вторым вариантом является полное отключение обозревателя.
Открываем панель «Пуск»
Затем активируем «Панель Управления»
Ищем среди приложений — «Программы и компоненты».
Здесь мы обнаруживаем все установленные программы по правую сторону, а по левую опции. Остановим выбор на Включение и отключения компонентов Windows
Перед нами отобразился список, выбираем «InternetExplorer»
Убираем пометку, после чего появится предупредительное окно, для подтверждения действия жмем «да».
Быстрое удаление
Третий, почти такой же способ, но с более быстрым входом в список компонентов.
- Переходим в Пуск.
- В строке для поиска программ пишем «включение», нам поисковик выдает варианты, делаем выбор на необходимом.
- Входим во «включения и отключения компонентов», где ищем «InternetExplorer» с другими активными программами. Снимая галочку, подтверждаем согласием на отключение.
Из выше написанного ясно, что удалить встроенную программу невозможно, но отключить вполне реально.
Если обозреватель снова понадобиться, вы имеете возможность вернуть его, не забывая ставить по умолчанию, вновь запущенный браузер.
По версиям пользователей, проблемы зачастую бывают при работе с интернетом или компьютером — долго грузится, из-за нескольких запущенных браузеров.
Устанавливая или удаляя софт, всегда перезагружайте компьютер или ноутбук!
Восстанавливаем исходную версию обозревателя
Не устраивает браузер Internet Explorer 11 версии? Приступим к удалению обновления на операционной системе Windows 7, т.к.
при каждой перезагрузке компьютера будет восстанавливаться прежняя версия. Запускаем меню Пуск. Откроется рамка с двумя столбцами (нам нужна правая).
Выбираем, где написано «панель управления». Если у вас список по картинкам, то это выглядит так:
Как подключить свой домен к корпоративной Яндекс почте
Следующий шаг — останавливаем выбор на строке с надписью «удаление программ», запускаем утилиту для управления системой. Перед нами высветится список установленных программ, но нам нужны обновления, поэтому клацаем с левой стороны на «просмотр установленных обновлений».
Начнется загрузка всех системных улучшений, но необходимо найти именно наше, которое хотим удалить.
Найдя, делаем выбор с начала левой, а после правой кнопочкой мыши и появится слово «удалить».
При нажатии, компьютер у вас спросит, не передумали ли Вы? Уверенно жмите «да».
Все, готово!
Чтобы обновления больше не поступали, делаем такую процедуру:
Открываем Пуск, заходим в «панель управления» и открываем графу «программы и компоненты».Здесь нам нужно найти «центр обновлений Windows» с левой стороны открывшегося окна, после чего произойдет поиск доступных обновлений. Тут нам нужно отметить «необязательные обновления», найдя строку с надпись Internet Explorer.
Правой клавишей мыши выбираем из предложенных действий «скрыть обновления». В диалоговом окне делаем выбор: «да».
Удаление на Windows 8, 10
Устранение ненужного браузера с Windows 8 и 10 аналогично. С единственной разницей, в панель управления можно попасть быстрее – выбрав шестеренку на открывающейся панели справа. В остальном процесс повторяется:
- Открываем «панель управления», где находим «удаление программ»
- Запускаем «включить и отключить компоненты», и снимаем галочку с обозревателя
- После чего, подтверждаем свое действие и перезагружаем систему
Можно ли удалить internet explorer и как это сделать?
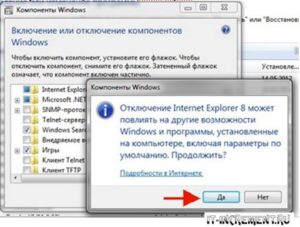
Internet Explorer – браузер рекомендуемый Майкрософт и установленный по умолчанию в компьютеры, работающие на различных версиях системы от разработчиков.
Некоторые пользователи по достоинству оценили положительные качества программы, особенно обновленных вариантов.
Другие же предпочитают использовать другие интернет-обозреватели, и задаются вопросом о том, как избавиться от internet explorer.
Удаление Internet Explorer в Windows XP
Откровенно говоря, полностью удалить браузер с компьютера вряд ли получится, поэтому можно просто выключить internet explorer. Да и не всегда этой действие на самом деле необходимо.
Ведь даже если вы хотите использовать другой интернет-обозреватель, то можете его установить и спокойно пользоваться, а IЕ оставить на случай, если в нем возникнут какие-либо проблемы. Однако, некоторые владельцы компьютеров интересуются тем, как деинсталлировать internet explorer, потому что программное обеспечение может конфликтовать с новой версией приложения.
На самом деле это не так сложно, как представляется. Причем, доступно даже пользователям, которые имеют небольшой опыт работы с компьютером.
Итак, рассмотрим, как снести internet explorer для тех, кто использует Windows XP. Для начала заходим в систему с правами администратора. Только так мы сможем провести нужные манипуляции.
Далее переходим в Панель управления и открываем вкладку, которая отвечает за установку и удаление программ. Для того чтобы в нее перейти вводим в командную строку appwiz.cpl.
Рядом с надписью Показывать обновления ставим галочку.
После на экран выведутся все установленные дополнения. Среди них нас интересует Service Pack 3. Перед тем, как удалить браузер internet explorer, понадобится избавиться и от данного пакета обновлений. Выбираем его и кликаем на кнопку Удалить.
Далее находим в списке название самого браузера и снимаем выделение рядом с ним. Перезагружаем систему, чтобы изменения могли вступить в силу.
Ну, а если вы снова решитесь пользоваться этим браузером вы можете попробовать его снова установит или просто заново установить Windows XP.
Удаление Internet Explorer в Windows 7
Для тех, кто пользуется седьмой версией операционной системы, способ, как удалить Windows internet explorer, будет немного отличаться. В начале заходим в систему на правах администратора. Если есть открытые приложения, то их понадобится закрыть.
Теперь переходим в Пуск и находим Панель управления. В ней нас интересует раздел Программы. Под его названием вы увидите пункт Удаление программ. Кликаем по нему мышью.
Перед нами открывается раздел, в котором можно стирать программы с компьютера. Именно в нем мы сможем ответить на вопрос, как удалить internet explorer.
В левой части экрана есть пункт, благодаря которому можно производить такие действия, как включение или отключение компонентов системы.
Переходим по ссылке. В появившемся списке нам нужно найти название браузера. Снимаем выделение рядом с ним и жмем ОК. После этого вы увидите сообщение.
В нем говорится о том, что подобные изменения могут повлиять и на другие программы или настройки компьютера.
Можете не обращать на данное предупреждение особое внимание, так как ничего страшного произойти не должно. Жмем Да и ждем, пока программа будет отключена.
Перечисленные действия относятся к тому, как удалить internet explorer 10 и более ранние версии интернет-обозревателя. Есть и другой способ отключения браузера. Для этого через Пуск переходим в Программы и компоненты.
В разделе находим строку, позволяющую просматривать установленные обновления. Здесь нас интересует Удаление обновления. Переходим к надписи Microsoft Windows. Правой мышью кликаем по названию браузера, нажимаем Удалить.После проведенных действий перед пользователем появится сообщение о том, что компьютер необходимо перезагрузить. Можете сделать это сразу или чуть позже, однако, не забывайте, что изменения вступят в силу только после перезагрузки. После этого 10 версия браузера будет удалена.
При этом предыдущая версия программы останется, поэтому вручную устанавливать ее не понадобится. Подобный способ подойдет для тех, кто не знает, как удалить internet explorer 11 и вернуться к какому-либо более раннему варианту.
Такой порядок действий подходит для Windows Vista и Windows 7.
Удаление командной строкой
Есть вариант, как удалить microsoft internet explorer с помощью командной строки. Уровень сложности подобной операции немного выше, чем те действия, которые были описаны ранее. Для начала понадобится убрать с рабочего стола значок. Чтобы это сделать, кликаем на иконку и выбираем команду, позволяющую изъять ее с рабочего стола.
После этого переходим в Пуск и выбираем Все программы. Открываем окно Стандартные и запускаем командную строку. Помним, что запуск следует сделать от имени администратора.
В командной строке латинскими буквами вводим: FОRFILES /Р %WINDIR%sеrvicingРackages /M Micrоsоft-Windоws-InternetExplоrеr-*.mum /с «cmd /с echo Uninstаlling pаckаge @fnаme && stаrt /w рkgmgr /up:@fnаmе /nоrеstаrt» и жмем Ввод. Если выпало окно об ошибке, нажимаем ОК.
Теперь на диске С находим Internet Explorer, выделяем папку с приложением, кликаем и в выпадающем меню выбираем Unlocker.
Следующий шаг того, как удалить internet explorer 6 или другую версию, — это в окне утилиты нажатие Удалить и кнопки Разблокировать все. Далее перезагружаем компьютер. При необходимости последние действия понадобится повторить.
Некоторых пользователей интересует, как сбросить internet explorer до предыдущей версии. Это также не слишком сложно даже для тех, кто только познает азы компьютерной грамотности. Для этого понадобится отключить браузер, после чего найти и удалить обновления.
Не забывайте, что полностью избавиться от интернет-обозревателя вам вряд ли удастся. Способами, которые приведены выше, можно лишь отключить его на компьютере, при этом на жестком диске он останется.
В любой момент вы сможете вернуться к браузеру от Майкрософт, для чего понадобится сделать такие же действия, как и при отключении, но в обратном порядке.
Как можно удалить браузер Internet Explorer (Интернет Эксплорер)
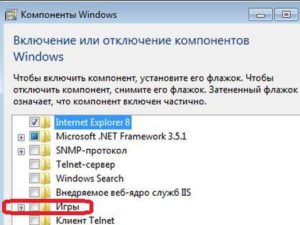
Для кого-то синенькая буковка на панели задач — значок браузера Интернет Эксплорер — это заветный вход в глобальную сеть. Кликнул по ней, и вот тебе поисковик, а вот любимые сайты. Ничего не нужно подключать, устанавливать. Красота и удобства, так сказать, по умолчанию.
Ну а для кого-то этот же объект, то есть IE, — повод для шуток и создания мемов, «камень преткновения» в процессе вёрстки веб-страниц, да и чего там греха таить, источник пользовательского раздражения.
Так вот, последняя группа товарищей, исключительно негодующих, так и норовит удалить Internet Explorer в Windows. И не всегда сомнения в успехе этого предприятия их останавливают.
У наделённых опытом, конечно, задуманное осуществить получается. А вот новички, изрядно покорпев возле компьютера, снова наблюдают на дисплее браузер, которого, собственно, по их мнению, быть не должно.
И снова задают себе риторический вопрос: «А можно ли удалить его вообще, в принципе?!»
Почему IE не удаляется?
Чтобы удалить Internet Explorer в Windows 7, 8 или в старенькой XP, необходимо задействовать специальные программные механизмы. Штатное удаление через активацию деинсталлятора здесь не поможет. И уж, тем более, не поможет переброска файлов в корзину (если перетянуть папку, где находится браузер, на её ярлык на рабочем столе).
Почему так? Всё очень просто — IE интегрирован (встроен) в операционную систему Windows. Является её неотъемлемой частью, как и другие сопутствующие приложения (Блокнот, Калькулятор, Проигрыватель и т.д.
) Полностью удалить его не получится (в привычном понимании этой стандартной процедуры). А вот отключить, убрать с поля видимости пользователя, вполне можно.
Он будет выглядеть в недрах компьютера, образно говоря, как некий «обесточенный модуль».
Как отключить IE?
1. Кликните ярлык «Пуск». В панели меню выберите «Панель управления».
2. Зайдите в окно опций «Удаление программы» (в подменю «Программы»).
3. В вертикальном списке функций, расположенном слева, откройте настройку «Включение или отключение компонентов… ».
4. В списке компонентов снимите флажок возле «Internet Explorer» (уберите «галочку» кликом мышки).
5. Подтвердите активацию функции в окне «Компоненты Windows»: нажмите кнопку «Да».
6. Дождитесь завершения изменения настроек. Нажмите «OK».
7. Выполните перезагрузку ОС.
Вот и всё. Теперь IE при всём желании задействовать не получится. Он деактивирован.
Восстановление Internet Explorer
А если вдруг по каким-то причинам нужно будет восстановить удаленный IE, снова выполните приведённую выше инструкцию, но в пункте №4 вместо отключения, соответственно, выполните подключение (установите флажок).
Как удалить обновления IE (новую версию)?
Бывает и так, что перед пользователем возникает вопрос посложней: «Как удалить Internet Explorer новой версии и вернуть прежнюю версию?». Например, убрать IE10 и восстановить IE9.
К счастью, решается он довольно легко. Чтобы отказаться от обновления, выполните следующую процедуру:
1. Зайдите в «Панель управления» через «Пуск».
2. Перейдите в окно опций «Удаление программы».
3. В меню (в левой части окна) нажмите «Просмотр установленных обновлений». Подождите немного: ОС загрузит и отобразит список.
4. Найдите среди обновлений элемент IE (например, Internet Explorer 11).
5. Кликните по нему левой кнопкой. Нажмите «Удалить» (функция в верхней панели).
6. Перезапустите Windows.При корректном выполнении всех шагов процедуры удаления снова будет активирована прежняя версия IE.
Специальное решение для Internet Explorer 9
Если вам не удаётся удалить девятую версию браузера, выполните нижеприведённую инструкцию:
1. Откройте в браузере страницу — support.microsoft.com/ru-ru/kb/2579295 (официальная техподдержка Microsoft).
2. Выберите одно из трёх предложенных решений по устранению проблемы и действуйте:
- мастер Fix it (необходимо запустить специальную программу, автоматически отключающую IE);
- выполнение команды в CMD (ввод директивы отключения в командной строке);
- восстановление системы (выполняется откат Windows к точке восстановления до выполнения обновлений ОС и в т.ч. IE).
Для поиска решений применительно к другим версиям браузера (8, 10 и 11), воспользуйтесь полем «Поиск сведений» на сайте техподдержки: задайте запрос и нажмите «Enter».
Как удалить Internet Explorer 11 в Windows 7
Начнем с Windows 7 и IE 11. Для его удаления вам потребуется выполнить следующие простые шаги:
- Зайдите в Панель управления и выберите пункт «Программы и компоненты» (вид панели управления должен быть включен в «Значки», а не «Категории», меняется в правой верхней части).
- Нажмите «Просмотр установленных обновлений» в меню слева.
- В списке установленных обновлений найдите Internet Explorer 11, кликните по нему правой кнопкой мыши и нажмите «Удалить» (а можно просто выбрать такой пункт вверху).
Вам потребуется подтвердить, что вы хотите удалить обновление Internet Explorer 11, а по завершении процесса перезагрузить компьютер.
После перезагрузки также следует скрыть это обновление с тем, чтобы в дальнейшем IE 11 снова сам не установился. Для этого зайдите в Панель управления — Центр обновления Windows и выполните поиск доступных обновлений (есть такой пункт в меню слева).
После того, как поиск будет выполнен (иногда занимает продолжительное время), нажмите по пункту «Необязательных обновлений», а в открывшемся списке найдите Internet Explorer 11, кликните по нему правой кнопкой мыши и нажмите «Скрыть обновление». Нажмите Ок.
После всего этого у вас все равно останется IE на компьютере, но уже не одиннадцатой, а одной из предыдущих версий. Если и от него нужно избавиться, то читаем дальше.
Как полностью удалить Internet Explorer в Windows 7
Теперь о полном удалении IE. Если у вас в Windows 7 установлена 11-я версия браузера Microsoft, то сначала следует выполнить инструкцию из предыдущего раздела (полностью, включая перезагрузку и скрытие обновления) и после этого приступать к следующим действиям. Если стоит IE 9 или IE 10, можно приступать сразу.
- Зайдите в Панель управления и выберите «Программы и компоненты», а там — просмотр установленных обновлений в меню с левой стороны.
- Найдите Windows Internet Explorer 9 или 10, выберите его и нажмите «Удалить» вверху или в контекстном меню по правому клику мыши.
После удаления и перезагрузки компьютера, повторите действия из первого раздела инструкции, связанные с отключением обновления, чтобы оно не установилось в дальнейшем.
Таким образом, полное удаление Internet Explorer с компьютера заключается в последовательном удалении всех установленных версий от последней к более ранним, а сами шаги для этого не отличаются.
Удаление Internet Explorer в Windows 8.1 (8) и Windows 10
И, наконец, о том, как удалить Internet Explorer в Windows 8 и Windows 10. Тут, пожалуй, все еще проще.
Зайдите в панель управления (быстрее всего это сделать с помощью правого клика по кнопке «Пуск»). В панели управления выберите пункт «Программы и компоненты». Затем нажмите «Включение или отключение компонентов Windows» в левом меню.
Найдите в списке компонентов Internet Explorer 11 и снимите отметку с него. Вы увидите предупреждение о том, что «Отключение Internet Explorer 11 может повлиять на другие компоненты и программы, установленные на компьютере».
Если вы с этим согласны, нажмите «Да». (На самом деле, ничего страшного не произойдет, если у вас есть другой браузер. В крайнем случае, вы сможете скачать IE потом с сайта Microsoft или просто снова включить его в компонентах).
После вашего согласия начнется удаление IE с компьютера с последующей перезагрузкой, после которой вы не найдете этого браузера и ярлыков для него в Windows 8 или 10.
Дополнительная информация
На всякий случай о том, что произойдет, если удалить Internet Explorer. По сути, ничего, но:
- Если у вас нет другого браузера на компьютере, то при попытке открыть ярлыки адресов в Интернете вы будете видеть ошибку Explorer.exe.
- Исчезнут ассоциации для файлов html и других веб форматов, если они были ассоциированы с IE.
При этом, если говорить о Windows 8, компоненты, например, магазин Windows Store и плитки, использующие подключение к Интернету, продолжают работать, да и в Windows 7, насколько можно судить, все работает исправно.
А вдруг и это будет интересно:
Удаление браузера Internet Explorer на Windows 7
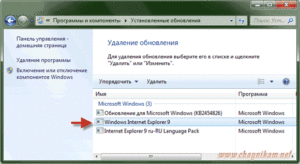
Komp.Guru > Браузеры > Удаление браузера Internet Explorer на Windows 7
При установке любой лицензионной версии Windows происходит автоматическая установка стандартных программ, интегрированных в систему. В частности, устанавливается Internet Explorer — крайне медленный и нестабильный браузер. Это вызывает у пользователей недовольство и желание его полностью удалить (или хотя бы отключить).
- Что такое Internet Explorer
- Можно ли удалять Internet Explorer
- Способы удаления браузера
- Манипуляции по отключению
Что такое Internet Explorer
Internet Explorer (MSIE или IE) — веб-обозреватель, разработанный компанией Майкрософт в 1995 году. Программа входила в стандартный набор всех версий виндовс, вплоть до десятой, где IE был заменён более современным браузером Microsoft Edge.
MSIE оснащён блокировщиком всплывающих окон, фишинг-фильтром, поддержкой интернациональных доменных имён, встроенным RSS-агрегатором и функцией автоматического обновления посредством Windows Update.
Однако несмотря на все полезные функции, браузер так и не снискал любви пользователей — более 60% юзеров предпочитали использовать сторонние программы.
И, выпустив в апреле 2014 года последний релиз эксплорера, разработчики полностью прекратили поддержку программы.Примечательно, что Internet Explorer выпускался для ряда операционных систем, включая Xbox 360, Windows Phone, Mac OS и Unix, однако неизменно оставался самым невостребованным браузером.
Можно ли удалять Internet Explorer
Естественно, с появлением множества шустрых, ярких и настраиваемых браузеров MSIE стал ещё менее популярен, чем раньше. Однако прежде чем решиться на его удаление, следует уяснить несколько ключевых моментов:
- В новой, только что установленной ОС интернет эксплорер обязательно понадобится вам, чтобы скачать необходимые программы и драйвера, отсутствующие в системе. Поэтому его лучше не трогать хотя бы до момента, когда вы полностью настроите компьютер.
- Случается так, что некоторые из программ наотрез отказываются работать с другими браузерами — им обязательно нужен MSIE. Перед удалением необходимо убедиться, что у вас нет таких программ.
- Если удалением любых встроенных компонентов Windows занимается неопытный пользователь, есть вероятность нарушить стабильную работу операционной системы. В этом случае может потребоваться даже полная её переустановка.
Из всего сказанного можно сделать вывод: если вы не хотите пользоваться встроенным браузером, лучшим решением будет просто не трогать его, а установить другую программу для работы в интернете. Но если вы твёрдо решили избавиться от предустановленного компонента, нужно чётко следовать инструкции.
Способы удаления браузера
Убрать эксплорер из операционной системы совсем несложно. Это можно сделать двумя способами — посредством командной строки либо с помощью обновлений системы.
Удаление через командную строку происходит так:
- Запустите строку из меню Пуск (Пуск —> Все программы —> Стандартные —> Командная строка) либо с клавиатуры (нажмите комбинацию Win+R, наберите «cmd» и нажмите ОК).
- В открывшемся окне введите следующее: FОRFILES /Р %WINDIR%sеrvicingРackages /M Micrоsоft-Windоws-InternetExplоrеr-*.mum /с «cmd /с echo Uninstаlling pаckаge @fnаme && stаrt /w рkgmgr /up:@fnаmе /nоrеstаrt». Затем нажмите Ввод.
- Когда на мониторе появится уведомление об ошибке, кликните ОК и найдите среди перечня программ Internet Explоrеr.
- Выделите браузер, кликнув по нему ПКМ, и выберите во всплывающем меню утилиту Unlocker. Запустите её.
- В окне Unlocker-а выберите параметры «Удалить» и «Разблокировать всё», а затем перезагрузите компьютер.
- Если программа не удалилась с первого раза, повторите все действия заново.
Второй способ удаления немного легче, и доступен даже неопытному пользователю:
- Кликните на кнопку Пуск, перейдите в Панель управления, а после этого выберите вкладку «Программы и компоненты».
- Слева отыщите строку «Просмотр установленных обновлений» и кликните на неё.
- Дождитесь построения списка, а затем выберите среди перечня программ Windows Internet Explorer.
- Выделите эксплорер левой кнопкой мышки и нажмите на кнопку «Удалить».
- Когда процедура завершится, перезагрузите компьютер.
Оба вышеописанных метода помогут полностью избавиться от браузера.
Манипуляции по отключению
Чтобы MSIE не потреблял ресурсы системы, его можно просто отключить. Делается это следующим образом:
- Войдите в меню Пуск —> Панель управления —> Программы и компоненты.
- Выберите слева пункт «Включение или отключение компонентов Windows».
- Среди перечня программ отыщите эксплорер и уберите галочку возле него, не обращая внимания на предупреждения о том, что ваши действия могут повлиять на работу программ и операционной системы.
- Нажмите ОК и выполните перезагрузку компьютера.
Предустановленный компонент Windows будет отключён. Преимущество такого способа заключается в том, что вы в любой момент сможете отменить изменения, заново включив браузер.
Манипуляции по удалению и отключению выполняются одинаково во всех версиях виндовс (ХР, Vista, 7, 8 или 10).
Есть и ещё один способ обойтись без ненавистного браузера — установить полностью чистую систему, в которую он не интегрирован.
Правда, есть одно «но» — лицензионных ОС такого плана нет, только сборки, сделанные энтузиастами и далеко не всегда радующие стабильной работой.
Кроме того, в чистых системах, как правило, нет драйверов (даже базовых), поэтому особой радости от отсутствия эксплорера вы не ощутите.
