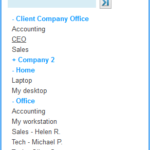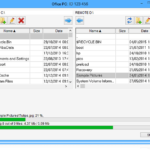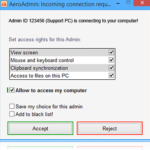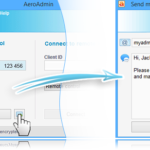Топ программ для удалённого доступа к компьютеру
5 бесплатных программ для удалённого доступа к компьютеру
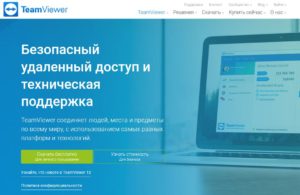
Перечисленные программы позволяют контролировать ПК с других компьютеров или мобильных устройств через интернет. Получив доступ к удалённому устройству, вы сможете управлять им, как будто оно находится рядом: менять настройки, запускать установленные приложения, просматривать, редактировать и копировать файлы.
В статье вы увидите такие термины, как «клиент» и «сервер».
Клиент — это любое устройство (ПК, планшет или смартфон), а сервер — удалённый компьютер, к которому оно подключается.
AeroAdmin
AeroAdmin – бесплатная программа удаленного доступа к компьютеру через интернет и в локальной сети. Отличительной особенностью программы является простота и удобство использования.
AeroAdmin идеально подходит для случаев спонтанной и регулярной техподдержки, поскольку позволяет подключиться с минимальным количеством шагов. Вам понадобится всего несколько секунд, чтобы скачать приложение и приступить к работе.
Несмотря на то, что AeroAdmin занимает всего около 2 Мб пространства на жестком диске и является портативным приложением, программа обладает полным набором функций для удаленного доступа к компьютерам на базе Windows.
Основные функции AeroAdmin
1) Подключение к удаленным компьютерам без установки программы. Требуется только скачать и запустить небольшое приложение.
2) Подключение за NAT, разных локальных сетях.
3) Гибкое разграничение прав доступа для разных администраторов.
4) Неконтролируемый доступ или доступ по паролю.
5) Удаленная перезагрузка ПК в нормальном и безопасном режимах.
6) Синхронизация буфера обмена.
7) Удаленная блокировка Windows.
8) Скриншоты во время сессии.
9) Запись экрана.
10) SOS сообщения для быстрой связи с администратором.
11) Контактная книга
12) Поддержка нескольких мониторов
Платные версии программы позволяют обмениваться файлами с удаленным компьютером, генерировать отчеты о сессиях, осуществлять индивидуальную конфигурацию исполняемого файла (брэндинг, права доступа, ссылки на сайт и прочее).
Как это работает?
После запуска AeroAdmin присваивает компьютеру уникальный ID. Его нужно сказать удаленному администратору, чтобы он смог подключиться к Вашему компьютеру (аналогично с номером телефона). Подключение так же возможно по прямому IP адресу.
Администратор вводит номер клиента в главном окне и подключается к нему. При подключении на компьютере клиента отобразится окно, в котором он может установить/ограничить права доступа для данного администратора.
Клиент может принять или отклонить подключение. Сессия начнется сразу после принятия клиентом входящего подключения.
В AeroAdmin предусмотрена 2х факторная аутентификация. В дополнение к ручному режиму принятия, входящие подключения могут быть приняты по паролю или в связке ID + пароль. AeroAdmin так же блокирует все попытки подбора пароля или ID компьютера.
Встроенная система SOS запросов (тревожная кнопка) (SOS)
AeroAdmin оснащен системой быстрой отправки сообщений от клиента к администратору. Эта система позволяет отправлять сообщения, содержащие всю необходимую информацию для подключения, на email админа в два клика. Сообщения отправляются в форме тикетов, что позволяет обрабатывать входящие запросы в любом почтовом клиенте. Клиент может отправить сообщение в техподдержку в считанные секунды.
Преимущества:
AeroAdmin работает достаточно шустро. Если скорость Интернет соединения (вашего и клиентского) больше 2-3 Мб/с, Вы сможете работать за удаленным компьютером, практически, не замечая задержек.
Действительно удобная панель инструментов (есть все самое необходимое), не перегруженное меню и в целом интерфейс интуитивно-понятен, даже для неопытного пользователя.
Есть функция Full Screen (полный экран). На самом деле это очень удобная штука, которая позволяет работать за удаленным ПК так, как если бы Вы находились непосредственно за ним. Никаких дополнительных торчащих тулбаров или всплывающих окон, мешающих работе.
Есть набор специальных инструментов для быстрого доступа к системных опциям, например одним нажатием на кнопку можно вызвать окно служб Windows, панель управления, окно управления компьютером, выйти из сеанса текущего пользователя и прочее. Что очень удобно при удаленном администрировании и техподдержке.
В целом AeroAdmin это очень эффективный инструмент, который пригодится любому. Спектр применения программы широк – начиная от удаленной работы, заканчивая техподдержкой и родительским контролем.
К каким платформам можно подключаться: Windows
С каких платформ возможно подключение: Windows, macOS, Linux (запуск под WINE)
Удалённый помощник (Microsoft Remote Assistance)
- К каким платформам можно подключаться: Windows.
- С каких платформ возможно подключение: Windows.
«Удалённый помощник» — встроенная в Windows утилита, благодаря которой можно быстро подключать компьютеры друг к другу без сторонних программ. Этот способ не позволяет обмениваться файлами.
Но к вашим услугам полный доступ к удалённому компьютеру, возможность совместной работы с другим пользователем и текстовый чат.
Инструкция для сервера
- Запустите утилиту. Для этого наберите в поиске по системе «Удалённый помощник». Если у вас Windows 10, ищите по запросу MsrA. Кликните правой кнопкой мыши по найденному элементу и выберите «Запуск от имени администратора».
- В открывшемся окне щёлкните «Пригласить того, кому вы доверяете, для оказания помощи». Если система сообщит, что компьютер не настроен, нажмите «Исправить» и следуйте подсказкам. Возможно, после изменения настроек придётся перезапустить утилиту.
- Когда помощник предложит выбрать способ приглашения, кликните «Сохранить приглашение как файл». Затем введите его название, папку хранения и подтвердите создание файла.
- Когда файл появится в указанном месте, на экране отобразится окно с паролем.Скопируйте пароль и отправьте его вместе с файлом клиенту по почте или любым другим способом.
- Дождитесь запроса на подключение от клиента и одобрите его.
Инструкция для клиента
- Откройте файл, созданный сервером, и введите полученный пароль. После этого вы увидите экран удалённого компьютера и сможете наблюдать за ним в специальном окне.
- Чтобы управлять файлами и программами чужого компьютера, как будто вы находитесь рядом с ним, кликните в верхнем меню «Запросить управление» и дождитесь ответа от сервера.
Файл и пароль являются одноразовыми, для следующего сеанса они уже не подойдут.
2. Удалённый рабочий стол (Microsoft Remote Desktop)
- К каким платформам можно подключаться: Windows (только в редакциях Professional, Enterprise и Ultimate).
- С каких платформ возможно подключение: Windows, macOS, Android и iOS.
Это средство представляет собой ещё одну встроенную в Windows программу, предназначенную для удалённых подключений. От предыдущей она отличается прежде всего тем, что выступающий сервером компьютер нельзя использовать во время подключения.
Его экран автоматически блокируется до конца сеанса.
Зато клиентом может быть Mac и даже мобильные устройства. Кроме того, подключённый пользователь может копировать файлы с удалённого компьютера через общий буфер обмена.
Чтобы использовать «Удалённый рабочий стол», нужно правильно настроить сервер. Это займёт у вас некоторое время. Но если не хотите разбираться в IP-адресах и сетевых портах, можете использовать другие программы из этой статьи. Они гораздо проще.
3. Удалённый рабочий стол Chrome (Chrome Remote Desktop)
- К каким платформам можно подключаться: Windows, macOS, Linux.
- С каких платформ возможно подключение: Windows, macOS, Linux, Android, iOS.
«Удалённый рабочий стол Chrome» — очень простая кросс-платформенная программа для организации удалённого доступа.
Её десктопная версия представляет собой приложение для Google Chrome, которое позволяет управлять всей системой без лишних настроек. Но обмениваться файлами между устройствами с её помощью нельзя.
В десктопной версии «Удалённый рабочий стол Chrome» отображаются два раздела меню: «Удалённая поддержка» и «Мои компьютеры». Первый служит для установки подключения между устройствами, не связанными общим аккаунтом Google. Второй позволяет соединять ваши личные устройства, привязанные к одному аккаунту.
Чтобы выполнить подключение, достаточно сгенерировать на стороне сервера код и ввести его на стороне клиента (в настольной или мобильной версии программы).
Мобильное приложение «Удалённый рабочий стол Chrome» предоставляет удалённый доступ к компьютеру. При этом подключаться в обратную сторону — с компьютера к мобильному устройству — нельзя. В то же время десктопная версия может сделать компьютер как клиентом, так и сервером.
4. TeamViewer
- К каким платформам можно подключаться: Windows, macOS, Linux, Android, iOS.
- С каких платформ возможно подключение: Windows, macOS, Linux, Android, iOS.
TeamViewer можно назвать одной из самых известных программ для создания удалённых подключений. Своей популярностью она обязана поддержке множества платформ, простоте использования и количеству функций.
Среди прочего программа позволяет записывать сеансы на видео, общаться участникам в ом и текстовом чатах и открывать удалённый доступ только к выбранным приложениям.
Чтобы подключить два устройства, нужно сгенерировать на сервере ID и пароль и ввести их на стороне клиента. У TeamViewer очень дружелюбный интерфейс с обилием подсказок, поэтому освоить её очень легко.
Вы можете установить полноценную версию программы либо использовать её портативный вариант QuickSupport. Последний не нуждается в установке, но поддерживает не все возможности TeamViewer. Кроме того, список доступных функций программы меняется в зависимости от используемых платформ.Загрузить TeamViewer или QuickSupport для Windows, Linux и macOS →
5. Общий экран (Screen Sharing)
- К каким платформам можно подключаться: macOS.
- С каких платформ возможно подключение: macOS.
Пожалуй, простейший способ установить удалённое подключение между двумя компьютерами Mac — с помощью стандартного macOS-приложения «Общий экран». Сторонние утилиты для этого вам не понадобятся.
Чтобы подключиться к удалённому компьютеру, нужно найти в поиске Spotlight «Общий экран» и запустить эту программу. В появившемся окошке следует набрать Apple ID удалённого компьютера или имя его пользователя, если оно есть в списке контактов на текущем Mac. После этого остаётся только отправить запрос на подключение.
Получив запрос, пользователь на стороне сервера может разрешить полное управление своим компьютером и его содержимым или только пассивное наблюдение.
Пять лучших программ для удаленного доступа к компьютеру

Что делать если вы на работе, а нужные файлы остались на домашнем компьютере или бабушка опять просит разобраться с антивирусом, а ехать к ней только из-за этого не хочется или заказчик просит объяснить, как обращаться с какой-нибудь программой, причем сделать это нужно как можно скорее? Проблему помогут решить программы удаленного управления компьютером.
Задача удаленного управления компьютером или настройка ПК члена семьи, коллеги, клиента, может превратиться в пытку, если у вас нет хорошей и надежной программы для этих целей. Попробуем рассмотреть пятерку лучших программ удаленного управления рабочим столом. Решение о выборе максимально удобного инструмента оставим читателю, т.к. для каждого кейса оптимальным будет свое решение.
TeamViewer
Teamviewer — признанный лидер в этой области. В списке поддерживаемых операционок: Windows, OS X, Linux, Android, и IOS. Программа распространяется бесплатно для личного использования. Для коммерческого использования за программу придется отдать от 22000 рублей (на момент написания статьи).
Среди достоинств программы можно отметить такие функции, как Wake-On-LAN, передача файлов, общий с удаленным компьютером буфер обмена, поддержка подключения с мобильных устройств: с телефонов, с планшетов и многое другое. Teamviewer поддерживает онлайн-конференции, что позволяет подключение нескольких человек к одному компьютеру. Разные варианты аутентификации, свой список удаленных компьютеров.
TeamViewer обладет приятным и понятным интерфесом, его установка проста, не требует дополнительных знаний и навыков. Работает Teamviewer через центральный сервер, стабильно, без необходимости перенастройки брандмауэра или переадресации портов.
AeroAdmin
AeroAdmin — удаленный доступ к компьютеру. Отличительной особенностью программы является простота и удобство использования.
AeroAdmin идеально подходит для случаев спонтанной и регулярной техподдержки, поскольку позволяет подключиться с минимальным количеством шагов. Вам понадобится всего несколько секунд, чтобы скачать приложение и приступить к работе.
Несмотря на то, что AeroAdmin занимает всего около 2 Мб пространства на жестком диске и является портативным приложением, программа обладает полным набором функций для удаленного доступа к компьютерам на базе Windows.
Основные функции AeroAdmin
1) Подключение к удаленным компьютерам без установки программы. Требуется только скачать и запустить небольшое приложение.
2) Подключение за NAT, разных локальных сетях.
3) Гибкое разграничение прав доступа для разных администраторов.
4) Неконтролируемый доступ или доступ по паролю.
5) Удаленная перезагрузка ПК в нормальном и безопасном режимах.
6) Синхронизация буфера обмена.
7) Удаленная блокировка Windows.
8) Скриншоты во время сессии.
9) Запись экрана.
10) SOS сообщения для быстрой связи с администратором.
11) Контактная книга
12) Поддержка нескольких мониторов
Платные версии программы позволяют обмениваться файлами с удаленным компьютером, генерировать отчеты о сессиях, осуществлять индивидуальную конфигурацию исполняемого файла (брэндинг, права доступа, ссылки на сайт и прочее).
Как это работает?
После запуска AeroAdmin присваивает компьютеру уникальный ID. Его нужно сказать удаленному администратору, чтобы он смог подключиться к Вашему компьютеру (аналогично с номером телефона). Подключение так же возможно по прямому IP адресу.
Администратор вводит номер клиента в главном окне и подключается к нему. При подключении на компьютере клиента отобразится окно, в котором он может установить/ограничить права доступа для данного администратора.
Клиент может принять или отклонить подключение. Сессия начнется сразу после принятия клиентом входящего подключения.
В AeroAdmin предусмотрена 2х факторная аутентификация. В дополнение к ручному режиму принятия, входящие подключения могут быть приняты по паролю или в связке ID + пароль. AeroAdmin так же блокирует все попытки подбора пароля или ID компьютера.
Встроенная система SOS запросов (тревожная кнопка) (SOS)
AeroAdmin оснащен системой быстрой отправки сообщений от клиента к администратору. Эта система позволяет отправлять сообщения, содержащие всю необходимую информацию для подключения, на email админа в два клика. Сообщения отправляются в форме тикетов, что позволяет обрабатывать входящие запросы в любом почтовом клиенте. Клиент может отправить сообщение в техподдержку в считанные секунды.
Преимущества:
AeroAdmin работает достаточно шустро. Если скорость Интернет соединения (вашего и клиентского) больше 2-3 Мб/с, Вы сможете работать за удаленным компьютером, практически, не замечая задержек.
Действительно удобная панель инструментов (есть все самое необходимое), не перегруженное меню и в целом интерфейс интуитивно-понятен, даже для неопытного пользователя.
Есть функция Full Screen (полный экран). На самом деле это очень удобная штука, которая позволяет работать за удаленным ПК так, как если бы Вы находились непосредственно за ним. Никаких дополнительных торчащих тулбаров или всплывающих окон, мешающих работе.
Есть набор специальных инструментов для быстрого доступа к системных опциям, например одним нажатием на кнопку можно вызвать окно служб Windows, панель управления, окно управления компьютером, выйти из сеанса текущего пользователя и прочее. Что очень удобно при удаленном администрировании и техподдержке.
В целом AeroAdmin это очень эффективный инструмент, который пригодится любому. Спектр применения программы широк – начиная от удаленной работы, заканчивая техподдержкой и родительским контролем.
Splashtop
Splashtop поддерживает Windows, OS X, Linux, Android, и IOS. Является бесплатным для личного использования (до пяти компьютеров, и в зависимости от того, как вы его используете).
Это, пожалуй, наиболее удобная программа, которая позволяет передавать аудио и видео между компьютерами/устройствами с минимальной задержкой, так что если вы любите смотреть фильмы на планшете, которые хранятся на большом компьютере, но не хотите решать вопросы совместимости форматов, то Splashtop может стать вашим выбором.
Среди недостатков программы можно отметить отсутствие русифицированного интерфейса.
Chrome Remote Desktop
Chrome Remote Desktop поддерживает Windows, OS X, Linux (в ограниченном виде: Ubuntu 12.04 и более новые), является полностью бесплатным для личного и, главное, коммерческого использования.
По своей сути, это просто Chrome-приложение, которое необходимо установить в браузер Google Chrome на любом компьютере, к которому необходимо подключиться.
Так же нужно подключить свой профиль в Google Chrome, чтобы стали доступны для подключения ваши компьбтеры.
Программа не перегружена дополнительными функциями, но необходимый минимум есть.
Недостатком Chrome Remote Desktop можно отметить отсутствие мобильных приложений.
Microsoft Remote Desktop
Протокол Microsoft RDC используются как встроенная в операционную систему технология, чтобы дать администраторам возможность подключения к удаленным рабочим местам и серверным операционным системам из любого места.
Для локальной сети это решение очень удобно и просто в использовании, но если вы подключаетесь удаленно — через Интернет, то необходимо будет перенастроить роутер или брандмауэр для «проброса» портов, плюс, очевидно, потребуется реальный статичный ip-адрес.
Основные преимущества — бесплатность, наличие локализованной версии, «обкатанность» решения. Клиентские программы есть для большинства современных операционных систем, в том числе и для мобильных платформ.
Ammyy Admin
Ammyy Admin — это система удалённого доступа и администрирования, позволяет быстро получить удаленный доступ через Интернет к компьютеру или серверу и управлять ими в режиме реального времени.
Ammyy Admin работает как и TeamViewer без необходимости перенастройка роутера или брандмауэра, не требует постоянного IP- адреса, работает через HTTPs Proxy, т.е. скорее всего будет отлично работать даже при жестко-модерируемом интернет-соединении. А надежное шифрование AES-256 не позволит вашим данным «утечь» в чужие руки.
Среди достоинств:
- чат
- Файловый менеджер (обмен файлами и папками)
- Не требует установки
Основной недостаток программы — работает только под MS Windows.
А чем пользуетесь вы? Поделитесь своими предпочтениями.
Лучшие программы для удаленного доступа к компьютеру
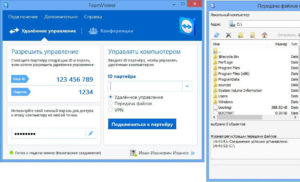
19.03.2016 windows | для начинающих | программы
В этом обзоре — список лучших бесплатных программ для удаленного доступа и управления компьютером через Интернет (известны также как программы для удаленного рабочего стола).
В первую очередь, речь идет о средствах удаленного администрирования для Windows 10, 8 и Windows 7, хотя многие из этих программ позволяют также подключаться к удаленному рабочему столу и на других ОС, в том числе с планшетов и смартфонов Android и iOS.
Для чего могут понадобиться такие программы? В большинстве случаев они используются для удаленного доступа к рабочему столу и действий для обслуживания компьютера системными администраторами и в сервисных целях.
Однако, с точки зрения обычного пользователя удаленное управление компьютером через Интернет или по локальной сети также может быть полезным: например, вместо установки виртуальной машины с Windows на ноутбуке Linux или Mac, можно подключаться к имеющемуся ПК с этой ОС (и это лишь один возможный сценарий).
Обновление: в обновлении Windows 10 версии 1607 (август 2016) появилось новое встроенное, очень простое приложение для удаленного рабочего стола — Быстрая помощь, которое подойдет для самых начинающих пользователей. Подробно об использовании программы: Удаленный доступ к рабочему столу в приложении «Быстрая помощь» (Quick Assist) Windows 10 (откроетс в новой вкладке).
«AeroAdmin — удаленный доступ к компьютеру
AeroAdmin – бесплатная программа удаленного доступа к компьютеру через интернет и в локальной сети. Отличительной особенностью программы является простота и удобство использования.
AeroAdmin идеально подходит для случаев спонтанной и регулярной техподдержки, поскольку позволяет подключиться с минимальным количеством шагов. Вам понадобится всего несколько секунд, чтобы скачать приложение и приступить к работе.
Несмотря на то, что AeroAdmin занимает всего около 2 Мб пространства на жестком диске и является портативным приложением, программа обладает полным набором функций для удаленного доступа к компьютерам на базе Windows.
Основные функции AeroAdmin
1) Подключение к удаленным компьютерам без установки программы. Требуется только скачать и запустить небольшое приложение.
2) Подключение за NAT, разных локальных сетях.
3) Гибкое разграничение прав доступа для разных администраторов.
4) Неконтролируемый доступ или доступ по паролю.
5) Удаленная перезагрузка ПК в нормальном и безопасном режимах.
6) Синхронизация буфера обмена.
7) Удаленная блокировка Windows.
8) Скриншоты во время сессии.
9) Запись экрана.
10) SOS сообщения для быстрой связи с администратором.
11) Контактная книга
12) Поддержка нескольких мониторов
Платные версии программы позволяют обмениваться файлами с удаленным компьютером, генерировать отчеты о сессиях, осуществлять индивидуальную конфигурацию исполняемого файла (брэндинг, права доступа, ссылки на сайт и прочее).
Как это работает?
После запуска AeroAdmin присваивает компьютеру уникальный ID. Его нужно сказать удаленному администратору, чтобы он смог подключиться к Вашему компьютеру (аналогично с номером телефона). Подключение так же возможно по прямому IP адресу.
Администратор вводит номер клиента в главном окне и подключается к нему. При подключении на компьютере клиента отобразится окно, в котором он может установить/ограничить права доступа для данного администратора.
Клиент может принять или отклонить подключение. Сессия начнется сразу после принятия клиентом входящего подключения.
В AeroAdmin предусмотрена 2х факторная аутентификация. В дополнение к ручному режиму принятия, входящие подключения могут быть приняты по паролю или в связке ID + пароль. AeroAdmin так же блокирует все попытки подбора пароля или ID компьютера.
Встроенная система SOS запросов (тревожная кнопка) (SOS)
AeroAdmin оснащен системой быстрой отправки сообщений от клиента к администратору. Эта система позволяет отправлять сообщения, содержащие всю необходимую информацию для подключения, на email админа в два клика. Сообщения отправляются в форме тикетов, что позволяет обрабатывать входящие запросы в любом почтовом клиенте. Клиент может отправить сообщение в техподдержку в считанные секунды.
Преимущества:
AeroAdmin работает достаточно шустро. Если скорость Интернет соединения (вашего и клиентского) больше 2-3 Мб/с, Вы сможете работать за удаленным компьютером, практически, не замечая задержек.
Действительно удобная панель инструментов (есть все самое необходимое), не перегруженное меню и в целом интерфейс интуитивно-понятен, даже для неопытного пользователя.
Есть функция Full Screen (полный экран). На самом деле это очень удобная штука, которая позволяет работать за удаленным ПК так, как если бы Вы находились непосредственно за ним. Никаких дополнительных торчащих тулбаров или всплывающих окон, мешающих работе.
Есть набор специальных инструментов для быстрого доступа к системных опциям, например одним нажатием на кнопку можно вызвать окно служб Windows, панель управления, окно управления компьютером, выйти из сеанса текущего пользователя и прочее. Что очень удобно при удаленном администрировании и техподдержке.
В целом AeroAdmin это очень эффективный инструмент, который пригодится любому. Спектр применения программы широк – начиная от удаленной работы, заканчивая техподдержкой и родительским контроль.
Скриншоты:
Удаленный рабочий стол Microsoft (Microsoft Remote Desktop)
Удаленный рабочий стол Microsoft хорош тем, что для удаленного доступа компьютеру с его помощью не требуется установки какого-либо дополнительного программного обеспечения, при этом протокол RDP, который используется при доступе, в достаточной мере защищен и хорошо работает.
Но есть и недостатки.
Прежде всего, в то время как подключиться к удаленному рабочему столу вы можете, не устанавливая дополнительных программ со всех версий Windows 7, 8 и Windows 10 (а также с других операционных систем, в том числе Android и iOS, загрузив бесплатный клиент Microsoft Remote Desktop), в качестве компьютера, к которому подключаются (сервера), может быть только компьютер или ноутбук с Windows Pro и выше.
Еще одно ограничение — без дополнительных настроек и изысканий, подключение к удаленному рабочему столу Microsoft работает только если компьютеры и мобильные устройства находятся в одной локальной сети (например, подключены к одному роутеру в случае домашнего использования) или же имеют статические IP в Интернете (при этом находятся не за маршрутизаторами).
Тем не менее, если у вас на компьютере установлена именно Windows 10 (8) Профессиональная, или Windows 7 Максимальная (как у многих), а доступ требуется только для домашнего использования, возможно, Microsoft Remote Desktop будет идеальным вариантом для вас.
Подробно об использовании и подключении: Удаленный рабочий стол Microsoft
TeamViewer
TeamViewer — наверное, самая известная программа для удаленного рабочего стола Windows и других ОС. Она на русском, проста в использовании, очень функциональна, отлично работает через Интернет и считается бесплатной для частного использования. Кроме этого, может работать без установки на компьютер, что полезно, если вам требуется лишь однократное подключение.
TeamViewer доступен в виде «большой» программы для Windows 7, 8 и Windows 10, Mac и Linux, совмещающей в себе функции сервера и клиента и позволяющей настроить постоянный удаленный доступ к компьютеру, в виде модуля TeamViewer QuickSupport, не требующего установки, который сразу после запуска выдает ID и пароль, которые требуется ввести на компьютере, с которого будет выполняться подключение. Дополнительно есть вариант TeamViewer Host, для обеспечения возможности подключения к конкретному компьютеру в любое время. Также с недавних пор появился TeamViewer в виде приложения для Chrome, есть официальные приложения для iOS и Android.
Среди функций, доступных при сеансе удаленного управления компьютером в TeamViewer
- Запуск VPN соединения с удаленным компьютером
- Удаленная печать
- Создание скриншотов и запись удаленного рабочего стола
- Общий доступ к файлам или просто передача файлов
- Голосовой и текстовый чат, переписка, переключение сторон
- Также TeamViewer поддерживает Wake-on-LAN, перезагрузку и автоматическое переподключение в безопасном режиме.
Подводя итог, TeamViewer — это тот вариант, который я мог бы рекомендовать почти всем, кому потребовалась бесплатная программа для удаленного рабочего стола и управления компьютером в бытовых целях — в ней почти не придется разбираться, так как все интуитивно понятно, и она проста в использовании. Для коммерческих целей придется покупать лицензию (в противном случае вы столкнетесь с тем, что сессии будут разрываться автоматически).
Подробнее об использовании и где скачать: Удаленное управление компьютером в TeamViewer
Удаленный рабочий стол Chrome (Chrome Remote Desktop)
Google имеет собственную реализацию удаленного рабочего стола, работающую как приложение для Google Chrome (при этом доступ будет не только к Chrome на удаленном компьютере, а ко всему рабочему столу). Поддерживаются все настольные операционные системы, на которые можно установить браузер Google Chrome. Для Android и iOS также имеются официальные клиенты в магазинах приложений.
Для использования Chrome Remote Desktop потребуется загрузить расширение браузера из официального магазина, задать данные для доступа (пин-код), а на другом компьютере — подключиться с использованием этого же расширения и указанного пин-кода. При этом для использования удаленного рабочего стола Chrome обязательно требуется войти в свой аккаунт Google (не обязательно один и тот же аккаунт на разных компьютерах).
Среди преимуществ способа — безопасность и отсутствия необходимости установки дополнительного ПО, если вы и так пользуетесь браузером Chrome. Из недостатков — ограниченная функциональность. Подробнее: Удаленный рабочий стол Chrome.
Удаленный доступ к компьютеру в AnyDesk
AnyDesk — еще одна бесплатная программа для удаленного доступа к компьютеру, причем создана она бывшими разработчиками TeamViewer. Среди преимуществ, которые заявляют создатели — высокая скорость работы (передачи графики рабочего стола) по сравнению с другими такими же утилитами.
AnyDesk поддерживает русский язык и все необходимые функции, включая передачу файлов, шифрование соединения, возможность работы без установки на компьютер.
Впрочем, функций несколько меньше, чем в некоторых других решениях удаленного администрирования, но именно для использования подключения к удаленному рабочему столу «для работы» тут есть всё.
Имеются версии AnyDesk для Windows и для всех популярных дистрибутивов Linux. Версии для Mac OS X, iOS и Android обещаются (уже давно).
По моим личным ощущениям — эта программа даже удобнее и проще, чем упоминавшийся ранее TeamViewer. Из интересных особенностей — работа с несколькими удаленными рабочими столами на отдельных вкладках.
Подробнее и где скачать: Бесплатная программа для удаленного доступа и управления компьютером AnyDesk
Удаленный доступ RMS или Remote Utilities
Remote Utilities, представленная на российском рынке как Удаленный доступ RMS (на русском языке) — одна из самых мощных программ для удаленного доступа к компьютеру их тех что я встречал. При этом бесплатна для управления до 10 компьютеров даже для коммерческих целей.
Список функций включает все то, что может понадобиться, а может и не потребоваться, включая, но не ограничиваясь:
- Несколько режимов подключения, включая поддержку подключения RDP через интернет.
- Удаленная установка и развертывание ПО.
- Доступ к видеокамере, удаленному реестру и командной строке, поддержка Wake-On-Lan, функции чата (видео, аудио, текстового), запись удаленного экрана.
- Поддержка Drag-n-Drop для передачи файлов.
- Поддержка нескольких мониторов.
Это далеко не все возможности RMS (Remote Utilities), если вам требуется что-то действительно функциональное для удаленного администрирования компьютеров и бесплатно, рекомендую попробовать этот вариант. Подробнее: Удаленное администрирование в Remote Utilities (RMS)
UltraVNC, TightVNC и аналогичные
VNC (Virtual Network Computing) — тип удаленного подключения к рабочему столу компьютера, похожий на RDP, но мультиплатформенный и с открытым исходным кодом. Для организации подключения, также, как и в других похожих вариантах используются клиент (viewer) и сервер (на компьютере, к которому выполняется подключение).
Из популярных программ (для Windows) удаленного доступа к компьютеру, использующих VNC можно выделить UltraVNC и TightVNC. Разные реализации поддерживают различные функции, но как правило везде есть передача файлов, синхронизация буфера обмена, передача сочетаний клавиш, текстовый чат.
Использование UltraVNC и других решений нельзя назвать простым и интуитивно понятным для начинающих пользователей (по сути, это не для них), однако это одно из самых популярных решений для доступа к своим компьютерам или компьютерам организации. В рамках этой статьи инструкций по использованию и настройке дать не получится, но если у вас возникнет интерес и желание разобраться — материалов по использованию VNC в сети предостаточно.
Бесплатные программы для удаленного управления компьютерами
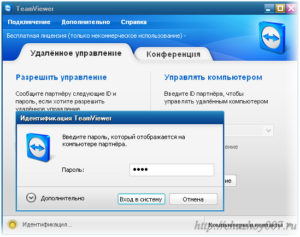
Программы удаленного управления компьютером позволяют дистанционно управлять другим компьютером через Интернет или в локальной сети.
Это удобно, когда необходимо помочь не очень опытному пользователю, например, родственнику или другу, плохо разбирающемуся в компьютере что-либо сделать на нем, не сходя со своего уютного кресла и не тратя при этом свои нервы и время на телефонные разговоры.
Такие программы еще удобно использовать для удаленной работы, например, из дома для подключения в офис и наоборот — для доступа к своему домашнему ПК, для системного администрирования целого парка компьютеров и серверов. Проведем сравнительный анализ программ удаленного управления, выделим их преимущества и недостатки.
AeroAdmin
AeroAdmin – бесплатная программа удаленного доступа к компьютеру через интернет и в локальной сети. Отличительной особенностью программы является простота и удобство использования.
AeroAdmin идеально подходит для случаев спонтанной и регулярной техподдержки, поскольку позволяет подключиться с минимальным количеством шагов. Вам понадобится всего несколько секунд, чтобы скачать приложение и приступить к работе.
Несмотря на то, что AeroAdmin занимает всего около 2 Мб пространства на жестком диске и является портативным приложением, программа обладает полным набором функций для удаленного доступа к компьютерам на базе Windows.
Основные функции AeroAdmin
1) Подключение к удаленным компьютерам без установки программы. Требуется только скачать и запустить небольшое приложение.
2) Подключение за NAT, разных локальных сетях.
3) Гибкое разграничение прав доступа для разных администраторов.
4) Неконтролируемый доступ или доступ по паролю.
5) Удаленная перезагрузка ПК в нормальном и безопасном режимах.
6) Синхронизация буфера обмена.
7) Удаленная блокировка Windows.
8) Скриншоты во время сессии.
9) Запись экрана.
10) SOS сообщения для быстрой связи с администратором.
11) Контактная книга
12) Поддержка нескольких мониторов
Платные версии программы позволяют обмениваться файлами с удаленным компьютером, генерировать отчеты о сессиях, осуществлять индивидуальную конфигурацию исполняемого файла (брэндинг, права доступа, ссылки на сайт и прочее).
Как это работает?
После запуска AeroAdmin присваивает компьютеру уникальный ID. Его нужно сказать удаленному администратору, чтобы он смог подключиться к Вашему компьютеру (аналогично с номером телефона). Подключение так же возможно по прямому IP адресу.
Администратор вводит номер клиента в главном окне и подключается к нему. При подключении на компьютере клиента отобразится окно, в котором он может установить/ограничить права доступа для данного администратора.
Клиент может принять или отклонить подключение. Сессия начнется сразу после принятия клиентом входящего подключения.
В AeroAdmin предусмотрена 2х факторная аутентификация. В дополнение к ручному режиму принятия, входящие подключения могут быть приняты по паролю или в связке ID + пароль. AeroAdmin так же блокирует все попытки подбора пароля или ID компьютера.
Встроенная система SOS запросов (тревожная кнопка) (SOS)
AeroAdmin оснащен системой быстрой отправки сообщений от клиента к администратору. Эта система позволяет отправлять сообщения, содержащие всю необходимую информацию для подключения, на email админа в два клика. Сообщения отправляются в форме тикетов, что позволяет обрабатывать входящие запросы в любом почтовом клиенте. Клиент может отправить сообщение в техподдержку в считанные секунды.
Преимущества:
AeroAdmin работает достаточно шустро. Если скорость Интернет соединения (вашего и клиентского) больше 2-3 Мб/с, Вы сможете работать за удаленным компьютером, практически, не замечая задержек.
Действительно удобная панель инструментов (есть все самое необходимое), не перегруженное меню и в целом интерфейс интуитивно-понятен, даже для неопытного пользователя.
Есть функция Full Screen (полный экран). На самом деле это очень удобная штука, которая позволяет работать за удаленным ПК так, как если бы Вы находились непосредственно за ним. Никаких дополнительных торчащих тулбаров или всплывающих окон, мешающих работе.
Есть набор специальных инструментов для быстрого доступа к системных опциям, например одним нажатием на кнопку можно вызвать окно служб Windows, панель управления, окно управления компьютером, выйти из сеанса текущего пользователя и прочее. Что очень удобно при удаленном администрировании и техподдержке.
В целом AeroAdmin это очень эффективный инструмент, который пригодится любому. Спектр применения программы широк – начиная от удаленной работы, заканчивая техподдержкой и родительским контролем.
Подробнее о программе на сайте: AeroAdmin
LiteManager
Простая, но довольно таки мощная по возможностям программа, состоит из двух частей, первая это Server который нужно установить или запустить на удаленном компьютере и Viewer, который позволяет управлять другим компьютером.
Для работы программа требует немного больше навыков и опыта от управляющего, хотя работа сервером даже проще чем в TeamViewer, сервер можно один раз установить и больше не каких действий от пользователя не нужно, ID будет всегда постоянный, его даже можно задать самому в ручную, что очень удобно для запоминания.
Версия LiteManager Free является бесплатной для личного и коммерческого использования.
Преимущества:
В программе помимо основных режимов удаленного доступа: удаленного управления, передачи файлов, чата, диспетчера задач, редактора реестра, есть и уникальные функции, например: инвентаризация, запись экрана, удаленная установка. Программа бесплатна для использования на 30-ти компьютерах, ее можно использовать для круглосуточного доступа без каких либо дополнительных модулей. Отсутствуют какие-либо ограничения по времени работы. Есть возможность настройки своего собственного ID сервера для настройки корпоративной службы поддержки. В программе нет каких-либо ограничений по времени работы и блокировок.
Недостатки:
Не хватает клиента под мобильные платформы или другие системы, есть ограничения на 30 компьютеров в бесплатной версии, для администрирования большего количества необходимо приобрести лицензию. Некоторые, специфичные режимы работы доступны только в Pro версии.
Итог:
Программа Litemanager подойдет для оказания удаленной поддержки, для администрирования нескольких десятков компьютеров абсолютно бесплатно, для настройки собственной службы удаленной поддержки. Стоимость программы самая низкая в своем сегменте и лицензия не ограничена по времени.
Сайт: Litemanager
Ammy admin
Программа в основном аналогична TeamViewer, но более простой вариант. Присутствуют только основные режимы работы — просмотр и управления, передача файлов, чат. Программа может работать без установки, бесплатная для некоммерческого использования.
Преимущества:
Простая и легкая программа, можно работать как в Интернете, так и в локальной сети, обладает минимальными настройками и не требует каких-то особых умений и навыков. По сравнения с TeamViewer более мягкая лицензионная политика.
Недостатки:
Минимум функций для удаленного управления, администрировать большой парк компьютеров будет сложно, при долгом использование, более 15 часов в месяц, сеанс работы может быть ограничен или заблокирован, платная для коммерческого использования,
Итог:
Данная программа больше подойдет для разового подключения к компьютеру и не сильно сложных манипуляциях, например в качестве оказания помощи не опытному пользователю в настройке компьютера.
Сайт: Ammy admin
RAdmin
Одна из первых программ удаленного управления и известная в своем кругу, не мог ее не упомянуть, больше предназначенная для системного администрирования, основной акцент сделан на безопасности. Программа состоит из двух: компонент сервера и клиента.
Требует установки, не опытному пользователю будет не просто с ней разобраться, программа предназначена в основном для работы по IP адресу, что не совсем удобно для оказания тех. поддержки через Интернет. Программа платная, но обладает бесплатным тестовым периодом.
Преимущества:
У программы высокая скоростью работы, особенно в хорошей сети, благодаря видео драйверу захвата рабочего стола, повышенной надежностью и безопасностью. Встроена технология Intel AMT, что позволяет подключаться к BIOS удаленного компьютера и настраивать его. Реализованы только основные режимы работы удаленное управление, передача файлов, чат и т.д.
Недостатки:
Почти нет возможности для работы без IP адреса, т.е. соединяться по ID. Отсутствует клиент для мобильных систем. Нет бесплатной версии, только тестовый период 30 дней. Для работы с программой необходимы навыки опытного пользователя. При подключении видео драйвер может отключать графическую оболочку Aero, иногда мигает экран.
Итог:
Программа больше подойдет для системных администраторов для администрирования компьютеров и серверов в локальной сети. Для работы через Интернет, возможно, придется настроить VPN туннель.
Сайт: RAdmin
Заключение
Есть еще много аналогичных программ для удаленного доступа, это более новые (Airoadmin, Supremo), немного устаревшие (VNC, Dameware, PCAnywhere) и другие более дорогие красивые, но выполняющие те же самые основные функции.
Если решите приобрести лицензию, обратите внимание, что некоторые программы лицензируются на временное пользование на год, после чего нужно платить еще и еще.
Думаю, выбрать подходящую программу для себя вы сможете сами, или лучше всего использовать несколько решений в комплексе.
Топ 10 программ для удаленного доступа к компьютеру
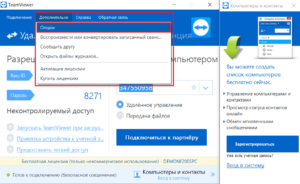
Удаленный доступ к компьютерам, казавшийся еще не так давно в глазах простых обывателей чем-то из ряда вон выходящим, сегодня превратился в незаменимое средство для обеспечения максимально эффективной работы службы техподдержки.
Теперь независимо от того, в какой точке земного шара пришлось очутиться пользователю, он в любой момент с легкостью может подключиться к своему рабочему или домашнему ПК удаленно, используя лишь одну из многочисленных программ, предназначенных для этой цели.
Что тут скажешь? Возможностей у подобного программного обеспечения предостаточно, вот только не каждое из них по зубам начинающим «компьютерным гениям». Однако и среди более простых программ, предназначенных для удаленного доступа к компьютеру, предостаточно таких, которые, помимо бесплатного использования, обладают множеством других преимуществ. Рассмотрим лучшие из них?
style=»display:inline-block;width:336px;height:280px» data-ad-client=»ca-pub-3158720937153219″
data-ad-slot=»6358577375″>
LiteManager Free
Среди программ-конкурентов неплохо смотрится и такая утилита, как LiteManager Free. В ней, пожалуй, нет ничего лишнего, что не понадобилось бы при использовании компьютера удаленно.
В частности, после установки этой программки перед пользователями открываются такие возможности, как:
- использование удаленного управления ПК, в том числе выключение, перезагрузка или включение компьютера в режиме Wake-On-LAN;
- обмен файлами и сообщениями между компьютерами;
- удаленная настройка редактора реестра и диспетчера задач;
- запись экрана автономно в видеофайл;
- инвентаризация подключенных устройств;
- установка на удаленном компьютере программ и их последующее обновление;;
- встроенный поиск подключенных к серверу ПК;
- ручной выбор карты сети для качественного администрирования;
- Telnet управление через консоль.
При этом программку совершенно бесплатно можно использовать одновременно на 30 компьютерах без ограничения по времени, блокировки или необходимости устанавливать дополнительные модули для продуктивной работы в сети.
Официальный сайт
Программа для удаленного доступа к пк AeroAdmin
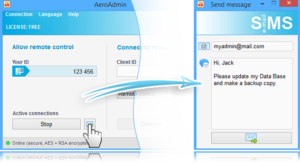 AeroAdmin – бесплатная программа удаленного доступа к компьютеру через интернет и в локальной сети. Отличительной особенностью программы является простота и удобство использования.
AeroAdmin – бесплатная программа удаленного доступа к компьютеру через интернет и в локальной сети. Отличительной особенностью программы является простота и удобство использования.
AeroAdmin идеально подходит для случаев спонтанной и регулярной техподдержки, поскольку позволяет подключиться с минимальным количеством шагов. Вам понадобится всего несколько секунд, чтобы скачать приложение и приступить к работе.
Несмотря на то, что AeroAdmin занимает всего около 2 Мб пространства на жестком диске и является портативным приложением, программа обладает полным набором функций для удаленного доступа к компьютерам на базе Windows.
Основные функции AeroAdmin
1) Подключение к удаленным компьютерам без установки программы. Требуется только скачать и запустить небольшое приложение.
2) Подключение за NAT, разных локальных сетях.
3) Гибкое разграничение прав доступа для разных администраторов.
4) Неконтролируемый доступ или доступ по паролю.
5) Удаленная перезагрузка ПК в нормальном и безопасном режимах.
6) Синхронизация буфера обмена.
7) Удаленная блокировка Windows.
8) Скриншоты во время сессии.
9) Запись экрана.
10) SOS сообщения для быстрой связи с администратором.
11) Контактная книга
12) Поддержка нескольких мониторов
Платные версии программы позволяют обмениваться файлами с удаленным компьютером, генерировать отчеты о сессиях, осуществлять индивидуальную конфигурацию исполняемого файла (брэндинг, права доступа, ссылки на сайт и прочее).
Как это работает?
После запуска AeroAdmin присваивает компьютеру уникальный ID. Его нужно сказать удаленному администратору, чтобы он смог подключиться к Вашему компьютеру (аналогично с номером телефона). Подключение так же возможно по прямому IP адресу.
Администратор вводит номер клиента в главном окне и подключается к нему. При подключении на компьютере клиента отобразится окно, в котором он может установить/ограничить права доступа для данного администратора.
Клиент может принять или отклонить подключение. Сессия начнется сразу после принятия клиентом входящего подключения.
В AeroAdmin предусмотрена 2х факторная аутентификация. В дополнение к ручному режиму принятия, входящие подключения могут быть приняты по паролю или в связке ID + пароль. AeroAdmin так же блокирует все попытки подбора пароля или ID компьютера.
Встроенная система SOS запросов (тревожная кнопка) (SOS)
AeroAdmin оснащен системой быстрой отправки сообщений от клиента к администратору. Эта система позволяет отправлять сообщения, содержащие всю необходимую информацию для подключения, на email админа в два клика. Сообщения отправляются в форме тикетов, что позволяет обрабатывать входящие запросы в любом почтовом клиенте. Клиент может отправить сообщение в техподдержку в считанные секунды.
Преимущества:
AeroAdmin работает достаточно шустро. Если скорость Интернет соединения (вашего и клиентского) больше 2-3 Мб/с, Вы сможете работать за удаленным компьютером, практически, не замечая задержек.
Действительно удобная панель инструментов (есть все самое необходимое), не перегруженное меню и в целом интерфейс интуитивно-понятен, даже для неопытного пользователя.
Есть функция Full Screen (полный экран). На самом деле это очень удобная штука, которая позволяет работать за удаленным ПК так, как если бы Вы находились непосредственно за ним. Никаких дополнительных торчащих тулбаров или всплывающих окон, мешающих работе.
Есть набор специальных инструментов для быстрого доступа к системных опциям, например одним нажатием на кнопку можно вызвать окно служб Windows, панель управления, окно управления компьютером, выйти из сеанса текущего пользователя и прочее. Что очень удобно при удаленном администрировании и техподдержке.
В целом AeroAdmin это очень эффективный инструмент, который пригодится любому. Спектр применения программы широк – начиная от удаленной работы, заканчивая техподдержкой и родительским контролем.
К каким платформам можно подключаться: Windows
С каких платформ возможно подключение: Windows, macOS, Linux (запуск под WINE)
RMS
Для удаленного управления ПК достойным вариантом может оказаться и утилита RMS (Remote Manipulator). Сравнивая ее с аналогичными программами, можно отметить приятный интерфейс, широкий спектр режимов, продвинутую интеграцию с Active Direction.
При этом обладает она и другими достоинствами, к которым нужно отнести наличие таких функций, как:
- администрирование несопровождаемых серверов;
- технология Internet-ID с поддержкой прокси-серверов;
- усиленный модуль безопасности с постоянным шифрованием данных;
- журналирование ошибок и соединений;
- поддержка UAC и нескольких мониторов;
- инвентаризация, реестр, диспетчер задач, терминал;
- удаленная установка;
- текстовый, видео- и аудиочат;
- продвинутые параметры наблюдения, например, запись по расписанию, удаленная веб-камера и пр.
Правда, воспользоваться всеми вышеперечисленными преимуществами RMS имеют возможность только пользователи ОС Windows, включая MS Windows 10 и 8, так как программка пока не разрабатывалась под другими типы операционных систем.
Официальный сайт
Ammyy Admin
Подбирая утилиту для обеспечения удаленного доступа к компьютерам и серверам для домашнего использования, нельзя не обратить внимания на такую программку, как Ammyy Admin. Чем она хороша? Ну, хотя бы тем, что утилита достаточно проста в использовании, не требует установки, обеспечивает максимальный уровень безопасности при передаче данных и не привязана к реальным IP адресам.
Кроме того, благодаря простому интерфейсу, подобно TeamViewer, англоязычная утилита Ammyy Admin подходит даже пользователей, обладающих минимальными навыками пользования ПК и не владеющими английским языком в принципе. Так, все основные программные функции (например, файловый менеджер, ая почта, видеосвязь, диспетчер задач и пр.) вынесены в отдельную панель управления в виде значков-кнопок:
При этом радует программка еще и тем, что позволяет администрировать сервера без постороннего сопровождения, то есть без присутствия администратора по другую сторону экрана, что бывает весьма удобно.
style=»display:block; text-align:center;» data-ad-layout=»in-article» data-ad-format=»fluid» data-ad-client=»ca-pub-3158720937153219″
data-ad-slot=»2288019166″>
Официальный сайт
Remote Utilities
Тем пользователям, которые подыскивают бесплатное и в то же время эффективное программное решение для подключения к удаленным компьютерам на базе Windows, стоит обратить внимание на преимущества программки Remote Utilities.
В чем они заключаются? Начнем с того, что утилита обеспечивает пользователям удаленный контроль напрямую, используя на выбор локальную сеть или Интернет.
При этом работая с набором встроенных функций программки, не требуется ни корректировка брандмауэра, ни предварительная настройка.Однако на этом плюсы Remote Utilities не заканчиваются. В частности, разработчиками в начинке программки предусмотрены штатные сервисы для обеспечения удаленного контроля, например, менеджер устройств и терминал файлов, проводник для реестра, настройка питания.
Есть также функция текстового, аудио- и видеочата. При этом из видимых недостатков программки можно назвать разве что отсутствие мобильной версии. В остальном же среди программных продуктов, разработанных в качестве некоммерческого предложения для подключения удаленно к ПК, Remote Utilities смотрится вполне достойно.
Официальный сайт
LogMeIn Central Premier
На сегодняшний день в бесплатном доступе можно отыскать и другую, не менее популярную программку для удаленного подключения к ПК под названием LogMeIn Central. Подобно своим программным конкурентам она имеет в арсенале такой запас функций, как:
- автоматизированное администрирование;
- быстрый доступ через веб-консоль;
- поддержка мобильных и настольных приложений;
- диспетчер файлов;
- организация групп ПК, мониторинг пользователей.
Кроме того, привлечь внимание пользователей должна и предоставляемая LogMeIn возможность удаленной печати через программу, а также обеспечение поддержки нескольких мониторов.
Помимо этого, работая с версией Premier, можно установить фоновый вариант работы приложения, выставить автоматические настройки управления задачами, получать отчетность и управлять антивирусными программными продуктами, отслеживать и запускать обновления для Windows, проводить мониторинг работоспособности системы. Единственное, что бесплатное использование этой программки на данный момент ограничено пробным периодом, доступ к которому можно получить к тому же только после завершения регистрации на сайте разработчика.
Официальный сайт
Radmin
Еще одна весьма занимательная программка в этой серии – это русскоязычная утилита Radmin.
Нужно признать, что по своим характеристикам она мало чем отличается от своих конкурентов, хотя, как заверяет компания «Фаматек», этот программный продукт по качеству изображения и скорости работы опережает всех остальные.
Так ли это на самом деле сейчас сказать трудно, так как даже взятые для сравнения программки уже давно успели обновиться и шагнуть в ногу со временем. Что же касается самой утилиты Radmin, то на данный момент она может похвастаться:
- продвинутым уровнем безопасности;
- поддержкой «горячих клавиш», нескольких мониторов и технологии Intel® AMT;
- полной совместимостью с ОС Windows 8;
- функцией «докачки» файлов при обмене с удаленным компьютером;
- встроенной справочной системой и сканером сервисов;
- выбором параметров передачи изображения;
- наличием встроенной адресной книги, из которой можно установить доступ к удаленному ПК в один клик и пр.
Единственное неудобство, пожалуй, лишь в том, что использовать Radmin бесплатно также, как и LogMeIn, можно только в течение пробного периода, который составляет всего 30 дней, причем независимо от того, будет ли использоваться программа в коммерческих целях или нет.
Официальный сайт
UltraVNC
К полностью бесплатным, но не менее эффективным программам для удаленного доступа к компьютерам можно отнести и такую англоязычную утилиту, как UltraVNC. Главным ее преимуществом на сегодняшний момент, пожалуй, является расширенная поддержка разных версий Windows.
В частности, с ее помощью можно подключиться удаленно даже к компьютеру на платформе с ОС Windows 95. Кроме того, реализована она и на базе Java, что позволяет устанавливать с ее помощью удаленный контроль и через веб-сервер, используя при этом тот же Mac OS X или Linux.
Вместе с тем помимо стандартного набора инструментов, включающего в себя передачу файлов, таймер браузера, общение через встроенный чат, управление удаленным ПК в полноэкранном и фоновом режиме с блокировкой мыши, клавиатуры и монитора при подключении, UltraVNC обладает еще одним очень интересным достоинством. Так, каждый из пользователей при желании может скачать и установить для нее различные дополнения, которые периодически появляются на сайте разработчика и позволяют в то же время после их установки расширить функционал утилиты.
При этом для ощущения полного комфорта от использования англоязычной программки можно запросто воспользоваться русификатором. Доступен он для скачивания вот по этой ссылке.
Официальный сайт
Supremo
И, наконец, последняя в списке, но не в жизни программка Supremo. Особенностью этого англоязычного программного сервиса является, пожалуй, двойной режим работы.
Так, с помощью Supremo можно использовать компьютер и в качестве точки доступа, и как метод подключения ко всем удаленным устройствам группы.
Кроме того, утилита позволяет подключаться к одному управляющему ПК неограниченному количеству пользователей, что очень выгодно, если планируется осуществлять техническое обслуживание расширенной сети.
Вместе с тем есть в ней и более прозаичные, проще говоря, стандартные инструменты. Например, для обмена файлами в нее встроен специальный двупанельный менеджер, через который можно и скачивать, и загружать документы.
Тем не менее вроде привычная сегодня функция видеоконференции и мультимедиа даже в последней версии Supremo пока не предусмотрена, что несколько ограничивает возможности использования утилиты как удаленного помощника.
Официальный сайт