Топ программ для настройки мышки
Как настроить курсор мышки на Windows, колесико, кнопки

Как настроить мышку на Windows 7 или Виндовс 10? Казалось бы – простой вопрос, но многие новички сталкиваются с проблемами, особенно, когда нужно выполнить настройку правой и левой клавиши, колесика и дополнительных кнопок (если они присутствуют в определенной модели манипулятора). Эта тема актуальна не только для владельцев стационарных ПК, где без мышки очень сложно управлять системой, но и для ноутбуков, у которых есть не совсем удобная панель тачпад.
Как подключить беспроводную мышь?
Принцип практически не отличается от проводного варианта. В комплекте должен быть компактный USB адаптер, который вставляется в соответствующий порт ноутбука и обеспечивает Bluetooth связь с управляющим приспособлением.
Обязательно вставляем батарейку корректным образом, внимательно посмотрев на обозначения, нанесенные на корпус. Также, некоторые модели оснащены переключателем – для включения нужно перевести его в положение ON, а после использования – OFF.
Если приобрели игровой манипулятор с дополнительными кнопками, то для настройки может потребоваться фирменное программное обеспечение. Обычно производители комплектуют товар диском с таким ПО или же в инструкции указывают ссылку на официальный сайт, где можно скачать софт.
Как настроить мышку на ноутбуке?
Если заметили, что не все функции работают, к примеру, колесико, дополнительная кнопка скролла не функционирует, тогда попробуйте обновить драйвера в «Диспетчере устройств», который располагается в панели управления.
Вот, как туда попасть, если используете Windows 7:
А это скриншот для Виндовс 10:
И, собственно, нужный нам элемент (чтобы у Вас отобразился перечень в таком представлении, нужно в правом верхнем углу установить режим просмотра – «мелкие значки»):
Когда отобразится список аппаратного «железа» – находим пункт «Мыши…», раскрываем его и внутри видим один или несколько элементов. Теперь щелкаем правой кнопкой мышки по ним и выбираем действие «Обновить…»:
Далее следуйте подсказкам «мастера», выбирайте автоматический вариант, дабы недостающий функционал загружался с интернета.
Настройка кнопок мышки
Сразу же расскажу, как перейти в окно управления параметрами в разных версиях ОС, а потом уже разберем конкретные действия.
- Для Windows 10 достаточно открыть панель управления (смотрите инструкцию выше) и там будет раздел «Мышь», который нам и нужен;
- В Виндовс 7 в меню «Пуск» кликаем по элементу «Устройства и принтеры…»:
Находим значок своего оборудования и переходим к параметрам, щелкнув по нему правой клавишей:
Откроется окно с несколькими вкладками. Далее рассмотрим подробнее каждую из них. Начнем с первой, которая отобразилась по умолчанию:
Здесь можно активировать опцию «Обменять назначение…», что будет актуально, если Вы левша – то есть, правая и левая клавиша поменяются местами.Также, есть регулировка скорости двойного щелчка, а рядом окошко проверки. В самом низу – включение залипания.
Как настроить курсор мыши на «десятке»
Переходим во вкладку «Параметры указателя» и видим следующую картину:
Можем отрегулировать скорость изменения позиции стрелки на экрану, активировать автоматическую установку курсора на кнопку при открытии диалоговых окон.
А для повышения видимости перемещения курсора реально включить показ следа.
Ну а если не можете найти указатель на мониторе (актуально для слабовидящих), то стоит поставить галочку возле опции «Обозначать расположение при зажатии Ctrl». То есть, после нажатия на клавиатуре указанной кнопки, возле стрелки появиться серый круг.
Настраиваем колесико мыши
Для этого есть соответствующая вкладка:
Доступно не так много вариантов – можно указать сколько строк текста будет пролистываться при прокручивании колеса. Если же этот элемент имеет механизм бокового клика (вправо-влево), то также реально указать количество символов для перемещения в стороны.
Обратите внимание, что для более «навороченных» манипуляторов лучше использовать фирменное программное обеспечение, которое предлагает гораздо более насыщенный набор параметров.
Настройка курсора на один щелчок или на два щелчка
Многим нравится открывать папки и файлы не с помощью стандартного двойного клика левой клавишей. А одним нажатием. Как это включить/выключить?
Необходимо в панели управления перейти к разделу «Параметры папок» (или Проводника – в Windows 10) и на вкладке «Общие» выбрать соответствующий вариант:
Для сохранения изменений не забываем нажимать ОК в конце действий.
Вот и разобрались, как настроить мышку на Windows 7 / 10. Если имеются вопросы – оставляйте их в конце статьи, воспользовавшись формой комментирования.
Лучшие программы для настройки мыши
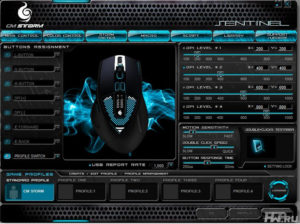
Компьютерная мышь — самый удобный манипулятор для управления компьютером. Стандартный инструментарий Windows позволяет настраивать параметры указателя мыши, увеличивать или уменьшать скорость движений курсора, изменять назначение кнопок. При большом количестве кнопок на устройстве базового функционала недостаточно для внесения нужных настроек.
С помощью специальных программ пользователи могут расширить функционал мыши: автоматизировать действия с помощью макросов, активировать возможность управления системой с помощью жестов, задать необходимые действия для дополнительных кнопок.
Составили рейтинг лучших программ для настройки мышки на Windows.
X-Mouse Button Control
X-Mouse Button Control — простая и удобная утилита для настройки мыши. Программа доступна для ОС Windows x32/x64 и распространяется на бесплатной основе. Интерфейс приложения поддерживает русский язык.
После запуска софта откроется окно программы с доступными функциями. В разделе «Слой 1» пользователи могут задать определенные действия для кнопок мыши.
Например, для левой кнопки можно установить функцию двойного клика, прокрутки вверх или вниз. Аналогичные действия можно выполнить с любой кнопкой компьютерной мыши.
В разделе «Скроллинг» выполняются настройки колесика: инвертирование направления прокрутки, включение функции постраничной прокрутки и т.д.
В разделе «Опции» программы X-Mouse Button Control доступны следующие возможности:
- Отключение прокрутки окна под курсором.
- Предопределение скорости мыши с помощью специального ползунка.
- Игнорирование вертикальной и горизонтальной прокрутки.
В настройках приложения доступна функция изменения скорости мыши, повышение точности указателя, изменение количества слоев и т.д.
Mouse Clicker
Mouse Clicker — небольшое приложение для настройки мыши. Утилита доступна для операционной системы Windows. Интерфейс программы — английский, без официальной поддержки русского языка.
Для получения полной версии софта необходимо приобрести лицензию. Стоимость премиум версии — 5 долларов. В пробной версии Mouse Clicker пользователи могут запрограммировать не более 10 кликов.
Утилита используется для автоматизации действий мыши: клики, прокрутка, перемещение файлов и ярлыков и т.д. После запуска ПО откроется небольшое окно с несколькими разделами на главном экране.
В разделе «Click Count» необходимо указать число кликов мыши, которые будут эмулироваться программой. В Trial-версии нельзя указать более 10 раз.
Альтернативный вариант — установка времени, в течение которого будут выполняться клики.
Раздел «Click Options» отвечает за настройку кликов. Здесь необходимо указать временной интервал между каждым кликом в миллисекундах. Следующий шаг — это выбор кнопки мыши и установка нужного действия: один щелчок, двойной щелчок, прокрутка вверх или вниз.
«Click Point». Здесь выполняется настройка месторасположения курсора мыши. Доступно два варианта:
- Выбор текущего расположения мыши.
- Запуск кликов на определенной точке экрана по оси X и Y.
После внесения необходимых параметров в приложение нужно запустить процесс автоматизации действий. Для этого можно нажать кнопку «Start» на верхней панели интерфейса или воспользоваться горячей клавшей Ctrl+F1.
Automatic Mouse and Keyboard
Automatic Mouse and Keyboard — многофункциональная утилита для настройки компьютерной мыши и клавиатуры. Программа доступна для Windows на английском языке.
Для получения полной версии приложения необходимо купить лицензию. Стоимость одной лицензии составляет 34 доллара.
Доступна пробная версия с ограничениями: 5 повторений записанных действий или 3 минуты работы утилиты в режиме автоматизации.
Automatic Mouse and Keyboard позволяет автоматизировать действия мыши. После запуска приложения откроется окно с несколькими инструментами для работы. Самый простой способ автоматизации — это запись действий мыши.
Для этого нужно нажать кнопку «Record» на панели инструментов.
По завершении процесса записи откроется небольшое окно с информацией о совершенных действиях: длительность по времени, количество событий мыши и т.д. Для запуска автоматизации необходимо выбрать режим воспроизведения, указать скорость и задержку между шагами в миллисекундах.
В нижней части интерфейса программы расположены настройки воспроизведения действий мыши. Здесь пользователи могут указать число повторений: повторять один раз, указать собственное количество повторений или время.
Инструментарий программы предоставляет возможность ручного создания макросов. Для этого нужно нажать на иконку мыши в левой части интерфейса и выбрать необходимое действие: левый клик, правый клик, двойное нажатие и т.д.Выбранные действия записываются в главном окне программы. Для запуска созданного макроса нужно нажать на кнопку «Play» на верхней панели инструментов.
gMote
gMote — это простое приложения для настройки мыши на операционной системе Windows. Утилита распространяется на бесплатной основе. Интерфейс программы — английский.
Приложение используется для управления системой при помощи жестов компьютерной мыши. Например, с помощью gMote можно активировать функцию выключения ПК или перезагрузки системы определенным движением мыши.
Принцип работы программы прост. В окне приложения «Active» необходимо нажать кнопку «Create gesture».
Следующий шаг — это выбор действия из доступного списка: запуск медиа проигрывателя или браузера, блокировка операционной системы и т.д.
Для выбранного действия необходимо указать жест мыши в правом окне «Recording». Для этого следует нажать на левую кнопку мыши в любой части окна и «нарисовать» любой жест.
На этом процесс создания жеста успешно завершен. Чтобы задать следующее действие необходимо повторить описанные выше действия.
Завершающий этап работы с программой gMote — это сохранение созданных жестов на компьютере. Для этого нужно нажать кнопку «Save set» на верхней панели инструментов ПО.
WizMouse
WizMouse — удобное приложение для прокрутки открытых окон в системе с использованием колесика компьютерной мыши. Программа доступна для операционной системы Windows (32 и 64 бит). Для получения полной версии приложения не нужно покупать лицензию, так как софт распространяется полностью бесплатно. Интерфейса программы — английский, без поддержки русского языка.
WizMouse крайне проста в использовании. Для начала работы нужно просто запустить программу, после чего активируется основная функция ПО. Пользователи могут внести собственные настройки в программу. Для этого необходимо открыть окно конфигураций в трее Windows.
В разделе опций доступны следующие параметры:
- Включение и отключение программы.
- Запуск утилиты вместе с ОС Windows.
- Скрывать/отображать софт в трее.
- Включение или отключение программы по нажатию левой кнопки мыши в трее.
- Автоматический запуск от имени администратора.
- Активация поддержки колесика мышки в приложения, которые не поддерживают эту функцию. После включение функции можно указать произвольное количество линий для прокрутки.
- Включение реверсии прокрутки колесика.
Остались вопросы, предложения или замечания? Свяжитесь с нами и задайте вопрос.
Как изменить настройки мыши
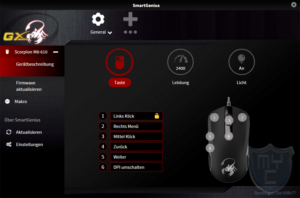
18:47 Людмила страница » Технические вопросы 8011
Как изменить настройки мыши. В современных компьютерах для многих пользователей главную роль в управлении играет компьютерная мышь. Редко, кто может работать без неё.
Как выбирать компьютерную мышку? , я уже рассказывала, про Виды компьютерных мышей, тоже. Пришло время поговорить об их настройке. Не всегда работа мышки нас устраивает, но некоторые даже не подозревают, что её можно настроить.
Вот о том, как изменить настройки мыши мы сейчас и поговорим.
Для того, чтобы добраться до настроек мыши в Windows 7, необходимо зайти в меню – Пуск – Панель управления. В окне Панели управления в маленьком окошке Поиск наверху справа напишите слово «мышь». И слева откроется список всех настроек вашей мыши.
Настройка компьютерной мыши в Windows 7
В Windows XP также необходимо вызвать меню – Пуск – Панель управления. И в окне Панели управления найдите иконку Мышь. Откройте эту папку двойным щелчком мыши и перейдем к настройкам.
Настройка компьютерной мыши в Windows XP
Примечание
Описывать настройки мыши я буду на примере Windows XP, тем более, что они нисколько не отличаются от тех же настроек в Windows 7.
Важнейшая настройка мыши – это её чувствительность и настройка двойного щелчка основной кнопкой. Оптимальные настройки зависят от конкретной модели и от привычного стиля вашей работы.Чувствительность мыши это реакция указателя на её смещение. Проверьте, можете ли вы провести указатель через весь экран по диагонали, не отрывая запястье от поверхности стола, то есть шевеля только пальцами. Если у вас не получается проделать такое, значит необходимо настроить чувствительность мыши.
Настройка чувствительности мыши
- Откройте окно Свойства: Мышь (Пуск- Панель управления- Мышь).
- Перейдите на вкладку Параметры указателя.
- Переместите движок на панели Перемещение в необходимую сторону. При перемещении движка вправо, мышь станет ещё чувствительнее, а влево – менее.
- Установите флажок на запись Включить повышенную точность установки указателя. Теперь ваш указатель будет сначала замедленно двигаться, а потом ускоряться. Это вам пригодится при работе в графических редакторах. В играх, особенно там, где приходится наводить оружие на цель, установка этого флажка будет вам только мешать и замедлять реакцию игрока.
- Очень интересная панелька Видимость. Можете попробовать установить флажки на разные функции, но в работе эти прибамбасы мешают. Но это кому как.
Очень интересная панелька Видимость в окне настройки мыши.
Настройка двойного щелчка мыши
- В этом же окне перейдите на вкладку Кнопки мыши.
- На панели Скорость выполнения двойного щелчка щелкните два раза левой кнопкой мыши по желтой папочке. Если ваши два щелчка открыли эту папку, то все нормально. Если нет, то настройте двойной щелчок перемещением движка Скорость.
На панели Скорость выполнения двойного щелчка щелкните два раза левой кнопкой мыши по желтой папочке.
- Если вы левша, то можете поменять назначение кнопок мыши на панели Конфигурация кнопок. Просто установите флажок напротив записи Обменять назначение кнопок. Не забывайте сохранять свои настройки кнопкой Применить и ОК.
- Залипание устанавливать не советую, а то любой ваш щелчок мышью, особенно при работе с текстовыми редакторами, будет цеплять и тащить за собой любой объект.
Как изменить указатель мыши
- Перейдите на вкладку Указатели.
- Откройте выпадающий список (щелкните по маленькому черному треугольнику справа) на панели Схема.
- Выберите схему.
- Ниже в настройках также выберите тип указателя и нажмите кнопку Применить.
- Если все эти схемы вам надоели или не подходят, то нажмите кнопку По умолчанию.
- Нажав на кнопку Обзор, вы можете загрузить еще много всяких курсоров из системной папки Cursors. В эту же папку (C:WINDOWSCursors) вы можете загрузить свои курсоры, и выбирать их оттуда.
Откройте выпадающий список (щелкните по маленькому черному треугольнику справа) на панели Схема. Выберите схему.
На вкладке Колесико менять ничего не надо. Просто можете поэкспериментировать.
На вкладке Колесико менять ничего не надо. Просто можете поэкспериментировать.
На вкладке Оборудование можете посмотреть , как ваша система определяет вашу мышь.
Вот таким образом можно настроить компьютерную мышь под себя.
Лучшая программа для настройки мыши

Сколько бы разработчики ни пытались придумать другие манипуляторы для компьютера, пока ничего удобнее и лучше мышки изобрести не удалось. Это относительно простое по конструкции устройство позволяет без проблем управлять нашим компьютером при выполнении любых задач — от просмотра медиафайлов до современных 3D-игр.
Классическая мышка имеет сегодня две функциональные клавиши как минимум и колесо прокрутки. Помимо прокрутки вниз и вверх оно имеет еще и функцию нажатия. Поэтому его иногда еще называют средней клавишей мыши.
Настройку мыши можно рассматривать в нескольких аспектах. Такие базовые настройки, как скорость движения курсора, точность его позиционирования, подстройка под правую или левую руку и т.д., можно осуществить, просто открыв диалоговое окно настройки мыши в «Панели управления».
Но если вам понадобится перенастроить функционал для некоторых кнопок, то наверняка не обойтись без дополнительных софтов. В этом обзоре программ для настройки мыши собраны лучшие инструменты, которые помогут улучшить и расширить ее возможности, а также записать действия мышки и воспроизводить их в будущем.
Auto-Clicker для мыши Steelseries
Программа для настройки мыши, которая способна запоминать и воспроизводить ее действия. Эта утилита способна нажимать за вас кнопки манипулятора в играх, на веб-страницах и даже в произвольных местах экрана. Auto-Clicker может эмулировать множественные клики кнопок мышки, одновременно нажимать в разных частях экрана, а с клавиатуры — эмулировать ввод текста.
Все действия, выполняемые при помощи клавиатуры и мышки, можно записать для их автоматического воспроизведения. Для этого необходимо только запустить соответствующий макрос.
Интуитивно понятный интерфейс программы способен записать и воспроизвести действия мыши, а для записанных макросов — указать количество повторов. Также указывается время, в течение которого могут воспроизводиться указанные макросы и период задержки между повторами.
Софт Auto-Clicker можно автоматически запускать вместе с системой, и он поддерживает горячие клавиши.
Ключевые функции и особенности:
[tchecklist]- запись и последующее воспроизведение нажатий кнопок клавиатуры, а также кликов и движений мышки;
- возможность использования горячих клавиш;
- циклический повтор записанных действий.
Манипулятор Steelseries Rival
Программа для настройки мыши Mouse Recorder Pro предназначена для автоматизации рутинных действий и задач. Манипуляции, выполняемые пользователем на компьютере, можно записать с помощью этой программы, а потом воспроизводить их.
Войдя в приложение, просто нажимаете кнопку начала записи и производите мышкой действия, а потом клавишей F12 останавливаете запись. Теперь можно ознакомиться с перечнем осуществленных действий, которые записались программой, отфильтровать или удалить лишнее.
Теперь, чтобы избавить себя от необходимости выполнения манипуляций вручную, можно запустить записанный макрос. Программой запоминаются не только нажатия кнопок мыши и ее движения, но и нажатие кнопок клавиатуры. Программа практически не потребляет системных ресурсов, отличается дружественным интерфейсом и занимает минимум места оперативки.
Управляем жестами
Довольно простой в использовании софт gMote позволит управлять при помощи жестов операционной системой Windows. Например, можно открыть папку «Мой компьютер» или меню «Пуск» жестами мыши. Открыть файл или запустить программу, свернуть или развернуть окно, запустить поиск или скопировать текст — теперь все это можно выполнять с помощью простого движения мышки.
Одним из преимуществ этой утилиты перед подобными программами для настройки мыши является функция использования одного и того же жеста для разных операций и в разных программах. Например, можно одним движением манипулятора запустить музыкальный проигрыватель и тем же действием обновить страницу в браузере.
Особенности и функции:
[tchecklist]- возможность использования одного жеста для разных программ;
- привлекательный интерфейс очень прост в понимании, хотя и не поддерживает русский язык;
- открытие и сохранение набора жестов, которые возможно использовать для различной работы.
Программа для настройки DPI-мыши
Mouse Wheel Control предназначена для управления приложениями с использованием колесика мышки.
С помощью этого приложения пользователи имеют возможность настроить расширенное применение колесика мышки в различных приложениях.
Например, можно применять колесико в программах, которые не поддерживают его использование. Также можно настроить функцию «третьей клавиши» в программах, которые ее поддерживают.
Утилита Mouse Wheel Control позволит системе вовремя реагировать «нажатием» определенных клавиш на поворот колесика и управлять вращением клавишами-модификаторами. Функциональные правила колесика можно задавать отдельно для каждой программы. Кроме того, можно автоматически запускать приложение вместе с системой или работать в невидимом режиме.
Утилита Mouse Clicker
Полезная программа для настройки мыши, созданная для автоматизации работы пользователей с мышкой. В приложение встроен функционал имитации стандартных движений: «перетаскивание», прокрутка, щелчок и так далее. Можно задать программе задачу кликнуть определенную точку на экране, а утилита благодаря встроенному сканирующему устройству легко справится с ней.
Софт Mouse Clicker можно настраивать таким образом, чтобы выбранная задача, идентичная функциям мыши, повторялась по окончании заданного отрезка времени нужное количество раз. Например, можно задать программе операцию по выполнению клика правой кнопкой мыши в течение получаса с односекундным интервалом.
Несомненно, подобные программы для настройки мыши способны избавить пользователей от необходимости совершения рутинных действий и сэкономить время.
Функции и особенности:
[tchecklist]- процесс работы с механическим манипулятором полностью автоматизируется;
- функции мышки выполняются программой в полном объеме;
- легко настраивается под конкретный запрос пользователя;
- идеально подойдет для выполнения повторяющихся операций.
Приложение Automatic Mouse and Keyboard
Небольшая программа для настройки чувствительности мыши позволит вам передвигать курсор мыши по заданной ранее траектории, обозначать место будущего клика и множество других самых разнообразных задач.
Предположим, вам понадобилось сохранить большое количество изображений из интернета. Наверняка для этого вам придется производить несколько однотипных действий.
Благодаря Automatic Mouse and Keyboard можно назначить маршрут и наблюдать, как компьютер вместе с приложением самостоятельно выполняют поставленную задачу.
Программа позволяет автоматизировать не только движения манипулятора, но и операции с клавиатурой. В общем, Automatic Mouse and Keyboard является уникальным, многозадачным и довольно удобным средством для пользователей.Ключевые характеристики:
[tchecklist]- функция автоматического ввода текста;
- имитация множества действий;
- более точная настройка движений курсора со встроенной лупой;
- довольно простое планирование действий;
- очень удобный интерфейс.
Лучшая программа для настройки мыши на News4Auto.ru.
Наша жизнь состоит из будничных мелочей, которые так или иначе влияют на наше самочувствие, настроение и продуктивность. Не выспался — болит голова; выпил кофе, чтобы поправить ситуацию и взбодриться — стал раздражительным. Предусмотреть всё очень хочется, но никак не получается.
Да ещё и вокруг все, как заведённые, дают советы: глютен в хлебе — не подходи, убьёт; шоколадка в кармане — прямой путь к выпадению зубов.
Мы собираем самые популярные вопросов о здоровье, питании, заболеваниях и даем на них ответы, которые позволят чуть лучше понимать, что полезно для здоровья.
Программа CursorFX для внедрения эффектных курсоров в Windows
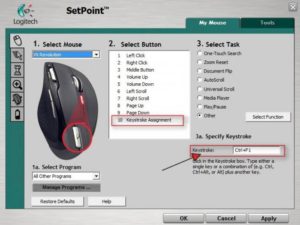
Внедрение в систему сторонних курсоров возможно несколькими способами. В Интернете доступны для скачивания тематические подборки курсоров на любой вкус и цвет.
Это, как правило, пакеты, в состав которых входят отдельные файлы с анимацией различных состояний курсоров, а также предназначенный для их установки в систему файл конфигурации «.inf».
Внедрённые таким способом в Windows схемы курсоров становятся доступны в разделе настроек мыши, где их, собственно, и можно применить.
Другой способ установки сторонних курсоров в Windows – это специальные программы, которые инсталлируются в систему, как любой иной программный продукт. Таковые предлагают выбор схем курсоров из предлагаемого в собственном интерфейсе перечня, а иногда даже предоставляют инструменты для их тонкой настройки. Об одной из таких программ – CursorFX – речь и пойдёт ниже.
О программе CursorFX
Программа CursorFX предназначена для смены внешнего вида курсоров Windows.
Она содержит каталог эффектных схем курсоров и позволяет их применять к системе, не выходя за пределы собственного интерфейса, без открытия системных настроек мыши.
Предустановленную коллекцию курсоров можно пополнить, скачав понравившиеся схемы с интернет-ресурса разработчика программы – компании Stardock Corporation.
Бесплатная версия CursorFX – это лишь интерфейс для применения в системе Windows готовых схем курсоров от разработчика. Платная версия программы являет собой фактически редактор курсоров. Каждую схему можно отредактировать, добавив курсорам дополнительные эффекты, звуковое сопровождение, установив больший или меньший размер, иную расцветку и т.п.
Скачивание и установка
Скачать бесплатную версию CursorFX можно на сайте разработчика.
Для скачивания бесплатной версии потребуется ввести электронный адрес.
Через пару секунд на почту придёт письмо с прямой ссылкой на скачивание инсталлятора CursorFX.
При установке CursorFX в Windows 10 появится окошко с уведомлением о совместимости версий системы с программой. Не обращая внимание на отсутствие Windows 10 в перечне, жмём «Ок». CursorFX полноценно работает в этой системе.
В процессе установки CursorFX пошаговый мастер предложит попутную инсталляцию другого софта разработчика. Этот пункт можно убрать.
В остальном процесс установки программы стандартный.
Возможности бесплатной версии CursorFX
Все предустановленные схемы курсоров доступны в первой же вкладке программы.
Предпоследняя кнопка в конце строки каждой отдельной схемы откроет окно просмотра анимации всех возможный состояний курсора. Здесь увидим, как курсор будет выглядеть в состояниях указателя, движения, торможения, перетаскивания окон, внутри текстового редактора и т.п.
Для задействования понравившейся схемы необходимо нажать кнопку «Применить» внизу окна программы.
Больше схем курсоров можно получить, перейдя на сайт Wincustomize.Com из вкладки программы «Ещё курсоров!».
На этом сайте увидим огромное разнообразие бесплатных схем курсоров, работающих в связке с программой CursorFX.
Кнопка скачивания доступна на веб-странице просмотра каждой отдельной схемы.
Установка скачанных схем осуществляет просто: двойной клик по загруженному файлу схемы автоматически добавит её в интерфейс CursorFX. Это можно сделать в окне архиватора даже без распаковки содержимого архива.
Практичные, непрактичные, красивые, милые, органичные, причудливые, экстравагантные, откровенно уродливые, депрессивные и странноватые – ещё массу подобных эпитетов можно подобрать к схемам курсоров CursorFX, но их ни в коем случае не назовёшь тривиальными. Например, непрактичные, но до безумия милые Angry Birds могут быть всегда быть на виду у своих многочисленных поклонников, играя роль указателя мыши.
Есть и шедевры творчества сугубо на любителя — например, схема курсоров в виде спирально закрученной проволоки с набалдашником на конце.
Платная версия CursorFX
Больше возможностей для настройки курсоров увидим уже в платной версии программы. В разделе «Эффекты» для действий мыши – щелчка левой и правой кнопками, двойного щелчка левой, нажатия средней кнопки-колёсика и т.п. – доступны различные анимационные эффекты.
Эффектным можно сделать след указателя во вкладке программы, соответственно, «След указателя».
В платной версии CursorFX можно настраивать звуки. Это щелчки, назначаемые для отдельных действий кнопками мыши.
Для каждой отдельной схемы курсоров доступны настройки оттенка, яркости, контрастности, размера, прозрачности и прочих нюансов во вкладке «Параметры».
Более тонкие настройки анимации курсоров можно задавать в режиме редактирования схем.
Кнопка редактирования схем курсоров размещается в конце строки каждой выбранной схемы во вкладке «Мои курсоры».
Скачать программу CursorFX с официального сайта Stardock Corporation:http://www.stardock.com/products/cursorfx/download.asp
Программы для мыши
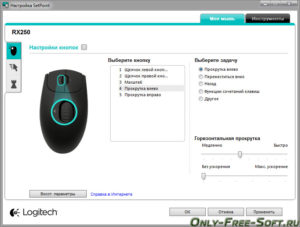
X-Mouse Button Control
Бесплатная программа для назначения выполнения различных действий на кнопки и колесико мыши.
Mini Mouse Macro
Запись макросов для мыши и клавиатуры. Бесплатная программа с помощью которой вы можете записать макросы без знаний программирования и автоматизировать различные действия на компьютере.
AutoHideMouseCursor
Бесплатная программа которая автоматически спрячет курсор мыши с экрана при бездействии компьютера в течении определенного времени.
KatMouse
Программа для колесика прокрутки мыши. Позволяет оптимизировать функцию скроллинга и прокручивать окна приложений под курсором мыши.
Volumouse
Регулировка уровня громкости на компьютере с помощью мыши. Эта программа позволяет управлять громкостью звука колесиком мыши.
Kid-Key-Lock
Программа для блокировки кнопок мыши. Блокирует левую, правую и среднюю кнопки, а также колесико компьютерной мыши.
KeyboardStateView
Небольшая диагностическая утилита для тестирования кнопок мыши на правильность обработки команд.
SqueakyMouse
Простая утилита с помощью которой вы можете назначить назначить свой звук на каждую из кнопок мыши.
StrokesPlus
Управляйте окнами и приложениями Windows с помощью специальных жестов компьютерной мышкой.
CursorLock
Программа для блокировки курсора мыши в пределах основного экрана во время игр и при работе в различных приложениях.
Настройка параметров чувствительности компьютерной мыши и быстрое переключение между профилями.
Mouse Debouncer
Программа для устранения проблемы двойного щелчка при одинарном нажатии на кнопку мыши.
MouseLoop
Бесплатная программа которая позволяет упростить перемещение курсора мыши и окон Windows на другой монитор.
Cursor Lock
Блокировщик указателя мыши, позволяет зафиксировать курсор мышки в определенном мониторе при заданных вами условиях.
KeepMouseSpeedOK
Бесплатная программа с помощью которой можно быстро изменить скорость перемещения курсора мыши и блокировать заданные настройки от автоматического изменения.
FunMouse
Программа для отслеживания всех кликов сделанных левой и правой кнопками мыши и пройденное расстояние курсора.
Left And Right Mouse
Программа для быстрого переключения между левой и правой кнопками мыши, позволяет переназначить левую и правую клавиши мыши.
Drobz
Анимационные эффекты для курсора мыши. Портативная программа которая позволяет применить красивые визуальные эффекты в виде звездочек, сердечек или капель воды к курсору компьютерной мышки.
Mouse Button Control
Программа для преобразования функций кнопок мыши.
Mouse Accelerator
Быстрый способ включить или отключить ускорение мыши.
Программа для ускорения прокрутки колесиком мыши. Пригодится при работе в браузерах и других приложениях которые поддерживают плавную прокрутку колесиком мыши.
Mouse Point Viewer
Программа которая показывает координаты указателя мыши относительно любого окна на экране компьютера.
Windows Mouse Rate Checker
Программа с помощью которой можно узнать частоту опроса компьютерной мыши. Будет полезной геймерам и обычным пользователям ПК.
Mouse Speeder
Изменить чувствительности мыши с помощью горячих клавиш.
WinDragSens
Бесплатная программа для настройки чувствительности функции Drag and Drop — перетаскивание объектов с помощью мышки.
MouseButtonPointer
Визуализация нажатых кнопок мыши в режиме реального времени. Эта бесплатная утилита может пригодиться при создании обучающих видео-уроков.
Рекомендуем
BlueStacks 4.32.90
Бесплатно
BlueStacks — эмулятор для запуска Android приложений на компьютере, позволяет запустить Android-приложение на ОС Windows.
YouWave for Android 5.11
Shareware
YouWave for Android — программа для загрузки и запуска приложений и игр Android на Windows.
Простая в использовании программа-эмулятор, которая установит виртуальную машину Android на Ваш компьютер и позволит запускать приложения для андроид на локальном диске компьютера с установленной ОС Windows …
AirDroid 3.6.4.0
Бесплатно
AirDroid — программа для дистанционного управления устройствами Android с компьютера.
MOBILedit! Lite 10.0.0
Бесплатно
MOBILedit! — программа для управления мобильным телефоном с компьютера.
MyPhoneExplorer 1.8.11
Бесплатно
MyPhoneExplorer — новая версия утилиты для управления содержимым телефонов через кабель, bluetooth или инфракрасный порт. Позволяет работать с адресной книгой и с SMS , управлять записями в календаре.AndroMouse Desktop Server 6.3
Бесплатно
AndroMouse Desktop Server — бесплатная программа которая позволяет использовать смартфон в качестве пульта дистанционного управления компьютером.
Настройка чувствительности мыши DPI для шутеров
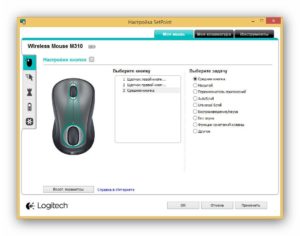
В онлайн шутерах от чувствительности мыши зависит самое главное: точность и скорость прицеливания. Благодаря возможности тонкой настройки игровых мышек игроки могут настроить под себя манипулятор и начать карьеру профессионального бойца в любимой игре.
На пути может встать непреодолимое препятствие в виде непонимания терминов, связанных с настройкой мыши, и незнания того, какие настройки будут для вас оптимальными. Стандартных настроек чувствительности мыши для онлайн шутеров нет, но мы постараемся выделить ключевые особенности и рекомендации к ним. Подразумевается, что у вас есть игровая мышь.
В противном случае, вы не сможете получить настоящее продолжение руки. Настройка мыши проводится в несколько этапов, все они дополняют друг друга.
1) Настройки чувствительности и ускорения в Windows
Нам необходимо в свойствах мыши (Пуск -> Панель управления -> Мыши) установить ползунок скорости движения указателя на середине (вкладка Параметры указателя) и отключить повышенную точность установки показателя, чтобы Windoows никаким образом не влияла на скорость перемещения и не давала возможность манипулятору пропускать пиксели. На этом настройка мыши в операционной системе завершена.
2) Настройка мыши через программное обеспечение
Настала пора перейти к самой важной части настройки мыши — настройка чувствительности через программное обеспечение, поставляемое с устройством. В качестве примера, автор статьи использует игровую мышь Razer DeathAdder Chroma.
Для настройки этой мыши применяется программа Razer Synapse. Самое важное для нас — настроить характеристику DPI (сколько точек на экране пройдет мышь при движении на дюйм по коврику) и опять же отключить всяческие программные ускорения (нам не зачем пропускать пиксели при движении мыши).
Конечно, каждый сам подбирает DPI исходя из личных предпочтений, но здесь можно запутаться.
Для онлайн шутеров рекомендуется использовать небольшое значение DPI: в большинстве случаев подойдет 800 DPI. Профессиональные игроки используют еще меньшее значение, но это может показаться слишком неудобным с непривычки.
Чем меньше значение DPI, тем больше необходимо перемещать мышь, чтобы добраться от края до края экрана. Следовательно меньшее значение — более точная и меткая стрельба, но более сложное управление.
Чем больше DPI, тем меньше необходимо двигать мышь, но слишком большое значение может сделать игру и вовсе невозможной — прицел будет дергаться, а точное наведение будет доставлять неудобства и даже перенапряжение.
Среди неопытных игроков бытует мнение, что чем больше DPI у мыши, тем круче. Это ошибочное мнение, если мы в расчет берем игру в онлайн шутеры.
Хорошо, если настройка мыши в поставляемом программном обеспечении позволяет отдельно изменить DPI как по оси X, так и по оси Y. Рекомендуем попробовать снизить DPI по оси Y относительно оси X процентов так на 30-50.
В моем случае, удалось найти интересное сочетание 800×500 и 800×600. Ведь на самом деле вертикальное движение мыши в онлайн шутерах делается реже и не так интенсивно, как горизонтальное.
Кроме того, это исключит внезапные резкие движения камеры вверх или вниз (если мышь была случайно передвинута).
Также если ваша мышь поддерживает несколько вариантов настроек DPI и переключение между ними во время игры по кнопке, то вы можете спокойно экспериментировать и вводить разные значения, чтобы определить оптимальное.В результате внутри вашей мыши будут заложены настройки, которые будут работать на любом компьютере одинаково. Вы не сможете добиться этого, не используя игровую мышь.
Именно по этому в киберспорте принято приходить на ланы со своими девайсами.
3) Настройка чувствительности мыши внутри игры
Практически в каждом онлайн шутере вы сможете произвести дополнительную настройку чувствительности мыши. Причем обычно это можно сделать как для стрельбы от бедра, так и для стрельбы через прицел. Эти значения подбирать стоит уже после того, как вы зарядили свою игровую мышь настройками из первого и второго шага.
Хорошим шагом будет проверить горячие клавиши на наличие изменения чувствительности мыши прямо в игре. Обычно это клавиши «[» и «]», «» или «-» и «+». Не стоит проходить мимо этих настроек.
Ни один профессиональный игрок не станет играть со стандартными параметрами, тем более, что чаще всего они ускоряют мышь или делают сглаживание (обязательно стоит отключить и его).
Также рекомендуется обзавестись большим игровым ковриков. В моем случае мне удалось получить коврик от того же Razer (Razer Goliathus Speed Large).
Не стоит скептически относится к такому коврику, но можно сэкономить, купив более дешевую модель.
Это даст простор для маневров — вам не придется ютится на небольшом лоскутке, а, учитывая, что мы в онлайн шутерах стараемся понизить DPI, двигать мышкой придется интенсивно. Кроме того, такие коврики прослужат долго.
На этом наши рекомендации окончены. Ваша заряженная мышь теперь является фактически продолжением руки? Остается пожелать вам приятной игры!
