Способы записи больших файлов на флешку
Как скинуть большой файл на флешку: виды файлов, размеры, количество памяти, различные способы копирования файлов
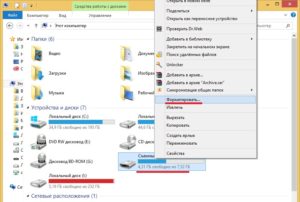
Проблема копирования файлов больших размеров на обычные флешки и съемные карты памяти занимает умы многих рядовых пользователей.
И очень часто они винят именно съемные накопители, хотя проблема тут совершенно в другом. Далее предлагается разобраться в том, как на флешку скинуть большой файл и насколько это вообще возможно.
Но для начала давайте рассмотрим саму проблему и выясним, с чем связано возникновение таких ситуаций.
Почему не получается скинуть большой файл на флешку?
По всей видимости, нет особого смысла говорить о том, какие именно файлы в большинстве случаев имеют такие размеры, что их перенести на обычный флеш-накопитель бывает просто невозможно.
Как правило, чаще всего проблема копирования возникает с файлами современных видеоформатов, которые, в зависимости от качества материала, могут иметь достаточно внушительные размеры. Вспомните хотя бы объемы данных, которые хранятся на тех же дисках стандарта Blu-ray.
Да и обычные фильмы формата DVD при высоком качестве и продолжительности места могут занимать не меньше. То же самое сказать и о некоторых установочных дистрибутивах, в которых могут присутствовать специализированные базы данных в виде одного-единственного или нескольких файлов большого размера.
Очень часто это относится к библиотекам виртуальных синтезаторов, которые сегодня массово применяются в музыкальных компьютерных секвенсорах и студиях.Так, например, файл инструментов популярного синтезатора Omnisphere 2 занимает более 50 Гб. А перенести такой объект на съемный носитель бывает не только долго, но и невозможно (и совершенно не по причине ограничения объема самой флешки).
Основная же проблема состоит в том, что для всех флешек по умолчанию используется файловая система FAT32, в которой имеются собственные ограничения, связанные с тем, что работать с объемами файлов более 4 Гб она не умеет.
Фактический размер файла, конечно, определяется, но произвести действия по перемещению или копированию таких объектов в ней невозможно.
Использование форматирования в NTFS
Как скинуть большой файл на флешку, если она имеет вышеуказанную структуру? По всей видимости, многие уже поняли, что ее необходимо преобразовать. Для выполнения таких действий проще всего воспользоваться самым обычным форматированием накопителя с выбором в качестве конечной файловой системы NTFS.
При этом совершенно необязательно использовать полное форматирование, а можно ограничиться быстрым или так называемой очисткой оглавления. В любой Windows-системе получить доступ к этому инструменту можно прямо через контекстное меню ПКМ на выбранном носителе.
Примечание: аналогично стандартному процессу форматирование можно выполнить из командной строки или с использованием ее же инструментов скопировать файл на внешнее устройство. В силу того, что такие процедуры выглядят для рядовых пользователей несколько более сложными, они рассматриваться не будут. Конечный эффект все равно один и тот же.
Дополнительные утилиты для форматирования
Говоря о том, как скинуть большой файл на флешку, стоит упомянуть и некоторые сторонние программы, позволяющие быстро и без особых проблем произвести форматирование любого типа и любого носителя.
В большинстве таких программ и интерфейс, и возможности очень напоминают инструменты Windows. А вот некоторые из них (в частности, HDD Low Level Format Tool) целесообразно применять, когда с флешками или картами памяти наблюдаются проблемы вследствие изменения формата, отказа в работе контроллеров или других повреждений нефизического характера.
Как записать большой файл на флешку без форматирования?
Но давайте предположим, что у пользователя есть съемный накопитель с записанной на нем информацией, на который нужно перенести файл с размером более 4 Гб.
Как скопировать большой файл на флешку в такой ситуации, ведь форматировать его с уничтожением уже записанных файлов не хочется? В этом случае можно воспользоваться инструментом конвертирования FAT32 в NTFS, который подразумевает только преобразование одной файловой системы в другую без необходимости форматирования накопителя. К огорчению многих неопытных пользователей, работает это только в командной консоли (cmd).
Само же преобразование производится путем исполнения команды convert N: /fs:ntfs /nosecurity /x, где N – буква съемного носителя, отображаемая в «Проводнике».
Примечание: если для съемного диска установлена метка тома, для выполнения операции придется ввести и ее. Но проще всего сначала убрать ее через раздел свойств в «Проводнике», а только потом запускать преобразование.
Разбиение исходного объекта на части
Наконец, давайте посмотрим, как скинуть большой файл на флешку с FAT32 вообще без какого бы то ни было форматирования или преобразования файловой системы в другой стандарт.
Поскольку выше 4 Гб не прыгнешь, файл нужно разбить на части, которые будут меньше этого размера, а затем скопировать их на носитель.
Но что использовать для выполнения таких действий? Лучше всего подойдут самые обычные программы для работы с архивами (WinZIP, 7-Zip, WinRAR и т. д.)
В любом таком приложении необходимо просто добавить искомый файл и указать размеры частей, которые будут создаваться при сжатии.Чтобы упростить себе работу, из специального списка с предустановленными параметрами можно выбрать как раз размер, соответствующий максимуму в структуре FAT32.
Само собой разумеется, что, если вы таким способом копируете фильм, без извлечения содержимого архива воспроизвести его ни на бытовых устройствах, ни в программных плеерах будет невозможно.
Примечание: просто разбить исходный файл на части без сжатия также можно в файловом менеджере Total Commander.
Краткие итоги
Вот кратко и все, что касается основных решений, связанных с проблемой того, как на флешку скинуть большой файл.
Если подвести своеобразный итог в плане выбора наилучшего способа копирования, думается оптимальным вариантом станет либо форматирование, либо конвертирование файловой структуры в NTFS.
Применение программ-архиваторов целесообразно только в том случае, если сжатие касается не мультимедийных форматов, которые со съемного устройства нужно воспроизвести, а обычных файлов и папок, которые требуется, например, перенести на другой компьютер.
Способы записи больших файлов на флешку
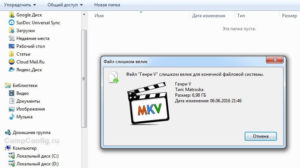
На современных flash-накопителях можно хранить коллекции фильмов в высоком качестве, образы, игры, архивы.
Если вы попробовали перенести что-то на такую флешку, и всплыло окно «Файл слишком велик для конечной файловой системы» или надпись «Нет места на диске», это не значит, что флеш-диск неисправен или повреждён. Скорее всего, на нём стоит ограничение.
И у вас не получится перенести на него файл, размер которого больше 4 Гб. Даже если память носителя 32 Гб. При этом на него без проблем можно скинуть 10 видеороликов по 3 Гб каждый.
Сегодня мы расскажем, как скопировать на флеш-память данные большого размера
Почему так происходит?
Это происходит из-за файловой системы (ФС) и связано с некоторыми её особенностями. Обычно на flash-дисках стоит одна из версий FAT — File Allocation Table. Именно она не даёт записать большой файл на внешний диск. Даже на флешку на 128 Гб.
Существует и другая ФС — NTFS или New Technology File System. Она широко используется в Microsoft Windows. И не блокирует загрузку, если файл превышает 4 Гб. Ещё в NTFS намного меньше размер каждого кластера — это некая область, в которую добавляется информация.
Пред попыткой записи файла более 4 ГБ проверьте тип файловой системы флешки
Чтобы провести аналогию, представьте лист бумаги, на котором нарисовано поля для игры в крестики-нолики. Одна клетка равняется кластеру. Если вы поставите в ней крестик, то заполните её целиком (то есть уже не сможете записать туда никакие данные).
Даже если в ней ещё осталось место. Для обеих файловых систем общий размер этого поля одинаков — например, один тетрадный лист. В FAT на нём умещается 9 клеток (поле 3 на 3). А в NTFS — 49 (поле 7 на 7).
Потому что во втором случае кластеры (клетки) меньше.
Кроме того, в NTFS можно настроить квоты и установить права доступа. Там есть журналирование, которое повышает надёжность.
Если при копировании вы увидели оповещение «Файл слишком велик для конечной файловой системы», значит, в накопителе установлена FAT. Чтобы это проверить:
- Вставьте флешку в порт USB.
- Откройте «Мой компьютер». Там должен отображаться ваш flash-носитель.
- Кликните на него правой кнопкой мыши.
- Выберите «Свойства». Там будет нужная информация.
Узнать тип ФС легко — для этого зайдите в Свойства носителя
Если указано «FAT», значит, на диск можно записать только данные размером до 4 Гб. Но что делать, если вы скачали видео и хотите посмотреть его на телевизоре? Или вам нужно перенести архив с фотографиями?
Можно снять ограничение на максимальный объём. Перед тем как скопировать большой файл на флешку, поменяйте ФС. Если накопитель является загрузочным диском, надо оставить FAT.
Форматирование
Самый лёгкий способ — отформатировать USB-носитель и сразу задать ему нужные настройки. Но с него будет стёрта абсолютно вся информация, даже закодированная и скрытая. Поэтому надо скинуть всё, что там есть, на другой носитель. Потом вы сможете вернуть свои документы на отформатированный диск.
Вот как записать большой файл на флешку:
- Вставьте её USB-порт.
- Откройте «Мой компьютер»
- Щёлкните правой кнопкой мыши по названию флеш-носителя.
- Нажмите «Форматировать».
- В выпадающем списке выберите «NTFS».
- Кликните «Начать».
- Подождите.
По завершении процедуры вы сможете копировать большие файлы на носитель
После этого исчезнет оповещение «Файл слишком велик для конечной файловой системы».
Если в том меню нет строчки «NTFS», сделайте следующее:
- Откройте «Панель управления». В неё можно зайти через «Пуск».
- Вам нужен «Диспетчер устройств». Он находится в категории «Оборудование и звук». Откройте его.
- Разверните список «Дисковые устройства».
- Найдите в нём свою флешку.
- Кликните по её названию правой кнопкой мыши.
- Пункт «Свойства».
- Вкладка «Политика».
- Поставьте маркер рядом со строчкой «Оптимизировать для выполнения».
- Нажмите «OK».
Снова попробуйте отформатировать флешку в NTFS. И вы сможете скинуть на неё большой файл.
Конвертация
Накопитель можно конвертировать в нужную файловую систему. Для этого в Windows есть опция «File System Conversion Utility» или «Convert.exe». Запускать её вручную не надо. В ней управление через команды.
Вот как перекинуть большой файл на флешку:
- Перейдите в «Пуск — Выполнить».
- В поле для ввода напишите «cmd» без кавычек. Откроется окно с чёрным фоном и белыми символами. Это командная строка.
- Вставьте накопитель в USB-слот.
- Откройте «Мой компьютер».
- Найдите там вашу флешку. Посмотрите, какое у неё название диска (внешним устройствам присваиваются имена-буквы «F:», «L:», «H:»).
- В командную строку надо ввести или скопировать команду «convert [имя накопителя] /fs:ntfs /nosecurity /x». Вместо «имя накопителя» напишите букву flash-диска. И после неё поставьте двоеточие. То есть должно получиться что-то вроде «convert G: …».
- Подождите, пока не появится сообщение «Преобразование завершено».
Теперь попробуйте записать большой файл на накопитель.
При конвертации с носителя ничего не стирается. Но всё равно перед сменой файловой системы почистите флешку и создайте резервную копию данных. Для успешного преобразования на USB-накопителе должно быть свободное место.
Если во время конвертации появилась ошибка «Введите метку тома для диска» напишите метку (полное название диска). Или снимите её в меню «Свойства» в разделе «Общие». Просто уберите то, что написано в поле для ввода наверху.
Программа «HP USB Disk Storage Format Tool»
Чтобы преобразовать флешку, используйте приложение «HP USB Disk Storage Format Tool».
- Найдите в интернете и скачайте эту утилиту. Там должен быть только один исполняемый файл «HPUSBDisk.exe».
- Кликните по нему правой кнопкой мыши.
- Выберите «От имени администратора».
- В списке «Devices» найдите вашу флешку. Она уже должна быть вставлена в USB-разъём.
- В поле «File system» укажите «NTFS».
- Можете задать метку («Volume Label»).
- Во время преобразования все данные с накопителя будут стёрты. Имеет смысл скопировать их на ПК, чтобы потом вернуть на flash-диск.
- Нажмите «Start». Перед этим проверьте, что вы правильно выбрали носитель. Чтобы случайно не отформатировать что-нибудь другое.
После этого попробуйте записать нужные данные на накопитель.
Теперь вы знаете, как скинуть большой файл на флешку. Надо перевести её в другую файловую систему. Тогда исчезнет ограничение размера. Выбирайте любой понравившийся способ.
Как разбить большой файл на части (на куски), а то он не помещается на флешку (диск)..
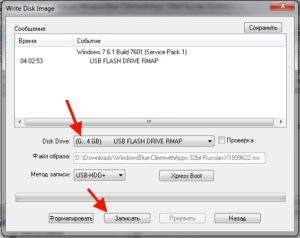
Вопрос от пользователя
Здравствуйте.
Подскажите, у меня есть одно видео на 20 ГБ (видеозапись одной игры). Хочу перекинуть его на другой компьютер, но файл не помещается на мой флешку (она 16 ГБ).
Теперь есть вариант — либо купить новую большую флешку (или переносной диск), либо найти способ как-то передать файл по частям (например, разбить файл на 2 части). Пробовал перекодировать видео — но ждать нужно целые сутки, и то не факт, что переконвертируется и станет меньше…
Артур, Петрозаводск
Доброго дня!
Вообще, подобная задача достаточно часто встречалась ранее, когда не так развит был Интернет и не было емких носителей (сейчас один внешний жесткий диск способен решить эту проблему ☺).
В этой статье приведу несколько способов, с помощью которых вы быстро сможете разбить любой файл на несколько частей (нужных вам по размеру), а потом, когда перенесете его на другой носитель, собрать (так, чтобы все открылось и читалось).
И так…
♣
Способы, как разделить большой файл на части
Один из самых простых и быстрых способов разбить абсолютно ЛЮБОЙ файл(ы) (или даже папку)- это поместить ее в многотомный архив. Причем, размер тома можно задать вручную, именно тот, который вам нужен.
Для тех, кто боится, что время создания архива будет слишком большим, скажу, что архив можно создать БЕЗ СЖАТИЯ! Т.е. архив будет нужен лишь для того, чтобы упаковать информацию, и разбить ее по томам (кстати, архив без сжатия достаточно быстро упаковывается).
Для работы нам потребуется архиватор. Я рекомендую остановиться на 7-Zip (он бесплатный, удобный и многофункциональный). Ниже привожу адрес статьи, где сможете найти ссылки для загрузки архиваторов, а также их подробное описание.
Лучшие бесплатные архиваторы — https://ocomp.info/arhivatoryi-analog-winrar.html
И так, будем считать, что 7-Zip у вас есть ☺.
Находим папку или файл, который нужно разделить: щелкаем по нему правой кнопкой мышки и в контекстном меню проводника выбираем «7-Zip > Добавить к архиву» (см. скриншот ниже).Добавить к архиву
В настройках создания архива нужно:
- уровень сжатия: рекомендуется «Без сжатия» (так вы затратите гораздо меньше времени. Тем более, видеофайл не сожмется таким образом);
- Разбить тома размером: здесь укажите в мегабайтах максимальный размер файла. Скажем, для флешки в 16 ГБ, это будет около 14500 МБ (т.е. 14500M), пример ниже.
Настройки создания многотомного архива
После создания архива, вы увидите, что он состоит из множества частей одинакового размера. Теперь, чтобы извлечь его, необходимо извлекать самую первую часть архива (001) — см. скрин ниже. Вообще, 7-Zip достаточно «умная» программа и сама подсветит своей иконкой тот файл, который нужен ☺.
Какой файл извлекать в многотомном архиве (обратите внимание, что все файлы одного указанного размера)
Кстати, если на том ПК, куда вы будете переносить файл нет архиватора, создайте самораспаковывающийся архив (это при создании укажите SFX-архив, в настройках 7-Zip). Более подробно о создании архивов см. здесь: https://ocomp.info/kak-raspakovat-arhiv-rar-7z.html
♣
Способ №2: разбивка в Total Commander
Еще один весьма хороший и надежный способ разбить файл — это воспользоваться специальной функцией в программе Total Commander.
Total Commander
Официальный сайт: http://www.ghisler.com/
Очень функциональный и удобный файловый менеджер (на мой взгляд, гораздо удобнее классического проводника). Позволяет просматривать каталоги без тормозов, в которых тысячи файлов. Также позволяет легко и быстро работать со всеми популярными архивами: ZIP, 7ZIP, ARJ, LZH, RAR, UC2, TAR, GZ, CAB, ACE и т.д.
Есть уникальные возможности: групповое переименование файлов (с настраиваемыми фильтрами и масками), разбивка файла, работа с FTP и пр.
В общем, рекомендую к использованию!
И так, первым делом запускаем Total Commander и находим наш файл. В моем случае это архив с фото («photo.7z») — размер этого файла около 1 ГБ. Задача: разбить его на части, каждая из которых не более 250 МБ.
Разобьем один большой файл на 5 частей
Сначала выбираем этот файл, а затем щелкаем по меню «Файлы/Разбить файл…». См. скрин ниже.
Файл/разбить файл — Total Commander
Далее необходимо указать месторасположение нового созданного файла и части, на которые его разобьет программа.
Указать куда поместить созданный файл, и его размеры
Как и сказал выше, я указал 250 MB (кстати, в программе есть все самые популярные размеры: для Floppy 3.5 дискет, CD/DVD дисков и пр.), и указал ту же папку, в которой лежит оригинальный файл.
Разбиение
После чего, файл был разбит на 5 частей (плюс шестая часть — контрольная сумма файла (необходима для проверки целостности архива, рекомендую также сохранять и не удалять!)).Готовый разбитый на части файл
Собственно, теперь можно все эти разделенные файлы переносить в любом порядке на другой ПК, а затем, выбрать также в меню Total Commander «Файлы/Собрать файл…». В общем-то, все достаточно просто и быстро…
♣
Способ №3: разрезать видео на части (без конвертации)
Если дело имеете с видео, то в этом случае совсем не обязательно запаковывать его в архив или прибегать к помощи Total Commander… Можно воспользоваться каким-нибудь видео-редактором и разбить видео на определенные части (правда, это не очень подойдет в том случае, если вы не хотите разрезать видео насовсем, т.к. склеивание видео — это процедура может быть более долгой…).
Как это сделать просто и без «нервов» ☺?
Понадобится один видео-редактор — МОНТАЖ.
МОНТАЖ
Официальный сайт: http://video-editor.su/
Один из самых простых и интуитивно понятный видео-редакторов. Разработчики специально сделали его очень простым с пошаговым мастером для того, чтобы любой пользователь (даже совсем новичок) мог без труда разобраться с монтажом и созданием своего ролика (возможно, самого первого!).
В редакторе есть все самые необходимые функции по обработке видео. Так что, этот вариант один из лучших для решения простых задач, и для того, чтобы научиться обрабатывать видео.
После того, как установите редактор, откройте в нем функцию «Нарезка видео» (такая возможность появляется в первом окне, которое появляется сразу же после запуска программы).
Далее откройте видео в нем и укажите фрагменты, которые вам нужны (если у вас задача разбить файл на 2 части — то просто создайте два фрагмента, примерно поровну разделив видео).
Разрезаем видео на части
Затем, при сохранении видео, ОБЯЗАТЕЛЬНО укажите, что хотите сохранить видео в исходном качестве (см. скрин ниже). Таким образом, видео будет сохранено без конвертации и очень быстро. Фактически, мы просто разделили видео на 2-3-4 (и более) части без его редактирования!
Сохранить видео в исходном качестве
♣
Ну а у меня на этом все, всем удачи!
Дополнения приветствуются…
Good Luck ☺!
RSS (как читать Rss)
Полезный софт:
- МОНТАЖ
Отличное ПО для начала создания своих собственных видеороликов (все действия идут по шагам!).
сделает даже новичок!
- Ускоритель компьютера
Программа для очистки Windows от мусора (ускоряет систему, удаляет мусор, оптимизирует реестр).
