Способы избавления от курсора мыши в игре
3 проверенных причин почему зависает мышка на компьютере или ноутбуке
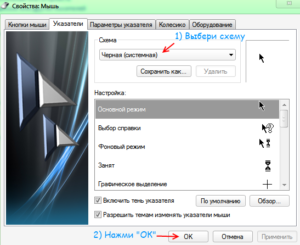
Мышка является неотъемлемой частью любой компьютерной системы и начиная с 1981 года, она стала основным инструментом для взаимодействия с операционной системой.
Поэтому не удивительно, когда мышка в компьютере или в ноутбуке зависает и не реагирует ни на что, независимо от того на какое время: на секунду зависает, на несколько секунд, периодически или постоянно, то это бесит.
К сожалению, такая проблема существует и практически не зависит от ОС, будь то windows xp, windows 7 или windows 10, особенно если это беспроводная мышка.
Чаще всего курсор мышки тормозит и зависает по вине ее самой. Почему? Потому, что потребители, как правило, ориентируются по двум критериям – цена и проводная или беспроводная.
Это неправильно. Выбор мышки даже более важный, чем выбор клавиатуры и выбрать ее не просто, так как огромное количество разных типов, форм и моделей наводнило рынок.
В этой записи я частично коснусь выбора, так как возможно после прочтения этого руководства вам потребуется купить новую.
Основная часть будет относится к теме статьи – почему в компьютере или ноутбуке часто, или иногда зависает беспроводная мышка.
Чем отличаются компьютерные мышки
Есть два основных типа – оптический и лазерный. Обе технологии очень похожи. Оба используют луч света, который отскакивает от поверхности и информирует компьютер о положении мыши.
Лазерная технология позволяет гораздо более точное взаимодействие, поэтому ее охотно выбирают геймеры и другие пользователи, которым необходимо точное наведение курсора.
Лазерная также позволяют получить более высокий DPI, что особенно важно для любителей игр.
Для обычного пользователя точек на дюйм выше 1000, более чем достаточно, и на рынке практически только такие модели.Преимущество оптической технологии в том, что такие просто дешевле. Даже в случае игровых, модели очень похожи друг на друга, отличаясь только в датчике и сильно по цене.
Если хотите, работать мышкой практически на любой поверхности, то должны смотреть на с лазерным датчиком.
Только на листе из стекла или других прозрачных поверхностей она также работать не будет, хотя есть исключения, например, Logitech Performance Mouse MX оснащена технологией Laser Tracking, что позволяет использовать ее на стекле (с толщиной 4 мм выше), так как лазер настолько точен, что может отражать луч микроскопического несовершенства стекла.
Альтернативу оптическим и лазерным датчикам обеспечивает Microsoft с технологией BlueTrack, используя широкий луч синего света.
Она может работать на любой поверхности (кроме стеклянных и зеркальных поверхностей), обеспечивая при этом точность. Хотя она не лучшее решение для хардкорных геймеров, но офисные пользователи почувствуют разницу в технологии.
Как я исправил проблему с постоянным зависанием беспроводной мышки
Меня раздражало до бешенства то что моя мышь постоянно на несколько секунд начала зависать – в центре монитора, в левом верхнем углу, одним словом так происходило везде — зависла и не двигается.
Повторяю, начала зависать, раньше работала отлично, только я ее использовал в ноутбуке.
Проанализировал ситуацию, единственное в чем я заметил разницу, так это то что, когда была подключена к ноутбуку находилась рядом с ним, а в компьютере расстояние увеличилось минимум до 1 метра и на пути стояли 2 преграды в виде стенки тумбочки и компьютерного стола.
Тогда я купил удлинитель USB, как на картинке ниже, донгл подключил к нему и разместил недалеко от мышки.Чудо свершилось, зависания прекратились, нервы успокоились, работа нормализовалась, одним словом зависала мышка через плохое сопряжение.
Причина первая почему зависает компьютерная мышка – слабый датчик
Если у вас есть проблемы, с зависанием компьютерной мышки — не всегда реагирует на нажатие клавиши, или изменение положение, то первое, что вы должны проверить, это датчик.
Оптический датчик реагирует на объекты, которые посылает луч света — именно поэтому происходит перемещение и отзывчивость курсора, который изменяет положение на экране.
Имейте в виду, что она не должна находится непосредственно на стекле или скользкой поверхности.
Кроме того, стоит прочистить датчик, колесика и клавиши (понадобится разобрать) — для этого идеально подходит баллончик сжатого воздуха и зубочистка.
Вторая причина почему зависает компьютерная мышка – драйвера
Проблемы, связанные с эксплуатацией компьютерной мыши, может также вызвать драйвер, установленный на вашем компьютере или ноутбуке.
Чтобы удалить и переустановить драйвер указывающего устройства, откройте «Диспетчер устройств» и найдите раздел мыши и другие и иные указывающие устройства.
Затем выберите HID-совместимая мышь, и ПКМ выбрать опцию «Удалить». После этой процедуры, перезагрузите компьютер — система автоматически установит драйвер по умолчанию.
Третья причина почему зависает компьютерная мышка — USB порты
К проблеме, также могут привести порты USB, подключенные к материнской плате. Если вам не удалось до сих пор решить проблему зависаний компьютерной мыши следует проверить, не повреждено ли устройство.
Проще всего было бы подключить мышь к другому компьютеру. Так вы можете быть уверены, что проблема заключается не в устройстве, но причину следует искать в компьютере.
Кроме того, вы можете проверить компьютерную мышь в безопасном режиме — для этого при загрузке, нажмите клавишу F8 и выберите пункт меню Безопасный режим.
Если выясняется, что в безопасном режиме мышь работает должным образом, то вероятно, причина кроется в системных настройках.
Если мышь подключена к порту USB на передней панели компьютера, попробуйте подключить ее к заднему USB порту. На этом все. Успехов.
Способы избавления от курсора мыши в игре
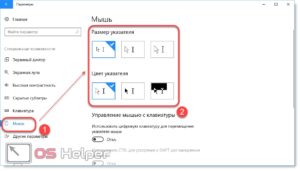
Игровая индустрия находится в постоянном движении, с каждым годом неустанно развиваясь и радуя релизами своих поклонников, замирающих в ожидании ощутить на себе страсти новых баталий.
Качество графики, технические возможности современных игр жанра RPG, например, как Dark Souls, позволяют окунуться в завораживающий виртуальный мир, полный опасностей, требующий от игрока проявления сноровки, бдительности и стратегического мышления.
Узнайте, как правильно и без пробем убрать курсор мыши в игре
Разработчики компьютерных игр, ставших популярными, после первого успеха начинают плодить их продолжения. Известны своими сериями игры Dragon Age, Final Fantasy, Dark Souls, The Elder Scrolls и другие.
Конечно, порождая целые миры, возможно, разработчики очень заняты созданием реалистичности игры, потому не всегда учитывают технические моменты и наряду с многочисленными преимуществами в каждой игре обязательно возникают какие-нибудь ошибки, баги.
Игроки часто сталкиваются не только с трудностями выживания и борьбы в игровом мире, но и с такими проблемами, как вылеты, зависания или другие технические неурядицы, связанные с управлением и не позволяющие в полной мере насладиться игрой.
Рассмотрим одну из таких распространённых проблем, возникающих при игре, как курсор мышки, который может стать помехой для геймера.
Как убрать курсор в Dark Souls
Dark Souls демонстрирует реалистичные сражения с идеальной механикой боя, благодаря чему имеет множество почитателей среди геймеров. Но как любая забава, какой бы красивой и захватывающей она ни была, всё же Dark Souls не лишена багов, а пресловутый курсор мучает игроков своим появлением.
Решением проблемы может стать изменение параметров компьютерной мышки. Для этого на «Панели управления» нужно найти устройство «Мышь», открыть её свойства, перейти во вкладку «Параметры указателя», поставить галочку напротив надписи «Отображать след указателя мыши», перевести ползунок до значения «короче», также отметить «Скрывать указатель во время ввода с клавиатуры».
В Параметрах указателя поставьте галочку возле нужной подписи
Можно убрать курсор при игре Dark Souls с помощью программы NoMousy. Для этого нужно:
- скачать приложение, разархивировать;
- создать ярлык файла с расширением .exe;
- открыть свойства этого файла, перейти на вкладку «Ярлык», выбрать «Объект»;
- здесь после .exe поставить пробел, затем -hide;
- нажать кнопку Ok, запустить ярлык.
После этого назойливый курсор мыши пропадёт. Когда потребуется его вернуть, необходимо снова нажать на ярлык.
Dark Souls разработана в стиле сложной ролевой игры для PlayStation 3
Ещё способ избавиться от проблемы в Dark Souls — при помощи DSfix:
- скачайте, установите фикс;
- в DSfix.ini найдите строку disableCursor;
- поставьте через пробел
Теперь при запуске Dark Souls вас больше не будет доставать проблема курсора.
Как убрать курсор в Skyrim
Один из наиболее распространённых багов в Скайриме — это появление второго курсора. Если параллельно с игрой работают другие приложения, эта проблема встречается довольно часто.
Приложения можно просто закрыть, чтобы приложение работало нормально и системный курсор не появлялся одновременно с игровым.
Иногда достаточно просто свернуть и развернуть игру при помощи комбинации кнопок Alt+Tab. Если такое решение не помогает, может прийти на помощь Double Cursor Fix. Этот фикс предотвращает появление надоедливого курсора после сворачивания игры. После установки плагин запускается вместе с забавой. Для этого нужно скопировать файл из архива в корневую папку Skyrim.
Skyrim — это приключенческая ролевая история с огромным открытым миром
Проблема с курсором мыши может решиться, если перейти к настройкам устройства, поставить галочку возле надписи «Отображать след указателя мыши» и перевести ползунок на минимальное значение.Для почитателей Skyrim и Dark Souls выпущено огромное количество фиксов и утилит, помогающих решить технические проблемы, делая процесс соревнования наиболее комфортным.
Как убрать курсор в Dota 2
В Доте зачастую появляется большой курсор на экране монитора, который может частично загораживать обзор и, несомненно, мешает в процессе игры, доставляя немалый дискомфорт игрокам.
Суперпопулярная Dota 2 — это многопользовательская командная стратегия в реальном времени
Чтобы убрать большой курсор в Доте, нужно кликнуть по названию забавы, перейти к свойствам, нажать «Установить параметры запуска», здесь прописать: cursor_scale_percent 100.
Несмотря на такие досадные технические неприятности, пользователи всё же находят решения, чтобы их исправить и погрузится в игровую реальность. Ничто не может испортить впечатление от исследования миров и захватывающих сражений.
Как отключить акселерацию мыши в Windows 7/8
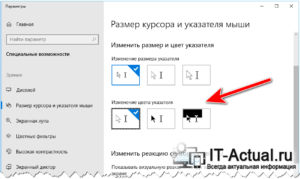
Здравствуйте, Друзья! В этой статье разберемся как отключить акселерацию мыши в Windows 7 и Windows 8. Акселерация — ускорение курсора мыши при высокой скорости последней.
То есть если вы резко двинули мышью, то она пройдет немножко больше расстояния по экрану, чем если бы мы вели мышь спокойно.
Скорее всего именно из-за этого больше всего на акселерацию ругаются геймеры (так как тяжело целится) и работники других профессий (там где важна точность движения курсора). Сегодня рассмотрим как отключить ускорение мышки в операционных системах Windows.
Как проверить включена ли акселерация
Проверить включена ли акселерация мышки можно с помощью простенькой утилиты, которую можно скачать здесь.
Скачиваем и распаковываем архив
Заходим в распакованную папку и разархивируем архив MouseMovementRecorder_1.12_20131113x.zip
Заходим в распакованную папку и запускаем MouseMovementRecorder.exe
В окошке Предупреждения системы безопасности жмем ЗапуститьНужно подвигать мышкой. Если в последнем столбце значение ON — акселерация включена. То, что ускорение включено можно увидеть по наличию множества красных и зеленых областей
Наша задача, сильно уменьшить количество цветных блоков отключив акселерацию.
Выключаем акселерацию в Windows
Первое, что необходимо сделать, это отключить ускорение в операционной системе.
Открываем меню Пуск и в поле поиска пишем «мышь»
Выбираем найденный пункт Мышь
На вкладке Параметры указателя снимаем галочку Включить повышенную точность установки указателя и жмем Применить
Смотрим в окошко MouseMovementRecorder
В последнем столбце видим OFF — акселерацию отключена и цветных областей стало сильно меньше. Сие выключает ускорение мыши, но не до конца. Как отключить совсем читайте ниже.
Отключаем акселерацию в ПО для мышки
Когда выключаешь ускорение мышки снятием галочки «Включить повышенную точность установки указателя», то акселерация не выключается. Она сильно снижается. Ее можно совсем убрать с помощью программного обеспечения (ПО) идущего с вашей мышкой (ПО можно скачать с сайта производителя мыши). Найдите модель своей мышки на сайте производителя и, если есть такая возможность, скачайте ПО
Для Мышек Logitech это SetPoint
Скачиваете и устанавливаете. Если вы не нашли ПО для своей мышки смотрите следующий пункт.
Открываем установленную программу и переходим на вкладку Настройки указателя. В разделе Ускорение указателя ставим Отсутствует и жмем Применить
MouseMovementRecorder практически не изменил своих показаний, но я реально почувствовал, что курсор стал двигаться медленнее
Оценка эта субъективная, и вам придется ее проверить на своей мыши.
Отключаем акселерацию мыши в реестре
Перед тем как вносить изменения в реестр Windows желательно сделать точку восстановления системы. Для того, чтобы вернуть компьютер в состояние на момент создания этот точки.
Если вы не нашли специального ПО для своей мыши, то акселерацию можно отключить путем правки реестра. Для этого заходим в папочку которую мы распаковали во втором пункте и переходим в директорию с установленной у вас системой (у меня Windows 7 поэтому зайду в Windows 7 Fixes)
Там мы обнаружим несколько reg-файлов которые нам уберут акселерацию для различных значений масштаба рабочего стола
Посмотрим какой масштаб установлен у нас
Открываем меню Пуск и ищем «Экран»
Запускаем найденный пункт Экран
Мы увидим установленный у нас масштаб. У меня это 100% (по умолчанию) — МелкийЗапускаем reg-файл с нужным нам масштабом для 100% —
Windows_7_MouseFix_TextSize(DPI)=100%_Scale=1-to-1_@6-of-11.reg
В окошке Предупреждения системы безопасности жмем ЗапуститьЖмем Да для добавление сведений в реестр
Реестр поправлен и акселерацию отключена
Для применения настроек перезагружаем компьютер.
Каких-либо изменений в ускорении мыши мне заметить не удалось. Иногда проскакивали цветные области.
Скорее всего, если не отключил бы ускорение в ПО для мыши, то изменения почувствовал.
Заключение
Вот такими способами буду отключать акселерацию мыши. Мне больше всех нравится с помощью специального программного обеспечения для мышки. Никуда, никаких изменений вносить не нужно.
Самый белый способ. Если же спец ПО нет, и необходимо совсем выключить ускорение указателя, то буду править реестр.
Если вы захотите вернуть акселерацию в прежнее состояние, то в том же распакованном архиве есть файлы:
- Windows_7+Vista+XP_Default.reg
- Windows_8.x_Default.reg
для соответствующих операционных систем. Так же запускаем их и перезагружаемся.
Говорят, что в Linux такой проблемы нет (там акселерацию полностью можно отключить не прибегая к танцам с бубном). Кто знаком с этой ОС прокомментируйте пожалуйста.
Благодарю, что поделились статьей в социальных сетях. Всего Вам Доброго!
С уважением, Антон Дьяченко
Как отключить ускорение (акселерацию) мыши в Windows 8.1 и 8
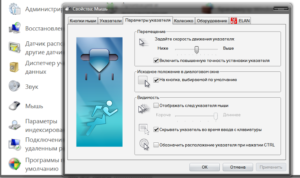
Здравствуйте. Очередная статья для геймеров и просто творческих людей, для которых точность направления курсора решает многое. Уже очень давно (кажется, ещё с Windows NT 3,5) Microsoft добавила функцию ускорения мыши.
Работает она очень просто: когда вы ведете мышь медленно, курсор движется с обычной скоростью, когда вы двигаете мышь быстро — скорость курсора увеличивается в 1,5-2 раза, что ускоряет перемещение курсора в нужную часть экрана.
При обычном использовании компьютера это очень удобная функция, которая ускоряет взаимодействие пользователя с рабочим пространством, но эта функция мешает в компьютерных играх, так как курсор может просто проехать дальше, чем необходимо. К счастью, есть пара способов как это исправить в Windows 8-ой серии.
Способ №1. Отключение ускорения мыши через «Панель управления»
Самый простой, но в тоже время не совсем работающий способ. Вопреки уверениям Microsoft, ускорение не полностью отключается, а уменьшается до очень малого значения. Которое уже можно считать комфортным. Итак, что для этого требуется?
Открываем «Панель управления», кликнув по углу «Пуск» и выбрав соответствующий пункт:
Идём в пункт «Оборудование и звук» и в разделе «Устройства и принтеры» выбираем «Мышь»:
В открывшемся окне открываем вкладку «Параметры указателя» и снимаем галочку с пункта «Включить повышенную точность установки указателя»:
Способ №2. Отключение ускорения мыши с помощью реестра Windows
Этот способ заключается в исправлении значений параметров ускорения курсора и приравнивании его к единице. Прежде чем начать его выполнять, рекомендую сделать экспорт следующих веток реестра:
HKEY_CURRENT_USERControl PanelMouse HKEY_USERS.DEFAULTControl PanelMouse
Для того, чтобы облегчить вам жизнь, я выкладываю файл с рег-файлами всех возможных вариантов и файл настроек по умолчанию. Скачать вы их можете по ссылке.
Итак, как вы уже поняли открываем реестр. И в нём в первую, из вышеуказанных, ветку. Нас интересуют параметры «MouseSensitivity«, «SmoothMouseXCurve» и «SmoothMouseYCurve«:
Но здесь есть один нюанс: значения будут изменяться в зависимости от параметра размера элементов. Он устанавливается в «Панель управления»→»Оформление и персонализация»→»Экран».
Маленький (100%):
Устанавливаем следующие значения:
«MouseSensitivity»=»10»
«SmoothMouseXCurve»=hex:
00,00,00,00,00,00,00,00,
C0,CC,0C,00,00,00,00,00,
80,99,19,00,00,00,00,00,
40,66,26,00,00,00,00,00,
00,33,33,00,00,00,00,00
«SmoothMouseYCurve»=hex:
00,00,00,00,00,00,00,00,
00,00,38,00,00,00,00,00,
00,00,70,00,00,00,00,00,
00,00,A8,00,00,00,00,00,
00,00,E0,00,00,00,00,00
Средний (125%):
«MouseSensitivity»=»10»
«SmoothMouseXCurve»=hex:
00,00,00,00,00,00,00,00,
00,00,10,00,00,00,00,00,
00,00,20,00,00,00,00,00,
00,00,30,00,00,00,00,00,
00,00,40,00,00,00,00,00
«SmoothMouseYCurve»=hex:
00,00,00,00,00,00,00,00,
00,00,38,00,00,00,00,00,
00,00,70,00,00,00,00,00,
00,00,A8,00,00,00,00,00,
00,00,E0,00,00,00,00,00
Крупный (150%):
«MouseSensitivity»=»10»
«SmoothMouseXCurve»=hex:
00,00,00,00,00,00,00,00,
30,33,13,00,00,00,00,00,
60,66,26,00,00,00,00,00,
90,99,39,00,00,00,00,00,
C0,CC,4C,00,00,00,00,00
«SmoothMouseYCurve»=hex:
00,00,00,00,00,00,00,00,
00,00,38,00,00,00,00,00,
00,00,70,00,00,00,00,00,
00,00,A8,00,00,00,00,00,
00,00,E0,00,00,00,00,00
«MouseSpeed»=»0»
«MouseThreshold1″=»0»
«MouseThreshold2″=»0»
Стандартные значения на моем компьютере были следующие, но ещё раз напомню, что необходимо делать бекап:
«MouseSpeed»=»1″
«MouseThreshold1″=»6»
«MouseThreshold2″=»10»
Всё-таки рекомендую применить файлы, которые приложены в начале способа, чтобы не совершить ошибки. После этого нужно убедиться, что включена опция «Включить повышенную точность установки указателя» из первого способа.
На этом всё. Надеюсь эта статья оказалась вам полезной, нажмите одну из кнопок ниже, чтобы рассказать о ней друзьям. Также подпишитесь на обновления сайта, введя свой e-mail в поле справа.
Спасибо за внимание
Материал сайта Skesov.ru
- Скесов
- Распечатать
