Установка и удаление DirectX
Как удалить DirectX для Windows 7: как исправить ошибку DirectX
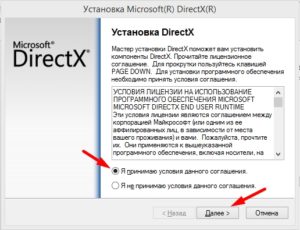
Работа комплектующих компьютера обеспечивается специализированным ПО. Например, для видеокарты это драйвер оборудования и библиотека DirectX. Они помогают правильно перекодировать текстуры в игре, и оптимизируют воспроизведение видео.
Но бывает такое, что при очередном обновлении произошел сбой и установка не завершилась, а произвести восстановление не получилось, так как исполняемые файлы стираются. И единственный выход — переустановка ПО.
Далее в статье мы расскажем, как удалить DirectX для Windows 7/XP и предотвратить возникновение проблемы в будущем.
Как и говорилось выше, первая причина – ошибки в работе в компьютера. В итоге обновления не установились и DirectX не оптимизирует, а тормозит работу видеосистемы.
Обновляясь со сторонних ресурсов,например, с «битых» серверов, вы подвергаете свой компьютер опасности. Помимо вирусов, в архиве с DirectX находятся взломанные библиотеки файлов, которые блокирует система, определяя их как «трояны». В итоге – антивирус отправляет служебные файлы на карантин, запрещает доступ, и вам вылетает сообщение «Ошибка при запуске DirectX».
Как удалить ?
DirectX – системный компонент, вшитый в ОС (касается Windows 7 и выше), для его удаления понадобятся сторонние утилиты. Мы будем использовать ПО от Microsoft DirectX Eradicator и Happy Uninstall, если у вас XP – достаточно встроенных в систему средств. Вначале определите какая у вас версия , для этого есть 2 способа:
Встроенным средствами
- Воспользуйтесь командой выполнить.
- Нажмите комбинацию клавиш WIN+R.
- Пропишите dxdiag и нажмите «ОК».
- Откроется окно с загрузкой информации об ОС, где вы увидите точные характеристики. Посмотрите на последнюю строчку «Версия».
Программными
Everest/AIDA
Разработка продукта Everest была прекращена, так как в 2010 году права на программу выкупила компания FinalWire Ltd и провела ребрендинг. Сейчас проект известен под названием AIDA 64 . Это инженерная утилита, показывающая расширенные свойства как Windows, так и ПК.
- Запустите EVEREST.
- В списке функций кликните на значок X.
- Далее перейдите во вкладку «».
- Скрольте вниз до поля «Аппаратная поддержка» и посмотрите версию.
Everest покажет вам список установленных файлов библиотеки. Благодаря этому, вместо полной перезаписи DirectX можно загрузить отдельные составляющие библиотеки.
Проверка версии нужна для выбора способа удаления и обновления DirectX. С этим закончили, переходим к удалению. Один нюанс – не во всех Windows есть возможность удалить DirectX штатными средствами. Например, в 10-ке это сделать не получится. Поэтому, воспользуемся утилитами.
На Windows 10
Библиотека 12 версии установлена по умолчанию, а значит откатить либо переустановить не выйдет. В этом случае воспользуемся утилитами. Приступим:
- Скачайте DirectX Eradicator, программа весит около 240 Кбайт.
- Устанавливать ее не нужно, распакуйте архив в удобное для вас место.
- Откройте файлик dxread.
- Высветится окно с предупреждением о возможной дестабилизации системы — нарушении работы ОС. Бояться не стоит, — проблема исчезнет после перезагрузки. Подтвердив свое решение, вы полностью удалите DirectX с компьютера.
Важно! Не всегда получается исправить ошибку DirectX удалением самой библиотеки, в 67% проблема возникает после обновления и решается восстановлением системы.
Восстановление системы
Если неисправность возникла после попытки загрузить актуальную версию, бэкап ОС поможет решить ее и сохранит стабильность системы. Начнем:
- Через кнопку «Пуск» зайдите в «Параметры».
- Выберите «Обновление и безопасность».
- Проскрольте до «Восстановление».
- В этом пункте есть два блока: «Вернуть в исходное состояние», «Перезагрузиться с другого носителя». Первый – откатывает систему до последней точки восстановления (обычно создается ОС) автоматически, второй – вернуть прежнее состояние ОС с помощью образа Windows.
- Если нет установочного диска, выбирайте «Вернуть в исходное состояние».
На Windows 7
Вышеупомянутые средства подходят и для 7-ки. Но еще есть утилита Happy Uninstall, сертифицированная Microsoft. Она платная, воспользуемся триал-периодом. Скачайте и установите утилиту.
Сначала создайте резервную копию системы, чтобы в случае неудачи ее восстановить:
- Запустите программу.
- Перейдите в пункт «Backup» и нажмите кнопку «Старт».
- Кликните на «Uninstal» и полностью удалите DirectX.
Программой можно пользоваться в целях диагностики и обновления ПО. Утилита показывает актуальную версию библиотек.
На Windows 8.1
Удалить DirectX полностью и без последствий возможно, если библиотека установлена без помощи системы обновления Windows. В противном случае система дестабилизируется. Если вы все же воспользовались утилитами для удаления и ОС перестала нормально функционировать, проведите восстановление системы, как указано выше, либо полностью переустановите ОС.
Как удалить DirectX на Windows 10: пошаговая инструкция

Каждый пользователь ПК хоть раз слышал о программном обеспечении под названием DirectX.
С использованием этой библиотеки связано множество проблем, из-за чего у пользователей часто появляется потребность в ее обновлении или переустановке.
Но для выполнения этих действий в первую очередь необходимо провести полную деинсталляцию. Поскольку стандартным способом сделать это невозможно, мы рассмотрим, как удалить DirectX на Windows 10 другими способами.
Что такое DirectX
Каждая версия OS содержит в себе сотни компонентов, отвечающих за работоспособность определённых функций.
DirectX является специальным набором библиотек, который занимается обработкой визуальных эффектов и управлением возможностями графического устройства.
Именно поэтому он является самым важным компонентом для работоспособности игр и мультимедийных приложений. Многие игры требуют строго определённую версию библиотеки.Поэтому необходимо дать пользователю возможность самостоятельно установить необходимый набор. В ранних ОС Windows такая возможность была, но в последней 10 версии удаление DirectX обычным способом стало невозможно. Это произошло из-за того, что теперь данный компонент устанавливается вместе с системой (ранее его установка совершалась отдельно).
Зачем удалять
Давайте разберём, в каких ситуациях необходимо удалить это приложение.
- пакет библиотеки повреждён и выдаёт ошибку;
- какие-либо игры или программы не могут запустить нужную библиотеку;
- проблемы при попытке сменить DirectX на более старую или новую версию.
Удаление совершается лишь в крайних случаях, когда попытка провести обновление не удаётся. Но первым делом нужно проверить – возможно. необходимости в обновлении просто нет.
Проверка установленной версии
Чтобы проверить версию мультимедийной библиотеки, делаем следующее:
- Открываем программу «Выполнить», нажав на сочетание клавиш Win+R. В появившееся окно необходимо ввести «dxdiag».
- Нажав «OK» мы увидим ещё одно окно, предлагающее проверить наличие цифровой подписи у установленных драйверов. Сейчас в этом нет необходимости, поэтому нажимаем «Нет».
- В следующем окне мы можем сразу посмотреть версию своей библиотеки, а также получить дополнительные сведения.
DirectX 12 является последней версией для Windows 10. Поэтому если у пользователя установлена именно эта программа, то в обновлении она не нуждается. Если вы видите надпись, что установлено DirectX 11 или 10, то лучше выполнить обновление.
Но необходимо проверить, поддерживает ли графическое устройство (видеокарта) работу с более поздними версиями библиотеки. Проверить совместимость видеокарты можно двумя способами:
- просмотреть данные в документации или на коробке устройства. Там обязательно будет указана поддерживаемая версия компонента;
- при помощи специальных программ. Например, это можно сделать через GPU-Z.
Скачав и установив её, в главном окне мы сразу же можем увидеть нужные нам данные, которые находятся в графе «DirectX Support».
Поменять версию на ту, что выше указанной в программе, невозможно.
Подготовка к удалению
Если вы всё же решились на удаление, то перед этим необходимо подготовиться. Первым делом нам нужно создать точку восстановления системы, чтобы иметь возможность откатить свои действия в случае неудачи.
- Для этого нажимаем на «Мой компьютер» правой кнопкой мыши, и выбираем «Свойства».
- После мы нажимаем на «Защита системы».
- Теперь можно создать точку восстановления. Однако эта возможность может быть недоступна, если функция отключена. Поэтому сначала мы переходим во вкладку «Настроить».
- И уже там мы нажимаем на «Включить защиту системы».
- После этого кнопка для создания точки восстановления станет активной. Нажимаем на неё.
Скачивание библиотеки
Теперь необходимо скачать нужную версию пакета, чтобы было чем заменить удалённую. Самый надёжный способ – загрузить её с официального сайта Microsoft. Введя в поисковик соответствующий запрос, мы сразу получим нужную страницу.
Отключение защиты
И последнее действие перед удалением – отключение интернета и защиты системы. Интернет необходимо отключить для того, чтобы Windows не начал автоматическую установку недостающих компонентов.
Защиту, которую мы включили ранее, необходимо деактивировать для того, чтобы система не создала лишнюю точку восстановления и никак не препятствовала изменению компонентов.
Удаление при помощи DirectX Eradicator
Выполнить полное удаление компонента можно разными способами. Сейчас мы разберём, как это сделать при помощи программы DirectX Eradicator.
Это самое простое приложение для деинсталляции, которое весит около 200кб. Но оно удаляет только до 9-ой версии библиотеки.
- Запускаем скачанный файл. Сразу же получаем окно, где нам нужно подтвердить свои действия. Нажимаем «Да».
- После этого начнётся удаление. Вскоре мы получим оповещение об удачном завершении операции.
К сожалению, DX Eradicator совместим не со всеми версиями библиотеки, поэтому также есть вероятность получения сообщения об ошибке.
Тогда придётся воспользоваться другими программами.
DirectX Killer
Теперь попробуем деинсталлировать лишнее при помощи DirectX Killer. Этот софт тоже весит немного, поэтому скачать его не составит труда. Просто воспользуйтесь поиском. Он давно не обновлялся, но это не мешает успешно выполнять свою работу. ПО работает полностью на русском языке, поэтому его интерфейс максимально понятен.
- Сначала мы нажимаем на кнопку «Сканировать», чтобы найти все имеющиеся файлы, которые подлежат удалению. Процесс анализа займёт пару минут.
- После завершения этого процесса мы можем нажать на кнопку «Удалить».
DirectX Happy Uninstall
Это самая надёжная программа для удаления, так как она постоянно обновляется и имеет гораздо больший функционал. Для x32 bit и x64 bit устанавливаются разные версии. Нужная определяется автоматически.
- После запуска мы увидим несколько вкладок в левой части программы. Вторая, под названием «Backup», позволяет сделать резервную копию удаляемых библиотек. Не будем пренебрегать этой возможностью.
- Всё, что нам нужно, – нажать «Start Backup». После завершения операции мы можем перейти к главному процессу. Переходим на вкладку «Uninstall».
К сожалению, эта функция доступна лишь зарегистрированным пользователям (владельцам лицензии). Можно найти пиратскую версию программы, но это не лучший выход.
Установка
Мы удалили старую версию и перезагрузили PC. Теперь можно переустановить DirectX, используя ранее скачанную библиотеку.
Если это допустимо, то через «Центр обновлений» эту операцию также получится провести. Для этого переходим в «Параметры Windows». Внизу выбираем «Обновление и безопасность».
Там мы нажимаем на «Проверка наличия обновлений».
В этом случае будет получен самый новый пакет обновлений.
Заключение
Мы узнали, как провести удаление и установку нужной библиотеки. Вне зависимости от того, ПК это или ноутбук, действия будут одинаковыми. Разрядность (32 или 64 бит) также не имеет значения. Поэтому выполнить все ранее указанные действия будет просто даже самому неопытному пользователю, достаточно лишь следовать инструкции.
Для закрепления полученного материал рекомендуем просмотреть видео по теме.
Как удалить DirectX на Windows 7 и других версиях ОС Майкрософт
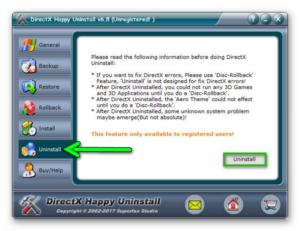
Здравствуйте. Чтобы графика корректно обрабатывалась в играх и прочих приложениях, системе Виндовс необходимы специальные библиотеки DirectX. Благодаря им происходит оптимизация видео, текстур.
Но если в процессе автоматического обновления имел место сбой, то драйвера могли установиться некорректно.
В таком случае необходимо прибегнуть к восстановлению, а если оно не помогает, то стоит знать, как удалить DirectX на Windows 7 и других версиях ОС Майкрософт.
Причины возникновения проблем
Помимо сбоев инсталляции, о которых я упомянул выше, неправильная установка Директ Икс может происходить из-за использования инсталлятора, скачанного с неофициального ресурса. Как результат, можно не только получить ошибку в играх, но и заразить свой ПК вирусами.
Лучше всего обновляться, используя фирменную утилиту Microsoft. Об этой процедуре я подробно рассказывал в этой статье.
Если дефект всё же проявляется, то придется выполнить переустановку, то есть, сначала нам понадобиться полностью удалить DirectX 11 или 12 (а может и более раннюю редакцию, суть не в этом). Как это делается – узнаете далее.
Определяем версию мультимедийных библиотек
Прежде чем приступить к удалению, следует узнать номер выпуска. От этого будет зависеть выбор правильного инструмента для деинсталляции.
Самым простым методом является следующий:
- Вызываем консоль «Выполнить» нажатием сочетания клавиш Win + R и вводим команду:
dxdiag
- Спустя несколько секунд прогрузится окно с информацией и несколькими разделами. В самом низу системной вкладки указаны необходимые данные:
Если по каким-то причинам этот способ у Вас не сработал, то можете прибегнуть к стороннему программному обеспечению. Рекомендую скачать утилиту AIDA64 (ранее известную как Everest).
После запуска отыщите характерный значок «DirectX», затем выберите подкатегорию «» и напротив строки «Аппаратная поддержка» увидите значение актуальной версии:
Теперь можем перейти непосредственно к деструктивным действиям.
Как удалить DirectX на Windows 10
Если используете «десятку», то произвести деинсталляцию реально только с применением стороннего софта, поскольку библиотека 12-ой версии является стандартной для новой ОС. Нам понадобиться простая утилита — DirectX Eradicator.
Компактная, не требующая установки. Просто качаем архив, распаковываем его и запускаем файл «dxerad», хранящийся внутри:
Скачать: DirectX Eradicator Скачано: 30, размер: 240 Kb, дата: 31.Окт.2017
Отобразиться предупреждение: «Удаление Директ Икс может привести к нестабильности системы и некорректному отображению. Вы уверены, что хотите продолжить?».
Не стоить бояться – никаких негативных последствий не будет. Смело жмем Да . После этого набор библиотек будет очищен с ПК.
Восстанавливаем систему
К сожалению, не всегда деинсталляция спасает ситуацию. Иногда приходится прибегать к процедуре восстановления Виндовс 10. Делается это так:
- Переходим к «Параметрам», кликнув по кнопке «Пуск», затем – по значку «шестеренка»:
- Идем в раздел «Обновление и безопасность», а там выбираем слева вкладку «Восстановление», а справа жмем по кнопке «Начать»:
Как полностью удалить DirectX 10 на Windows 7
Вы можете смело использовать приложение DX Eradicator (смотрите выше), но я бы для «семерки» посоветовал более корректное решение – программу Happy Uninstall, которая официально рекомендована компанией Майкрософт.
- Идем по ссылке и на главной странице кликаем по линку для скачивания:
- Устанавливаем, запускаем и сразу переходим на вкладку «Backup» (слева), чтобы сделать резервный бэкап системы на случай непредвиденных обстоятельств:
- Когда процедура завершится, необходимо выбрать действие «Uninstall» и в главном окне нажать на одноименную кнопку для старта удаления:
Стоит отметить, что Happy Uninstall умеет не только «разрушать». В состав утилиты входит несколько полезных инструментов – проверка актуальности библиотек, диагностика целостности компонентов и т.д.
Как удалить новый DirectX на Windows 8.1
В данном случае инструкция ничем не отличается от описанной выше для «десятки». Возможны некоторые отличия в интерфейсе «Параметров», но можно интуитивно найти нужные пункты настроек.
Кроме того, рассмотренные утилиты также окажутся полезными для «восьмерки». Вот только есть один нюанс – если графические драйвера устанавливались через Центр обновлений, то они получают статус «встроенных компонентов».
Избавиться от них можно, но последствия могут оказаться непредсказуемыми. Вообще, играть с системными элементами – не самая лучшая идея. Но если другого выхода нет… На крайний случай, всегда можно откатиться, выполнить полный сброс.
Хотя это и не совсем желанная процедура.
Вот и разобрались, как полностью удалить DirectX в ОС Windows 7, 8, 10.
С уважением, Виктор!
Как полностью удалить DirectX на Windows 7

Komp.Guru > Инструкции > Как полностью удалить DirectX на Windows 7
DirectX — графическая библиотека, совмещающая в себе множество готовых текстур, постоянных величин, функций и действий, обеспечивающих нормальную работу Windows. В первую очередь эта программа необходима для правильного отображения графики в компьютерных играх.
- Зачем удалять DirectX
- Как узнать версию DirectX
- Удаление DirectX
Как правило, пользователю не нужно отключать или удалять DirectX, и эти действия не предусмотрены корпорацией Майкрософт — системные библиотеки вшиты в ОС и не могут быть удалены стандартными способами. Заядлым геймерам, которым необходимо избавиться от директа, приходится пользоваться специальными программами.
Зачем удалять DirectX
Удаление системных библиотек может понадобиться пользователю в нескольких случаях:
- При установке новой игры происходит системный конфликт — программа отказывается работать с DirectX.
- Вы случайно удалили системные файлы, связанные с директом, и нарушили его нормальную работу.
- На экране ПК постоянно появляются сообщения об ошибке Центра обновлений.
Возможно, кому-то эти причины могут показаться несерьёзными, но работать в системе, где есть хотя бы один из указанных выше пунктов — не просто неудобно, а даже невыносимо. Однако прежде чем удалять системные библиотеки, стоит рассмотреть другие варианты решения проблемы:
- При ошибке запуска игры лучшим вариантом будет переустановка последней. Если у вас нет оригинального установочного диска (т. е. вы скачали раздачу с торрент-трекера), поищите в интернете установщик актуальной версии, скачайте его, запустите и дождитесь окончания установки. После этого перезагрузите ПК и переустановите игру. Как вариант, можно попробовать отключить более позднюю версию директа в самой игре (к примеру, если у вас установлена 11-я версия, а требуется 9-я) — пропишите в консоли игры «RenderDevice.DX11Enable 0».
- В случае повреждения системных файлов сделайте то же самое, что и в предыдущем пункте — скачайте и запустите установщик актуального директа. Можно воспользоваться веб-установщиком — он проанализирует систему и установленную в ней версию системных библиотек, а потом проведёт обновление, дополнив недостающие файлы.
- При постоянных ошибках DirectX после очередного обновления лучший из возможных вариантов — полная переустановка Windows. Можно попробовать воспользоваться откатом, однако в этой ситуации он вряд ли поможет.
Как узнать версию DirectX
Прежде чем предпринимать какие-то меры по удалению директа, нужно узнать, какая версия библиотек установлена в системе. Как правило, в каждой ОС Windows по умолчанию установлена определённая версия: девятая — в ХР, десятая — в Windows 7, одиннадцатая — в Windows 8. Однако чтобы узнать это точно, понадобится запустить системную утилиту под названием DirectX Diagnostic Tool.
- Войдите в меню Пуск. Внизу, в строке поиска, введите dxdiag, а затем запустите найденный файл dxdiag.exe двойным нажатием ЛКМ.
- В открывшемся окне Diagnostic Tool на вкладке «Система», отобразится установленная версия директа.
Если установленная версия ниже, чем вам требуется, и обновить её до последней не получается, попробуйте скачать самые свежие драйвера для видеокарты. Если производитель данной модели не прекратил её поддержку, вероятнее всего, вместе с драйверами установится и актуальная версия директа.
Удаление DirectX
Для полного удаления компонентов системных библиотек понадобится одна из следующих программ:
- DirectX Killer — полностью бесплатная утилита для полного или частичного удаления директа. Выборочное удаление может использоваться с целью обновления библиотек, если это невозможно в автоматическом режиме. Приложение работает со старыми версиями Windows — ХР, 2000, 2003.
- DirectX Eradictor — бесплатная программа, обеспечивающая безопасное удаление директа версий 4.0 – 9.0 (более поздние не поддерживаются). Производит полное удаление из системы остаточных папок, а также чистку соответствующих записей реестра. Работает с системами Windows Vista и Windows XP.
- DirectX Happy Uninstall — самая современная программа, работающая со всеми ОС Windows, включая 64-битные, и помогающая очистить систему от любой версии директа. Программа оснащена функцией возврата API к исходному состоянию, поэтому в случае необходимости вы всегда сможете восстановить удалённые файлы. Единственный недостаток утилиты в том, что она является условно-бесплатной, т. е. имеет ограничения по функциональности в бесплатной версии.
Рассмотрим, как удалить DirectX 11 на Windows 7 с помощью программы DirectX Happy Uninstall.
- Скачайте утилиту на ПК, запустите её и дождитесь окончания установки (около двух минут).
- Выполните перезагрузку компьютера в безопасном режиме. Войдите в меню Пуск и найдите во вкладке «Все программы» DirectX Happy Uninstall.
- В папке с приложением выберите файл DxUnVer13.inf и кликните на нём правой клавишей мышки. В выпадающем меню выберите «Установить».
- Дождитесь окончания операции и перезагрузите ПК в обычном режиме. Теперь DirectX полностью удалён с вашего компьютера.
Этот способ подходит для всех версий Windows и качественно удаляет любой директ.
Чтобы удалить DirectX 10 на Windows 7, заменив его на более раннюю версию (чаще всего это 9.0), есть ещё один любопытный способ:
- Нажмите комбинацию клавиш Win+R, наберите в открывшемся окне команду regedit и нажмите «Выполнить».
- Перейдите к ветке HKEY_LOCAL_MACHINESOFTWAREMicrosoftDirectX, кликните на пункте Version и замените цифру 10 на 8.
- Установите директ девятой версии.
Прежде чем приступать к удалению, подумайте несколько раз — действительно ли вам это нужно? Как правило, лицензионные игры и программы, разработанные для старых версий директа, прекрасно работают с более новыми — ведь актуальная версия системных библиотек содержит в себе и предыдущие.
Как удалить DirectX из Windows?
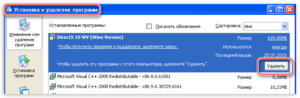
Разработчик Windows, компания Microsoft, в рекомендациях по настройке системы указывает на то, что деинсталлировать DirectX, в принципе, невозможно. По крайней мере, при помощи штатных функций.
Однако необходимость выполнения этой задачи всё равно у пользователей возникает. Например, когда нужно заменить версию Директ Икс (на новую или, наоборот, старую), выполнить чистую установку (из-за появления ошибок, повреждений файлов) и т.п. Эта статья расскажет вам о том, как удалить DirectX корректно из ОС, используя различные способы.
Решение №1: использование сторонних утилит
Directx Eradicator. Подойдёт для пользователей, которые всё ещё работают на Windows XP (или пользуются ей в виртуальных машинах). Запускается в командном интерфейсе MS-DOS (cmd.exe). Нейтрализует из дистрибутива только старые DirectX (2-9 версии). Соответственно, для пользователей Windows 7 она не подойдёт.
DirectX Killer. Аналог утилиты Eradicator.
Предупреждение! Eradicator и Killer некоторыми антивирусами и браузерами детектируются как вредоносное ПО. Загружайте их на свой ПК только с доверенных веб-ресурсов.
DirectX Happy Uninstall. Платное решение, сертифицированное компанией Микрософт.
Совет! Для одноразовой очистки можно воспользоваться триальной версией Happy Uninstall.
Чтобы удалить DirectX 11 посредством этой утилиты, выполните следующие действия:
1. Cкачайте установщик на офсайте (superfox.com): щёлкните по кнопке «Download Now».
2. Установите и запустите ПО.
3. Перейдите в раздел вертикального меню «Uninstall» , а затем в соседней панели нажмите кнопку с аналогичным названием.
Также утилита умеет выполнять и другие операции, связанные с Директ Икс:
- General — информационная панель (отображает конфигурацию, данные о системе, версии набора API и т.д.).
- Backup — создание резервной копии.
- Restore — восстановление из бэкапа.
- Install — установка.
Решение №2: обновление Windows
Этот «рецепт» особенно эффективен в тех случаях, когда нужно установить «старшую» версию системного дополнения. (То есть полностью удалять все мультимедийные библиотеки с компьютера острой нужды нет). В ходе выполнения апдейта в систему устанавливается полный пакет DirectX (включая последние изменения и дополнения).
1. Откройте системную панель «Пуск» (щёлкните левой кнопкой по значку «Windows»).
2. Перейдите в раздел «Панель управления».
3. В ниспадающем меню «Просмотр» выберите режим «Категория».
4. Кликните по названию первого блока — «Система и безопасность».
5. В подразделе «Центр обновлений Windows» активируйте опцию «Проверка обновлений».
6. Дождитесь завершения анализа системы и проверки доступных обновлений. А затем щёлкните «Установить сейчас».
Внимание! Если опция не запускается, проверьте опцию «Настройка параметров» (расположена в левом столбце). В блоке «Важные обновления» должна быть установлена команда «Загружать обновления… ».
7. Перезагрузите ПК.
Решение №3: откат системы
Откат операционной системы к сохранённой точке восстановления целесообразно использовать в случае неудачной инсталляции DirectX или если новая версия пакета (после апдейта) по каким-либо причинам не устраивает.
1. Щёлкните в панели задач «Пуск».
2. Наберите в поисковой строчке «Восстановление системы».
3. Кликните в списке «Программы» по утилите с таким же названием.
4. В окне мастера восстановления ОС нажмите «Далее».
5. В списке выберите наиболее подходящую точку для выполнения отката (сделайте клик по ней правой кнопкой). Ориентируйтесь по дате её создания и описанию (после выполнения каких операций была создана).
Совет! Для подробного ознакомления с изменениями системы относительно выбранной точки активируйте команду «Поиск затрагиваемых программ».
6. Снова клацните «Далее», а затем в новом окне — «Готово».
7. Подтвердите запуск восстановления: щёлкните «Да».
По завершении процедуры и перезапуска ОС можно будет приступать к работе на ПК (с прежним DirectX).
Полезные советы по работе с Директ Икс
1. В процессе установки пакета в папке Temp сохраняется большое количество временных файлов. Обязательно очистите её.
2. Обновите драйвера видеокарты и процессора. Иногда это действие помогает наладить работу DirectX (без его удаления и переустановки).
3. Чтобы узнать версию используемого Директ Икс, ознакомиться со сведениями о системе, данными о составляющих конфигурации компьютера, используйте интегрированную утилиту DXIAG. Чтобы запустить её, введите имя в строке меню «Пуск » и нажмите «Enter». Вся необходимая информация находится на вкладках «Система» и «Экран».
Пусть DirectX на вашем ПК всегда работает без сбоев и ошибок!
Как правильно и безопасно переустановить DirectX ?
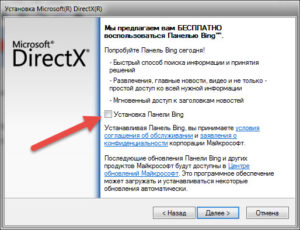
Как правильно переустановить DirectX
Если кто-то из вас пытался полностью удалить с компьютера некоторые системные программы, которым давно существует отличная альтернатива на стороне, например тот же Internet Explorer, он обязательно наткнулся бы на проблемы с операционной системой. Проводник, браузер – неполный список программ, которые изменить в Windows бесследно никак нельзя. Это вам не маленькие утилиты из папки System, которые кочуют от версии к версии простым копированием…
Похожая ситуация и с технологией DirectX, позволяющей добиться более высокой производительности при воспроизведении графики и звука. Даже полностью удалив его и переустановив обычными способами, проблемы вернуться.
А динамические библиотеки, удалённые вместе с DirectX, своим отсутствием не дадут запуститься некоторым программам: игры перестанут запускаться вовсе, выдавая ошибку типа DSOUND.
dll is missing, Skype работать также откажется.
Перед началом работ вы должны быть уверены в том, что причина неполадок связана именно с DirectX: проверьте, правильно ли DirectX работает. Потому что инструментов, как вы убедитесь, по работе с Direct-ом не очень много.
Почему так? Маленький секрет, еслы вы ещё не догадались: Windows и DirectX — это одно и тоже. Удалить его полностью также не получится, как вы не сможете удалить Проводник Windows Explorer. Удалить DirectX невозможно.
Так что первым делом я бы посоветовал вам проверить:
- драйверы видеокарты (в том числе после установки новейших и от производителя)
- состояние системных файлов утилитой sfc /scannow
- появляющиеся плохие секторы диска (они могут затереть некоторые файлы Direct-а)
- контрольную сумму игры, которая выдаёт ошибку после установки
Однако ошибка DirectX иногда появляется в отдельном окне, прямо указывая на себя. Есть и косвенные ошибки, причина появления которых лежит в побитых библиотечках dll, которые и составляют своим присутствием Direct Windows.
из-за битого Direct-a ни одно приложение не запускается и не устанавливается
https://www.youtube.com/watch?v=jRVbCU4upU8
Так что, если сомнения не отпали, приступим. Но перед переустановкой помните: ошибки с запуском некоторых программ никуда не пропадут. Почему? Да потому что Direct Direct-у рознь.
С каждой установленной игрой ваш пакет DirectX пополняется, и при побитой системе даже команда sfc /scannow не справится с ними: ведь они не принадлежат к системным файлам.
Выход — или переустановка конкретной игры полностью, либо именно в части установки DirectX, который идёт вместе с игрой (вы замечали, что игры часто просят установить свою версию, невзирая на имеющуюся у вас?).
Нужно ли устанавливать DirectX всякий раз при установке новой игры?
О чём нужно знать или справочный абзац.
- Direct 12, 11.4 и 11.3 на Windows 7 не станут: он заточен под Windows 10. И апгрейд до этих версий возможен только через обновления; насколько мне известно, ситуация, будут ли поставляться они для предыдущих версий Windows, уже не прояснится. Но, видимо, этого уже не произойдёт никогда.
- DirectX 11.2 стаёт только на 10-ю и 8-ю версии Windows. Ситуация с апгрейдом версии та же
- А вот Direct 11.1 доступен в том числе и для пользователей Windows 7 SP 1, но только после установки специальной платформы обновлений
- DirectX 11.0 доступен для всех вплоть до Vista (на последней также требуется наличие всех последних обновлений)
- DirectX 10 станет на все версии вплоть до Vista
- DirectX 9 должен стоять на всех версиях, включая XP. Сразу момент. Если вы ставите игру, которая, выпущенная недавно, требует установки DirectX 9 — ни в коем случае НЕ ПРОПУСКАЙТЕ момент установки, считая, что это автоматически ухудшит уже имеющуюся версию. Помните, что это абсолютно актуальная версия Direct-a, которая просто позволит запуститься игре и на Windows XP!
Как правильно переустановить DirectX? Важно
Вопрос стоит на самом деле так: как правильно «удалить» DirectX. Для меня в своё время было открытием, что после полного удаления Direct-а и последующей попытке установить система выдавала ошибку:
An internal system error occurred. Please refer to DXError.log and DirectX.log in your Windows folder to determine the problem
Казалось бы, чего проще: найдём указанные файлы в системной папке. Можете не искать: их там нет. И приходилось изыскивать установочный диск с подходящей версией Windows, устанавливать предыдущую версию повторно, а поверх неё ставить более современную. А теперь варианты.
Переустановить DirectX из реестра: первый момент.
Владельцам Vista и 7. Этот пункт, считаю, обязателен, с чего бы вы ни начинали. Маленький трюк с реестром Windows заставит систему подумать, что существующая версия сильно устарела. А значит, сама потребует обновиться до более поздней. Поехали в реестр по пути
HKEY_LOCAL_MACHINESOFTWAREMicrosoftDirectX
до параметра Version со значением:
Дважды щёлкните по параметру, изменив значение на 4.08.00.0904. Закрываем реестр и выходим отсюда.А вот теперь можно скачивать последнюю версию с офсайта , выбрать нужный язык и переустановить DirectX привычным порядком.
Если утилита установки в конце вернула ответ, что переустановка не требуется, причина ошибок лежит в другой плоскости, либо в конкретных библиотечках, требуемых к конкретному приложению.
Для владельцев Windows XP и Windows 2000
Для вас есть готовое решение в виде DirectX 9 Unistaller плюсом вам понадобится образ или диск Windows XP. Этот деинсталлятор использует оригинальные файлы с диска Windows XP и восстанавливает с него DirectX 8. DirectX 9 затем извлекает нужные файлы из Driver.
cab в папке i386 с диска с Windows XP в папку на жёстком диске с именем C:DXTEMP. После копирования исполняется батник UnDx9.bat. Он и запустит процесс переустановки. Деинсталлятор UnDx9.
bat запускать ТОЛЬКО В БЕЗОПАСНОМ РЕЖИМЕ, так как файлы DirectX в нормальном режиме работы часто блокируются.
ВАЖНО. Не забудьте про восстановление системы перед изменениями!
Если вариант с почти ручной переустановкой DirectX не прокатил или не устраивает, попробуйте автоматизированный инструмент DirectX Eradicator (с внешнего ресурса).
Действует по тому же принципу и также требует установочные файлы Windows XP (для более поздних версий Windows вариант не подходит).
Для работы потребуются права администратора и запущенная служба «Службы криптографии».
Как переустановить DirectX? Программы на стороне
Если вас «народные»средства не устраивают, можете обратиться к программам сторонних разработчиков. Мне известны две утилиты, которые неплохо с этим справляются. Обе имеют понятный графический интерфейс. Это (без ссылок):
- DirectX Buster (но гарантийно работает только по версиям до Windows XP — поверьте, я пробовал); предлагает выбрать файлы для удаления с последующей установкой новых
- DirectX Happy Uninstall платная программа, но по отзывам справляется с переустановкой Direct-а без проблем. Поддерживает все версии DirectX, к тому же прямо с окна программы позволяет создавать точки восстановления и содержит массу полезных в аварийных случаях настроек.
Не помогло? Боюсь, вам на переустановку. НО. Ваш вариант (так редко по непонятным причинам используемый пользователями ) — восстановление обновлением. И не тратьте время и силы попусту на поиск несуществующих вариантов и решений.
Успехов
DirectX: 9.0c, 10, 11. Как определить установленную версию? Как удалить DirectX?
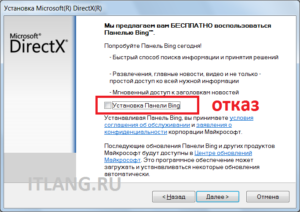
Приветствую всех.
Наверное, многие, особенно любители компьютерных игр, слышали про такую загадочную программу, как DirectX. Кстати, она довольно часто идет в комплекте с играми и после установки самой игры, предлагает обновить версию DirectX.
В этой статье хотелось бы остановиться более подробно на самых часто-встречающихся вопросах относительно DirectX.
И так, начнем…
1. DirectX — что это и зачем?
DirectX — это большой набор функций, которыми пользуются при разработке в среде Microsoft Windows. Чаще всего, эти функции используются при разработке всевозможных игр.
Соответственно, если игра была разработана под определенную версию DirectX, то эта же версия (или более новее) должна быть установлена и на компьютере, на котором ее будут запускать. Обычно, разработчики игр, всегда включают в комплект вместе с игрой, нужную версию DirectX. Иногда, правда, бывают накладки, и пользователям приходится в «ручную» искать нужные версии и устанавливать.
Как правило, более новая версия DirectX обеспечивает более лучшую и качественную картинку* (при условии поддержки этой версии игрой и видеокартой). Т.е. если игра была разработана под 9-ю версию DirectX, а вы на компьютере обновите 9-ю версию DirectX на 10-ю — разницы не увидите!
В систему Windows уже по умолчанию встроена определенная версия Directx. Например:
— Windows XP SP2 — DirectX 9.0c;— Windows 7 — DirectX 10
— Windows 8 — DirectX 11.
Чтобы узнать точно, какая версия установлена в системе, нажмите кнопки «Win+R«* (кнопки действительны для Windows 7, 8). Затем в окно «выполнить» введите команду «dxdiag» (без кавычек).
В открывшемся окне, обратите внимание на самую нижнюю строчку. В моем случае это DirectX 11.
Чтобы узнать более точную информацию, можно воспользоваться специальными утилитами для определения характеристик компьютера (как определить характеристики компьютера). Например, я обычно использую Everest или Aida 64. В статье, по вышеприведенной ссылке, можно ознакомиться и с другими утилитами.Чтобы узнать версию DirectX в Aida 64, достаточно зайти в раздел DirectX/DirectX — видео. См. скриншот ниже.
Версия DirectX 11.0 установлена в системе.
3. Версии DirectX для скачивания и обновления
Обычно достаточно установить самую новую версию DirectX, чтобы та или иная игра заработала. Поэтому, по идеи, нужно привести всего одну ссылку на 11-й DirectX.
Однако, бывает и такое, что игра отказывается запускаться и требует установки конкретной версии… В этом случае нужно удалить DirectX из системы, а затем установить версию идущую в комплекте с игрой* (см. в след. главе данной статьи).
Приведу здесь самые популярные версии DirectX:
1) DirectX 9.0c — поддерживают системы Windows XP, Server 2003. (Ссылка на сайт Microsoft: cкачать)
2) DirectX 10.1 — включает в себя компоненты DirectX 9.0c. Эту версию поддерживают ОС: Windows Vista и Windows Server 2008. (скачать).
3) DirectX 11 — включает в себя DirectX 9.0c и DirectX 10.1. Эту версию поддерживает довольно большое кол-во ОС: ОС Windows 7/Vista SP2 и Windows Server 2008 SP2/R2 с x32 и x64 системы. (скачать).
Лучшие всего скачать веб инсталлятор с сайта Microsoft — http://www.microsoft.com/ru-ru/download/details.aspx?id=35. Он автоматически проверит Windows и обновить DirectX до нужной версии.
Честно говоря, сам ни разу не сталкивался, чтобы для обновления DirectX нужно было что-то удалить или при более новой версии DirectX отказывалась бы работать игра, рассчитанная на более старую. Обычно все обновляется автоматически, от пользователя только требуется запустить веб-инсталлятор (ссылка).
По заявлениям самой Microsoft удалить полностью DirectX из системы невозможно. Честно говоря, сам и не пробовал удалить, но в сети есть несколько утилит.
DirectX Eradictor
Ссылка: http://www.softportal.com/software-1409-directx-eradicator.htmlУтилита DirectX Eradicator используется для безопасного удаления ядра DirectX из ОС Windows. Программа обладает следующими возможностями:
- Поддерживается работа с DirectX версий с 4.0 по 9.0c.
- Полное удаление соответствующих файлов и папок из системы.
- Очистка записей системного реестра.
DirectX Killer
Данная программа предназначена для удаления средства DirectX с вашего компьютера. DirectX Killer работает на операционных Системах:— Windows 2003;— Windows XP;
— Windows 2000;
DirectX Happy Uninstall
Разработчик: http://www.superfoxs.com/download.html
Поддерживаемые версии ОС: Windows XP/Vista/Win7/Win8/Win8.1, включая x64 битные системы.
DirectX Happy Uninstall — это утилита для полного и безопасного удаления из операционных систем семейства Windows любых версий DirectX, включая DX10. Программа имеет функцию возврата API в предыдущее состояние, так что в случае необходимости вы всегда можете восстановить удаленный DirectX .
Способ для замены DirectX 10 на DirectX 9
1) Перейти в меню Пуск и открыть окно «выполнить» (кнопки Win+R). Далее набрать в окне команду regedit и нажать на Enter.2) Перейти в ветку HKEY_LOCAL_MACHINESOFTWAREMicrosoftDirectX, кликнуть на Version и изменить 10 на 8.
3) Затем устанавливать DirectX 9.0c.
PS
На этом все. Желаю приятной игры…
