Способы безопасного извлечения флешки с Android-планшетов
Как «подружить» планшет на Android с USB-флэшкой
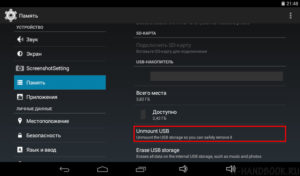
Планшеты на Android ОС сегодня позиционируются как полноценные рабочие места. Шутка ли, они на самом деле умеют уже очень многое, в том числе, работать с многочисленной USB-периферией.
Мыши, клавиатуры, принтеры, игровые контроллеры и многие другие устройства подключаются к планшетам посредством специального кабеля. Но, без сомнения, самое привычное и популярное USB-устройство, знакомое каждому – обычная USB-флэшка.
В сегодняшней статье вы узнаете, как проще «подружить» ваш планшет с абсолютно любой флэшкой.
Краткое введение в USB-OTG
Что же такое USB-OTG? Данная технология появилась ещё в далёком 2001-м году и была предназначена для того же, для чего и сейчас: подключать USB-устройства к гаджетам вроде мобильных телефонов и носимых медиаплееров. Ключевая особенность OTG заключается в том, что головное устройство (в нашем случае, планшет) может работать как в режиме «хозяина», так и в режиме «клиента».
Иными словами, через один и тот же порт наш планшет может не только работать с флэшкой, но и сам являться таковой при подключении к ПК через соответствующий кабель.
Как это работает
Но как, собственно, это всё работает? Удивительно, но с самого момента изобретения технология не претерпела никаких существенных изменений.
Для того, чтобы переключить планшет в режим «хозяина», OTG — кабель оснащается специальной перемычкой, которой нет в обычном USB-кабеле из комплекта.
Благодаря этой перемычке планшет «понимает», что подключён именно такой кабель и «отдаёт» энергию на флэшку, а не принимает её, например, для зарядки. Звучит довольно просто, не правда ли?
Кстати, на данный момент существуют устройства, позволяющие планшетам работать с OTG и заряжаться одновременно, что невероятно удобно по нескольким причинам. В них вместо перемычки используется сопротивление (резистор) и напряжение с зарядного устройства подаётся не только самому планшету, но и подключенной к нему флэшке. К сожалению, данную функцию поддерживают пока далеко не все планшеты.
Возможные проблемы при подключении OTG
Иногда случается так, что кабель у вас исправный, но планшет почему-то упрямо не желает «видеть» внешнее устройство. Почему это может происходить, разберёмся ниже.
Ваш планшет не поддерживает OTG вообще. Стоит отметить, что бывает такое крайне редко. Однако перед приобретением OTG-кабеля лучше ознакомиться с документацией на устройство и убедиться в том, что планшет поддерживает данный интерфейс. Иногда (как в данном скриншоте, например) его указывают как «поддержка USB-host».
Пример устройства с OTG
Флэшка отформатирована неверно. Большинство устройств на Android по умолчанию не поддерживает разметку файловой системы NTFS. У данной проблемы существует два решения: отформатировать флэшку в понятную для планшета разметку FAT32 или научить его видеть NTFS. О том, как это сделать, читайте чуть ниже.
Вы пытаетесь подключить переносной жесткий диск. К сожалению, без лишних манипуляций это возможно лишь с ограниченным количеством жёсткий дисков. Дело в том, что портативные HDD требуют намного больше энергии, чем обычные USB-флэшки. У планшета просто не хватает «сил» раскрутить диски внутри HDD. Вариант решения всего один – внешнее питание.
Различные аппаратные неисправности. Здесь рассказывать особо не о чем. Бывает такое, что даже в новых планшетах OTG не работает. Такие экземпляры считают бракованными и без проблем меняют по гарантии.
Что делать, если не работает OTG
Если вы прочитали список и знаете, почему не работает, OTG, попробуем найти несколько решений вашей проблемы.
Если OTG не поддерживается аппаратно – помочь могут флэшки с WiFi, как, например, «SanDisk Connect™ Wireless Flash Drive».
Они полностью автономны и соединяются с планшетом по протоколу WiFI, который есть в каждом планшете. Не совсем OTG, конечно, но согласитесь, это лучше, чем ничего, к тому же, это весьма удобно.
Отдельный плюс – к таким флэшкам можно подключать несколько устройств одновременно, будь то планшет, ПК или смартфон.SanDisk Connect™ Wireless Flash Drive
Касательно разметки накопителя. Как уже было отмечено выше – более «привычна» для Android файловая система FAT Она по умолчанию используется на большинстве флэшек. Свою флэшку можно проверить на ПК, просто нажав «свойства» на букве соответствующего диска в «проводнике» Windows. В появившемся окне, помимо прочего, будет указан объём накопителя и его файловая система.
Носитель в FAT32
Носитель в NTFS
Если ваша флэшка отформатирована в NTFS, вы можете легко сменить файловую систему на FAT32. Для этого флэшку следует отформатировать, что сотрёт все данные на ней. Нужно лишь найти в настройках памяти планшета соответствующий пункт (обычно находится в подменю «память») или просто сделать это на ПК.
Форматирование накопителя
Однако часто бывает так, что возможностей FAT32 становится недостаточно. Дело в том, что у данной файловой системы есть один существенный недостаток – она не поддерживает работу с файлами, объём которых превышает 4 гб.
Этот недостаток может быть весьма критичным для тех, кто любит посмотреть на планшете кино в большом разрешении. У NTFS такой проблемы нет и вот тут-то встаёт вопрос о том, как же научить наш планшет работать с данной файловой системой. Сделать это можно несколькими способами.
Наиболее простой – установка программ, позволяющих монтировать NTFS на любом аппарате с ОС Android. Сама я распространённая среди них – «Paragon NTFS & HFS+». Она распространяется бесплатно и позволяет монтировать не только NTFS, но также и HFS+, используемую Apple в своих Mac.
Программа очень удобная и простая. Единственный её недостаток – для работы с ней нужны права ROOT.
Что касается портативных HDD. Как уже было отмечено выше, большинство из них не будет работать с планшетами из-за более высокого энергопотребления. Как можно справиться с этой проблемой?
Первый вариант – активный USB-хаб. Это обычный USB-хаб, но с внешним питанием, позволяющим подключать большее количество устройств без потери скорости. Недостаток данного метода — не все планшеты поддерживают хабы, плюс дополнительно занятая розетка.
Пример активного USB-хаба
Второй вариант – HDD с внешним питанием. Не только планшетам не хватает «сил» раскрутить внешние HDD. Некоторые ноутбуки также не справляются с этой задачей, поэтому в продаже можно часто встретить HDD с двумя USB. Один – в планшет, второй – в зарядное устройство.А вот HDD с внешним питанием
Не стоит забывать, что почти все HDD отформатированы в NTFS, поэтому, прежде чем подключать жёсткий диск к планшету, стоит позаботиться и об этом.
Азы работы с внешними накопителями
Итак, подключили мы флэшку к нашему планшету, дальше-то что? Все современные файловые менеджеры поддерживают работу с USB-OTG. Наиболее популярен и функционален «ES проводник».
Для того, чтобы «попасть» на флэшку, нужно выбрать соответствующий пункт в главном меню.
Теперь вы можете просматривать файлы на ней, редактировать их, копировать, удалять и осуществлять с ними вообще любые действия, как вы это делаете с microSD-картой или памятью самого планшета.
Главное меню программы ES проводник
Открытый в программе USB-накопитель
Если возможности установить файловый менеджер нет, можно найти подключенную к планшету флэшку и через менеджер, встроенный в прошивку. Некоторые стандартные ФМ способны отображать внешние флэшки в главном меню, как «ES проводник», иные же требуют самостоятельного поиска внешних накопителей. Найти USB-флешку можно по следующему адресу – корень памяти планшета (root) – storage – usbdisk.
Корень памяти планшета
Папка «Storage»
А вот и сама флэшка
Скорость чтения/записи зависит как от самой флэшки, так и от характеристик вашего планшета. Новые устройства, поддерживающие USB 3.0, например, позволяют работать с внешними накопителями со скоростью, ничуть не уступающей внутренней памяти.
Протестировать флешку на скорость чтения/записи на Android можно, например, программой «A1 SD Bench».
Программа A1 SD Bench
Можно ли «подружить» два Android-планшета по OTG
Наверняка, это вопрос, который заинтересовал многих после прочтения данной статьи. Бывают ситуации, когда нужно передать большой объём информации с одного планшета на другой. Например, папку с фото, большую игру или фильм объёмом в гигабайт-другой.
Разумеется, даже при наличии в планшете последней версии Bluetooth, ждать придётся не один час. Это, разумеется, не вариант. Напрашивается вопрос, можно ли соединить два планшета или смартфона на Android между собой по OTG? Ответ – можно.
Однако есть некоторые ограничения. С последними версиями Android корпорация Google постепенно отказывается от монтирования памяти устройств как USB-накопителей.
Теперь большинство устройств на Android подключаются по протоколу MTP, то есть, как медиаустройства, так как это более безопасно с точки зрения корпорации.Смартфон, подключенный по MTP
Чем это чревато? А тем, что Android на данный момент не поддерживает подключение к нему MTP.
Обойти это можно, переключив наш смартфон или планшет в режим стандартного накопителя с помощью соответствующего пункта в настройках.
Если таких настроек нет – можно попробовать сделать это с помощью специальных программ. К сожалению, программы эти – не панацея и работать будут далеко не с каждым планшетом.
Если планшет не работает как накопитель
В итоге, если ваш планшет не умеет работать как накопитель, у вас есть лишь один выход для передачи большого объёма информации – WiFi.
Суть таковой передачи в следующем – одно устройство является хостом и открывает точку доступа, а другое – клиентом, который, собственно, и подключается к этой точке.
На сегодняшний день такую передачу позволяют осуществлять многие программы, к примеру, тот же «ES проводник» или функция MiDrop у Xiaomi. Но наиболее удобна программа SHAREit от Lenovo.
Главное меню SHAREit
Выбор клиента для передачи
Готово!
Она хоть и скопирована с приложения «Трансфер» в MIUI (они даже соединяются без проблем), зато поддерживается всеми устройствами на Android и обеспечивает огромную скорость передачи данных.
С Bluetooth не сравнить. Вдобавок к этому, она приятно выглядит, весьма удобна в использовании и позволяет передавать данные даже на продукцию Apple.
В общем, это, поистине, «мастхэв» для любого Android-устройства.
Источник
Как безопасно извлечь usb на Android

Я сначала в телефоне отключаю, потом в компе а потом вытягиваю шнур
Android. iOS. gt Статьи gt Техника и Hardware gt Накопители gt Безопасное извлечение устройства исчезло? … Зачастую это является следствием перезагрузки компьютера без извлечения флешки из USB-порта.
Я просто дёргаю и всё, пока что ничего не сломалось)
Помогите пожалуйста! Как безопасно извлечь USB флешку из планшета система андроид 4.1.2
А что будет если небезопасно вытащить???
Подключение, отключение USB накопителя к планшету PiPO. Ramir Ko. Чистим Android от мусора. … 2 способ если первого способа извлечения флешки не обнаружится, то можно просто отключить планшет и безопасно извлечь флешку.
Отключаешь питание… и ..вынимаешь
О_О а что просто вынуть нельзя?)))
Как перемещать игры на sd карту в Sony Xperia ZR?
Что может быть опасного в суперпользователе?
Android. … Нужно ли безопасно извлекать флешку. Sergey Suyagin. 12 июля 2012. … В любом случае, независимо от используемой политики рекомендуется извлекать флешку безопасно.12 июля 2012
Есть приложение в гугл плей «переместить «там поищите.
Без рут никак!
Mbdevice.ru › …sony-xperia…peremeshhat…na-sd-kartu/
Смартфоны Sony Xperia научились перемещать приложения на SD-карту. ..Новая прошивка для Sony Xperia Z, ZL, ZR и планшета Tablet Z включает в себя операционную систему версии Android 4.3 Jelly Bean.
Установи apps2sd
Нужно зайти в настройки, приложения и нажать на то, что нужно переместить, увидишь кнопку «переместить на сд карту»
С файлами с USB-диска 5 Попытаться извлечь USB-диск нажать на кнопку безопасного извлечения USB устройства 6 Воспроизводится проблема на экране появляется…Без рута далеко непоедешь, да еще с такими планами)
Установи на телефон Root Права. И скачай приложение для установки. Если не правильно установишь, то можешь попрощаться со своим телефоном.
Скачай apps2sd
Есть приложение в гугл плей «переместить «там поищите.
Через интернет на компьютере сначала скачай игры который тебе нужны а потом в системный блок компьютера USB вставь если он у тебя есть потом зайди в Мой Компьютер потом увидишь Sony Xperia ZR потом зайди в папку игры а потом зайди в ту папку где у тебя скачаны игры потом выдели их с помощью правой кнопки мыши надави на Правую кнопку мыши в туда где маленько свободного места есть и выдели игры которые тебе нужны после этого потом нажми правую кнопку мыши на любую игру и нажми копировать а потом в папке Sony Xperia ZR нажми на правую кнопку мыши и нажми вставить после пере копирования нажми извлечь USB а потом вытаскивай из телефона Sony Xperia ZR USB и всё попробуй
Android, FreeBSD, Google, Linux, Mac OS X, Microsoft, Win Server 2003, Win Server 2008, Windows 10, Windows 7, Windows 8, Windows 9, Windows Vista, Windows XP, Безопасность, … Для чего нужно безопасное извлечение USB-устройств?
Руками
ПРОБЛЕМЫ С LG E730! Помогите срочно!Вопрос внутри!
Попройбуй перезагрузить телефон или в настройках памяти нажать «извлечь карту памяти» а потом «подключить карту памяти»
если не поможет то твоя флешка скорее всего повреждена
В этой статье, я хочу дать несколько советов на тему Как правильно извлечь … В смартфонах и планшетных компьютерах на ОС Android уже давно есть поддержка … После сообщения USB устройство безопасно отключено или что то в этом роде, вы…
Где хранится принятая аудиозапись через Whatsapp на андроиде?
1. Всегда, перед отключением девайса от компьютера, выбирайте «Безопасное извлечение» Прикрепленное изображение, а далее, в самом устройстве «Отключить USB накопитель» (P.S. Может называться по другому, в зависимости от модели и прошивки аппарата).2. Проверьте карту памяти при помощи приложения ScanDisk.
3. Проблема может крыться и в самой карте памяти. Попробуйте отформатировать ее и следуя совету выше, записывайте на нее файлы.- Как форматировать:Полное форматирование с помощью телефона: Меню-Настройки-Память-Отключить карту памяти (Извлечь карту) -Очистить карту-Подключить SD-карту (П. С.
названия и пути могут меняться, в зависимости от модели телефона);Форматирование с помощью компьютера с выбором разного размера кластера.Форматирование с использованием специального приложения SD Formatter (ссылка на офф сайт) или Hard Disk Low Level Format Tool. Так называемое «низкоуровневое» форматирование.4.
Попробуйте поменять кэш на карте памяти с помощью этого приложения: ® SD Speed Increase5. Форматирование не помогает? Попробуйте заменить карту памяти на другую.
6. Записанные Вами файлы с компьютера видны а с устройства нет? Посмотрите, нет ли случайно в папке, в которую Вы их записали, файла .nomedia.
Если есть — удалите его.
USB Safely Remove 5.2.1.1195 — Менеджеры USB-устройств, извлечение. Android безопасное извлечение флешки. … Приложение переводчик на телефон скачать. Как безопасно извлечь флешку.25 ноября 2013
Пропали данные на SD карте
Возможно карту повредил, либо само устройство повредило. это зависит от качества карты
Как извлечь флешку безопасно если она занята. … Windows приложения можно будет запускать на смартфонах под Android Операционные … Если просто выдернуть USB-устройство из порта при включенном компьютере, неприятностей не оберешься.
Handy Recovery — утилита для восстановления удалённых данных или данных с повреждённых носителей информации (HDD, USB Flash drive, CD, DVD). Портативная версия программы позволяет запускать её без установки с любого места, куда скопирована.
Возможности программы:• поддержка всех файловых систем Windows для жёстких, гибких и флэш-дисков, таких как FAT12/16/32, NTFS и NTFS 5;• возможность работы также с дисками HFS и HFS+.• поддержка операционных систем Windows 95/98/Me/NT/2000/XP/2003/Vista.
• восстановление файлов с удалённых и повреждённых разделов;• восстановление файлов, удалённых из корзины;• глубокое сканирование дисков для некоторых типов файлов;• обзор удалённых файлов с поиском, фильтрованием и предпросмотром;• возможность создания образов дисков для отложенного восстановления;
• прогнозирование вероятности восстановления файла сразу после сканирования.
Вставила флешку от фотооаппарата в телефон. Теперь все фото маленького размера,что делать?и почему ноут их не видет?
Безопасное извлечение устройства, слышали о таком? теперь только форматирование.
Dr USB.rar вариация на тему безопасное извлечение USB-устройств. Программа в форме меню выводит список извлекаемых устройств с указанием буквы логического диска, если это устройство предназначено для хранения … Mobile. iOS. Android.
Бывает такое.
Фото можно извлечь тотал командером, он все видит.
Поменять цвет волос)
В таких вопросах очень нравится дикая уверенность народа — «Вирусов на компьютере нет». А кто вам это сказал? Ни один антивирус не дает 100% гарантии защиты от вируса!
Незачем тыкать флэшку от фотоаппарата куда не попадя. Используешь в фотоаппарате — в нем и используй. Для переноса кадров на комп используй кардридер — скинул и все — смотри и редактируй то, что на компе, а не на флэшке.И телефон, наверное, на Андроиде.
Теперь вставляй флэху в фот, и если он свои снимки увидит, тогда скидывай по USB-кабелю. Или форматируй в самом фотоаппарате.
Телефон перестал подключаться к компьютеру через USB
Настройках подключит нажимаешь
Полезные компьютерные советы Советы Безопасное извлечение флешки USB устройства . … Безопасное извлечение устройства англ. Safely Remove Hardware — применяется для того, чтобы Вы смогли извлечь его, не потеряв данных.
Да кабель наебнулся или переломился. . сейчас сплошные браки с этими microUSB кабелями. . у меня также было на Samsung'e телефоне….
хотел было в ремонт отдать мне сказали мол кабель они не меняют могут увезти телефон на диагностику. . благо через него зарядка еще идет так и пользуюсь. .
на планшете такой же кабель спустя месяц покупки вышел из строя.. не коннектится с компом но зарядка идет по usbВидимо, нарушен контакт в гнезде телефона или Вашего компьютера. В крайнем случае «глючит» сам шнур USB.
Попробуйте подключить Ваш телефон с данным шнуром в другой компьютер, если не поможет найдите другой USB-кабель и попробуйте подключиться к своему и другому компьютеру.
В случае, если беда не исчезнет — дело в гнезде Вашего телефона.И еще — когда отсоединяете Ваш телефон от компьютера, делайте это через функцию «безопасное извлечение».
Удачи Вам!
Сначала надо дунуть на USB кабель и на входы (пыль сдуть) и попытаться включить еще раз. Не сработает — попробовать другой кабель. Не выходит — техслужба компании продавца.
Как закинуть на планшете документ?
Сегодня поговорим о синхронизации планшета и компьютера. Мы расскажем вам как проще, удобней и мобильней синхронизировать ваши данные между компьютером и планшетом.Конечно, самый известный способ подключения к компьютеру для обмена файлами это USB провод. Думаем, этот процесс вы уже пробовали. Но есть и другие варианты обмена данными.Первый вариант это USB кабель.
Просто подключаем провод к компьютеру и планшету. На экране планшета появится предложение с вариантами. Чаще всего это смонтировать устройство и зарядка. Вот оно нам и нужно. После того как вы выбрали «смонтировать», планшет подключит свою внутреннюю память и карту памяти (если она установлена) как съемный диск. То есть стандартно как обычную флешку.
Открыв «Мой компьютер» вы увидите два съемных носителя. Если карта памяти не установлена, то один носитель. Открыв их, вы увидите все содержимое вашего планшета. Кроме, конечно же, основных системных файлов. Они находятся на другом диске, и смонтировать его в целях безопасности нельзя. Даже если это и сделать, то планшет не сможет продолжать работу т.
к диск с системой будет занят вашим компьютером.altИтак. Просто копируете, вставляете все, что Вам нужно и делаете безопасное отключение устройства.Следующий вариант, это съемная карта памяти. В большинстве планшетов это MicroSD.ВНИМАНИЕ! Просто вытащить её из работающего планшета крайне не рекомендуется.Это может не только вывести из строя саму флешку, но и повредить целостность операционной системы. Так как планшет во время работы может переносить временные файлы на неё. Удалив без предупреждения карту памяти, планшет может не найти их и стать «кирпичом». Либо начать сильно «тормозить».Поэтому мы вежливо его предупредим о предстоящем извлечении. Это очень просто.
Открываете настройки планшета. Далее пункт ПАМЯТЬ. Вы попадаете в настройки хранилища. Ищете пункт «извлечь SD карту». Жмете и через несколько секунд вверху в панели уведомлений вы увидите «вы можете безопасно извлечь карту». Готово. Вставляете карту в картридер и подключаете к компьютеру. Кстати в большинстве ноутбуков и нетбуков картридер встроенный.
Поищите на корпусе тонкое отверстие, либо пластиковую заглушку, нажав на которую её можно извлечь и поместить туда вашу карту. Вам потребуется маленький переходник с microSD на простую SD карту. Микро SD карты всегда продаются с таким переходником.Итак. Подсоединили, скопировали или перенесли что вам необходимо.
Теперь также как и было ранее выше сказано, делаете безопасное извлечение устройства, и вставляет обратно в планшет.Третий вариант используется чаще всего. Он нужен именно тем, кто чаще обращается к компьютеру за файлами, нежели наоборот. То есть он удобен тем, кто что-то хочет скачать из своего компьютера, а не с планшета на компьютер. Все очень просто.
Никаких проводов и сложных настроек.
Необходимо установить на компьютер браузер Opera последней версии. Для этого открываете ru.opera.com и скачиваете браузер и устанавливаете его. Возможно, вы уже активно пользуетесь этим браузером, и ставит его, тогда нет необходимости.
Теперь открываете браузер и в верхней части браузера видите «файл- правка — вид-закладки-виджеты-ленты-инструменты». Вам необходимы инструменты. Жмете и выбираете синхронизация. Браузер попросит зарегистрироваться. Следуете его указаниям. Далее нажимаете инструменты и выбираете Opera Unite. Выбираете настройки. Указываете любое имя (латиницей) вашему компьютеру.
Далее снова открываете Opera Unite и нажимаете «управление приложениями». В браузере слева откроется панель с маленьким списком приложений оперы. Выбираете FileSharing. Если попросит, то вводите ваш логин и пароль. Теперь следуете указаниям браузера. Опера попросит указать папку или диск для синхронизации. Например, можно указать диск D,
Безопасное извлечение как и для чего нужно именно безопасно извлекать USB-устройства об этом пойдет речь в статье. Безопасное извлечение предусмотрено почти у всех ОС.
Граждане, приобрел смарт на андроиде. Хочу периодически закачивать на карту памяти музыку
Выкл не нужно. закачивать можешь и через USB…
Как безопасно извлечь USB-устройство в телевизорах F H сериий. … Для безопасного извлечения USB-устройства 1. Войдите в список источников кнопка SOURCE — переместите рамку на USB-устройство.
Или нет подключи в телефон и юзай в нём
Можешь в настройках тела нажать «безопасное извлечение sd-карты» ,но мне обычно влом это делать-так вытаскиваю
На смарте будет меню — память/отключение карты памятиЗначение примерно то же, что и у «Безопасного отключения».После того как обратно вставишь карту памяти, телефон сам пересканирует ее.Нюанс такой к примеру:
если mp3 звонка лежит на извлеченной карте памяти, будет дефолтный звук, если кто позвонит.
Скачала программу kies на телефон Samsung S5830 Galaxy Ace как ею пользоваться. Как через компьютер загружать программы
Об этом посмотри лучше на официальном сайте «Самсунг».
Безопасное извлечение USB-устройств. Бесплатная диагностика. Бесплатный выезд мастера. … Как безопасно извлечь USB-девайс одним нажатием кнопки?
Где отображается флешка на планшете. Можно ли подключить обычную USB-флешку к планшету
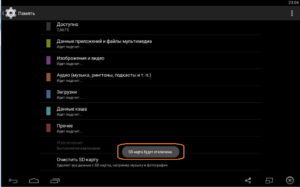
Друзья, сегодня мы рассмотрим процесс того, как подключить USB-флешку к планшету.
Но для начала стоит разобраться с тем, какие типы устройств конкретно можно подсоединять подобным образом, какие входы могут использоваться и другие важные вопросы.
Это поможет избежать недоразумений и дополнительных вопросов дальше, во время обсуждения. Поэтому рекомендуется ознакомиться с этой информацией тоже.
Вообще, всё зависит от того, какой планшет вы держите перед собой: это может быть , Android-устройство или Windows-девайс. И если с последним в большинстве случаев всё просто (позже вы узнаете почему), то с первыми двумя возникает много спорных моментов.
Особенно это касается детища купертиновцев, в силу защиты операционной системы «яблочного» гаджета. Каждое из устройств имеет свои особенные входы, с помощью которых в принципе подключаются другие девайсы и разные приспособления для дальнейшей работы.
Ни iPad, ни любой Android-планшет по умолчанию не имеют входа USB, через который как раз и подключаются флешки. Что же делать?
Итак, можно ли подключить флешку к планшету? Однозначно, можно! Просто, как говорилось выше, для каждого типа устройства будет свой метод подключения. Поэтому , которая стоит на вашем планшете, а затем посмотрите возможные способы и варианты. Вы можете выбрать любой из них и применить на деле понравившийся. Поехали!
iOS
- Самым простым способом является покупка специального устройства, один выход которого имеет разъём Lightning, а другой — USB-выход для подключения к компьютеру. Получается, что это простая флешка, которую можно подключить к iPad или iPhone для просмотра любой имеющейся информации на ней.
К таким гаджетам относятся, например, устройства Leef iBridge и JetDrive Go. Стоимость их, конечно же, не очень приятная, но при необходимости можно и приобрести.
Суть их работы заключается в следующем: вы подключаете флешку к компьютеру, скидываете необходимые файлы (например, фильмы), затем вставляете её в свой Apple-планшет и смотрите данные через приложение от компании-производителя флешки. Стоит отметить, что при необходимости вы можете перенести или скопировать файлы с Leef iBridge и JetDrive Go прямо на Айпэд.
- Второй вариант: подключить флешку к планшету через переходник. Вы можете приобрести специальный кабель Lightning to USB Camera Adapter, который по умолчанию поддерживает потоковую передачу фотографий и видео с USB-накопителя на планшет.
Если у вас имеется джейлбрейк, то с помощью специального твика iFile можно обойти это ограничение и скидывать абсолютно любые документы и файлы прямо на свой гаджет. Обратите внимание, что без взлома операционной системы вы сможете и видео поддерживаемого продуктом от Apple формата.
- Используя тот же самый кабель, о котором сказано выше, вы можете очень легко подключить ЮСБ-клавиатуру на свой Айпад. При подключении устройства на экране планшета выскочит оповещение о том, что этот аксессуар не поддерживается системой. Но если вы нажмёте ОК, то клавиатура вполне себе будет функционировать.
Так выглядит кабель Lightning to USB Camera Adapter, который позволит подключать обычную USB-флешку к гаджету
Android
- По сравнению с прошлым типом устройства, вам будет несколько легче. Достаточно приобрести , который позволит вам подключить USB-флешку к планшету андроид. Такое подключение возможно, если ваш планшет снабжён входом MicroUSB (место, куда вы вставляете зарядное устройство).
Обратите внимание, что для просмотра информации вам потребуется приложение файлового менеджера (например, ES Проводник). Скачать его вы можете с официального магазина Google Play Market. Без него система не распознает флеш-накопитель. Таким же образом вы можете подключить клавиатуру, мышь и другие гаджеты к своему устройству.
- Если же в вашем планшете используется не MicroUSB-вход, то тогда следует поискать переходник либо с него на MicroUSB, а уже потом ставить OTG-кабель, либо найти сразу для вашего входа подобное решение. Последний вариант более предпочтителен: в первом случае у вас будет целых два кабеля и плюс ещё сама флешка.
Носить такое сооружение с собой будет совсем неудобно.
С девайсами на Андроид используйте OTG-кабель, через который можно подключить USB-флешку
Windows
- Считайте, что вам повезло больше всех: большинство планшетных компьютеров, работающих под управлением , оснащены входом USB. Получается, вам нужно всего лишь вставить туда флеш-накопитель и пользоваться им как обычно.
- Если в самом планшете такого входа нет, то проверьте док-станцию с клавиатурой, куда обычно производитель размещает USB. Тогда вам потребуется установить ПК на док-станцию, а уже потом подключать накопитель.
- Если же ни первый, ни второй случай к вам не относится, то вам на помощь придёт инструкция из первого пункта блока для Андроид-девайсов. Он предусматривает покупку дополнительного кабеля, который окажет пользователю поддержку в проведении операции.
Подведём итоги
Два способа для безопасного извлечения внешнего устройства в Windows 10

Безопасное извлечение устройства пользователи используют, чтобы сохранить работоспособность внешних устройств, подключаемых к компьютеру, а также чтобы сообщить операционной системе Windows о своих намерениях. Это позволит системе корректно завершить работу программного обеспечения, которое отвечает за взаимодействие компьютера с другими устройствами.
Оглавление статьи:
1. Почему нужно безопасное извлечение
2. Первый способ извлечения: через Панель задач
3. Второй способ для извлечения: с помощью ПКМ
4. Потерялся значок безопасного извлечения?
5. Всем ли устройствам нужно безопасное извлечение
Возможность для безопасного извлечения устройства была в более ранних версиях Windows, например, в семерке, а также в XP. Ввиду своей полезности, такая функция сохранилась также в десятой версии.
Зачем нужно безопасное извлечение
Внешние устройства подключаются к компьютеру или ноутбуку через порты, например, USB-порты, через специальные разъемы, например, разъемы для подключения SD-карт и тому подобное. Через эти же порты внешние устройства одновременно подключаются к источнику электропитания, получают электроэнергию от компьютера, от его батарей и блоков питания.
Рассмотрим, зачем нужно безопасное извлечение для внешнего жесткого диска, флешки и карты памяти, а также о возможных проблемах, связанных с шифрованием данных на тех или иных устрйоствах.
Извлечение внешнего жесткого диска
Электроэнергия нужна, например, внешним жестким дискам, чтобы перед их выключением головки жесткого диска запарковались, «ушли на базу», разместились в безопасном месте, где они не смогут повредить поверхности диска с записанными на них данными. Если не запарковать головки внешних жестких дисков, то не исключена ситуация их опускания прямо на записывающую поверхность вращающихся дисков. Это приводит к повреждению поверхностей и к потере данных, порой безвозвратной потере.
Значит, до отсоединения внешних жестких дисков им нужна электроэнергия для выполнения парковочных операций. Также внешним жестким дискам нужна команда на отключение, которую они могут получить только от компьютера, к которому они подключены. Так вот,
безопасное отключение внешних жестких дисков состоит в том, чтобы подать им команду на отключение, на прекращение работы с компьютером, прекращение всех операций чтения или записи данных, и дать команду на парковку считывающих головок.Только после выполнения этих команд внешние жесткие диски можно отключать от компьютера (ноутбука), только тогда отключение пройдет без эксцессов, без возможных повреждений данных, хранящихся на дисках.
Безопасное извлечение флешки или карты памяти
Если к компьютеру (ноутбуку) подключены не вращающиеся, не механические устройства чтения/записи данных, например, флешки или SD-карты, то таким устройствам, разумеется, ничего парковать не нужно, у них нет механики. Однако,
перед отключением подобных устройств (флешек, карт памяти), операционной системе нужно сначала прекратить все операции записи данных на них.
Если отключить флешки или карты памяти в момент записи на них данных, то данные на таких устройствах могут пропасть, потеряться, разрушиться. Часть информации запишется, а часть нет, так как пользователь нештатным образом отключил устройство от компьютера.
И так как данные записались не все, последующее чтение таких неполных данных может оказаться затруднительным или вообще невозможным.
Потребуется восстановление структуры данных, в ходе которого часть данных, а то и все записанные на флешку или карту памяти данные будут потеряны, часто без возможности восстановления.
Проблемы шифрования при извлечении устройства
Некоторое пользователи используют шифрование данных при их записи на носители, в том числе на внешние устройства (внешние жесткие диски, флешки, карты памяти). При использовании шифрования данных еще большее значение приобретает необходимости правильного отключения внешних устройств, чтобы завершились все операции шифрования/дешифрования данных.
Шифрование/дешифрование замедляет операции записи/чтения данных. Нужно дать время компьютеру (ноутбуку), чтобы он завершил все требуемые действия по шифрованию данных.
Иначе нештатное отключение внешнего устройства, на которое пишутся шифрованные данные, может привести к потере части или даже всей записанной на отключаемом устройстве информации.Таким образом, правильно выполненное отключение внешних устройств (внешних жестких дисков, флешек, SD-карт и тому подобных устройств) позволяет безопасно отключать устройства без потери записанных на них данных, без механических или иных разрушений самих устройств для хранения информации.
Безопасное извлечение через Панель задач: первый способ
Рассмотрим этот вариант на примере внешнего жесткого диска, подключенного к ноутбуку через порт USB. Вместо диска может быть флешка или иное устройство.
Прежде чем извлечь внешний жесткий диск, в панели задач кликаем на значок «Отображать скрытые значки» (1 на рис. 1) в правом нижнем углу. Появится меню, в котором нас интересует значок «Безопасное извлечение устройств и дисков» (2 на рис. 1):
Рис. 1. Открываем скрытые значки и ищем значок «Безопасное извлечение устройств»
Щелкаем левой кнопкой мыши по найденному значку
Рис. 2. Нажимаем на «Извлечь Elements 1042»
После клика по значку «Извлечь Elements 1042» появится сообщение: «Оборудование может быть извлечено. Теперь устройство «запоминающее устройство для USB» может быть безопасно извлечено из компьютера».
Рис. 3. Сообщение о том, что оборудование может быть безопасно извлечено
После такого сообщения «с чистой совестью» вынимаем устройство из компьютера и откладываем его до тех пор, пока оно снова не понадобится.
Безопасное извлечение с помощью ПКМ: второй способ
Скриншоты ниже приведены для карты памяти micro-SD. Этот пример полезен тем, что для подключения карты используется не порт USB, а специальный разъем. Тем не менее действия по безопасному извлечению используются те же самые, что для внешних устройств, подключаемых через USB.
Так как карта памяти подключена к ноутбуку, то сначала надо найти ее значок. Для этого в Панели задач открываем Проводник «Этот компьютер» и ПКМ (правой кнопкой мыши) щелкаем по значку SD (1 или 3 на рис. 4):
Рис. 4 (щелкните для увеличения). Клик ПКМ (правой кнопкой мыши) по карте SD, а потом «Извлечь»
Волшебный клик ПКМ (правой кнопкой мыши) вызывает на экран контекстное меню, содержащее перечень всех операций, которые можно выполнить по отношению к карте памяти. Нас интересует вариант «Извлечь» (2 на рис. 4).
Теперь уже левой кнопкой мыши щелкаем «Извлечь», появится сообщение: «Оборудование может быть извлечено…» (рис. 5):
Рис. 5 (кликните для увеличения). Сообщение, что все ОК – можно вынимать карту памяти.
Отображение значка безопасного извлечения в Панели задач
Если нет подключенных внешних устройств, то в панели задач (рис. 1) не будет значка «Безопасное извлечение устройства». Если же есть подключенное устройство, то такой значок может быть, правда, не для всех устройств.
Можно проверить настройку отображения значка для извлечения устройства. Для этого на свободном месте рабочего стола кликаем ПКМ (правой кнопкой мыши), появится меню, в котором нас интересует «Персонализация». Открываем вкладку «Панель задач» (2 на рис. 6), прокручиваем ее в правой части до тех пор, пока не появится вариант «Выберите значки, отображаемые в панели задач»:
Рис. 6. Персонализация – Панель задач – Выберите значки, отображаемые в панели задач
Напротив значка «Проводник Безопасное извлечение устройств и дисков» проверяем положение тумблера. Он должен быть в положении «Вкл.» (рис. 7):Рис. 7. Чтобы значок «Безопасное извлечение устройств» отображался в панели задач, напротив нужен флажок «Вкл.»
Всегда ли требуется безопасное извлечение
Если к компьютеру подключить смартфон по проводу, то в большинстве случаев значок безопасного извлечения не появится в панели задач. Дело в том, что есть устройства, которые операционная система Windows 10 определяет как медиа-устройство.
К ним относятся плееры, камеры, подключаемые по USB, планшеты и телефоны на Android, iPhone и другие подобные внешние устройства. В этом случае значок для безопасного извлечения не показывается, он отсутствует.
Значит, их можно вынимать просто так, не прибегая к «лишним» манипуляциям.
Также не требуется безопасное извлечение для флешек, которые защищены от записи, а также для CD и DVD дисков, карт памяти, которые имеют доступ только для чтения. В этом случае у операционной системы отсутствует возможность изменять информацию на устройствах, так как они используются для чтения, но не для записи.
Используйте значок «Безопасное извлечение устройств и дисков», если в компьютер (ноутбук) вставлен:
- внешний жесткий диск,
- флешка с отключенной защитой от записи или
- карта памяти с отключением защиты записи.
-вариант статьи:
А вдруг и это будет интересно:
1. Не работает разъем на ноутбуке: серьезная проблема или маленькое неудобство?
2. Что делать, если USB устройство не опознано?
3. Поиск по картинке – Гугл в помощь
4. Что такое фотохостинги или как загрузить картинку и получить ссылку
5. Периферийные устройства персонального компьютера
Получайте актуальные статьи по компьютерной грамотности прямо на ваш почтовый ящик.
Уже более 3.000 подписчиков
.
Важно: необходимо подтвердить свою подписку! В своей почте откройте письмо для активации и кликните по указанной там ссылке. Если письма нет, проверьте папку Спам.
Как Извлечь Флешку Из Планшета ~ NET.Гаджет
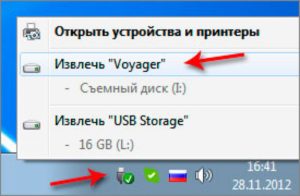
Как неопасно извлечь флешку?
На сегодняшний день цифровые девайсы плотно входят в нашу жизнь. Меньше остается людей, которые не имеют компьютера, ноутбука либо планшета, а учебу в школе и ВУЗе без электрического ассистента вообщем тяжело представить.
И, вместе с ПК, большущее значение имеют флешки – крохотные накопители множества инфы.
Любой из нас знает, сколько документов, музыки и кинофильмов может вместить таковой приборчик, но не много кто думает о его правильной эксплуатации.
Вместе с простыми правилами – не мочить, не ронять и т.д., существует один очень принципиальный пункт – верно извлекать из компьютера после окончания работы. Это является залогом сохранности файлов на флешке и ее долгой работы. Если вы привыкли выдергивать устройство, не заморачиваясь дополнительными операциями, вы рискуете однажды остаться без него и сохраненных записей.
Как правильно извлечь флешку из компьютера?
До того как извлекать накопитель, убедитесь, что вы окончили работу с файлами, находящимися на нем. Документы и папки должны быть закрыты, по другому работа не будет завершена.
Это, в свою очередь, может привести к потере данных, нарушению работы съемного диска и даже «битым» файлам, которые не будут поддаваться восстановлению.
После того, как вы сохранили и закрыли все файлы, необходимо верно извлечь флешку. Существует три метода, как это сделать.
1. На рабочем столе или в меню «Пуск» находим ярлычек «Мой компьютер». Кликаем на него 2 раза.
2. Войдя в «Мой компьютер», мы увидим системные диски «С», «D», а ниже должен показаться съемный диск – флешка. Различные устройства обычно имеют различные имена – «I»,«E»,«G».
3. Наводим курсор на ярлык съемного диска, нажимаем на него один раз правой кнопкой.
4. В выпавшем меню выбираем пункт «Извлечь». Нажимаем один раз правой кнопкой. Через пару секунд на флешке загорится световой индикатор – это значит, что идет сохранение данных.
Как извлечь флешку? Нужно ли безопасно извлекать флешку
Нужно ли безопасно извлекать флешку? В этом особой надобности нет, и после просмотра видео вы поймете почем.
Как правильно извлекать карту памяти?
Как правильно извлекать карту памяти? на примере Lenovo S920 — Подписывайтесь на канал обзоров: .
5. Когда работа завершится, в правом нижнем углу экрана появится сообщение о том, что устройство может быть удалено. При этом значок съемного диска исчезнет. После этого флешку можно вытащить.
Второй способ
1. Когда вы вставляете флешку в разъем компьютера, в правом нижнем углу на панели инструментов появляется такой значок:
2. Если вы его не видите, значит, он скрыт – возможно, из-за большого количества значков на панели. Тогда наверняка там есть такая стрелка:
3. Чтобы увидеть скрытые значки, наводим курсор на эту стрелку, кликаем по ней один раз левой кнопкой и в выпавшем окне видим нужный нам значок.
4. Для безопасного извлечения, наводим курсор на этот значок и кликаем по нему правой кнопкой один раз.
5. В выпадающем меню выбираем пункт «Извлечь Flash Voyager».
6. Через пару секунд на флешке загорится световой индикатор и появится окно с надписью о том, что устройство может быть извлечено.
7. Флешку можно извлечь.
Если первые два способа стандартные и не требующие дополнительных программ, то третий способ предполагает необходимость установки дополнительного программного обеспечения. Это программа USB SafelyRemove – условно бесплатная программа, одной из функций которой является обнаружение всех USB-устройств, подключенных к ПК. Для того, чтобы извлечь флешку при помощи этой программы:
1. Находим ярлык этой программы в нижней панели инструментов – там мы искали значок съемного диска при использовании второго способа. Ярлык этой программы — зеленая стрелка.
2. Для извлечения, наводим курсор на ярлык программы – появляется окно со списком всех обнаруженных USB-устройств.
3. Находим нужное устройство, наводим на него курсор и нажимаем один раз левую кнопку мыши.
4. Посреди экрана появится окно:
5. Когда процесс завершения работы закончится, в нижнем углу экрана появится сообщение, что устройство можно извлечь – соответственно, флешку можно убирать.
Используя один из приведенных способов, вы надолго сохраните работоспособность флешки и гарантированно предохраните важные файлы от исчезновения и деформации.
