Создание загрузочной флешки на Android
Создание загрузочной флешки на Андроид

Создание загрузочной флешки на Андроид. Ни для кого не тайна, что операционная система Андроид, самая популярная и доступная во всём мире.
По данным аналитиков, до восьмидесяти пяти процентов гаджетов имеют данную операционную систему. С помощью смартфона на базе Андроид можно устанавливать операционную систему на компьютер, используя телефон или планшет как загрузочную флешку.
В этой статье вы узнаете, что такое загрузочная флешка Андроид и как её создать.
Загрузочная флешка Андроид для ПК
Компания Google, которая является владельцем торговой марки Андроид, свободно распространяет свой продукт среди производителей современных гаджетов. Поэтому данную операционную систему можно встретить как на бюджетных китайских устройствах, так и на дорогостоящих флагманах. Благодаря этому возможности Андроид практически безграничны.
Можно установить операционную систему на компьютер, используя телефон или планшет как загрузочную флешку. Самая популярная программа для создания загрузочной флешки Андроид — DriveDroid, которая дополняет функционал устройства.
DriveDroid поддерживает файлы ISO и IMG и эмулирует USB-флешку или CD-диск исходя из потребности. С помощью эмулятора флешки можно загрузить файлы IMG и большую часть дистрибутивов Linux, а эмуляция CD-диска даёт возможность загрузить любые ISO-файлы.
Также DriveDroid является необходимым в случае, если вам нужно восстановить работоспособность компьютера, но возможность сделать это с самого ПК отсутствует. Можно форматировать жёсткий диск, восстанавливать файлы и совершать другие важные операции.Что нужно для создания загрузочной флешки на Андроид?
Приложение DriveDroid подходит для пользователей, которые имеют опыт или когда-либо сталкивались с установкой операционной системы на компьютере. Для использования программы вам будет необходимо:
- операционная система Андроид 2.3 или выше
- достаточное количество свободной памяти на устройстве для переноса необходимого образа. Желательно на 0.3 гигабайта больше, чем размер самого образа
- заряд аккумулятора минимум пятьдесят процентов
- доступ к рут-правам на устройстве. Ответственность за все действия с участием прав суперпользователя владелец гаджета берёт на себя. Так как при их неправильном использовании, последствия могут быть необратимы
Прежде чем приступать к работе с правами суперпользователя, рекомендуем сделать резервное копирование данных с устройства. О том как это правильно сделать читайте в нашей статье — Как сделать бэкап Андроид.
Как создаётся загрузочная флешка на Андроид?
Загрузочная флешка Android создаётся просто. Соблюдайте инструкцию:
- Установить на смартфоне приложение DriveDroid
- Далее запустить его и разрешить доступ к рут-правам
- Установить на компьютере UltraISO (если его нет)
- В DriveDroid нажать на плюс в верхней панели. Далее выбрать Create blank image
- В открывшемся меню задать необходимый объём памяти для образа и название операционной системы. В нижнем поле указать файловую систему FAT
- Установить галочку в правом верхнем углу
- После этого созданный образ появится в меню самого приложения с выбранным вами названием
- При нажатии на созданный образ откроется окно, в котором нужно выбрать верхнюю левую иконку USB read/write
- Подключить устройство к компьютеру с помощью USB-кабеля
- На компьютере зайти в UltraISO
- В меню «Файл» нажать «Открыть» и выбрать папку, в которой находится созданный образ
- В верхнем меню выбрать «Самозагрузка». В открывшемся меню — «Записать образ жёсткого диска»
- В открывшемся меню нужно указать устройство Андроид, которое использовалось в качестве загрузочной флешки
- далее выбрать способ записи — USB-HDD+ и нажать кнопку «Записать»
После выполнения всех пунктов вышеуказанной инструкции нужно перезагрузить компьютер. Следующий шаг — в режиме BIOS продолжить процесс установки новой операционной системы на компьютере.
Есть ли аналогичные программы DriveDroid для того, чтобы создать загрузочную флешку Андроид?
Одной из самых популярных программ помимо DriveDroid, является — Android USB Tool. С помощью этой программы, загрузочная флешка Андроид создаётся быстро и несложно.
Загрузочная SD-карта с ОС Android — Персональный сайт Виталия Епифанова

Сейчас на рынке гаджетов появилось множество дешёвых устройств китайского производства, построенных на базе чипов от Allwinner под управлением ОС Android.
Несмотря на многочисленность производителей, под брэндом которых продаются эти устройства, объединяет их одно: полное отсутствие техподдержки со стороны производителя.
ОС для них компилируется китайцами, которые вовсе не спешат обновлять ПО до более новых версий, хотя, исходя из информации на сайте Allwinner, эти чипы поддерживают работу вплоть до Android 4.2.2. Что-то мне подсказывает, что обновлять ПО они не собираются вовсе.
Одно из таких устройств – RoverPad w74l – я купил в DNS для экспериментов с Android. Это планшет на базе Allwinner A13. Я бы сказал, что это весьма неплохой планшет для всякого рода интернет – сидения, чтения книжек, и т. п.
Отсутствие техподдержки меня особо не удивило, ибо я уже имею планшет от ещё одного «Российского» производителя – 3Q, который, если открыть верхнюю крышку, плохо подогнанную истинным производителем, является «Pegatron Lucid». Техподдержка у «Российских» компаний производится исключительно на форуме самими пользователями.
И есть ещё 4PDA, где люди в меру своих возможностей помогают друг другу решать технические вопросы, которые неплохо было бы решать официальной техподдержке.
Часть моих изыскания в области прошивкостроения для подобных устройств я и решил изложить в нескольких статьях, поскольку писать подробно и с картинками на форуме было бы несколько невежливо с моей стороны.
О чём этот цикл
Итак, о чём же пойдёт речь. Во время моего знакомства с внутренним устройством планшета выяснилось несколько не совсем удобных вещей. Во первых – заливка прошивки производится через LiveSuit.
Пограмма, прямо скажем, не фонтан, и даже не ручеёк… Кроме того, если Вы работали с планшетом через ADB, привинтив перед этим драйверы от Google, установить свой драйвер LiveSuit не сможет, следовательно, прошивка не получится.
Как вариант выхода из данной ситуации, можно использовать VMWare, которая умеет прицеплять к гостевой ОС устройства USB, либо, шить на другом компьютере (Я для этой цели использовал нетбук). Во вторых – при модификации прошивки очень часто приходится её перезаливать в устройство, что очень долго и непродуктивно.
Причём, перед этим её нужно заново собирать, так что, сплошные неудобства. Вот о решении этой части вопроса и пойдёт речь дальше, а именно о том, как из образа для LiveSuit сделать загрузочную microSD-карту, с которой можно загружать планшет не используя встроенную флешь-память.
Таким образом, изменения в прошивке сводятся к изменениям файлов на microSD, а, стоит вытащить её из слота, и планшет загрузится со своей памяти как ни в чём не бывало. Далее, после внесения изменений, я покажу как из этой SD-карты сделать образ LiveSuit, который уже можно залить во внутреннюю флешь устройства и пользоваться.
Подготовка рабочего места
Начну с того, что инструменты для того, что мы собираемся делать, могут быть совершенно различными, по этому, я вкратце опишу по пунктам весь процесс.
- сначала, нужно разбить образ прошивки на составляющие. Делается это с помощью кухни, о которой будет сказано ниже, в ОС Windows;
- дальнейшая работа с полученными образами будет происходить в ОС Linux, поскольку будет необходимость работы с символьными ссылками файловой системы ext4, которую Windows не поддерживает. И тут есть масса вариантов. Можно установить Linux (я использовал Ubuntu server x64) на ещё один физический компьютер. Решение «в лоб», но имеет право на жизнь. Можно использовать виртуальную машину, и тут опять же есть выбор со своими «за» и «против». Для монтирования SD-карты в гостевую систему нужно чтобы средство виртуализации умело работать с USB, и тут не всё так хорошо. VirtualBox от Sun (или от Oracle, кому как) при монтировании USB-устройств имеет один серьёзный недостаток (выяснено на личном горьком опыте). Драйвер USB от VirtualBox не даёт корректно проинициализировать USB-контроллер некоторых производителей при запуске ОС. Результат – после перезагрузки USB на хосте не работает, пока его не переустановишь вручную. WMVare Workstation – очень хорошо работает с USB, проблем не возникло ни на каком этапе (разве что, иногда SD не сразу монтируется в гостевой ОС, по этому иногда есть необходимость отключать её от гостя и затем подключать снова). А вот Hyper-V от Microsoft USB в гостя давать не умеет, что связано с пресловутыми соображениями безопасности, по этому, при работе с данным ПО придётся сначала создать RAW-образ SD-карты и работать с ним, а затем уже посекторно писать его на карту. Из трёх вышеперечисленных оптимальным вариантом для меня является VMWare Workstation с установленной Ubuntu server x64. Хотя, то же самое я делал и на VirtualBox и Gentoo, принцип один и тот же. Ubuntu быстрее разворачивается, а, поскольку все операции с образами делаются в консоли, чтобы не расходовать ресурсы на GUI, я выбрал серверный вариант.
- далее SD-карта монтируется в Ubuntu, разбивается на разделы, разделы форматируются, и на них извлекаются данные из образов прошивки. Затем записывается загрузчик и скрипты инициализации исправляются для работы с SD-картой. После этого карту можно использовать для загрузки планшета.
- затем с файлами прошивки производятся всякие манипуляции, результаты которых можно визуально наблюдать, загрузив с неё планшет. На этом этапе часто придётся таскать файлы из гостевой ОС в хостовую и назад. Я для этого использовал WinSCP, очень удобно.
- и, в заключение, создаются изменённые образы разделов с SD-карты, скрипты инициализации в них правятся назад и собирается новый образ LiveSuit, который заливается в планшет.
Инструменты:
Это общий список инструментов. Он пополнится в процессе изложения, но обо всём по порядку.
Начинаем
Данная работа основана на достаточно большом количестве источников, но две статьи были тем фундаментом, который послужил началом начал:
- https://www.miniand.com/wiki/Allwinner/Unpacking+and+building+LiveSuit+images статья о разборке и сборке образов для LiveSuit. Методику, описанную здесь, я и использовал. К сожалению, а, может быть, к счастью, статья написана для другого устройства, по этому для разборки образа она подходит, а вот для сборки придётся поработать с файлами кухни более основательно;
- http://linux-sunxi.org/Boot_Android_from_SdCard а вот тут как раз и описывается, как сделать загрузочную SD-карту с Android, однако, опять же, для другого устройства, по этому я использовал обе статьи.
Остальные источники я буду упоминать по ходу текста в тех местах, где информация из них, собственно, и применялась.
Будем считать, что с установкой Ubuntu Вы успешно справитесь. О чём упомяну особо – при выборе пакетов на завершающем этапе выберете SSH server, либо его потом всегда можно будет установить.
Сразу после установки выполните следующие команды:
$ sudo su # apt-get update # apt-get upgrade # apt-get install sshd – если Вы не выбрали в конце установки сервер SSH # apt-get install mc – это установит midnight commander – двухпанельный файловый менеджер с которым можно работать и в терминале Putty.
Если Вы установили русскую версию Ubuntu, то в настройках сессии Putty в разделе Appearance обязательно установите кодировку UTF-8, иначе символы кириллицы будут отображаться весьма своеобразно.
Подготовительный этап закончен, приступаем к делу.
Скачиваем вот здесь http://android.sztupy.hu/dl/a10/a10_flash_kitchen_v2.zip кухню для чипов Allwinner. Напоминаю, что в том виде в котором она сейчас, эта кухня может только разбивать образ.
Но мы её обязательно научим и собирать образы тоже… На «Яндекс-диск» я положил стоковую прошивку от RoverPad, скачать её можно здесь: http://yadi.sk/d/pHNokuSo6hGpE, либо в разделе FAQ на форуме Rover.Теперь распаковываем кухню в отдельный каталог, например, kitchen, и в каталог packer_ics распаковываем файл прошивки. Теперь переименовываем прошивку в original.img, и получаем нечто подобное:
Обратите внимание, на скриншоте присутствует папка _extract, у Вас её пока нет. Она появится после разборки прошивки, в ней будут находиться отдельные элементы образа.
Теперь запускаем файл extract_image.bat и терпеливо ждём, пока нам не предложат нажать любую клавишу…
И вот тут есть маленький нюанс. Работать с этой кухней можно только на физической машине. На виртуальной она выдаст ошибку и любезно сообщит, что её нужна исключительно физическая среда обитания.
Вот мы и разбили образ на составляющие. Идём проводником в папку _extract, и видим там большую кучу файлов, одним из самых интересных из которых является Filelist.txt.
В дальнейшем он нам очень здорово пригодится, ибо в нём все извлечённые модули перечислены по порядку их следования в образе прошивки.
Именно в соответствии с этим файлом придётся править конфиг сборки образа, когда мы будем делать образ LiveSuit из SD-карты.
Ну а пока займёмся содержимым собственно образов. Нам понадобятся следующие файлы:
- RFSFAT16_BOOT_00000000000.fex
- RFSFAT16_BOOTLOADER_00000.fex
- RFSFAT16_SYSTEM_000000000.fex
- RFSFAT16_RECOVERY_0000000.fex
Переименовываем выбранные нами файлы в boot.fex, bootloader.fex, system.fex и recovery.fex соответственно и при помощи WinSCP копируем их на виртуальную машину Ubuntu. Я создал в папке /home/user подпапку android/images, чтобы всё было в одном месте и скопировал образы туда.
Теперь вот отсюда: http://dl.miniand.com/allwinnera10/system/image/tools.tar.gz скачиваем набор инструментов для работы с образами и так же при помощи WinSCP закидываем весь архив в Ubuntu.
Ни в коем случае не разархивируйте этот файл в Windows! Он содержит жёсткие ссылки такого типа, который файловые системы Windows не поддерживают! Заходим в Ubuntu, можно при помощи Putty, можно и локально, переходим в папку с архивом, и вводим:
# tar -zxvf tools.tar.gzТеперь мы имеем каталог tools, который нужно скопировать в папку с образами, например, при помощи Midnight Commander, запустить который можно командой:
# mc
Вот как то вот так должно получиться:
Для перехода в консоль выходить из Midnight Commander вовсе необязательно. Достаточно нажать Ctrl+O и покажется консоль. Повторное нажатие вернёт окно назад.
Переходим в папку с образами и инструментами, переходим в консоль и набираем:
# ./tools/split_bootimg.pl boot.fex
Должно получиться как-то так:
Как мы видим, нам показали строку инициализации ядра и разделили образ boot.fex на два файла: boot.fex-kernel – собственно, ядро и boot.fex-ramdisk.gz – рамдиск. Если посмотреть в Midnight Commander, то мы их увидим:
Теперь создаём каталог boot, копируем туда оба полученных файла boot.fex-kernel boot.fex-ramdisk.gz, и переходим в него.
Вводим в консоли:
# ls# mkdir boot# cd boot# gunzip -c ../boot.fex-ramdisk.gz | cpio -i
И получаем следующее:
Переходим на уровень выше командой
# cd ..
и вводим следующую команду:
# mkimage -A arm -O linux -T kernel -C none -a 0x40008000 -e 0x40008000 -n «Linux sunxi» -d boot.fex-kernel uImage
Получаем ошибку, что uBoot tools на данный момент не установлены. Устанавливаем их командой
# apt-get install u-boot-tools
Снова выполняем предыдущую команду (чтобы не вводить её заново, можно нажать кнопку со стрелкой вверх дважды). На этот раз всё прошло удачно:
Если сейчас заглянуть в каталог boot, то можно увидеть следующее:
Это содержимое рамдиска. Забегая вперёд отмечу, что именно тут, в файле init.sun5i.rc мы будем менять точки монтирования.
А пока, выйдем в консоль и заархивируем содержимое этого акталога:
# tar -cpvf ../boot.tar *
Сейчас мы получили два файла: boot.tar – архив рамдиска и uImage – разжатое ядро.
Теперь нам нужно извлечь содержимое образа system.fex. Переходим назад в папку с исходными образами и выполняем следующие команды:
# ./tools/simg2img system.fex system.ext4# mkdir system# mount -o loop system.ext4 system# cd system# tar -cpvf ../system.tar *# cd ..# umount system
В результате мы получили файл system.tar, в котором содержится всё, что было в образе system.fex. Введённые команды делают следующее:
Первая команда конвертирует system.fex в образ диска с файловой ситемой ext4. Затем полученный образ монтируется в папку system и его содержимое жмётся в архив tar. Затем образ отмонтируется.
С разделом recovery работать можно так же, как и с boot:
# ./tools/split_bootimg.pl recovery.fexPage size: 2048 (0x00000800)Kernel size: 4215036 (0x004050fc)Ramdisk size: 974998 (0x000ee096)Second size: 0 (0x00000000)Board name:Command line: console=ttyS0,115200 rw init=/init loglevel=5Writing recovery.fex-kernel … complete.Writing recovery.fex-ramdisk.gz … complete.# mkdir recovery# cd recovery# gunzip -c ../recovery.img-ramdisk.gz | cpio -i# tar -cpvf ../recovery.tar *# cd ..
Теперь нужно подготовить SD-карту. Я использовал 4 Гб, чтобы гарантированно хватило. Таблица разделов на ней будет следующая:
| Раздел | Размер | Название | Файловая система | Описание |
| /dev/sdb1 | 16MiB | bootloader | VFAT | Файлы конфигурации загрузчика |
| /dev/sdb2 | 36MiB | boot | EXT4 | рамдиск |
| /dev/sdb3 | 500MiB | system | EXT4 | раздел /system Андроида |
| /dev/sdb4 | Всё оставшееся место | extend | Расширенный раздел | |
| /dev/sdb5 | 300MiB | data | EXT4 | раздел /data Андроида |
| /dev/sdb6 | 16MiB | misc | EXT4 | |
| /dev/sdb7 | 36MiB | recovery | EXT4 | Раздел recovery |
| /dev/sdb8 | 125MiB | cache | EXT4 | |
| /dev/sdb9 | 16MiB | private | EXT4 | |
| /dev/sdb10 | 1-2GiB | UDISK | EXT4 |
Подключаем карту к виртуальной машине:
Наблюдаем, как она монтируется:
Если монтирования не произошло, отключаем её от виртуальной машины и подключаем снова.
Для того, чтобы не запутаться, создадим переменную card со значением /dev/sdb (у меня SD-карта монтировалась как sdb. Чтобы посмотреть как конкретно она смонтирована, можно использовать команду ls /dev/sd и нажать два раза на tab. Последнее устройство в выводе и должно быть SD-картой). Создаём разделы:
# card=/dev/sdb# dd if=/dev/zero of=$card bs=1M count=1# sfdisk -R $card
Все способы создания загрузочного USB

Эпоха стандартных компакт-дисков практически прошла. Все меньше людей используют такие носители. В качестве носителя используют накопители USB. На флешку можно записать не только повседневные документы, но файлы для установки операционных систем Windows 7, 8, 10. Записать такую информацию можно рядом способов:
- Посредством сторонних программ;
- Официальными средствами Windows;
- Через командую строку.
Ниже приведено несколько методов создания загрузочного USB (boot flash).
Rufus
Бесплатная программа, вес которой не превышает и трех мегабайт, помогает быстрее остальных инструментов создать загрузочную флешку. Работает во всех операционных оболочках, а также позволяет проверять на наличие плохих секторов. Посредством Rufus можно создать загрузочную флешку, в которой будет размещен ряд программ для реанимации и тестирования компьютера.
Так выглядит интерфейс программы.
Позволяет создавать Live-диск для антивирусных программ. Работает с UEFI GPT либо MBR. Простота интерфейса программы делает её понятной даже неопытному пользователю, но не такой функциональной, как другие программы.
Создание загрузочного устройства завершено.
Скачать эту программу всегда можно на официальном сайте компании-разработчика: http://rufus.akeo.ie/.
WiNTBootic
Также бесплатно распространяемая утилита для создания загрузочного накопителя для установки операционных сред Виндовс 7,8,10. Она не так широко известна, как предыдущая программа, но тоже заслуживает внимания. Преимуществом программы является её портативность и высокая скорость записи загрузочного устройства.
Процесс создания такого диска занимает несколько минут.
Поддерживает как ISO-образы с операционной средой, так и уже распакованные папки. Сложностей с этой утилитой тоже не должно возникнуть. Нужно всего лишь:
- Вставить отформатированную флешку
- Найти файл на компьютере.
- Ждать окончания процесса.
Программа все делает автоматически, поэтому понятна даже не системным администраторам. Скачать эту утилиту всегда можно на официальном сайте разработчика: http://www.wintobootic.com/.
WinToFlash
Утилита распространяется по бесплатной лицензии и помогает в создании мультизагрузочного устройства. Достоинством этой программы является ее возможность формировать файлы для запуска из БИОСа, не используя образ ИСО. Создание загрузочного USB-диска через эту программу позволяет применять обычный компакт-диск с файлами установки.
Интерфейс программы не имеет лишних функций. Все четко и по делу.
В программе можно выбрать файловую систему и настроить параметры для совместимости с некоторыми видами материнских плат. Помимо этого в настройках интерфейса программы можно выбрать любой языка, а также задать такие данные, как имя пользователя и серийный номер устанавливаемой Windows.
В параметрах всегда можно выбрать нужный язык.
Недостатком этого приложения является наличие рекламы в файле-установщике. Скачать этот вариант программного обеспечения можно на официальном ресурсе: http://wintoflash.com/download/ru/.
WinToUSB
WinToUSB – утилита, помогающая создавать загрузочный диск для операционной системы Windows. Работает как с виртуальными дисками, так и с реальными. Имеет элементарный интерфейс. Достаточно вставить USB-накопитель и указать путь к нужному файлу.
У программы одна функция, отсюда и простой интерфейс.
Утилита успешно справляется с запись последний версий Windows. Программа не требует установки и не оставляет следов на компьютере. Позволяет выбирать раздел, в который будет установлена версия операционной оболочки. Работает с портами 2.0 и 3.0.
Через проводник можно найти нужный файл и программа сделает загрузочное устройство с ним.
Пригодится не только системным администраторам, но и простым любителям компьютерной техники. Скачать утилиту можно с официального источника за несколько секунд: http://www.easyuefi.com/wintousb/index.html.
WinSetupFromUSB
Утилита также распространяется бесплатно, как и остальные. Поможет в быстром создании мультизагрузочного диска. Поддерживает любые виды операционных систем.
С её помощью можно загружать и Server 2008, Server 2012.
На создаваемый мультиноситель можно загрузить и Gparted, SisLinux, встроенную виртуальная машина QEMU.
Главное окно приложения.
Поддерживает стандартные схемы размещения разделов: MBR, GPT. Не требует установки дополнительных компонентов. Программа подходит для создания нескольких версий системы на одном устройстве. С её помощью можно создать мультизагрузочную флешку. Официальный сайт разработчика: http://www.winsetupfromusb.com/downloads/
UltraISO
Программа не только создает и воспроизводит данные с виртуальных дисков, но и способна создавать загрузочные устройства. Программа распространяется как в бесплатном исполнении с ограниченным функционалом, так и платно.
Чтобы записать образ достаточно подготовить флешку и ISO-файл.
Чтобы создать загрузочную флешку пользователю понадобится:
- Подключить портативный носитель и запустить приложение.
- Выбрать в верхнем меню «Самозагрузка».
- Указать расположение образа файлов остановки.
- Отформатировать флешку можно также в этой программе.
Помимо операционный среды Window всех последних версий UltraISO помогает создавать boot-носитель и для Linux.
Создание мультизагрузочных флешек
Всегда хочется, чтобы под рукой был накопитель, который способен решить все проблемы с компьютером. Именно для этих целей и создаются мультизагрузочные устройства. В основном, они нужны системным администраторам, но обычному любителю «переустановить Windows» тоже пригодятся.
Для этих целей подходит такая программа, как Easy2Boot, Бутлер, XBoot.
Сложность создания мультизагрузочного устройства в предварительной подготовке флешки. Для предварительной подготовки понадобится программа RMPrepUSB.
Важно проводить настройку согласно пунктам.
Она подготовит устройство для мультизагрузки. После настроек этой программы можно записывать образы с нужными программами на флешку.
Теперь можно записывать программы на USB-накопитель.
Создание загрузочного устройства средствами Windows
До создания седьмой версии операционной среды подобных программ не было, потому что необходимости в такого рода приложения не существовала. Пару лет назад USB устройства еще могли вместить целый диск с установщиком операционной среды.
Утилита Microsoft Windows 7 USB/DVD Download Tool
Очень долгое время эта утилита была единственной программой от компании Microsoft, которая помогала в создании мультизагрузочного накопителя. Процесс создания такой флешки включает четыре шага. Работает со всеми версиями операционной средами (7,8,10).
Официальная программа также хороша, так и сторонние аналоги.
Использование программы не вызовет трудностей у пользователей. Достаточно вставить чистую флешку, указать образ диска, задать диск на который будет производиться запись и дождаться окончания процесса.
Создание устройства через командную строку
Для опытного пользователя создание такого загрузочного устройства не вызовет трудностей, чего не скажешь о новичках.
Загрузка через командную строку сложнее, но не требует дополнительных программ.
Все предыдущие методы имеют приятный графический интерфейс, за которым автоматически выполняются те же команды, что при создании устройства через командную строку. Следует выполнить следующие условия:
- Запустить командную строку.
- Ввести diskpart, а затем list disk. Вы увидите список жестких дисков и флешек.
- Выбираете номер флешки, чистите её (вводите clean).
- Затем набираете create partition primary, выбираете раздел (select partition 1) и создаете загрузочный раздел.
- Делаете его активным (active).
- И форматируете накопитель в системе в fat32 — format fs=fat32 quick.
Теперь необходимо смонтировать образ в любой программе, предназначенной для этого и загрузить файлы на флешку. - При установке нужно в БИОСе выставить параметр первичной загрузки с USB (обычно в меню Boot).
Создание boot-устройства для Windows 8, 8.1, 10
Тем пользователям, которые имеют компьютер с материнской платой, оснащенной программным обеспечением UEFI, не стоит беспокоиться по поводу дополнительного ПО для этих целей. Нужно всего лишь отправить подготовленный образ, желательно с оригинальным файлом-установщиком на флешку.
Важно, чтобы портативный накопитель был отформатирован в системе FAT 32.
Если у вас нет оригинального образ, то стоит использовать метод командной строки, чтобы избежать проблем.
Выберите нужные параметры и загрузите установочное ПО прямо с официального сайта.
Также в решении проблем по созданию загрузочного накопителя поможет программа Windows Installation Media Creation Tool. Это вторая, после Windows 7 USB/DVD Download Tool, официальная утилита для создания загрузочного диска с восьмой версией системы.
Можно сразу создать загрузочную флешку либо новый ISO-файл.
Программа загружает оригинальный дистрибутив и предлагает три варианта операционной оболочки.
Процесс загрузки файла может занять много времени.
Версию этой программы можно скачать с сайта: http://windows.microsoft.com/en-us/windows-8/create-reset-refresh-media.
Подведение итогов
Для создания загрузочного устройства с использованием виртуального образа лучше использовать Rufus. Программа имеет до безобразия простой интерфейс и не требует дополнительных манипуляций.
Если же необходимо создать загрузочный USB с реального диска, то лучше воспользоваться WinToFlash. Для создания мультизагрузочной флешки пригодится WinSetupFromUSB.
Она имеет современный и вполне понятный интерфейс.
Все методы хороши одинаково. Всегда хочется, чтобы операционная среда жила вечно, но проблемы случаются даже с оригинальным дистрибутивом. Припрятанная загрузочная либо мультизагрузочная флешка всегда пригодится, если система неожиданно дала сбой, а набор дополнительных утилит, которые могут проверять и тестировать аппаратные параметры компьютера никогда не станет лишним.
Источник
Установка Android на компьютер или ноутбук
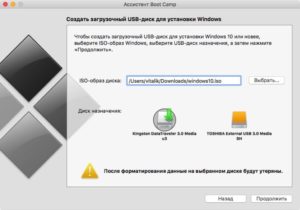
20.01.2016 для начинающих | мобильные устройства | программы
В этой инструкции о том, как запустить Android на компьютере или ноутбуке, а также установить его в качестве операционной системы (основной или дополнительной), если вдруг возникла такая необходимость. Для чего это может пригодиться? Просто для экспериментов или, например, на старом нетбуке Android вполне может работать относительно быстро, несмотря на слабость железа.
Ранее я писал про эмуляторы Android для Windows — если вам не нужно устанавливать Android на компьютер, а задача заключается в запуске приложений и игр с андроида внутри вашей операционной системы (т.е. запускать Android в окне, как обычную программу), лучше использовать описанные в указанной статье программы-эмуляторы.
Используем Android x86 для запуска на компьютере
Android x86 — известный открытый проект по портированию ОС Android на компьютеры, ноутбуки и планшеты с процессорами x86 и x64. На момент написания данной статьи актуальная версия, доступная для загрузки — Android 8.1.
Загрузочная флешка Android
Скачать Android x86 можно на официальном сайте http://www.android-x86.org/download, где для загрузки доступны образы iso и img, как настроенные специально для определенных моделей нетбуков и планшетов, так и универсальные (находятся вверху списка).
Для использования образа, после загрузки запишите его на диск или USB накопитель.
Я делал загрузочную флешку с Android из образа iso с помощью утилиты Rufus, используя следующие настройки (при этом, судя по получившейся в результате структуре на флешке, она должна успешно загрузиться не только в режиме CSM, но и в UEFI). При запросе режима записи в Rufus (ISO или DD) выберите первый вариант.
Для записи образа img (который выложен специально для EFI загрузки) можно использовать бесплатную программу Win32 Disk Imager.
Запуск Android x86 на компьютере без установки
Загрузившись с созданной ранее загрузочной флешки с Android (как поставить загрузку с флешки в БИОС), вы увидите меню, в котором будет предложено либо установить Android x86 на компьютер, либо запустить ОС, не затрагивая данные на компьютере. Выбираем первый вариант — запуск в режиме Live CD.
После непродолжительного процесса загрузки, вы увидите окно выбора языка, а затем — первоначальные окна настройки Android, у меня здесь работали клавиатура, мышь и тачпад на ноутбуке. Можно ничего не настраивать, а нажимать «Далее» (все равно настройки не сохранятся после перезагрузки).
В результате попадаем на главный экран Android 5.1.1 (я использовал эту версию).
В моем тесте на относительно старом ноутбуке (Ivy Bridge x64) сразу работали: Wi-Fi, локальная сеть (причем никакими значками это не отображается, судил лишь по открытию страниц в браузере с отключенным Wi-Fi, звук, устройства ввода), были поставлены драйвера для видео (на скриншоте этого нет, он взят из виртуальной машины).В целом, все работает нормально, хотя проверял работоспособность Android на компьютере я и не очень усердно. За время проверки столкнулся с одним зависанием, при открытии сайта в встроенном браузере, которое смог «вылечить» только перезагрузкой. Также отмечу, что сервисы Google Play в Android x86 не установлены по умолчанию.
Установка Android x86
Выбрав последний пункт меню при загрузке с флешки (Install Android x86 to hard disk), вы можете установить Android на свой компьютер в качестве основной ОС или дополнительной системы.
Если вы решили этим заняться, рекомендую предварительно (в Windows или загрузившись с диска с утилитами для работы с разделами, см. как разбить жесткий диск на разделы) выделить отдельный раздел для установки (см. как разбить диск на разделы). Дело в том, что работа со встроенным в программу установки инструментом для разделения жесткого диска может оказаться сложным для понимания.
Далее я привожу лишь процесс установки для компьютера с двумя MBR (загрузка Legacy, не UEFI) дисками в NTFS. В случае вашей установки эти параметры могут отличаться (также могут появиться дополнительные шаги установки). Также рекомендую не оставлять раздел для Android в NTFS.
- На первом экране вам будет предложено выбрать раздел для установки. Выберите тот, который заранее для этого подготовили. У меня это целый отдельный диск (правда, виртуальный).
- На втором этапе вам предложат отформатировать раздел (или не делать этого). Если вы всерьез намерены пользоваться Android на вашем устройстве, рекомендую ext4 (в данном случае вам будет доступно для использования все место на диске, как внутренняя память). Если вы не будете его форматировать (например, оставите NTFS), то по окончании установки вам будет предложено выделить место под пользовательские данные (лучше использовать максимальное значение 2047 Мб).
- Следующий этап — предложение установить загрузчик Grub4Dos. Ответьте «Да», если у вас на компьютере будет использоваться не только Android (например, уже установлена Windows).
- Если установщик найдет другие ОС на компьютере, будет предложено добавить их в меню загрузки. Сделайте это.
- В случае, если вы используете UEFI загрузку, подтвердите запись загрузчика EFI Grub4Dos, иначе нажмите «Skip» (пропустить).
- Начнется установка Android x86, а после нее вы сможете либо сразу запустить установленную систему, либо перезагрузить компьютер и выбрать нужную ОС из меню загрузки.
Готово, вы обзавелись Android на своем компьютере — пусть и спорная ОС для такого применения, но по крайней мере интересно.
Есть отдельные операционные системы на базе Android, которые в отличие от чистого Android x86 оптимизированы именно для установки на компьютер или ноутбук (т.е. более удобны в использовании). Одна из таких систем подробно описана в отдельном материале Установка Phoenix OS, настройки и использование, про вторую — ниже.
Использование Remix OS For PC на базе Android x86
14 января 2016 года вышла (пока правда в alpha версии) многообещающая операционная система Remix OS for PC, построенная на базе Android x86, но предлагающая значительные улучшения в интерфейсе пользователя именно для использования Android на компьютере.
Среди этих улучшений:
- Полноценный многооконный интерфейс для многозадачности (с возможность свернуть окно, развернуть на весь экран и т.д.).
- Аналог панели задач и меню пуск, а также область уведомлений, сходная с присутствующей в Windows
- Рабочий стол с ярлыками, настройки интерфейса с учетом применения на обычном ПК.
Также, как и Android x86, Remix OS может быть запущена в режиме LiveCD (Guest Mode) или установлена на жесткий диск.
Скачать Remix OS для Legacy и UEFI систем можно с официального сайта (в загружаемом комплекте имеется собственная утилита для создания загрузочной флешки с ОС): http://www.jide.com/remixos-for-pc.
Кстати, что первый, что второй вариант вы можете запустить и в виртуальной машине на своем компьютере — действия будут аналогичны (правда, работать может не все, например, Remix OS в Hyper-V мне запустить не удалось).
Ещё две аналогичные, адаптированные для использования на компьютерах и ноутбуках версии Android — Phoenix OS и Bliss OS.
А вдруг и это будет интересно:
Создание загрузочной флешки на Android
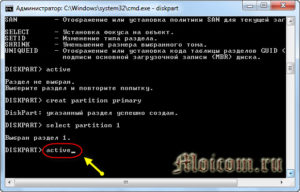
Android является самой популярной операционной системой для мобильных устройств в мире. Приводится разная статистика относительно занятой доли на рынке смартфонов и планшетов.
По последним данным, она установлена примерно на 80–85% всех мобильных девайсов.
И можно сколько угодно ругаться на его требовательность к ресурсам, прожорливость в плане энергопитания, но от факта никуда не денешься.
ОС Андроид можно установить практически на любое устройство: будь то компьютер, ноутбук, планшет или смартфон
Кроме того, компания Google, являющаяся владельцем этой торговой марки, не жадничает и практически свободно распространяет систему среди производителей девайсов.
Именно поэтому Андроид можно встретить как на дорогих флагманских моделях, так и на совсем бюджетных китайцах. Ближайший конкурент — iOS компании Apple — и близко такой доступностью похвастаться не может.
Там только покупать фирменный девайс, стоимость которого при аналогичных характеристиках может отличаться в несколько раз.
Большинство процессоров в устройствах на Android работают на архитектуре ARM, что значит, что пользоваться можно лишь приложениями, адаптированных для неё, а установить систему на другое устройство, например, на компьютер, не получится.Но в последние пару лет появились устройства, работающие на процессорах Intel, имеющих привычную компьютерную архитектуру. Такие девайсы выпустили в своё время Asus, Lenovo, HP.
Это говорит о том, что, если скачать установочный образ, при помощи специального программного обеспечения можно создать загрузочную флешку и установить Android на компьютер, ноутбук, нетбук или планшет, работающий на процессоре Intel либо AMD.
В этой статье мы подробно опишем всю процедуру установки Android на компьютер. Рассмотрим, как создаётся загрузочная флешка для Андроида, какое программное обеспечение для этого понадобится, а также основные операции, которые доступны пользователю такой системы.
Используя загрузочную флешку, вы сможете установить ОС на различные гаджеты
Подготовительный этап
Первым делом вам понадобится запастись необходимыми файлами и программным обеспечением, а также смартфоном или планшетом и соединительным USB-кабелем для подключения к компьютеру либо же любой USB-флешкой.
Объём носителя должен быть не менее 1 гигабайта. С оборудованием разобрались, теперь давайте определим, что за программное обеспечение вам потребуется.
Его выбор зависит от того, какой способ вы выбрали для создания загрузочной флешки: с помощью компьютера либо прямо на мобильном устройстве Android.
- Установочный образ операционной системы Андроид, специально адаптированной для установки через загрузочную флешку. Образы распространяются в виде файлов с расширением ISO, а скачать их можно с торрент-трекеров, прямо с сайтов некоторых производителей мобильных девайсов либо же с этого сайта (http://www.android-x86.org/download). На нём распространяются разные версии Android, включая версию 6.0, уже адаптированные для различных устройств. На странице загрузки вы увидите большую таблицу с четырьмя колонками. В первой отображена версия Android и ссылки на скачивание, во второй — устройства, для которых адаптирована сборка, в третьей — дата создания, в четвёртой — автор. Просмотрите внимательно список устройств, и нажмите на кнопку View возле необходимой сборки, после чего вы будете автоматически перенаправлены на страницу закачки. Что примечательно, для пользования вам даже не потребуются никакие ключи активации.
Для надежности установки лучше обратиться к проверенным ресурсам — просто выберите подходящую версию и скачайте ее
- Утилиту для создания загрузочного носителя, если вы планируете воспользоваться компьютером. Пользуйтесь той, которая вам наиболее удобна. Многие находят наиболее приемлемым вариантом пользоваться отличной программой UltraISO, но она является платной, кроме того, её основное предназначение — работа с образами дисков, поэтому для большинства пользователей она покажется перенасыщенной невостребованными функциями. В таком случае лучше всего воспользоваться прекрасной утилитой Linux Live USB Creator (http://www.linuxliveusb.com/en/download). Она умеет создавать загрузочные носители как для установки на жёсткий диск, так и для использования прямо из флешки, чтобы, например, протестировать работу сборки.
- Приложение DriveDroid, позволяющее эмулировать загрузочную флешку для подключения к компьютеру, если вы хотите воспользоваться смартфоном или планшетом. Очень крутая штука, помогающая всегда иметь под рукой необходимые файлы, полностью обходясь без компьютерного софта.
Разобравшись с файлами, давайте перейдём непосредственно к созданию носителя. Рассмотрим два способа.
Создание загрузочной флешки с помощью компьютера
- Скачайте все необходимые файлы, распакуйте архивы, поместите всё в одну папку на жёстком диске.
- Подключите флешку к свободному USB-порту компьютера или ноутбука. При правильном подключении и определении компьютер должен издать сигнал.
Обратите внимание, что смартфон или планшет должен поддерживать подключение в режиме внешнего USB-накопителя. Чтобы его активировать, в шторке уведомлений кликните на уведомление, отобразившееся при подключении, и выберите «USB-накопитель».
Возможно, придётся его активировать, нажав дополнительно на второе уведомление, появившееся после включения режима.
Выберите вариант подключения, как USB-носитель
- Проверьте, не хранятся ли на вашей флешке или карте памяти важные данные. Если да, скопируйте их на компьютер, так как носитель форматируется и с него стираются все данные.
- Запустите утилиту для записи загрузочного носителя, выберите из списка вашу флешку или карточку памяти, скачанный образ системы и нажмите кнопку начала записи. Например, если вы пользуетесь UltraISO, нажмите Файл — Открыть — отметьте образ — Самозагрузка — Записать образ Жёсткого диска — выберите носитель — Записать. В Linux Live USB Creator выберите флешку, затем кликните на ISO / IMG / ZIP — выберите файл — при желании отметьте нужные настройки (если вы планируете запускать Android прямо на Windows без перезагрузки, отметьте третий пункт) — нажмите на молнию в самом низу.
- Если вы выбрали запуск системы без перезапуска при использовании Linux Live USB Creator, в корне созданного загрузочного носителя в папке VirtualBox запустите файл Virtualize_This_Key.exe, чтобы запустить Android. Будет открыто отдельное окно и система будет работать как обычная программа.
- Не отключаю флешку от компьютера, перезагрузитесь. В настройках BIOS выберите её в качестве основного диска либо же просто нажмите F11 или F12 и выберите её из списка.
- Через пару секунд вы увидите меню загрузки с несколькими пунктами. Вам будут интересны два из них, обычно первый и четвёртый. Если вы хотите просто запустить систему, выберите Live CD — Run Android-x86 without installation, если же вам нужна полноценная установка — Installation — Install Android x86 to harddisk. В первом случае все ваши настройки будут храниться прямо на флешке, во втором — Android будет работать как полноценная операционная система.
Создание загрузочной флешки через приложение Drive Droid
Для использования этой утилиты у вас должен быть смартфон или планшет на современной версии Android, заряженный минимум наполовину, полученные рут-права, карта-памяти с количеством свободного места чуть большим, чем образ операционной системы, которую вы собираетесь записывать, а также компьютер с любой программой для записи образов дисков (UltraISO является лучшим вариантом для этого).
- Загрузите приложение DriveDroid (https://yadi.sk/d/EQmQNrht3DbiiW или https://yadi.sk/d/zWzixhjY3Dbip2) и установите его на своё устройство. По умолчанию возможность устанавливать софт не из Play Market заблокирован, отключите это ограничение, перейдя в Настройки — Безопасность и уберите галочку с «Неизвестные источники».
- После запуска происходит загрузка мастера настроек. Пройдите все этапы для настройки приложения. Вам будет предложено предоставить рут-права, затем настроить каталог образов, то есть папку, в которой будут храниться рабочие файлы.
- Подключите девайс через кабель к компьютеру, чтобы активировать систему подключения USB. Выберите Standard Android Kernel — Показывать как USB устройство, после чего проверьте в Проводнике, отображается ли в нём образ, который вы только что смонтировали. Если все показывается, выберите «Далее» и проверьте, загружается ли компьютер через ваш тестовый образец. В случае успеха переходим к следующему этапу.
В этом случае вам также нужно выбрать тип подключения, как к USB-носителю
- Выбираем «DriveDroid успешно загружен», после чего программа выводит отчёт. Вы увидите, что на данный момент смонтирован тестовый образ для проверки работы, возле него стоит значок флешки.
- Чтобы смонтировать собственный образ Android, переместите его в папку, которую вы выбрали при настройке приложения.
- После этого нажмите на название файла и выберите нужный вам режим монтирования — Read-only или Writable. После окончания вы увидите возле названия значок флешки.
- Теперь подключитесь к компьютеру, в BIOS выберите ваш девайс и радуйтесь.
