Создание сети Wi-Fi с помощью приложения Virtual Router Plus
Как настроить ноутбук на раздачу Wi-Fi и подключить к нему мобильное устройство? Настройка VirtualRouter Plus
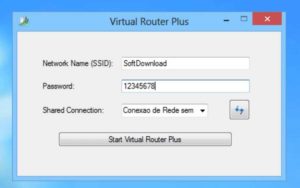
Здравствуйте друзья! Я недавно написал статью, в которой рассказал о том, как использовать ноутбук как точку доступа к интернету по Wi-Fi. Но как оказалось, способ о котором я писал в той статье не подходит для подключения мобильных устройств, таких как телефоны, смартфоны, планшеты и т. д.
А если учесть тот факт, что очень много людей хотят настроить ноутбук на раздачу Wi-Fi и подключить к нему именно мобильное устройство, то я решил исправить ситуацию. Эту статью можно считать продолжением предыдущей статьи.
Для того, что бы заставить ноутбук превратится в маршрутизатор и подключить к нему мобильное устройство, мы будем использовать программу VirtualRouter Plus. Это маленькая, простая программа, которую ну очень просто настроить, чем мы сейчас и займемся.
Если Вы не поняли, что мы сейчас будем делать и не читали статью, ссылка на которую есть выше, то я быстренько объясню.
Допустим у Вас есть ноутбук и еще какие-то мобильные устройства у которых есть Wi-Fi. А интернет у вас подключен скажем по кабелю и только к ноутбуку. Wi-Fi роутера нет.
А вы хотите подключать свой телефон, или планшет к интернету. Так вот, мы заставим ноутбук брать интернет по кабелю (или другим способом, например через USB модем.
Только не по Wi-Fi) и раздавать его по Wi-Fi. Ноутбук будет точкой доступа.
Есть несколько способов настроить раздачу. Можно с помощью специальных программ, таких как VirtualRouter Plus, Connectify Hotspot, или же через командную строку. Мне очень понравилась бесплатная программка VirtualRouter Plus, вот и покажу как ее настроить. С ее помощью все получилось с первого раза.Что нам понадобиться?
Нам понадобится ноутбук (нетбук, стационарный компьютер с адаптером) на котором есть Wi-Fi. Интернет, который подключается с помощью сетевого кабеля, или USB модем. Программа VirtualRouter Plus (дальше дам ссылку) ну и устройство, которое мы будем подключать к интернету (телефон, планшет и т. д.).
Если у вас интернет к компьютеру подключен не по сетевому кабелю, а через 3G USB модем, то смотрите специальную инструкцию по настройке: “Как раздать интернет с ноутбука по Wi-Fi, если интернет подключен через беспроводной 3G/4G модем? Настройка Wi-Fi HotSpot через USB модем“
Все есть? Тогда начинаем :).
Настраиваем раздачу Wi-Fi с ноутбука
Напомню еще раз, что ноутбук должен быть подключен к интернету с помощью кабеля, а не через беспроводную сеть. Вот так примерно:
А статус соединения должен быть таким:
Если все подключено, то можем продолжать.
Настройка программы VirtualRouter Plus
Сначала скачайте VirtualRouter Plus можете скачать версию 2.1.0 (на которой я настраивал) по этой ссылке, или здесь. Ссылки проверены.
Скачайте архив и извлеките его в папку. В папке запустите файл VirtualRouterPlus.exe.
Откроется окно, в котором нам нужно заполнить всего три поля.
Network Name (SSID) – в этом поле напишите имя для Вашей беспроводной сети.
Password – пароль. Пароль, который будет использоваться для подключения к Вашей сети. Задайте минимум 8 символов, на английском.
Ну а напротив Shared Connection выберите соединение от которого будет раздаваться интернет. У меня интернет подключен по кабелю, поэтому я так и оставил “Подключение по локальной сети”.
Все, нажмите кнопку Start Virtual Router Plus.
Все окна станут неактивными, и появится кнопка Stop Virtual Router Plus (с ее помощью можно выключить виртуальный Wi-Fi). Вы можете свернуть программ и она спрячется на панель уведомлений (снизу, справа).
Подключаем устройство к Wi-Fi
Берем теперь телефон, планшет, или что Вы там хотите подключить (у меня, например телефон HTC на Android), включаем на нем Wi-Fi и ищем в списке доступную сеть с именем, которое мы задали в программе Virtual Router Plus.
У меня есть эта сеть:
Нажимаем на эту сеть, вводим пароль (который мы указали при настройке программы) и нажимаем Подключиться. Должно получиться что-то такое:
Уже можно пробовать зайти на сайты с телефона (или другого устройства), которое получает интернет по Wi-Fi от ноутбука. Но подключение то есть, а интернет может не работать. Это правда :). Просто нужно еще кое что настроить.
Устройство к Wi-Fi подключается, но интернет не работает
Вернитесь к ноутбуку, откройте программу в которой мы настраивали раздачу и нажмите кнопку Stop Virtual Router Plus. Затем нажмите правой кнопкой на статус соединения и выберите Центр управления сетями и общим доступом.
Слева выберите Изменение параметров адаптера. Нажмите правой кнопкой мыши на адаптер Подключение по локальной сети и выберите Свойства. Перейдите на вкладку Доступ.
Установите галочки как у меня на скриншоте ниже. В поле Подключение домашней сети нужно выбрать адаптер. У меня все отлично работает, когда установлено Беспроводное сетевое соединение 3 (у Вас же может быть Беспроводное сетевое соединение 2, или другое). Поэкспериментируйте.
Затем в программе Virtual Router Plus снова запускаем нашу сеть. Телефон уже должен установить соединение автоматически. Интернет уже должен работать. У меня все работало, сайты открывались!
Превращение ноутбука в роутер прошло успешно :).
Совет! Вы можете добавить программу Virtual Router Plus в автозагрузку, что бы не запускать ее постоянно вручную. О том, как это сделать, я писал в этой статье.
Послесловие
Конечно же, если есть возможность, то я бы посоветовал купить маршрутизатор. Даже какая-то простая, недорогая модель, например TP-Link TL-WR841N отлично справится с раздачей Wi-Fi на несколько устройств. И не придется мучить ноутбук :). К тому же и сам ноутбук сможет подключаться по беспроводной сети, а не раздавать ее.
Но и этот способ, тоже хорош. Можно быстро организовать беспроводную сеть, даже без маршрутизатора.
Создание сети Wi-Fi с помощью приложения Virtual Router Plus
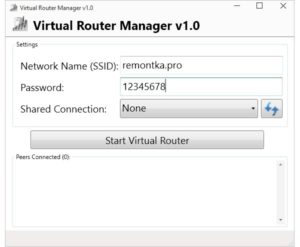
Сегодня без компьютера с доступом к интернету и всевозможных девайсов не обходится ни один современный человек.
Подключиться к сети кабельным способом или проводным несложно, выбрав для себя наиболее удобного провайдера.
После некоторых манипуляций со стороны сотрудников компании и внесённой абонентской платы за услугу ваш компьютер имеет возможность выхода в интернет. Но что делать, когда этого недостаточно?
Если требуется наличие интернета на нескольких устройствах, для этого нужно организовать сеть Wi-Fi. Осуществить создание сети можно при помощи модема, роутера или сетевого адаптера с функцией раздачи сигнала.
Но существует и альтернативный вариант, такой как установить точку доступа Wi-Fi на компьютере или ноутбуке программным способом. Наладить раздачу сигнала на любые подключаемые устройства можно при помощи командной строки Windows или программного обеспечения. Более лёгкий из доступных способов — это, конечно, установка приложения.
Виртуальный роутер позволяет раздавать сигнал Wi-Fi без установки дополнительного оборудования.
Существует множество утилит, имитирующих роутер на компьютере, одна из которых Virtual Router Plus (Виртуал роутер плюс). Благодаря этой программе вы без труда можете начать осуществлять раздачу Wi-Fi в считаные минуты.
Необходимым условием создания источника Wi-Fi на вашем компьютере или ноутбуке является наличие сетевой карты и интернет-соединения. Будет адаптер встроенный или внешний, значения не имеет, главное — его присутствие, потому как именно используя сетевое устройство, Virtual Router Plus имитирует маршрутизатор.
Виртуал роутер плюс отлично взаимодействует с ноутбуками и ПК, занимая минимум дискового пространства. Чтобы начать пользоваться приложением, не требуется специальных знаний и навыков настройки, как в случае со стандартным роутером.
Преимущества Virtual Router Plus
Приложение обладает рядом несомненных достоинств, которые помогут осуществить создание сети Wi-Fi в кратчайшие сроки:
- программа бесплатна,
- простой и удобный интерфейс,
- лёгкая настройка,
- небольшой вес,
- поддержка русского языка,
- возможность работы из трея,
- совместимость с любыми устройствами,
- защита устройств с помощью шифрования WPA
При всём своём минимализме Virtual Router Plus качественно справляется с поставленной задачей обеспечить все устройства интернетом в радиусе действия сигнала. Незатейливый интерфейс и возможность скачивания на русском языке позволяют настроить приложение пользователю с любым, даже самым минимальным уровнем подготовки.
Настройка программы
Утилита не требует установки, а настроить её занимает минимум времени. Рассмотрим настройку версии на английском языке, потому как на русском всё понятно и без инструкций. Для начала убедитесь, что интернет на вашем компьютере подключён, затем выполните следующие действия:
- Скачайте необходимую версию приложения Virtual Router Plus с официального сайта (никогда не скачивайте ПО с подозрительных ресурсов, чтобы избежать неприятных сюрпризов).
- Извлеките содержимое архива в папку, запустите файл программы с расширением .exe.
- Перед вами появится окно с полями для заполнения:
- придумайте имя вашей сети и впишите его в поле Network Name (SSID);
- пароль для подключения введите в следующую строку;
- третий пункт Shared Connection подразумевает выбор соединения.
- Кнопка Start Virtual Router Plus активизирует работу приложения.
Настройки программы Virtual Router Plus
Программа предоставляет возможность функционирования в свёрнутом режиме, тогда вы найдёте её справа внизу на панели задач. Для прекращения работы виртуального роутера нажмите на Stop Virtual Router Plus (эта кнопка появится после запуска взамен стартовой).
В том случае, если устройства к сети Wi-Fi всё ещё не подключаются, проверьте настройки сетевой карты. Перейдите в Центр управления сетями и общим доступом.
Здесь нужно выбрать Изменение параметров адаптера и открыть Свойства подключения по локальной сети.
Отметьте опции Разрешить другим пользователям сети использовать подключение к интернету и Разрешить управление общим доступом к подключению.
Свойства подключения по локальной сети
Перезапустите виртуальный роутер.
При отсутствии работы приложения существует также вероятность блокирования его вашим антивирусом или системным брандмауэром. Чтобы избавиться от этой проблемы, необходимо настроить антивирус на игнорирование Виртуал роутер плюс, внесите программу в список исключений и блокировка её запуска прекратится.
Теперь интернет на подключаемых устройствах должен работать. Вы можете добавить утилиту в меню автозагрузки системы, чтобы не запускать постоянно Virtual Router вручную.
Настраиваем раздачу Wi-Fi с ноутбука
Напомню еще раз, что ноутбук должен быть подключен к интернету с помощью кабеля, а не через беспроводную сеть. Вот так примерно:
А статус соединения должен быть таким:
Если все подключено, то можем продолжать.
Настройка программы VirtualRouter Plus
Сначала скачайте VirtualRouter Plus можете скачать версию 2.1.0 (на которой я настраивал) по этой ссылке, или здесь. Ссылки проверены.
Скачайте архив и извлеките его в папку. В папке запустите файл VirtualRouterPlus.exe.
Откроется окно, в котором нам нужно заполнить всего три поля.
Network Name (SSID) – в этом поле напишите имя для Вашей беспроводной сети.
Password – пароль. Пароль, который будет использоваться для подключения к Вашей сети. Задайте минимум 8 символов, на английском.
Ну а напротив Shared Connection выберите соединение от которого будет раздаваться интернет. У меня интернет подключен по кабелю, поэтому я так и оставил “Подключение по локальной сети”.
Все, нажмите кнопку Start Virtual Router Plus.
Все окна станут неактивными, и появится кнопка Stop Virtual Router Plus (с ее помощью можно выключить виртуальный Wi-Fi). Вы можете свернуть программ и она спрячется на панель уведомлений (снизу, справа).
Устройство к Wi-Fi подключается, но интернет не работает
Вернитесь к ноутбуку, откройте программу в которой мы настраивали раздачу и нажмите кнопку Stop Virtual Router Plus. Затем нажмите правой кнопкой на статус соединения и выберите Центр управления сетями и общим доступом.
Слева выберите Изменение параметров адаптера. Нажмите правой кнопкой мыши на адаптер Подключение по локальной сети и выберите Свойства. Перейдите на вкладку Доступ.
Установите галочки как у меня на скриншоте ниже. В поле Подключение домашней сети нужно выбрать адаптер. У меня все отлично работает, когда установлено Беспроводное сетевое соединение 3 (у Вас же может быть Беспроводное сетевое соединение 2, или другое). Поэкспериментируйте.
Затем в программе Virtual Router Plus снова запускаем нашу сеть. Телефон уже должен установить соединение автоматически. Интернет уже должен работать. У меня все работало, сайты открывались!
Превращение ноутбука в роутер прошло успешно :).
Совет! Вы можете добавить программу Virtual Router Plus в автозагрузку, что бы не запускать ее постоянно вручную. О том, как это сделать, я писал в этой статье.
Если при запуске программы “VirtualRouter Plus”, появляется ошибка «Virtual Router Plus could not be started. Supported hardware may not have been found», или что-то типа не удалось запустить “VirtualRouter Plus”, то почитайте эту статью https://f1comp.ru/oshibki/ispravlyaem-oshibku-virtual-router-plus-could-not-be-started-supported-hardware-may-not-have-been-found/
Virtual router: пошаговая настройка для чайников
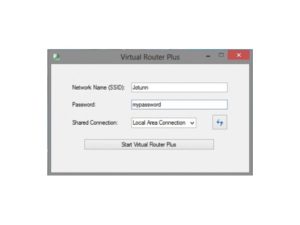
Представьте себе ситуацию, когда у вас имеется ноутбук и вы решили его использовать как маршрутизатор Wi-Fi, с возможностью подключения к нему различных мобильных устройств. Для этого можно использовать приложение virtual router plus.
Программа небольшая и легко настраиваемая. Давайте рассмотрим ее назначение, возможности и необходимые настройки.
Зачем это надо
Допустим, вы имеете несколько мобильных устройств с Wi-Fi, которые необходимо срочно подключить к сети интернет.
И как иногда бывает, этот «заветный» интернет приходит к вам кабелем и только на ноутбук, а роутера Wi-Fi под рукой нет. Вот здесь и пригодится данное приложение.
С его помощью можно заставить ноутбук получать интернет через кабельное соединение или USB модем и раздавать по Wi-Fi. При этом ноутбук будет выступать в роли точки доступа.
Вариант раздачи интернет
Существуют и другие способы организовать раздачу: при помощи работы с командной строкой или программы Connectify Hotspot. Но программка virtual router plus отличается простотой и удобством работы, а также она бесплатна в использовании.
Что для этого понадобится
Здесь все довольно таки банально:
- Ноутбук, можно нетбук или ПК с Wi-Fi адаптером.
- Наличие интернета, подключаемого при помощи кабеля или USB модема.
- Приложение virtual router plus.
- Устройства для подключения.
Настройка раздачи
Обратите внимание на то, что ваш ноутбук должен быть соединен с сетью интернет при помощи кабельного соединения, а не через Wi-Fi, иначе ничего работать не будет.
Подключение интернет
Ваш ноутбук должен иметь статус соединения как на картинке ниже.
Статус соединения
Если все так, то переходим к настройке программы.
Настройка virtual router plus
Качаем архив с программой, распаковываем и запускаем, при помощи исполнительного файла.
Исполнительный файл
Перед вами окно с тремя полями:
- Network Name – вписываем будущее имя сети.
- Password – придумайте пароль, который будет нужен для доступа в вашу сеть.
- Shared Connection – выбираем тип соединения с которого будет доступен интернет. Если он подключен при помощи кабеля, то оставляем «Подключение по локальной сети».
Меню программы
После заполнения всех полей жмем Start Virtual Router Plus.
Работа программы
После этого все поля станут неактивными, задействованной может быть только кнопка Stop Virtual Router Plus, нажав ее можно прекратить работу виртуального роутера. Для удобства программу можно свернуть и она перейдет на панель уведомлений.
Подключаем мобильные устройства
Теперь берем любое мобильное устройство, запускаем Wi-Fi и производим поиск сети с ранее заданным нами именем. Жмем на эту сеть, авторизируемся при помощи заданного нами пароля и жмем на подключение.
Все можно пробовать заходить в интернет с вашего мобильного устройства. Правда бывает и так, что соединение есть, а сети интернет нет. Для этого нужно произвести еще кое, какие настройки.
Включаем интернет
Перейдите к ноутбуку и прекратите работу программы. Затем перейдите на статус вашего соединения и зайдите в Центр управления сетями и общим доступом.
Выбираем пункт меню – Изменение параметров адаптера. Клацаем правой кнопкой мыши на ваш адаптер – Подключение по локальной сети, выбираем – Свойства и заходим на вкладку – Доступ.
Устанавливаем, галочки как видно на изображении ниже. В графе – Подключение домашней сети выбираем адаптер. Он может обозначаться как – Беспроводное сетевое соединение 2 или 3. Можно выбрать второе, затем третье, не стоит бояться экспериментировать.
Настройка раздачи
Снова запускаем программу. Теперь наше мобильное устройство должно в автоматическом режиме соединяться с ноутбуком. Теперь интернет должен работать.
Для удобства, можно добавить приложение virtual router plus в меню автозагрузки и вам не придется каждый раз при перезагрузке системы запускать ее вручную.
В общем если имеется возможность, то лучше купить полноценный маршрутизатор. Любая, даже самая недорогая модель роутера прекрасно справится с раздачей интернет нескольким мобильным устройствам. Но бывают случаи, когда роутер не всегда под рукой, например на даче, а сеть «развернуть» требуется, вот тут на помощь и придет эта маленькая программка.
Проблемы с фаерволом
Если вы начнете раздавать интернет через ноутбук, то может возникнуть проблема с фаерволом. Очень часто бывает, что при «развертывании» беспроводной сети, встроенный брандмауэр начинает препятствовать этому. Сеть может создаться, но доступа к ней нет.
Проблему можно решить, отключив брандмауэр, или изменив его настройки.
Для изменения настроек нужно сделать ряд действий:
- В Панели управления заходим в меню Система и безопасность, далее Брандмауэр Windows.
- Здесь переходим в Дополнительные параметры, раздел Обзор, заходим в Свойства брандмауэра Windows.
- Ищем вкладки Общий профиль и Профиль домена, в разделе Состояние клацаем по кнопке Настроить.
- Ищем наше соединение и снимаем с него галочку (сделать это нужно в обоих профилях).
После выполнения этих действий интернет должен начать раздаваться. Если это не произошло. То обратите внимание на свой «антивирусник», ведь в нем тоже встроен брандмауэр. Попробуйте его настроить или отключить (отключение не очень желательно, т.к.
компьютер будет подвержен атакам различных вирусных программ).
virtual router for windows
Спасибо!
В ближайшее время мы опубликуем информацию.
Page 3
Операционная система Mikrotik Router OS может быть установлена на компьютер с процессором X86, в то же время она является основой программного обеспечения роутеров Mikrotik.
Покупая любой роутер или другое сетевое устройство этого бренда, пользователь бесплатно получает и лицензию на использование Router OS. Сами лицензии могут быть разных уровней, от level 0 до level 6 включительно.
В тонкостях лицензирования попытаемся разобраться дальше.
Заметим два интересных обстоятельства. Уровень лицензии, бесплатно предоставляемой с устройством Mikrotik класса «дом/офис», может быть третьим или четвёртым, не выше. В последнем случае речь идёт о роутерах и точках доступа, в первом – о девайсах абонента Wi-Fi-сети. На ПК можно установить Router OS с уровнем 0, 1 или 4 – 6, а чем все эти уровни отличаются, рассмотрим сейчас.
Точка доступа доступна избранным
Основное различие между уровнями лицензирования level 3 и level 4 – возможность организовать точку доступа. В первом случае (level 3) можно задействовать режим с одним абонентом, это будет «мост». А покупая роутер со встроенным радиомодулем, Вы получаете систему с уровнем «4», а не «3». Другие уровни, а также отличия между ними, указаны в таблице:
Политика лицензирования Router OS
В последней колонке отображено, сколько пользователей одновременно могут зайти в интерфейс настройки (это же касается и сессий telnet). Заметим, что установив Router OS на ПК, Вы автоматически получите нулевой уровень лицензирования.
Если устройство, выпускаемое Mikrotik, должно выступать в роли «абонента Wi-Fi», для него актуальна лицензия третьего уровня (см. столбец «Wi-Fi клиент и мост»).
Купить такую лицензию, по идее, нельзя никак, она может быть только получена вместе с девайсом. Получить уровень level 1 можно бесплатно, если пройти регистрацию на сайте mikrotik.com.Но сделать апгрейд, если говорить об уровнях 3-6, нельзя в принципе. Ну, апгрейд с уровня «0» или «1» мы в расчёт не берём (покупка лицензии – это и есть такой апгрейд).
Так что правильно оценивайте то, что Вам требуется, чтобы не платить деньги дважды за ненужную Вам лицензию. Удачного роутинга!
Router OS на компьютере
Операционная система Router OS по своему строению схожа с Unix (Linux). Установив её на компьютер, Вы получите полнофункциональный роутер с возможностью администрировать его через WinBOX или Telnet. Чтобы уровень лицензии перестал быть нулевым, требуется указать значение ключа. В любой момент ключ можно установить и через Telnet, и через WinBOX:
Вкладка WinBOX «System» -> «License»
Главное – правильно выбрать HDD, то есть «винчестер», предназначенный для размещения на нём Router OS. Об этом сейчас поговорим подробнее.
Одна система – один «винчестер»
Казалось бы, достаточно один раз купить лицензию и пользоваться Router OS всю жизнь. Но фирма Mikrotik решила иначе – каждая лицензированная копия ОС, как только Вы укажете ключ, привязывается к винчестеру.
Возможность переноса копии системы на другой жёсткий диск, по идее, существует (придётся заплатить 10 USD). Совет: изначально выбирайте HDD с достаточным уровнем надёжности и с поддержкой современного интерфейса (SATA, например).
Больше тут добавить нечего.
Компьютер может быть довольно «убогим»: процессор с частотой 100 МГц дополняется 32-мя мегабайтами ОЗУ и HDD объёмом 200-230 Мб (сейчас таких нет). Чтобы начать администрировать роутер, используйте логин admin и пустой пароль.
Экран ПК, установка системы
Чтобы купить ключ, Вам необходимо знать «номер» программного обеспечения, «Software ID». Таким образом, последовательность легальных действий по регистрации Router OS должна быть следующей:
- Собираем и готовим ПК
- Выполняем установку ОС
- Начинаем администрирование, открыв сессию пользователя «admin»
- Смотрим значение «Software ID», используя которое, приобретаем ключ.
Первые 24 часа все возможности роутера доступны бесплатно. Причём, интервал отсчитывается по времени работы, а не по дате/времени.
Уровни лицензирования, вопрос-ответ
Посмотрите на таблицу, приведённую в первой главе. Количество администраторов, одновременно настраивающих роутер, может быть равно 50, но многие пользователи спрашивают, а справится ли с таким множеством подключений аппаратная часть устройства.
Им отвечают, что сейчас нет девайсов Router Board, которые не тянут 50 одновременно открытых сессий, да и Pentium 100 с такой задачей справится. Лицензия, если говорить о ней, «привязывается» только к жёсткому диску, который затем можно установить в любой ПК.
Вопрос об этом тоже задавали, и ответ службы поддержки был однозначным.
Пользователи спрашивают о следующем: «Если поддержка предусмотрена, то куда в действительности нужно обращаться. Требуется настроить два WAN-порта c load-balancing и т.д.». Ответ: www.mikrotik.com/support.html. Кстати, на этой странице доступны и все официальные руководства (кликните ссылку «User Manual»).
Вроде бы, сам указанный выше сайт абсолютно бесполезен. Ответ на вопрос нужно искать на форуме (используйте ссылку «FORUM»), а письмо с обращением можно направить на следующий мейл: support[собачка]mikrotik.com.
По идее, 15-ти суток должно хватить для решения как минимум одной проблемы.
Первичная конфигурация настроек
Создание виртуальной сети WI-FI. Технология Virtual Wi Fi
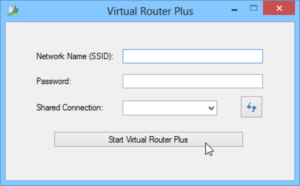
В наше время трудно представить наше существования без доступа в интернет, будь то дом, работа, кафе, дача, вокзал, выставки и .т.д Везде мы имеем в большинстве случаев доступ к глобальной сети интернет.
Осуществляется доступ с помощью либо кабельного интернета или же с помощью беспроводной передачи данных по WI — FI.
За время эволюции Wireless Local Area Network — WLAN произошли большие перемены, доступный новые уровни безопасности, радиус покрытия сигнала, скорость передачи данных но главные принципы работы беспроводных сетей остаются прежними.
Сети умеют работать в двух основных режимах:
Точка — точка (point to point) — это когда 2 или более устройств соединены между собой;
или же соединение через Точку доступа (Access Point — AP).
Первый тип соединения имеет меньшую популярность и масштабы инфраструктуры сети, т.к подключится и использовать беспроводную сеть могут небольшое количество пользователей.Использовать такой тип сети приходится если нет возможности подключиться через маршрутизатор.
Во втором режиме с использованием точки доступа, (infrastructure mode) — инфраструктурный режим применяется как правило с использованием маршрутизатора, который в свою очередь подключен к сети интернет.
В нашем случае мы рассмотрим использование беспроводных сетей с помощью виртуализации, которая дает нам некоторые дополнительный возможности и расширения. В компании Майкрософт данная концепция виртуализации называется Virtual WiFi. Есть также похожая концепция и от компании Intel под названием Intel My WiFi.
- Технология работы Virtual Wi Fi.
- Применение Virtual WiFi в Windows 7.
Технология работы Virtual Wi Fi.
С помощью технологии Virtual Wi Fi мы можем создать некую программную прослойку между сетевой картой и программным обеспечением, т.е мы создаем виртуальный адаптер. Этот виртуальный адаптер может быть сконфигурирован отдельно, и может подключаться к разным сетям, но будет использоваться все таки один физический беспроводной адаптер.
Вы подумаете для чего нужна эта технология соединения ? Примеров можно привести несколько, например вам срочно потребовалось подключить ваш КПК, WI FI принтер, фотоаппарат, ноутбук или другое устройство для обмена информации. Все это можно осуществить с помощью технологии Virtual Wi Fi . Ваш компьютер или ноутбукв этот момент будет выступать в роли репетира, тем самым увеличивая зону покрытия беспроводной сети.
Применение Virtual WiFi в Windows 7.
В состав ОС Windows 7 данная технология была уже встроена изначально на уровне ядра, даже более того была продела работа для простой реализации программной точки доступа (Software Access Point — SoftAP). Т.
е у вас есть возможность создать виртуальную сеть в режиме точки доступа, при этом будет использоваться шифрование по WPA2-PSK/AES. Так же обязательным условием для создания и поддержки Virtual WiFi, будет поддержка самих драйверов адаптера.
Для управлением всей этой чудо техники Майкрософт добавила новые операции в network shell:
- netsh wlan set hostednetwork [mode=]allowed|disallowed – Разрешить или запретить использование сети.
- netsh wlan set hostednetwork [ssid=] [key=] [keyUsage=]persistent|temporary — Настройка параметров размещённой сети, где SSID – идентификатор SSID сети; Key — ключ безопасности пользователя, используемый сетью; keyUsage – указывает, является ключ безопасности постоянным или временным
- netsh wlan show settings – Показывает свойства сети и ее состояние.
- netsh wlan show hostednetwork settings=security – Отображает параметры безопасности размещенной сети.(Показывает, в том числе, пароль заданный в key при настройке netsh wlan set hostednetwork)
- netsh wlan start hostednetwork — Запустить размещенную сети.
- netsh wlan stop hostednetwork — Остановить размещенную сети.
Что потребуется для создания и настройки Virtual WiFi на практике? любой ноутбук или обычный ПК с беспроводным устройством, работающий на операционной системе WINDOWS 7 и драйвера адаптера который поддерживает технологию Virtual WiFi. Жмем Win+R и набираем CMD, далее вставляем следющую команду:
netsh wlan set hostednetwork mode=allow ssid=»MY Virtual WiFi» key=»Password for virtual wifi» keyUsage=persistent
В этом примере Имя беспроводной сети » MY Virtual WiFi» , а пароль » Password for virtual wifi». Конечно задать эти параметры вы должны свои на свое усмотрение.
После выполнения этой операции у вас в сетевых адаптерах, в диспетчере устройств появится виртуальный сетевой адаптер Адаптер мини-порта виртуального WiFi Microsoft (Microsoft Virtual WiFi miniport adapter).
Если перейти в Панель управления – Центр управления сетями и общим доступом – Изменение параметров адаптера, то мы увидим новое соединение с названием Wireless Network Connection 2, которое будет в статусе – нет подключения.
Следовательно чтобы запустить нашу сеть потребуется ввести еще одну команду:
netsh wlan start hostednetwork
Теперь запустилась и заработала программная точка доступа (SoftAP), это можно проверить зайдя в Панель управления / Центр управления сетями и общим доступом.
Для того чтобы предоставить полный доступ к интернету другим беспроводным устройствам, необходимо будет зайти в закладку Панель управления – Центр управления сетями и общим доступом — Изменение параметров адаптера и в свойствах соединения, через которое ноутбук получает интернет (в нашем случае это подключение по WiFi, но оно может быть любым: ethernet, 3G, WiMax и т.п.), в закладке доступ поставить флажок Разрешить другим пользователям сети использовать подключение к Интернету данного компьютера, а в Подключение домашней сети и выбрать сетевой адаптер на который вы предоставите доступ в интернет, в нашем случае таковым является Wireless Network Connection 2,Со стороны клиентской части вы будете видеть несколько сетей в том числе созданную нами точку доступа, при подключении к ней наш клиент получить сетевой адрес с внутренней DHCP и будет отделен от внешней сети NAT (Network address translation).
Проверить состояние сети можно с помощью команды
netsh wlan show hostednetwork
Особенностью MS Virtual WiFi является то что вы моете подключть не более 100 клиентов к этой сети, с практической точки цифра недостижимая, а в технологии Intel количество клиентов ограничено до 8.
Кроме данного метода создания виртуальной сети WI FI, есть еще несколько сторонних утилит, имеющих графический интерфейс под названием Connectify и Virtual Router Manager , в которых ваши действия тоже минимальны, вам нужно ввести пароль беспроводной сети и запустить сеть. В тоже время эти программы могут отображать текущие подключения к вашей сети.
то мы увидим новое соединение с названием Wireless Network Connection 2, которое будет в статусе – нет подключения.
Пользуетесь ноутбуком и решили установить на него твердотельный диск? Тогда советую Вам почитать статью Установка SSD на Windows 7 .
Virtual Router Plus: как скачать, настроить раздачу Wi-Fi и пользоваться в Windows
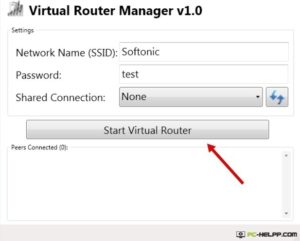
Начиная с Windows 7 появилась возможность запускать виртуальную точку доступа. Можно назвать эту функцию «Виртуальный маршрутизатор», так как она позволяет раздавать интернет по Wi-Fi без маршрутизатора (отдельного устройства).
То есть Windows использует Wi-Fi адаптер не только для подключения к беспроводным сетями, но и для раздачи Wi-Fi на другие устройства. Запустить точку доступа можно специальными командами, через командную строку. В Windows 8 и Windows 10 эта функция так же работает, но там появился еще «Мобильный хот-спот» (только в десятке).
Где не нужно вводить команды и т. д., необходимо просто указать имя сети, пароль и все готово.
Несмотря на то, что раздачу Wi-Fi можно настроить стандартными средствами Windows, многие почему-то используют сторонние программы. Которые, как правило, являются всего лишь оболочкой. Virtual Router Plus – одна из таких программ.
Очень простая и бесплатная программа, которую можно без проблем скачать в интернете. Я так понимаю, что разработчики (Runxia Electronics) забросили Virtual Router Plus и не обновляют ее. Сайт программы почему-то не работает. А в интернете можно найти много разных версий этой программы.
Есть Virtual Router Plus на русском языке. Но перевод там не очень. В принципе, он и не нужен. Там всего два поля, одно выпадающее меню и одна кнопка. Есть еще одна бесплатная и очень похожая программа Virtual Router Manager (Виртуальный маршрутизатор) от другого разработчика (Chris Pietschmann).Можете скачать Virtual Router Manager и использовать ее. Но она похоже так же не обновляется.
В этой статье я покажу, как скачать Virtual Router Plus (дам ссылку на версию, которую буду использовать сам), установить ее, запустить виртуальную точку доступа и управлять раздачей Wi-Fi. Но перед этим я рекомендую вам попробовать настроить точку доступа в Windows стандартными средствами. Вот подробные инструкции:
Больше статей по этой теме вы можете найти в этом разделе: http://help-wifi.com/category/nastrojka-virtualnoj-wi-fi-seti/
Когда не удается запустить раздачу Wi-Fi с помощью командной строки, или через «Мобильный хот-спот», то и программа Virtual Router вряд ли будет работать. Так как там проблемы с самим адаптером, драйверами, настройками и т. д. А программа использует стандартную функцию, которая встроенная в Windows.
Я все таки советую вам не использовать сторонние программы, а попытаться настроить все по инструкциям, ссылки на которые оставил выше.
Скачиваем Virtual Router Plus и устанавливаем на компьютер
Будьте осторожны, так как вместе с программой можно скачать вирус, или какое-то вредоносное ПО. Вы все делаете на свой страх и риск.
Скачать Virtual Router Plus можно на одном из сайтов в интернете. Я использовал эту (ссылка на загрузку) версию. Проверил антивирусом, вроде все чисто. В процессе установки и настройки проблем не заметил, антивирус не ругался.
Загружаем архив, открываем его и запускаем файл virtualrouterplussetup.exe. Выполняем установку (там все просто) и запускаем программу ярлыком на рабочем столе. Если вы не уберете галочку в последнем окне мастера установки, то она запустится автоматически.
Процесс установки очень простой. Переходим к настройке.
Настройка Virtual Router Plus на раздачу Wi-Fi
Программа очень простая. Нужно указать только имя Wi-Fi сети, которую будет раздавать наш ноутбук, или ПК, задать пароль, и из списка выбрать подключение к интернету, к которому будет открыт общий доступ к интернету.
- Имя сети (SSID) – здесь напишите любое имя английскими буквами. Можно использовать цифры. Можете оставить имя по умолчанию.
- Пароль – этот пароль нужно будет ввести на устройствах для подключения к Wi-Fi сети, которую вы будете раздавать через Virtual Router Plus. Минимум 8 символов. Рекомендую использовать только английские буквы и цифры.
- Общее подключение – в выпадающем меню нужно выбрать то подключение, через которое ваш компьютер подключен к интернету. Это не обязательно должно быть подключение Ethernet.
Для запуска раздачи интернета нажимаем на кнопку «Запустить виртуальный маршрутизатор плюс».
На этом этапе настройки может появится популярная ошибка «Не удается запустить виртуальный маршрутизатор плюс». О возможных причинах и решении я писал в статье: Virtual Router Plus: не удается запустить виртуальный маршрутизатор плюс.
Если все Ok, то программа «Виртуальный маршрутизатор» спрячется в трее и появится уведомление, что раздача успешно запущена (с нереально плохим переводом).
После этого открываем на своем устройстве (для которого раздаем интернет) список доступных Wi-Fi сетей, находим там сеть с именем которое задали в программе и подключаемся.К этому виртуальному роутеру можно подключить любое устройство: планшеты и смартфоны на Android, или iOS, ноутбуки и компьютеры на Windows, телевизоры, игровые приставки и т. д.
Чтобы остановить раздачу, нужно открыть программу Virtual Router Plus (нажав на иконку в трее) и нажать на кнопку «Остановить виртуальный маршрутизатор плюс».
Если на компьютере зайти в «Сетевые подключения» (Win + R — команда ncpa.cpl), когда раздача запущена, то мы увидим там «Подключение по локальной сети* 53» (у вас может быть другая цифра) и открытый общий доступ в свойствах подключения к интернету. Все то, что мы делаем вручную, когда запускам виртуальную Wi-Fi сеть в Windows через командную строку.
В моем случае, в Windows 10 Virtual Router Plus работает идеально. Но я не редко вижу комментарии, что в Windows 10 функция виртуальной Wi-Fi сети через командую строку не работает. Возможно, это связано с появлением функции «Мобильный хот-спот». Но вот он не работает с высокоскоростным подключением к интернету (PPPoE).
Еще такой момент: если у вас интернет через модем мобильного оператора и не получается раздавать интернет, то скорее всего ваш оператор блокирует раздачу (или нужно подключать эту возможность как отдельную услугу, за отдельную плату). Чтобы не мучить себя и компьютер – позвоните в поддержку и уточните эту информацию по своему тарифу.
Выводы
Программа Virtual Router Plus работает. Да, с ее помощью мощно настроить все немного проще, чем через командную строку. Многие не понимают, как правильно задать настройки общего доступа, делают что-то не так и в итоге устройства не подключаются к Wi-Fi сети, которую раздает ноутбук, или подключаются, но доступа к интернету нет.
Но эта программа не обновляется, сайт разработчиков не работает, и загружая ее на других сайтах, можно заразить компьютер вирусом, или вредоносным ПО. Об этом не нужно забывать.
Если у вас Windows 10 – попробуйте настроить «Мобильный хот-спот». В той же Windows 10, Windows 8 и Windows 7 можно раздать Wi-Fi с помощью команд. Все необходимые инструкции есть в начале статьи. Не получится настроить через командную строку, или этот процесс покажется вам слишком сложным и долгим – скачивайте Virtual Router Plus и делайте все по инструкции.
Это не единственная программа для выполнения этих задач. Есть еще Switch Virtual Router, например. О которой я уже рассказывал: настройка раздачи Wi-Fi в Windows 10 с помощью программы Switch Virtual Router. Возможно, эта программа вам больше понравится.
