Создание семейного доступа в Steam
Как дать доступ к играм в Steam другу
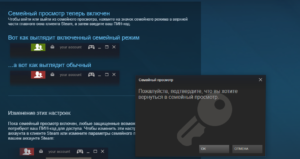
Для того чтобы дать другу доступ к своим играм в Стиме совершено не обязательно давать ему логин и пароль на постоянную основу. Во-первых, это не безопасно, во-вторых компания Valve давно ввела такую функцию как «Family Library Sharing». Суть этой функции в том, что вы разрешаете играть другу в ваши игры, под его логином.
Для примера можно объяснить это так: вы дали другу доступ к играм, и он зашёл поиграть в Counter Strike: Global Offensive. Всё, что он там наиграет через «семейную библиотеку» пойдёт в его статистику, а не в вашу. А когда друг купит уже свою копию игры, то весь процесс перенесётся к нему на аккаунт.
И в случае, когда он не дай бог, использует читы, то бан придёт не на вашу учётную запись, а на его.
Очевидным преимущество такого вида «расшаривания» библиотеки является то, что данные вашей записи не могут быть скомпрометированы. Вы не отвечаете, и не будете расплачиваться за чужие поступки.
Тут возникает очевидный вопрос, почему бы тогда не покупать игры в складчину и не давать доступ, чтобы потом играть всей компанией? Всё просто, нельзя запускать общедоступные игры, если владелец аккаунта «библиотеки» играет во что-нибудь. Плюс не все игры доступны для общего пользования, те, что имеют стороннюю аутентификацию (Uplay, Rockstar Social Club и т.п.) запрещены к «расшариванию». Такие игры помечены в магазине Steam как «DRM-технология сторонних поставщиков».
В список запрещённых игр для семейной библиотеку входят также те игры, которые имеют региональные ограничения. Они не запрещены в принципе, но допустим, вы имеете игру «Dishonored», которая ограничена несколькими регионами, в том числе и Россией. Друг живёт в условной Германии, имея у себя в игротеке русскую версию игры, вы не сможете добавить её в общую библиотеку.
Получение доступа
Для того чтобы разрешить другу пользоваться вашими играми вы должны включить «Family Library Sharing» со своего компьютера в клиенте Steam.
Для этого в самом клиенте переходим в меню Steam, во всплывшем контекстном окне выбираем «Настройки».
Следуем во вкладку «Семья» и там, на разделе «Family Library Sharing» ставим галочку под пунктом « библиотекой с этим компьютером». Подтверждаем действие и выходим.
Следующим шагом мы проделываем всё то же самое, но на компьютере друга.
Входим с него в свой аккаунт (единовременно, далее этого делать не придётся, и не ставьте галочку запоминания пароля) и проделываем эту операцию снова. Всё, доступ получен.Таким образом, можно раздать игры на пять аккаунтов, какому из них разрешить прямо сейчас можно выбирать в том же меню «Семьи» ставя или убирая, галочки.
Вместо постскриптума стоит написать, что если у вас подключен «Steam Guard», то вам также придётся включить ПК друга в список разрешённых устройств.
При первой авторизации с его компьютера вам на почту придёт пароль, который стоит ввести, и поставить галочку «Запомнить это устройство». Но не ставьте такую же галочку возле формы ввода пары логинпароль.
Таким образом, он останется разрешённым для просмотра, но зайти, не имея ваших данных, не сможет. И в случае наличия вируса или иных шпионских программ ваш аккаунт останется в безопасности.
Отмена доступа
Для того чтобы полностью запретить доступ к вашим играм, а не временно (убирая галочки), заходим в настройки «Семьи».
Правее пункта « библиотекой с этим компьютером» есть надпись: «Другие компьютеры», кликаем по меню, и мы попадаем на сайт Steam, на нём указаны те устройства, которые имеют к вам доступ.
Выбираем то, что требуется отключить и нажимаешь «Деавторизировать». После этого, чтобы снова дать доступ к вашей библиотеке придётся заново авторизоваться через компьютер друга.
Как видно из названия – это семейная библиотека. Подразумевается, что доступ будут получать только самые близкие. Ни в коем случае не «расшаривайте» свою игротеку неизвестным вам людям. Ваши пароли просто будут украдены. Вполне может статься, что в случае утери контроля над учётной записью при обращении в техническую поддержку Valve вам просто откажут.
Итог
Из вышенаписанного может создаться ощущение, что семейная библиотека крайне неудобная вещь, ведь очень много игр недоступны в ней. Плюс нельзя играть даже в разные игры, то есть один игрок на аккаунт. И это справедливое суждение, но на это можно посмотреть и с другой стороны.
Во-первых, общедоступны все игры от самой Valve, что уже хороший пласт проектов, во-вторых, практически 100% безопасность. Единственный момент, когда вы находитесь в уязвимом положении, так это в момент ввода своих данных для подключения ПК друга к «Семье».
После этого вы вольны сразу стереть все упоминания о ваших данных. А отдав другу логин/пароль вы, кроме того, что подвергаете свой аккаунт высочайшему риску, вы не исправите проблемы одного игрока на аккаунт.
То есть, ни в одном из случаев нет возможности играть в разные игры одной учётной записи одновременно. Так, что этот минус им не является.«Family Library Sharing» не панацея, но единственный безопасный вариант.
Как подключить в Steam семейный доступ (Steam Family Sharing): активация, настройки
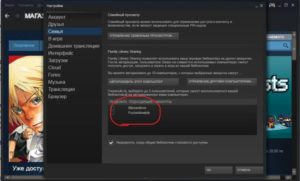
Компьютеры 9 августа 2016
Очень часто членам одной семьи приходится делить не только место жительства, но и компьютер. Особенно остро это ощущается, когда среди них присутствует не один, а два или, может быть, больше игроманов. Решить, кто и когда будет проводить досуг перед экраном, несложно.
Одновременно избежать конфликтов на почве прохождения одной и той же игры трудно. «Зачем ты трогал мои сохранения?», «Я должен был получить это достижение раньше!» — упрекают друг друга члены семьи.
Разработчики всемирно известной площадки по продаже компьютерных игр придумали способ избавиться от извечного конфликта — Steam Family Sharing.
Что это такое?
Одна из нововведённых опций Steam — семейный доступ, если обращаться к переводу её названия.
Как она работает? Steam Family Sharing открывает для пользователей одного компьютера привлекательную возможность — делиться играми из личного списка покупок с товарищами или членами семьи.
При этом каждый авторизованный аккаунт имеет свои собственные сохранения и достижения, находящиеся в единичном пользовании его владельца.
Steam Guard
Перед тем как подключить семейный доступ в Steam, пользователю нужно удостовериться, что его аккаунт защищён с помощью дополнительной функции. В идеале, она должна быть включена у всех.
Самым простым уровнем безопасности считается пароль, без введения которого невозможно войти в учётную запись. Но, как известно, злоумышленники могут его заполучить.
При активации Steam Guard пользователь может быть уверен, что люди, не имеющие отношение к его аккаунту, не смогут так легко увести его.
Как только опция включается, вход в рассматриваемый аккаунт не будет осуществляться без подтверждения авторизации.
Система сгенерирует случайный набор букв и цифр, которые немедленно отправит на адрес электронной почты, указанный при регистрации.
Или же появится в специальном приложении Steam, доступном владельцам смартфонов. Данный код обязателен к вводу в специальное окно: вместе с паролем и логином.
Как включить Steam Guard?
Перед тем как сделать семейный доступ в Steam активным, нужно обязательно пройти этот шаг. Данная функция включается автоматически, если пользователь подтвердил адрес электронной почты, к которому привязана учётная запись. И после этого два раза перезагрузил клиент Steam. Однако, если юзер случайно или намеренно отключил её и теперь хочет вернуть обратно, существует два способа:
- Повторное подтверждение адреса электронной почты, указанной при регистрации аккаунта. Проверить, сделано ли это, можно в настройках клиента. Если всё прошло успешно, адрес электронной почты будет указан как подтверждённый.
- Активация опции в настройках клиента. После входа в аккаунт достаточно выбрать пункт «Управление настройками Steam Guard». Тут рассматриваемую функцию можно спокойно включить.
Также можно дополнительно обезопасить аккаунт, загрузив на свой телефон специальное приложение. Каждый раз, когда пользователь будет авторизовывать данные, на его смартфоне сгенерируется код. Без него он не сможет войти в сеть.
Шаг первый: авторизация компьютера
Настройка семейного доступа Steam начинается с этой операции. Авторизацию нового устройства нужно произвести, зайдя в настройки клиента. В открывшемся окне требуется найти строчку Family и щёлкнуть по ней курсором компьютерной мыши.
После того как данное действие будет завершено, откроется окно. В нем отображается список авторизованных устройств. Из представленного перечня компьютеров нужно выбрать тот, с которого в данный момент сидит пользователь, и нажать кнопку «Авторизовать устройство».
В всплывшем диалоговом окне предлагается указать имя нового предмета техники. Желательно ввести его так, чтобы в дальнейшем не забыть, кому именно был открыт доступ к библиотеке игр. После подтверждения имени компьютер окажется авторизован в системе Steam.
Семейный доступ для него будет включён.
Теперь любой пользователь, входящий в систему с авторизованного компьютера, получает доступ к полной библиотеке игр. Он сможет проводить время в любой из них, если она не будет использована кем-то другим.Игра доступна только одному пользователю одновременно. Если друг зашёл в игру, а её хозяин тоже решит развлечься в ней, он получит предупреждение. В нём будет предложено приобрести игру или же дано несколько минут на то, чтобы сохраниться и выйти.
Владелец игры имеет приоритетный доступ к ней.
Шаг второй: запрос на доступ
Как сделать семейный доступ в Steam, если гость прошёл авторизацию с компьютера юзера, установил игру, но забыл дать доступ этому устройству? Зайдя уже со своего аккаунта, владелец компьютера может отправить запрос на разрешение пользоваться библиотекой гостя. Каждая игра, без исключений, установленная на компьютер через Steam, будет находиться в списке с подписью имени владельца.
Достаточно выбрать интересующую забаву из перечня и попробовать зайти в неё. Всплывёт диалоговое окно. Юзеру будет предложено заплатить за игру или отправить запрос на разрешение пользоваться библиотекой её владельцу. Следующим шагом станет введение наименования компьютера, чтобы товарищ смог узнать того, кто отправил ему запрос.
После завершения операции человек получит соответствующее уведомление. А владельцу библиотеки на электронную почту, указанную при регистрации, придёт письмо. В нем отобразится текст запроса.
Владелец компьютера получит полный доступ к библиотеке товарища, как только он подтвердит своё разрешение на это. Пользователь, открывший доступ к своим играм, сможет увидеть пополнение списка авторизованных компьютеров.
После этого в Steam семейный доступ окажется включён.
Деавторизация устройства
Как только владелец обширной библиотеки понял, что для определённого устройства в Steam семейный доступ лучше всего закрыть, он без проблем может сделать это.
Достаточно зайти в список авторизованных устройств, выбрать одно или несколько и нажать кнопку «Деактивировать».
После этого владельцы исключённых из перечня устройств компьютеров потеряют возможность получать беспрепятственный доступ к библиотеке игр определённого пользователя. Но не навсегда. Их можно будет так же авторизовать обратно.
Семейный доступ steam —
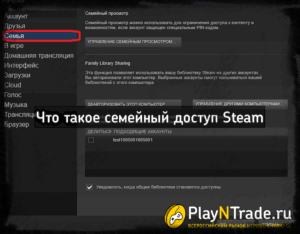
3) ЕСТЬ ЛИ ОГРАНИЧЕНИЕ НА КОЛИЧЕСТВО УСТРОЙСТВ, КОТОРЫМ Я МОГУ ДАТЬ ДОСТУП К СВОЕЙ БИБЛИОТЕКЕ? 8) ИНОГДА Я НЕ МОГУ ИГРАТЬ В ИГРЫ, К КОТОРЫМ МНЕ ДАЛИ ДОСТУП. Семейный просмотр фигня, это совсем для другого. Да. Вы должны находиться в сети, чтобы получить доступ к играм, которыми с вами поделились.
У близкого человека установлена игра, в которую вы хотите поиграть? Там же вы можете авторизовать компьютеры и пользователей, которым вы хотите предоставить доступ к библиотеке. Да. Вы можете авторизовать Family Library Sharing на 10 устройствах одновременно и выбрать до 5 аккаунтов, которые получат доступ к вашей библиотеке на любом из авторизованных вами компьютеров.
А можно ли включить steam семейный доступ?
В окне настроек выберите кнопку Family. Чтобы авторизовать компьютер, выберите этот компьютер из представленного списка и нажмите кнопку Авторизовать устройство.
Теперь, если какой-либо пользователь входит в Steam с компьютера, который Вы авторизовали, она получит доступ к любой игре из Вашей библиотеки, если если в тот момент она не будет использоваться.
Если кто-то авторизовался в Steam с вашего компьютера и установил игру, однако не не авторизовал Ваше устройство, Вы можете отправить запрос на доступ к библиотеке этого пользователя.
Найдите одну из нужных игр и нажмите кнопку «Играть».Вам будет предложено либо запросить доступ к библиотеке владельца, либо купить эту игру самому. Чтобы отправить запрос нажмите кнопку «Запросить доступ». Как только запрос будет удовлетворен, Вы сможете получить полный доступ к библиотеке Steam другого пользователя, если она в данный момент не будет использоваться.
Добавление участников в семейную группу
Тольго мозги бесполезной информацией о семейном доступе загадил, да время на установку этого доступа потратил. После авторизации вы сможете загружать и играть в игры из библиотеки владельца аккаунта.
Чтобы подать заявку на участие в бета-тесте, присоединитесь к группе Family Sharing в сообществе Steam. Тестирование Семейного доступа началось.
Нет, из-за технических ограничений некоторые игры в Steam могут быть недоступны.
Попросивший игру будет иметь доступ к вашим DLC, но он не сможет приобрести DLC для игры, которыми он не владеет. Только Оффлайн)4) будет отсутствовать доступ в чат и т.п. Приветствую обладатель аккаунта Steam с семейным просмотром, ты зашел сюда не случайно, ты захотел понять, а как играть в игру, если она заблокирована семейным просмотром.
Думаю, что данная тема будет очень актуальной, потому что новые игры стоят весьма не дешево, а в семейный просмотр можно привязать аж до 5 аккаунтов steam, так что вперед! А эта штука, я как понял, только в стиме работет… Не работает. Ни чего не понятно.Если семейный просмотр выключен — то должна запускаться?Так уж получилось, что в приданное к жене идет 300 игр в стиме, скажите пожалуйста, а есть какой–нибудь способ сделать общий семейный аккаунт? Технологии семейного счастья.
Обменивайтесь фотографиями, ведите семейный календарь и пользуйтесь другими общими ресурсами. А если вы хотите ограничить доступ к каким-либо покупкам, их можно скрыть.
Благодаря семейной подписке на Apple Music до шести членов вашей семьи могут получить неограниченный доступ к Apple Music со своих устройств.
Все покупки в магазинах iTunes Store, iBooks Store и App Store, совершенные членами семьи после вступления в группу, оплачиваются организатором семейного доступа. Организатор также может ограничить доступ ребенка к определенному содержимому.
Для настройки семейной группы или присоединения к ней требуются ОС iOS 8 и OS X Yosemite или более поздних версий. Программа семейный доступ iOS 8 на самом деле стала особенной, так как объединяет пользователей в виртуальную семейную ячейку.
Обменивайтесь фотографиями и пополняйте семейный объём новыми снимками. Оценив все преимущества предлагаемого ресурса, возникает вопрос, как настроить семейный доступ. Вы установили iTunes семейный доступ, теперь смело обменивайтесь контентом.
Чтобы узнать больше о Steam Family Library Sharing, ознакомьтесь с ЧаВо ниже, а потом присоединяйтесь к обсуждениям в группе. Игры, которыми поделился MartinO, доступны для вас на этом компьютере. Перед включением Family Library Sharing убедитесь, что у вас включен Steam Guard. Для этого откройте клиент Steam и зайдите в меню Steam → Настройки → Аккаунт.
Запросить доступ…
Пользователям Mac понадобится выбрать Steam, а затем Настройки в меню, находящемся в верхней части экрана. После того, как Вы нажмёте Ok, компьютер будет авторизован в Steam Family Sharing.
Вы сможете вернуться к этому окну в любое время, чтобы посмотреть, какие аккаунты и когда пользовались Вашей библиотекой.
Если Вы пользуетесь Steam Big Picture, Вы можете авторизовать компьютер нажав кнопку настройки на главном экране и выбрать раздел аккаунт.
Family Sharing на iPad. Всё о семейном доступе в iOS 8
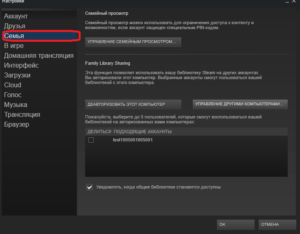
В iOS 8 появилась ещё одна новая функция — Семейный доступ (Family Sharing). Функция хоть и полезная, но не уникальная. Например, в Steam около года назад внедрили сервис с тем же названием. Family Sharing в Steam позволяет играть семье или близким друзьям в игры друг друга. Family Sharing в iOS 8 имеет более богатый функционал — о нём мы и поговорим.
На данный момент в iOS 8 beta 5 Семейный доступ работает с глюками, поэтому инструкция не совсем полная. Однако наглядное представление о новом функционале можно составить уже сейчас.
Возможности и преимущества Семейного доступа (Family Sharing)
Если в семье несколько человек используют устройства от Apple, то нередко возникает необходимость каждому члену семьи иметь отдельный аккаунт.
Значит нужно отдельное платёжное средство? Если в семье есть дети, то это ещё одна головная боль.
Как оградить их от ненужных приложений? Как организовать контроль за их покупками? Как объединить покупки в рамках одной семьи? Зачем мне второй раз покупать этот калькулятор, если его купила жена?
Функция Семейного доступа призвана ответить на все поставленные вопросы.
Особенности:
1. Создание семьи размером до 6 человек. В рамках семьи будет три роли: Организатор, Взрослые и Дети. У каждого члена семьи свой Apple ID.2. Единое платёжное средство для всех, которое предоставляет Организатор Семьи. То есть покупки в iTunes Store, App Store и iBookstore могут оплачиваться с одной кредитной карты. При этом дети лишь посылают запрос на покупки, которые организатор или доверенные взрослые могут одобрять или отклонять.
3. Все члены семьи могут использовать купленный контент друг друга. Зачем платить дважды?
4. Появляются дополнительные возможности по расшариванию семейной информации. Например, семейный календарь (все события в нём видны всем членам семьи и управлять им может любой из семьи) или семейный фотоальбом, куда все члены семьи могут добавлять свои снимки. Этот функционал можно настроить и без семейного доступа, но так он будет работать наглядней.
Как включить Family Sharing?
Заходим в Настройки->iCloud. Жмём новую кнопку Настроить семейный доступ.
Появится вот такое окошко. Тут надо выбрать Начать работу.
И тут мы видим, где говорится об обязанностях пользователя-организатора семьи: приглашение новых членов семьи, а также оплата покупок, которые совершают другие члены семьи. Жмём Продолжить.
В следующем окне видим информацию о том, что члены вашей семьи смогут просматривать и загружать приобретённые вами музыкальные композиции, фильмы, телешоу, книги и приложения. Логинимся под своим основным аккаунтом и жмём Далее.
Если для вашего аккаунта не указан способ оплаты (банковская карточка), то стать организатором семьи не получится. Даже если вы все свои покупки оплачиваете с помощью Gift-карт.
Если же к аккаунту карта привязана, то вы увидите вот такую картину в Настройки->iCloud->Семья.
В семье появился первый (и главный) аккаунт — Организатор. Первоначальная настройка закончена.
Как добавлять взрослых участников Семейного доступа
Но какая семья из одного человека? Жмём Добавить члена семьи… У нас на выбор появляются два способа добавить очередного участника. Подразумевается, что все взрослые члены семьи имеют свой аккаунт Apple ID.
а) Попросить пользователя ввести пароль.
б) Отправить приглашение на почту.
В текущей версии iOS 8 beta 5 первый способ сработал один раз. В дальнейшем я мог отправлять только приглашения на почту. Беда в том, что приглашения представляют из себя письма с ссылкой на сайт Apple. Какой-то кнопки «Принять» там нет…
Вновь добавленный член семьи автоматически попадает в категорию Взрослых (Adult). И в настройке у него можно указать параметр Родитель/Опекун. Если он включен, то этот член семьи, также как и организатор может одобрять запросы на покупку контента, сделанных детьми. Все взрослые участники семьи имеют право совершать покупки, используя общий способ оплаты.
Как добавлять в Семейный доступ детей до 13 лет
Подразумевается, что у детей нет своего Apple ID, так как при его создании требуемый возраст должен быть больше 13 лет. В настройках есть специальная ссылка: Создание Apple ID для ребёнка.
Из информационного окна мы узнаём, что:
а) При создании учётная запись ребёнка до 13 лет будет добавлена в Семью автоматически
б) У ребёнка появится функция «Попросить купить». Будет она выглядеть примерно так:
Сейчас «Создание Apple ID для ребёнка» глючит. Поэтому этот раздел будет дополнен позднее…Выводы: Семейный доступ (Family Sharing) — отличная, но пока не доработанная функция.
Мой прогноз: функция будет пользоваться активным спросом.
Во-первых, потому что часто в семье если один человек использует iДевайс, то и у остальных рано или поздно появляется iPad, iPhone или iPod. А использовать разные аккаунты в семье банально удобней, чем один.
Во-вторых, при наличии разных аккаунтов у членов семьи существует проблема с установкой приложений. Необходимо заходить под другим аккаунтом в App Store, чтобы установить уже купленную единожды программы. Общий доступ к покупкам решает эту проблему.
В-третьих, этот функционал открывает всякие неочевидные возможности. Например, близкие друзья могут завести один общий аккаунт на шестерых человек и использовать покупки друг друга, сильно экономя… И это будет официально одобренный способ, к которому даже не придраться.
Ждём финальной версии iOS 8, чтобы по достоинству оценить новый функционал!
( 1; : 5,00 из 5)
Загрузка…
Семейный доступ Steam
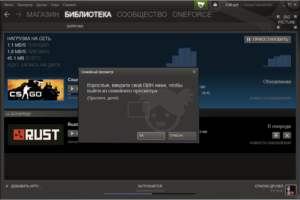
После авторизации вы сможете загружать и играть в игры из библиотеки владельца аккаунта. 3) ЕСТЬ ЛИ ОГРАНИЧЕНИЕ НА КОЛИЧЕСТВО УСТРОЙСТВ, КОТОРЫМ Я МОГУ ДАТЬ ДОСТУП К СВОЕЙ БИБЛИОТЕКЕ? У близкого человека установлена игра, в которую вы хотите поиграть? 8) ИНОГДА Я НЕ МОГУ ИГРАТЬ В ИГРЫ, К КОТОРЫМ МНЕ ДАЛИ ДОСТУП.
Игры, которыми поделился MartinO, доступны для вас на этом компьютере. Да. Вы можете авторизовать Family Library Sharing на 10 устройствах одновременно и выбрать до 5 аккаунтов, которые получат доступ к вашей библиотеке на любом из авторизованных вами компьютеров.
Пользователям Mac понадобится выбрать Steam, а затем Настройки в меню, находящемся в верхней части экрана. Чтобы авторизовать компьютер, выберите этот компьютер из представленного списка и нажмите кнопку Авторизовать устройство. После того, как Вы нажмёте Ok, компьютер будет авторизован в Steam Family Sharing.
Вы сможете вернуться к этому окну в любое время, чтобы посмотреть, какие аккаунты и когда пользовались Вашей библиотекой. Теперь, если какой-либо пользователь входит в Steam с компьютера, который Вы авторизовали, она получит доступ к любой игре из Вашей библиотеки, если если в тот момент она не будет использоваться.
В разделе аккаунт выберите Управление устройствами и Fimly sharing. Если кто-то авторизовался в Steam с вашего компьютера и установил игру, однако не не авторизовал Ваше устройство, Вы можете отправить запрос на доступ к библиотеке этого пользователя. Любая игра, установленная через Steam любым пользователем, появится в Вашей библиотеке в списке, озаглавленным ником владельца.
Как только запрос будет удовлетворен, Вы сможете получить полный доступ к библиотеке Steam другого пользователя, если она в данный момент не будет использоваться.
Выберите устройство, которому нужно запретить доступ и нажмите на кнопку Деактивировать устройство. Х Фигня полная этот их семейный доступ.
А в итоге играл ребёнок на моём компе пока я компьютером не пользвался, так теперь и на своем играет пока я моим не пользуюсь.
Теперь вы можете делиться и играми. Чтобы узнать больше о Steam Family Sharing, ознакомьтесь с ЧаВо ниже, а потом присоединяйтесь к обсуждениям в группе.
Чтобы подать заявку на участие в бета-тесте, присоединитесь к группе Family Sharing в сообществе Steam. Тестирование Семейного доступа началось.
Например, если для них требуются дополнительные ключи активации, сторонние аккаунты или подписки, то такими играми делиться нельзя. Нет, библиотекой может пользоваться только один аккаунт.
Семейный доступ Steam, и запрос ключа Uplay
Попросивший игру будет иметь доступ к вашим DLC, но он не сможет приобрести DLC для игры, которыми он не владеет. Любой игрок может приобретать, торговать, зарабатывать или иным образом приобретать игровой контент во время игры, но в игре не будет общего счёта между вашим и того, кому вы дали поиграть.
Всё очень просто, нужно попросить третьего человека, чтоб он поделился игрой с вашим другом, одной из целью создания группы было как раз это, чтоб обходить данное ограничение!
Можно ли делиться с родными и близкими всеми играми в Steam?
Решил дать поиграть другу в примал через семейный поступь сттпим. Для этого откройте клиент Steam и зайдите в меню Steam → Настройки → Аккаунт. В окне настроек выберите кнопку Семья (Family).- 2. Пометьте галочкой имя своего аккаунта и нажмите кнопку Авторизовать устройство.
Даже если будет потерян доступ к аккаунту и почте, игра останется в вашей библиотеке. Программа семейный доступ iOS 8 на самом деле стала особенной, так как объединяет пользователей в виртуальную семейную ячейку.
Обменивайтесь фотографиями и пополняйте семейный объём новыми снимками. Оценив все преимущества предлагаемого ресурса, возникает вопрос, как настроить семейный доступ.
Для этого придётся зайти в раздел «Создать Apple ID для ребёнка».
Вы установили iTunes семейный доступ, теперь смело обменивайтесь контентом. На самом деле это очень удобная и нужная функция, которая непосредственно будет пользоваться спросом.Мобильность и быстрое реагирование очень ценится в современном обществе. Создатели iPad семейный доступ внедряют во все свои новые электронные устройства. Местами эта функция недоработана, но это лишь незначительные недочёты, которые наверняка будут исправлены в последующих моделях. Исходя из восторженных отзывов, можно сделать вывод — семейный доступ будет пользоваться явным спросом.
Просто соберите группу друзей и товарищей, объединив их в единую группу. Конечно, для семейных людей это очень упростит работу с гаджетом. Думаю, что данная тема будет очень актуальной, потому что новые игры стоят весьма не дешево, а в семейный просмотр можно привязать аж до 5 аккаунтов steam, так что вперед!
Поделитесь своей библиотекой игр в Steam с родными и гостями
В наше время очень актуальная…Теперь осталось поделится инфой у кого какие игры есть в стиме… А эта штука, я как понял, только в стиме работет… Семейный просмотр фигня, это совсем для другого.
Хотите сыграть в эту игру?
Надо удалить всех из Steam Family Sharing и попробовать заново с одним у кого есть игра, чую мой портит. Уже и игру Стим не видит, и в настройках никого нету. Надоело, из-за одной игры. Времени нету (скорее не охота) съездить к другу и взять PS4 с анчартед переиздание.
Начну с того, что Family Sharing это новая функция от Steam, которая сейчас находится в стадии бета-теста. Поможет только обращение в Steam Support, где вам помогут убрать ( обнулить ) этот PIN-код.
Посетители, находящиеся в группе Гости, не могут оставлять комментарии к данной публикации.
Недавно компания наделила дополнительными полномочиями разработчиков игр и программного обеспечения, которые отныне способны сами принимать участие в ценовой политике, касающейся своих продуктов.
И одной большой семьёй играть в них… Правда, например, у меня игры не только в стиме есть… Да. Вы должны находиться в сети, чтобы получить доступ к играм, которыми с вами поделились. В окне настроек выберите кнопку Family.
Там только Steam Family Sharing нужно, залогиниться на компе чьи игры хочешь поиграть и всё, в настройках стима включить всё это и будет работать. Нет, из-за технических ограничений некоторые игры в Steam могут быть недоступны.
Steam Family Sharing – как включить семейный доступ Стим, как добавить в семью, настройки режима, открыть библиотеку, обход семейного просмотра
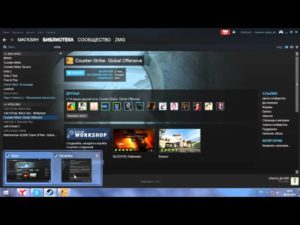
Часто можно встретить ситуацию, когда в семье один компьютер, а любителей поиграть несколько. Для таких случаев компания Steam разработала функцию семейного доступа (Family Sharing).
Что такое семейный доступ
Эта опция позволяет делиться покупками в Steam со своими друзьями и родственниками. Также это отличный способ экономии – можно один раз приобрести игру, но пользоваться покупкой будут все желающие. Необходимо лишь открыть каталог.
Также это позволяет избавиться от проблемы с прогрессом и сохранениями в различных приложениях, для каждого они индивидуальны.
Пользователь, который состоит в категории открытого доступа, не сможет загружать файлы сохранения и изменять настройки конфигурации той или иной игры.Не стоит переживать про безопасность учетной записи – при входе активного профиля в систему функция Steam Guard генерирует код безопасности, который высылается на электронную почту владельца. Только при наличии кода другой человек может воспользоваться возможностями данной учетной записи.
Как включить семейный доступ в Стиме
На начальном этапе возможность включения family library sharing в steam была введена только как бета-тестирование, но на данный момент воспользоваться такими услугами может каждый.
Чтобы добавить в семью сначала нужно нажать на вкладку “Steam”, в выпадающем меню выбрать графу “Настройки”.
Далее следует нажать на вкладку “Семья”.
Именно здесь совершаются все процессы активации Family Sharing. Чтобы можно было воспользоваться возможностями профиля, другому человеку или другу необходимо войти со своего компьютера в данную учетную запись. Для этого нужно передать пароль вместе с именем учетной записи.
При входе Steam считывает IP и MAC адрес компьютера и сохраняет информацию в базе данных. При входе нового профиля потребуется ввести код доступа, который автоматически высылается владельцу учетной записи на почту.
Лучшие программы для скачивания игр
Пройдя процедуру авторизации необходимо заново повторить весь процесс, и во вкладке семейного режима будет видна информация о новом пользователе. После чего необходимо “авторизовать этот компьютер”.
После нажатия на соответствующую кнопку подключаемому человеку придет уведомление, а владельцу на указанную почту будет выслано письмо с подробной информацией. Только после перехода на активную ссылку процедура будет полностью завершена. Новый пользователь сможет видеть новые покупки и игры в Стиме.
Деактивация
Процедура отключения того или иного аккаунта от библиотеки также проста, как и подключение. Нужно вернуться в меню “Семья” и нажать “Деавторизовать”.
После этого профиль будет исключен из списка доступных, и не сможет пользоваться библиотекой владельца. При желании можно заново активировать учетную запись.
Особенности работы
При использовании услуги семейного просмотра существуют следующие особенности:
- Если владелец профиля играет в игры, то другие люди не смогут воспользоваться доступом. Они смогут начать игру, но в течение 5 минут соединение пропадет, и приложение автоматически закроется.
- Предоставить в открытый доступ можно полную библиотеку. В настройках Стим нет специальной функции для предоставления отдельных игр.
- Добавить можно 10 устройств или 5 аккаунтов (к одному может быть привязано несколько устройств).
- Призы за открытие достижений или прохождение миссий для дочерней записи добавляться не будут.
- Существует привязка к региону. Если в стране пользователя игра запрещена, то он не сможет в неё играть даже в семейном доступе.
- Если защита Steam блокирует запись, которая привязана к аккаунту, то блокировка будет наложена и на владельца тоже.
Может ли несколько человек одновременно пользоваться приложением?
Такой вариант невозможен. Общей библиотекой может пользоваться только один профиль одновременно, в противном случае другим будет предоставлено 5 минут, чтобы закрыть приложение или совершить полную покупку игры.
Выбираем программу для просмотра изображений и фотографий
Все приложения можно предоставить в открытый доступ?
Нет, так как есть игры с ежемесячной подпиской или оплатой. Такие приложения нельзя предоставить для пользования другим людям.
Будут ли доступны DLC?
Дополнительный контент доступен только для устройств, которые не приобрели основную версию игры.
Нужно ли быть онлайн, чтобы играть?
Да, обязательно. В ином случае система не даст возможности зайти в учетную запись.
Как обойти семейный просмотр
Помимо Family Sharing существует функция семейного просмотра, которая ставит ограничения для игр. Чтобы запустить приложение на компьютере нужно ввести код активации из 4 знаков, который придумал владелец. Если код защиты Steam владелец не предоставил, все равно есть возможность её обмануть. Для этого необходимо:
- Зайти в профиль, у которого есть доступ к семейному просмотру.
- Через библиотеку запустить приложение не получится, поэтому нужно вписать полное название продукта в поле для поиска.
- Нажать кнопку “Играть”.
- Приложение запущено.
