Создание подписей в Outlook
Как сделать подпись в Outlook 2007,2010,2013,2016 в письме – изменение и правильная настройка подписи в электронной почте Аутлук
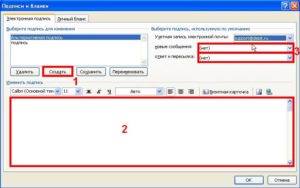
Если пользователь перед отправкой столкнулся с надобностью сделать подпись к электронному письму в Outlook, а каждый раз вводить ее нет возможности, то Аутлук, точно так же, как и другие почтовые клиенты позволяет сделать свое «шаблонное» письмо, которое будет нести информацию об авторе и использоваться при отправке автоматически.
Как изменить подпись Outlook
Чтобы произвести редактирование, необходимо выполнить следующие действия:
- перейти ко вкладке «Файл», далее «Параметры»;
- найти раздел «Почта»;
- щелкнуть по соответствующей кнопке, перейти тем самым к режиму редактирования;
- слева будут отображены существующие записи, которые можно редактировать или удалять. Для редактирования нужно щелкнуть левой кнопкой мыши (ЛКМ) по записи и исправить ее в поле для ввода текста;
- после того, как редактирование завершено, щелкнуть на «ОК» для сохранения.
Способ для Microsoft Outlook 2003
В Аутлук 2003 нужно:
- Зайти в программу. Выбрать пункт «Сервис» вверху рабочего пространства и в списке найти «Параметры».
- Откроется окно, перейти ко вкладке «Сообщение», найти пункт «Выбор подписей для учетной записи:», после чего указать учетную запись под которой она будет создана и нажать на соответствующую кнопку.
- Кликнуть по «Создать…».
- Указать имя для новой записи и кликнуть по «Далее».
- Указать текст с использованием встроенных возможностей форматирования (шрифт, цвет, размер и тип выравнивания).
- Для сохранения изменений кликнуть на «ОК», после «Применить» и «ОК» в последнем открытом окне.
- Чтобы проверить, успешно ли она создана нужно запустить создание нового письма.
Outlook Express
В Outlook Express следует:
- на панели вкладок зайти по пути «Сервис» – «Параметры»;
- кликнуть по вкладке с соответствующим названием;
- активировать пункт «Добавлять подписи ко всем исходящим сообщениям», далее нажать «Создать». Появится новая запись, кликнуть по ней, внизу указать текст или же прикрепить файл;
- следом за этим нажать на «Дополнительно» и отметить домены нужных почтовых ящиков в которых она должна отображаться;
Что нового и как использовать приложение Rufus 2,0
Если все сделано правильно она добавится автоматически при создании нового письма.
Outlook 2007
Инструкция для электронной почты Outlook 2007:
- запустить программу и нажать на «Создать», либо комбинацию клавиш CTRL+N на клавиатуре;
- щелчком мыши открыть меню «Подпись» и далее выбрать соответствующий пункт;
- на следующем шаге нажать «Создать»;
- присвоить имя для новой записи и «ОК» для подтверждения;
- ввести текст. Можно использовать изображения и гиперссылки;
- Сохранить с помощью «ОК» и запустить создание нового почтового сообщения.
Microsoft Outlook 2010
Для настройки подписи в Outlook 2010 процедура следующая:
- открыть приложение и нажать на кнопку для создания нового письма;
- найти группу функций «Включить» и в ней найти нужную кнопку;
- щелкнуть по «Создать»;
- присвоить название и подтвердить с помощью «ОК»;
- настроить и оформить внешний вид;
- установить ее в качестве используемой по умолчанию для новых и ответных писем.
Создания в Outlook 2013
В Outlook 2013 процедура идентична:
- в открытой программе кликнуть по «Создать сообщение»;
- перейти к пункту «Подпись», затем в контекстном меню щелкнуть по кнопке с таким же названием;
- щелкнуть по «Создать»;
- указать новое имя и щелкнуть «ОК»;
- ввести текст и сохранить, кликнув по «ОК».
Outlook 2016
Инструкция по настройке подписи Outlook 2016:
- нажать «Создать сообщение» — «Сообщение» — «Подпись». В появившемся списке выбрать «Подписи и бланки»;
- ввести нужные данные и кликнуть по «OK» для сохранения.
Как вставить картинку
Чтобы установить картинку, нужно:
- кликнуть по кнопке «Вставить изображение»;
- указать путь до нужного места на диске и щелкнуть «Вставить»;
- результат.
При возникновении проблем
Отсутствие той или иной функции устраняется с помощью переустановки программы. Если это не помогло, следует сделать так:
- используя комбинацию Win+R вызвать программу «Выполнить» и ввести в строку — «regedit»;
- можно нажать Ctrl+F и вбить в поле — «LocalServer32»;
- если не вышло, открыть «HKEY_LOCAL_MACHINE»;
- перейти к «SOFTWARE», затем «Classes»;
- найти папку «CLSID», раскрыть ее;
- раскрыть раздел «0006F03A-0000–0000-C000–000000000046» дважды нажав ЛКМ, затем папку «LocalServer32»;
- в этой папке расположены два элемента, которые нужно открыть и установить в значении следующее — «C:Program Files (x86)Microsoft OfficeOffice14Outlook.exe».
- подтвердить с помощью «ОК».
Добавление электронной подписи
Чтобы добавить электронную подпись нужно:
- открыть меню «Файл», пункт «Параметры». Перейти к закладке «Центр управления безопасностью»к пункту «Параметры Центра управления безопасностью»;
- выбрать «Защита электронной почты»;
- указать личные сертификаты;
- окно выбора;
- ввести имя конфигурации, если оно не будет введено – появится ошибка;
- в окне настроек активировать галочками все пункты, связанные с шифрованием электронной почты.
Как сделать подпись в Outlook: как настроить и изменить ее, как вставить картинку в версиях 2007, 2010, 2013, 2016
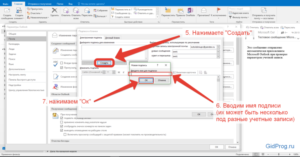
Электронная почта — сервис, без которого сегодня невозможно обойтись. Он используется, когда возникает необходимость зарегистрироваться в новой программе, на нужном сайте, передать информацию.
Чаще всего именно почта Outlook используется для работы. И так как в этой сфере человек стремится отправлять информацию оперативно, то определённые настройки письма смогут в этом помочь.
Речь идёт об инструменте под названием «Подпись».
Как сделать подпись в Outlook
Создание автоматической подписи поможет сократить время, которое вы тратите на отправку письма. Согласитесь, не очень удобно вводить каждый раз в конце письма своё имя, должность, мобильный и рабочий телефон, название организации и подразделение, где работаете.
Готовая подпись поможет сократить время работы с электронным письмом
Ведь на это уйдёт много времени. Но разработчики давно предусмотрели для пользователей возможность изменить программу под себя. Рассмотрим настройки автоматической подписи в разных версиях (Outlook 2007, 2010, 2013, 2016).
Настройка подписи в Outlook 2007
- В рабочем меню программы Outlook 2007 выполняем путь: «Сервис»—>«Параметры».Для настройки подписи в Outlook 2007 нужно обратиться во вкладку «Параметры»
- Переходим: «Сообщение» —> «Подписи».
Специальная вкладка в настройках Outlook поможет создать и отредактировать подпись для исходящих сообщений по вашему вкусу и требованиям
- Нажимаем «Создать». Придумываем название своей подписи, чтобы её удобно было обнаружить.
При создании подписи можно менять размер и цвет шрифта с помощью панели инструментов. Если в пункте «Новые сообщения» выбрать созданную подпись, то она всегда будет появляться автоматические в каждом новом письме (выделено цифрой 3). Сохраняем, нажав ОК.
Окно создания подписей в Outlook выглядит понятным и простым в использовании для большинства пользователей
Настройка подписи в Outlook 2010
- Открываем приложение. Переходим в меню «Файл». Затем выбираем «Параметры».Во вкладке «Параметры» Outlook 2010 находится функционал для настройки подписей писем
- После этого следуем в «Почта» —> «Подписи».В Outlook 2010 вкладка «Подписи» находится в разделе «Почта»
Всё остальное прописываем, как в Outlook 2007.
Outlook 2010 сохранил удобный функционал создания подписей исходящих писем
Настройка подписи в Outlook 2013
- Открываем вкладку «Файл». Далее нажимаем «Параметры».Для настройки почты нужно перейти во вкладку «Параметры»
- Нажимаем пункт «Почта». Далее находим раздел «Подписи» и переходим в него.
Раздел «Подписи и бланки» в Outlook 2013 практически не изменился
- Дальше, как в предыдущих вариантах, вводим нужную нам подпись. Здесь же можно добавить и гиперссылку, например, на сайт компании. Для этого нажимаем на специальный значок с изображения глобуса, расположенный последним в панели инструментов.
Для добавления в подпись гиперссылки в Outlook 2013 нажмите на специальный значок с изображением глобуса
Настройка подписи в Outlook 2016
- Нажимаем «Создать сообщение» —> «Сообщение» —>«Подпись». После нажатия появится список, в котором выбираем «Подписи и бланки».В Outlook 2016 создание подписей уже доступно в окне создания письма
- Вводим нужные данные. Нажимаем OK.
Как вставить картинку в подпись
Добавление картинки в подпись делается при заполнении данных путём нажатия определённой иконки и выбора изображения с компьютера.
- Заходим в раздел «Подписи и бланки» указанными выше способами. Нажимаем на иконку «Добавление рисунка».В подпись исходящего письма можно добавить изображение, например, логотипа вашей компании
Добавляем нужный нам рисунок и нажимаем OK.
Если не работает кнопка «Подпись»
Если кнопка настройки подписи не срабатывает, самым простым решением будет переустановка пакета Microsoft Office. Обычно проблема после этого устраняется. Если же проблема осталась, есть вариант изменить настройки реестра:
- Запускаем реестр. В меню «Пуск» выбираем приложение «Выполнить». Вводим команду regedit в открывшемся окне.Изменение настроек реестра поможет вернуть доступ к созданию подписей в Outlook
Нажимаем комбинацию клавиш Ctrt+F5. Через поиск реестра находим папку LocalServer32. Или переходи самостоятельно по следующему пути в реестре:
- для x64 — HKEY_LOCAL_MACHINESOFTWAREClassesWow6432NodeCLSID{0006F03A-0000–0000-C000–000000000046}LocalServer32;
- Для x32 — HKEY_LOCAL_MACHINESOFTWAREClassesCLSID{0006F03A-0000–0000-C000–000000000046}LocalServer32.В реестре необходимо найти папку LocalServer32
- Меняем каждое из значений Default и LocalServer32 на C:Program Files (x86)Microsoft OfficeOffice14Outlook.exe. Нажимаем кнопку OK.Изменение значений в реестре должно исправить неполадки и ошибки в Outlook, связанные с созданием подписей
Как сделать электронную подпись в Outlook
Цифровая подпись, добавленная к сообщению электронной почты, обеспечивает ещё один уровень защиты, гарантируя получателю, что именно вы, а не злоумышленник, подписали содержимое.
Чтобы настроить Microsoft Outlook для подписания сообщений электронной подписью, необходимо произвести следующие действия:
- Запускаем программу.
- Нажимаем в верхнем меню на пункт «Файл». И затем переходим в «Параметры».Переходим в «Параметры» для создания электронной подписи
Выбираем «Центр управления безопасностью». Далее нажимаем на «Параметры центра управления безопасностью». В данном разделе выбираем пункт «Защита электронной почты».
Во вкладке «Защита электронной почты» находятся все необходимые настройки цифровой подписи
Далее нажимаем кнопку «Параметры».
Во вкладке «Защита электронной почты» нажимаем на «Параметры»
Выбираем сертификат подписи и ставим галочку на «Передавать сертификаты с сообщением». Нажимаем OK.
Добавим сертификат вашей подписи в настройках безопасности Outlook, вы обеспечите себе защиту особо важных писем
Помните, что для возможности настроить электронную подпись понадобится «Сертификат усиленной квалифицированной электронной подписи». Для получения такового необходимо лично посетить аккредитованный удостоверяющий центр с паспортом и оплатить услугу. Вам выдадут сертифицированную флешку с вашей подписью.
Для того, чтобы подписать письмо в окне создания нового сообщения электронной почты перейдите на вкладку «Параметры» и нажмите кнопку «Подписать». Далее отправляйте письмо обычным способом. Оно будет отправлено адресату.Добавление цифровой подписи к вашему письму поможет другим пользователям убедиться, что именно вы являетесь адресатом сообщения
Настройка автоматической подписи в программе Outlook поможет вам отправлять письма быстро и удобно. Для безопасной отправки сообщений используйте шифрование с помощью цифровой подписи.
- Лилия Лемесова
- Распечатать
Как сделать или изменить подпись в Outlook
Процесс создания подписи в разных версиях Outlook немного отличается, поэтому в статье будут представлены инструкции для каждой из них отдельно. Версия программы, установленной на вашем компьютере, будет совпадать с версией пакета Microsoft Office.
Outlook 2010, 2013, 2016
- Открываем вкладку «Файл».
Разворачиваем меню «Файл»
- Переходим к блоку «Параметры».
Переходим к разделу «Параметры»
- Выберите подраздел параметров «Центр управления безопасностью».
Переходим к пункту «Центр управления безопасностью»
- Перейдите к параметрам центра безопасности.
Переходим к параметрам управлению безопасностью
- Выберите пункт «Защита электронной почты».
Переходим к пункту «Защита электронной почты»
- Включите функцию, позволяющую добавлять цифровую подпись к отправляемым письмам.
Включаем функцию «Добавлять цифровую подпись к исходящим сообщениям»
- Подтвердите, что исходящие от вас сообщения должны отправляться открытым текстом, а не кодироваться, если в этом нет необходимости.
Включаем функцию «Отправлять подписанные сообщения открытым текстом»
- Кликнете по кнопке «Параметры».
Нажимаем кнопку «Параметры»
- Назовите создаваемую конфигурацию и выберите алгоритмы шифрования, используемые вашим сертификатом.
Называем конфигурацию и выбираем алгоритмы
- Укажите путь до файла с сертификатом. Сертификат подписи и шифрования обычно содержится в одном файле.
Указываем путь до сертификата
- Поставьте галочку напротив функции «Передавать сертификат с сообщением», чтобы получатели вашим писем могли расшифровать письмо, полученное от вас. Если вы считаете этот метод небезопасным, то передайте сертификат всем тем, кто будет получать от вас зашифрованные письма, лично.
Включаем функцию «Передавать сертификаты с сообщением»
- Кликнете по кнопке «ОК», чтобы завершить настройку. Готово, теперь люди, получившие ваше письмо, будут видеть соответствующее уведомление рядом с письмом, подтверждающее то, что это сообщение им отправили именно вы, а не кто-то под вашим именем.
Нажимаем кнопку «ОК»
- Если вы не включили функцию, шифрующую и подписывающую все письма, отправляемые вами, то вам придётся это делать для каждого сообщения вручную. Во время создания сообщения перейдите к вкладке «Параметры».
Переходим к вкладке «Параметры»
- Кликнете по кнопке «Подписать» и «Шифровать», чтобы использовать свой сертификат.
Шифруем и подписываем пиьсмо
Как в outlook сделать подпись?
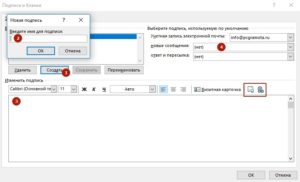
Создать и выбрать подпись в Outlook несложно. Однако если вас интересует, как в Outlook сделать подпись с логотипом компании, то это может доставить довольно много хлопот.
Тем не менее, если один раз разобраться, как это правильно делать, можно сэкономить время на ручном вводе подписи.
Создание нового экземпляра
Рассмотрим, как сделать электронную подпись без логотипа. Скорее всего, одна у вас уже есть. Чтобы в этом убедиться, создайте новый экземпляр и установите для него параметры.
Как открыть нужную форму:
- Outlook 2007 и предыдущие: открываете меню «Инструменты», выбираете «Параметры», вкладку «Формат электронной почты» и вызываете нужную форму кнопкой «Подписи».
- Outlook 2010 и 2013: открываете меню «Файл», переходите на «Настройки», раздел «Почта», нажимаете такую же кнопку, при открытии формы с подписями вы увидите список сохраненных элементов, если их уже добавляли.
При создании нового экземпляра вы можете воспользоваться одним из двух вариантов:
- чтобы создать с нуля, нужно будет запустить редактор с пустой формой: нажмите кнопку «Создать», чтобы появилась новая;
- используйте существующий экземпляр в качестве шаблона (если есть): выберите нужную и откройте ее в редакторе.
В то время как редактор подписи в Аутлуке версии 2007 визуально изменился довольно основательно, функции остались те же. Изменение настроек шрифта, как правило, не вызывает затруднений, так как принцип форматирования аналогичен Word.
Единственное замечание — вы не должны использовать слишком экзотические шрифты. Чтобы адресат увидел символы, написанные шрифтом, установленным у вас, нужно, чтобы он был установлен и у того, кому вы посылаете письмо. Если это не так, то ваш адресат будет видеть набор символов с каким-нибудь другим шрифтом, замену букв или даже просто пустые квадраты.
Добавление логотипа компании
Добавить изображение или логотип для подписи в почте Outlook легко, но есть несколько моментов, которые нужно учесть, чтобы сделать это правильно:
- Необходимо подготовить рисунок или логотип, который вы хотите использовать. Отредактируйте его в одной из специальных программ и убедитесь, что он имеет такие размеры, в каких будет представлен в электронном сообщении.
- Сохраните его в формате, который делает размер файла как можно меньше: можно выбирать JPG, PNG, GIF. В итоге размер файла должен быть не больше 10 КБ.
- Решите, хотите ли выставлять изображение или ссылку на него в сети в каждое отправляемое сообщение.
Как только вы подготовили картинку, можете вставить ее следующим образом:
- Outlook 2003 и предыдущие: в редакторе подписи щелкните правой кнопкой мыши на том месте, где вы хотите вставить графический файл, и выберите из контекстного меню пункт «Вставить».
- Outlook 2007, 2010 и 2013: в редакторе нажмите значок изображения (между иконкой визитной карточки и значком гиперссылки).
Когда откроется диалоговое окно, вы можете просматривать файлы в папках на компьютере, чтобы выбрать, что присоединить. Можете указать ссылку на изображение в интернете.
Добавление гиперссылок и визитной карточки
Хотя вы можете добавить ссылку на веб-сайт просто указав его полный адрес, гораздо лучше смотрится название компании с гиперссылкой, при клике на которую он откроется.
Чтобы добавить такую ссылку, выберите часть текста, нажмите на пиктограмму «Гиперссылка». Можно сделать и картинку «интерактивной» таким же способом, тогда при клике на нее откроется указанный адрес сайта.
Чтобы добавить в подпись визитную карточку, нужно нажать на соответствующую кнопку в редакторе. «Визитной карточкой» является файл с расширением VCF, который содержит контактную информацию. Редактор позволит легко создать такой файл на основе контакта в адресной книге.
Вставка подписи вручную и по умолчанию
Чтобы ваша подпись всегда могла добавляться к сообщениям, можете установить ее по умолчанию.
При использовании версий до 2003 включительно вы можете сделать это прямо на вкладке «Формат электронной почты» диалогового окна «Параметры». В Аутлук версий 2007, 2010 и 2013 вы можете сделать это в самом редакторе подписи.
Можно указать вставку по умолчанию для новых сообщений электронной почты, при ответах и пересылке писем. Начиная с Outlook 2003 вы можете даже указать различные варианты по умолчанию для разных учетных записей.
Если вы не хотите, чтобы письмо было подписано автоматически, то можете каждый раз добавлять подпись вручную. При использовании Аутлук 2003 или одной из предыдущих версий в вашем письме будет указана подпись по умолчанию.
Чтобы использовать другой вариант, щелкните правой кнопкой мыши на подписи и выберите из списка доступных. Для версий после 2003: выберите меню «Вставка» и нажмите на кнопку «Подпись». Если у вас их несколько, то будет предложен список для выбора.
Таким образом, в зависимости от версии Аутлука вы разными способами можете настраивать подписи с изображениями, гиперссылками, визитными карточками, а в новых вариантах дополнительно назначать их для разных учетных записей и отдельно на каждый тип сообщения («Новое», «Ответить» и «Переслать»).
Как настроить подпись в Outlook

Клиент Outlook от Microsoft Office является наиболее удобной программой для создания и отправки сообщений электронной почты в любой учётной записи. Также компания Microsoft предлагает создать свой аккаунт с видом ***@Outlook.
com, тогда для вас открывается возможность использовать электронный ящик в вашем браузере, здесь вы можете составлять, форматировать и отправлять сообщения.
Чтобы каждый раз не добавлять вручную подпись со своими контактными данными после текста сообщения, создайте удобный шаблон, который будете вставлять по желанию всего в один клик.
1
Как настроить подпись в клиенте Outlook Microsoft Office
Для обладателей этой офисной утилиты открывается масса новых возможностей для облегчения работы с электронным ящиком, какую бы учётную запись вы ни имели. Научитесь формировать красивую и информативную подпись в данной программе, следуя простой инструкции:
- Зайдите в клиент, используя пароль и логин вашей основной электронной почты.
- Найдите в шапке программы во вкладке “” небольшое окошко с иконкой листа “Ответить”. Даже если отвечать вам данному пользователю не нужно, всё равно нажмите на это поле, так как это самый быстрый способ настроить подпись в Outlook. Ненужное письмо вы просто сотрёте позднее.
- Перед вами появится новое окно ввода сообщения. В этой небольшой рабочей области тоже есть свои вкладки и инструменты. Перейдите в основной раздел “Сообщения”, а затем найдите окошко “Подпись” в правой верхней части экрана. Кликните по ней для вызова всплывающего меню.
- В нём выберите пункт “Подписи…”
- Теперь вы видите третье рабочее окно, именно в нём вы можете создавать новые шаблоны подписей, форматировать их, сохранять или удалять изменения. Для ввода новой подписи, нажмите “Создать”.
- Введите название для этого шаблона, чтобы вам было легче ориентироваться в дальнейшем. Например, назовите его “Мои контакты”, для обозначения своих электронных данных в подписи к сообщению, либо “Благодарность” для тёплых слов.
- Теперь введите саму подпись, которая будет отображаться под сообщением. Её размер неограничен, но для более комфортного просмотра, старайтесь не писать слишком многое.
- Теперь обратите внимание на правую часть настроек на экране. В поле “Новые сообщения” задайте шаблон, который будет автоматически помещаться во все электронные сообщения, которые вы создаёте через кнопку “Написать”. А в поле “Ответ и пересылка” поставьте такую подпись, которая будет вставляться только в ответные сообщения и пересланные вами другим пользователям.Кликнув по кнопке “Визитная карточка” над окном ввода текста, вы можете применить уже готовый шаблон с личной информацией о себе, если таковой у вас имеется.
- Теперь попробуйте выполнить настройку вкладки “Личный бланк”. Перейдите в неё.Вам доступно изменение фона подписи, её шрифт и размер. Попробуйте настроить тему, кликнув на соответствующую кнопку вверху окна.
- Для выбора доступно множество разных фонов и готовых шаблонов, нажмите “ок” для выбора желаемой, настройте шрифт и выйдете из окна личного бланка. Все изменения будут сохранены. Так вы можете выполнить настройку подписи в клиенте Outlook на вашем компьютере, но если вы пользуетесь почтой от Microsoft в браузере, то вам понадобится немного другой алгоритм.
2
Как настроить подпись в почте Outlook в браузере
Этот метод отличается более быстрым процессом, но и меньшим количеством настроек. Зайдите в свою почту Outlook через любой браузер на вашем компьютере.
- Найдите иконку шестерёнки в правом верхнем углу и нажмите на неё.
- Во всплывающем списке кликните по пункту “Параметры”.
- Вы увидите длинный список возможностей настройки почты, чтобы найти именно подписи, листайте его вниз.
- Когда вы увидите раздел “Структура”, раскройте его и среди всех строчек нажмите на “Подпись электронной почты”. Пред вами появится окно с настройкой.
- Здесь вы можете задать параметры отправки, например, вставлять подпись только в новые сообщения, либо только в ответные и пересылаемые.Введите сам текст подписи и отформатируйте его по своему усмотрению.После этого нажмите “Сохранить” над рабочей областью.
Ваша подпись создана и сохранена, теперь именно она будет появляться под текстом вашего сообщения другим пользователям.
Так вы научились вставлять свою подпись в почту от Outlook.
Подпись в outlook 2003
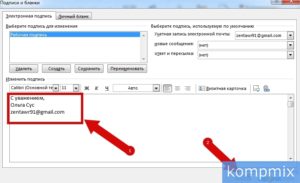
В приложении Microsoft Outlook существует возможность формировать автоматическую подпись к создаваемым почтовым сообщениям, в которой можно указывать свои ФИО, должность, место работы, а также телефоны, факсы и другую контактную информацию, добавлять логотипы, фотографии, ссылки на сайты и так далее.
Как создать и настроить подпись в Microsoft Outlook 2003?
Для того чтобы настроить подпись в MS Outlook 2003, необходимо зайти в меню «Сервис», выбрать пункт «Параметры», и перейти на вкладку «Сообщения», после чего нажать кнопку «Подписи…». Остается нажать кнопку «Создать» в появившемся диалоговом окне с названием «Создание подписи», ввести имя нового образца и сформировать текст самой подписи.
Созданные образцы подписи можно изменять и удалять. После того как образец подписи создан, следует указать приложению для каких писем ее использовать.
Создание и настройка подписи в Microsoft Outlook 2007/ Outlook 2010/ Outlook 2013
Делается это на той же вкладке «Сообщение», в разделе «Подписи» путем выбора нужного образца подписи из выпадающего списка в полях «Подпись для новых сообщений:» и/или «При ответе и пересылке:».
Как создать и настроить подпись в Microsoft Outlook 2007?
Для того чтобы настроить подпись в MS Outlook 2007, необходимо зайти в главное меню «Файл» и выбрать пункт «Создать»/»Сообщение» или нажать сочетание клавиш Ctrl+N на клавиатуре.
На вкладке «Сообщение» в группе кнопок «Включить» раскрыть меню кнопки «Подпись» и выбрать пункт «Подписи». В диалоговом окне «Подписи и бланки» на вкладке «Электронная подпись» нажать кнопку «Создать».
Далее нужно ввести имя для подписи, для того чтобы различать подписи, когда их несколько и создать саму подпись в текстовом окне с названием «Изменить подпись». При необходимости подпись можно отформатировать, а также вставить картинку, гиперссылку и визитную карточку.
Для того чтобы настроить созданную автоподпись осталось выбрать из выпадающего списка учетную запись и выбрать нужные подписи в полях «Новые сообщения:» и/или «Ответ и пересылка:».Подписи хранятся в виде html-файлов по адресу C:UsersИмя_ПользователяAppDataRoamingMicrosoftSignatures (адрес папки указан для Windows 7).
Другие материалы по теме:
В приложении Microsoft Outlook существует возможность формировать автоматическую подпись к создаваемым почтовым сообщениям, в которой можно указывать свои ФИО, должность, место работы, а также телефоны, факсы и другую контактную информацию, добавлять логотипы, фотографии, ссылки на сайты и так далее.
Как добавить ЭЦП в Outlook
Делается это на той же вкладке «Сообщение», в разделе «Подписи» путем выбора нужного образца подписи из выпадающего списка в полях «Подпись для новых сообщений:» и/или «При ответе и пересылке:».
Делаем подпись в Microsoft Outlook 2010
После того как образец подписи создан, следует указать приложению для каких писем ее использовать. Делается это на той же вкладке «Сообщение», в разделе «Подписи» путем выбора нужного образца подписи из выпадающего списка в полях «Подпись для новых сообщений:» и/или «При ответе и пересылке:».
