Создание и удаление рамки в AutoCAD
Рамки, форматы, штампы и шаблоны для AutoCAD — СтройМетПроект

» Самоучитель » Обучение AutoCAD » Рамки, форматы, штампы и шаблоны для AutoCAD
Форматы листов чертежей должны соответствовать ГОСТ 2.301-68.Размер любого чертежа определяется размерами внешней рамки. В таблице приведены обозначения и размеры стандартных форматов листа в Автокаде, так званые, шаблоны рамок Автокад (Аutocad).
Форматы для Автокада
Чтобы создать чертеж в AutoCAD в соответствии с требованиями, нужно либо начертить штамп и рамку для Аutocad самостоятельно, либо использовать шаблоны рамок Автокад. Форматы и рамки для Автокада. Штампы или как изменить формат листа в Автокаде, читайте дальше.
Как сделать рамку в Автокаде
Существует несколько подходов создания рамки для AutoCAD:
1) Начертить рамку для Аutocad и штамп в соответствии с размерами нужного формата листа в Автокаде, используя команду «Отрезок» или «Полилиния».
ПРИМЕЧАНИЕ:
Самый быстрый способ построения рамки для autocad и штампа – с помощью динамического ввода, путем указания направления отрезка и задания его длины. При этом удобно подключить режим «ОРТО».
Рамки для чертежей Автокад
2) Вставить штамп и рамку в чертеж, используя модуль СПДС Автокад (самый быстрый способ).
Автокад штампы
3) Скачать бесплатно шаблоны рамок Автокад.
4) Один раз сделать или скачать штамп и рамки разных форматов листа в Автокаде, а затем из них создать собственную библиотеку блоков.
Как в Автокаде вставить рамку и штамп с помощью модуля СПДС?
Рассмотрим самый быстрый способ создания штампа и рамки для AutoCAD. Для этого воспользуемся модулем СПДС.
На вкладке СПДС есть панель «Форматы», где следует выбрать, соответственно, команду «Формат».
Штамп и рамка в Автокаде с помощью модуля СПДС
Далее все интуитивно понятно. Открывается диалоговое окно «Шаблоны листов», в котором необходимо выбрать нужный формат листа в Автокаде, например, рамка а1 Автокад. Затем следует указать точку вставки данного объекта. После проделанных действий в графическом пространстве появиться рамка а1 для Автокада.
Шаблоны листов в AutoCAD
Таким образом, используя модуль СПДС, можно буквально в два щелчка мыши создать штамп и рамку для Аutocad нужного формата в соответствии с ГОСТ, изменить формат листа в Автокаде, оформить чертеж на листе, а также вывести проект на печать.Наверняка каждый из вас замечал, что при создании нового файла в программе, т.е. при выполнении действий Меню – «Создать» — «Чертеж…» открывается окно выбора файлов (см. рис.). Именно в папке Template хранятся так называемые шаблоны AutoCAD.
Шаблоны AutoCAD
Под шаблоном чертежа подразумевается файл, хранящий настройки стилей для текста, размеров, таблиц, мультивыносок, а также слоев и, что не мало важно, единиц измерения. Можно также заготовить шаблоны рамок для Автокада и, конечно же, настроить листы. Причем шаблоны AutoCAD имеют расширение файлов *.dwt.
Так, к примеру, для создания чертежей, где в качестве единиц измерения используются британские — дюймы, нужно использовать файлы acad.dwt, acadlt.dwt.Если чертеж должен быть выполнен в метрических единицах — миллиметрах, то используйте шаблоны acadiso.dwt или acadltiso.dwt.
В нашем случае будем пользоваться шаблон acadiso.dwt — настройки данного файла полностью подходят для реализации наших проектов.
Большинство компаний используют шаблоны AutoCAD ГОСТ, соответствующие стандартам предприятия. Они часто применяют разные файлы шаблонов чертежей, в зависимости от требований проекта или клиента.
Создание собственного файла шаблона чертежа
Любой чертеж (формат *.dwg) можно сохранить в качестве шаблона чертежа (формат *.dwt). Можно также открыть существующий файл шаблона чертежа, изменить его, а затем сохранить его снова, к примеру, под другим именем. Для этого необходимо выполнить Файл — Сохранить как — Шаблон чертежа AutoCAD.
AutoCAD dwt
Однако, прежде чем сохранять шаблон, его следует настроить. Итак, алгоритм создания шаблона в AutoCAD следующий:
- Создать и настроить текстовый и размерный стиль в соответствии с ГОСТ.
- Создать и настроить стиль для таблиц и мультивыносок.
- Создать основные слои, задать им имя, цвет и др. настройки.
- Создать и настроить листы в соответствии со стандартными форматами (А3, А4 и т.д.).
- Разместить на листах рамку и заполненный штамп.
- При необходимости, начертить/загрузить блоки и создать собственную библиотеку.
- Выполнить дополнительные настройки и построения по своему усмотрению.
Конечно же в интернете можно скачать шаблоны для Автокада, однако намного рациональнее один раз его самостоятельно создать в соответствии с собственными рабочими требованиями, и со временем, приобретя больше опыта, менять настройки для реализации тех или иных функциональных замыслов.Что ж, мой вам совет, настройте Автокад шаблоны листов нужных форматов, выполните пошагово алгоритм, приведенный в этой статье и сами увидите, насколько увеличиться скорость работы в программе.
Как в AutoCAD обрезать блок или массив?

Если у вас возникала задача обрезать часть блока или массива, подрезать блок или массив по определенному контору, то вы, наверное, уже заметили, что команда Обрезать (_TRIM) в данном случае бесполезна.
По крайней мере до тех пор, пока блок или массив не будут взорваны. О том, как справится с этой задачей не расчленяя блоки и не разбивая массивы, будет рассказано в данной статье.
Забегая вперед, скажу, что на помощь нам придет команда Подрезать (_CLIP). А чтобы читать было интереснее, я не просто опишу процедуру работы с командой, но и покажу конкретные примеры ее применения.
Пример №1. Обрезка блока
Есть блок грузовика с грузом, который частично заехал в ангар. Требуется скрыть часть блока, которая находится внутри ангара. Взрывать блок и вручную обрезать все, что внутри здания – дело довольно кропотливое, да и работать с таким объектом будем потом очень неудобно.
Выделяем блок. Переходим на вкладку «Вставка» ленты, панель «Ссылка» и выбираем команду Подрезать (_CLIP)
В командной строке будет выведен запрос:
Обратите внимание, что опция выбрана в качестве умолчания (об этом говорят треугольные скобки), нам она подходит, поэтому просто нажимаем ПРОБЕЛ или ENTER.
Далее нас спросят, что именно мы хотим использовать в качестве контура подрезки – существующую полилинию, многоугольную или прямоугольную область. Нам подойдет опция Прямоугольный – обратите внимание, она предложена в качестве умолчания, поэтому мы просто еще раз нажимаем ПРОБЕЛ или ENTER.Затем нужно указать первый угол области блока, которую мы хотим сохранить, а затем второй угол – делается это двумя последовательными щелчками левой клавиши мыши (ЛКМ):
Вот такой результат мы получим:
Подрезка прошла успешно, но мы видим контур подрезки, который в данном случае нам не нужен. Чтобы управлять контурами подрезки нужно выбрать одну из трех опций отображения контуров в ленте:
Выберем пункт Скрыть контуры. Теперь результат нас действительно устраивает:
Обращаю внимание на то, что при выделении блока, контуры будут подсвечиваться, и более того, они интерактивные – т.е. вы можете изменять их перемещая соответствующие маркеры и результат подрезки будет изменяться, что бывает довольно удобно:
Пример №2. Подрезка массива с кафельной плиткой по контуру помещения
В данном примере мы рассмотрим весьма полезный кейс для тех, кто занимается дизайном интерьера, а в частности, раскладкой плитки в AutoCAD. Описание будет менее подробное, т.к. основы мы уже рассмотрели в первом примере, здесь же я остановлюсь только на тех шагах, которые будут отличаться.
Итак, у нас есть стена ванной, плитка в которой разложена с помощью Прямоугольного массива:
Как видно, массив выходит за пределы стены, и более того, нужно сделать прорезь под дверь. Взрывать массив и обрезать его мы не хотим, да это и не получится, т.к. в паттерне используется штриховка.
Начало будет как в примере №1 – выделяем массив, вызываем команду Подрезать, жмем ПРОБЕЛ или ENTER чтобы создать Новый контур подрезки.
Но на этот раз выбираем опцию Многоугольный:
Теперь нам требуется несколькими щелчками ЛКМ последовательно указать все точки нашего контура и после указания последней точки нажать ПРОБЕЛ или ENTER:
Всего получилось 8 точек, а результат обрезки представлен ниже:
Согласитесь, очень просто и удобно.
Пример №3. Создание своей штриховки (текстуры) из блока
У нас есть такая деталь:
Деталь выполнена из бруса и данный вид – это торец этого самого бруса. Мы хотим нанести на торец текстуру, которая бы напоминала годичные кольца дерева и упрощала бы визуальное восприятие детали. Для этого создадим блок из концентрических окружностей, примерно такого вида:
Совместим блок с брусом, так, чтобы текстура легла наиболее симпатичным образом (играя масштабом вхождения блока можно настроить масштаб текстуры):
Далее идем по уже знакомой схеме – выделяем блок, команда Подрезать, Новый конур подрезки, но на этот раз выберем опцию Выбрать полилинию:
И в качестве этой самой полилинии укажем контур нашего бруса:
Вот что получилось:
Удалить существующую подрезку можно довольно просто – выбираете подрезанный объект, вызываете команду Подрезка и выбираете опцию Удалить:Надеюсь статья была вам полезна. Жмите лайк, делитесь ей с друзьями и вступайте в наши группы. Спасибо за внимание и успехов в работе!
Кстати, если Вам хочется быстро разобраться во всех тонкостях AutoCAD, получить ответы на свои вопросы и стать настоящим профессионалом, обратите внимание на мои индивидуальные уроки. Вводное занятие — бесплатно!
Выделение, выбор объектов в Автокад
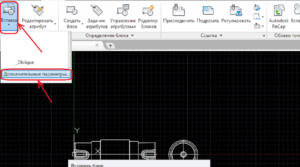
Вопросы, сопряженные с выделением объектов в Автокад, обладают положение в этих вариантах, если которая или группа редактирования призывает с целью исполнения собственных функций комплекта с 1-го либо многих назначенных объектов.
В данном случае в проблеме организации выделения объектов в Автокад (Select object), возникающий мгновенно в последствии ввода указания редактирования, следует сформировать подборку объектов, применяя единственный с осматриваемых в данном области способов.
К способам выделения, выбора объектов в Автокад принадлежат методы, базирующиеся в применении мыши («ручной» подбор объектов), направлений, прямоугольной либо полигональной граница и др.
С привлечением специализированных характеристик допускается кроме того особо отметить завершающий созданный предмет, минувшие назначенные объекты Автокад либо всегда объекты, существующие в чертеже.
Помимо этого, есть характеристики, дозволяющие добавлять/исключать единичные объекты Автокад либо их категории в прежде сформированные выделения.
Также имеется и иной вид формирования выделения – пред исполнением команды Автокад. В данном случае сначала объекты акцентируются (у их возникают руки), а потом включится которая-или группа редактирования.
Тем не менее с данным методом выделения объектов в Автокад необходимо являться осмотрительным, таким (образом равно как отдельные команды никак не принимают заранее выделенный (выбранный) комплект объектов Автокад (либо принимают никак не таким (образом, равно как необходимо).
Перед для того равно как проанализировать любой с вышеназванных способов выделения объектов в Автокад, отметим, что же верный подбор метода формирования выделения, выбора объектов Автокад имеет возможность гарантировать практичность и высочайшую темп их редактирования. Собственно согласно данной обстоятельству проблемы выделения объектов смотрятся в истоке руководителя.
Ручной метод выделения, выбора объектов в Автокад
Самый легкий метод особо выделить объект в Автокад согласно левой кнопкой мыши в результат в проблема Select object. Показателем этого, что же предмет выделен, представляется его штрихпунктирный вид (тип).
Чтобы подобным методом выделить ряд объектов в Автокад, довольно постепенно сделать снова эти действия.
Отметим, что же в Автокад учтена вероятность применения порядка, рядом коем выделение нескольких объектов в Автокад нежели 1-го предмета может быть только лишь рядом надавленной клавише Shift.
Руководить данной опцией может быть с интерактивного окошка Options (Опции). С целью данного в вкладке Selection (Выделение) существует пункт Selection Modes (Режимы выделения).
Если в данном области определить флаг Use Shift to add to selection (Применение Shift с целью добавления), в таком случае с целью прибавления в ранее назначенную категорию новых объектов необходимо достаточно держать Shift. Из числа пользователей, приветствующих такого рода порядок выделения объектов в Автокад, в основной массе ситуации допускается отыскать почитателей рисования в пакете Microsoft Office (проекта Word, Visio и др.).
Последний метод выделения объектов в Автокад результативен с целью добавления, если в категорию выбора обязано вступить незначительное число объектов.
В противоположном случае выделение любого объекта в Автокад делается изнурительным, а порой и неосуществимым. В подобных моментах следует использовать иными способами выделения объектов, обрисованными пониже.
Выделение объектов в Автокад прямоугольником (рамкой и секущей рамкой)
При формировании категории назначенных объектов с привлечением прямоугольной граница следует создать прямоугольную область, в границах какой объекты имеют все шансы размещаться целиком либо Отчасти. В случае если предмет располагается из-за границами прямоугольника, в подборку некто никак не оказывается.
В Автокад существует 2 параметра, характеризующие выделение объектов принимать во внимание их абсолютное либо неполное попадание в прямоугольную область:
Window – в случае если Элемент предмета распологается из-за границами прямоугольной границы выделения, выбора, некто никак не оказывается в подборку;
Crossing – акцентируются никак не только лишь эти объекты, что целиком оказываются в рамку выделения Автокад, однако и эти, что пересекают либо затрагивают нее.Для этого Для того чтобы этот либо другой параметр заступил в силу, следует пред построением граница отделения в проблема Select objects внедрить W (параметр Window) либо С (параметр Crossing).
Для презентации применения граница выделения объектов осмотрим службу с распоряжением Block согласно к расписанной форме. Изображенная в чертеже рамочка выделения Автокад с параметрами Window и Crossing предоставляет различный итог.На требование указания Block необходимо особо отметить объекты, участвующие в формировании блока.
В инструктивной строчке рядом данном производятся последующие воздействия:Command: BlockSelect objects: Specify first corner: Specify opposite corner: 4 found сКоличество принятых объектов, угодивших в категорию выборки>
Положение 2-ух верхов прямоугольной граница допускается предопределять координатными значимостями в командной строчке, а допускается обозначать мышью напрямую в экране.
Итог отделения с параметрами Window и Crossing представлен.
Выбор, выделение объектов в Автокад многоугольником
При формировании выбора назначенных объектов с привлечением полигональной граница следует создать область, выступать в роли собою закрытый двенадцатиугольник свободной фигуры.
При системе полигональной граница еще одна верх автоматом привязывается к 1-ый верхушке и заключительной. Подобным способом, рамочка постоянно остается изолированной.
С целью компоновки заключительной верхушки с 1-ый довольно надавить Enter, а с целью вытаскивания заключительной верхушки допускается в проблема Specify end point of line or [Undo] использовать параметр Undo.Примечание.
число верхов и модель полигональной граница отделения имеют все шансы являться разными, тем не менее рядом данном необходимо никак не позволять самопересечения нее границ.
Как и прежде, выделяемые объекты имеют все шансы целиком либо отчасти размещаться изнутри основанной области выделения прямоугольником.
С целью двух ситуации, в случае если предмет располагается из-за границами многоугольника, в подборку некто никак не оказывается. В Автокад есть 2 параметра, характеризующие, необходимо единица рядом выделении объектов принимать во внимание их абсолютное либо неполное проникновение в полигональную область:
- WPoligon – акцентируются только лишь эти объекты, что целиком оказываются в полигональную область;
- CPoligon – акцентируются никак не только лишь объекты, целиком попадающие в отмеченную область, однако и эти, что затрагивают нее силуэта либо пересекают его.При выделении объектов с поддержкой характеристик WPoligon либо CPoligon сначала возбуждается группа редактирования, а потом в строчке подсказки Select object задается поэтому метеопараметр WP либо СР. Затем в проблема Specify endpoint of line or [Undo] необходимо обозначить щелчком мыши либо внедрить в инструктивную строчку статус одной с верхов многоугольника. В последствии этого равно как станут установлены всегда места, довольно надавить Enter – AutoCAD автоматом сочетает заключительную и главную верхушки сферы.
Например, в случае если пригнанная граница акцентируется с каждым с упомянутых ранее характеристик, итог отделения удастся похожий и достаточно отвечать презентованому отображению, а в инструктивной строчке осуществится последующая очередность действий:Command: BlockSelect objects: First polygon point: Specify endpoint of line or [Undo]: • • •Specify endpoint of line or [Undo]:
Specify endpoint of line or [Undo]: J 2 found
Выделение объектов в Автокад зигзаговидной или ломаной линией
При формировании категории выделенных объектов с привлечением зигзаговидной следует создать черту, поперечную выделяемые объекты. Рядом данном отрезки направления имеют все шансы встречаться меж собою, а формируемый верхушками шестиугольник имеет возможность являться незамкнутым.
Command: Block Select objects: FFirst fence point: Specify endpoint of line or [Undo]: Specify endpoint of line or [Undo]: Specify endpoint of line or [Undo]: J 2 found
Активизация этого порядка отделения исполняется параметром Fence. Равно как и прежде, с целью вытаскивания заключительной верхушки допускается употреблять метеопараметр Undo.
Выделение всех объектов на чертеже Автокад
Для выделения, выбора всего чертежа Автокад, из-за изъятием объектов, находящихся в неработающих оболочках, используют параметр ALL. Таким (образом, Для того чтобы изъять всегда зримые объекты чертежа, необходимо пользоваться распоряжением Erase с параметром ALL.
Command: Erase Select objects: ALL4 found сКоличество принятых объектов, угодивших в категорию выборки>Select objects: J
Примечание.
В отдельных вариантах случается комфортно особо отметить с параметром ALL всегда объекты чертежа, а потом каждым методом устранить с выделения единичные объекты, в что влияние исполняемой указания охватывать никак не обязано.
Удаление объектов в Автокад из набора и добавление объектов в Автокад в набор
Особенности исключения объектов в Автокад с имеющейся выделения и их прибавления в структура заключительной непосредственно находятся в зависимости с значимости целой переменной PICKADD.
Данная переменная распоряжается воздействием клавиши Shift в порядок исключения (добавления) объектов Автокад и имеет возможность получать значимости 1 либо 0 (роль 1 отвечает содранному флагу Use Shift to add to selection (Применение Shift с целью прибавления), обрисованному ранее (см. злак. 8.2)).
Если Pickadd=l, с целью прибавления объекта в набор в Автокад довольно попросту шпокнуть согласно мышью. В данном случае, в случае если надавить согласно объекту, сдерживая рядом данном Shift, некто получится с состава выделения.
В собственную очередность, рядом Pickadd=0 с целью прибавления объекта в набор в Автокад следует ухлопать согласно мышью, сдерживая рядом данном кнопку Shift – некто получится с состава выделения. В случае если ведь кнопку Shift никак не держать, в таком случае с выделения выйдут всегда объекты, помимо показанного.
Выделение, выбор последнего построенного объекта в Автокад, крайне выборки
Для отделения заключительного выстроенного предмета используется метеопараметр Last, что допускается употреблять с какой угодно распоряжением, предусматривающей акцентирование объектов. В последствии призыва данной указания вводится строчка подсказки Select object, в какой необходимо внедрить метеопараметр Last либо попросту L.
Для вторичного отделения объектов, указанных рядом исполнении заключительной указания, допускается употреблять метеопараметр Р (Previous). Концепция AutoCAD рядом любом выделении запоминает установленный комплект объектов и сохраняет вплоть до этих времен, пока что никак не достаточно основана еще одна подборка объектов.
Выбор объектов перед вызовом команды в Автокад
Рассмотренные прежде методы отделения связывает в таком случае, что же в главную очередность пред подбором параметра отделения следует показать установку редактирования, и только лишь потом в проблема Select objects сформировать подборку. Данный метод является в AutoCAD наиболее преимущественным и верным.
Предварительно подбирать объекты следует только лишь в случае их редактирования в порядке подлокотников, тем не менее отдельные юзеры всегда ведь приветствуют метод заблаговременного отделения.
Допускается представить, что же сопряжено данное с определенными способностями, легкодоступными только лишь в этом порядке, к примеру рядом применении стремительного отделения.
Быстрое выделение объектов в Автокад — данное метод формирования выделения, базирующийся в подготовительном направлении установленных критериев отбора (качеств объектов). С целью этого Для того чтобы подобрать аспекты отбора, необходимо пользоваться распоряжением Qselect.
Данная группа раскрывает интерактивное окошко Quick Select (Быстрый выбор объектов в Автокад).Открыть интерактивное окошко Quick Select (Быстрый выбор объектов в Автокад) допускается кроме того рядом поддержки похожей функции контекстный список, возбуждаемого в требование Command в границах пролетарой области экрана. Помимо этого, роль быстрого выделения объектов в Автокад доступна кроме того с палитры качеств.
В раскрывающемся перечне Apply to (Использовать к) указывается, к чему использовать процедуру выделения. Рядом формировании комплекта назначенных объектов допускается смотреть или всегда объекты (функция Entire drawing (Динамичный План)), или объекты с текущего набора (функция Current selection (Настоящий комплект)).
В раскрывающемся перечне Object type (Вид объектов) задается вид оттеняемых объектов (Line (Этап), Polyline (Полилиния) и т.д.) равно как с целью единого чертежа(Entire drawing), таким (образом и с целью нынешного комплекта (Current selection).
В область Properties (Качества) высокомерничаются качества объектов, согласно каковым исполняется акцентирование: Color (Тон), Layer (Пласт), Linetype (Вид направления), Linetype scale (Объем вида направления), Plot style (Образ прессы), Lineweight (Масса направления), Hyperlink (Ссылка) и др.
Рядом обстоятельстве, что же в нынешном комплекте ранее существуют которые-или формы, перечень Properties (Качества) имеет возможность обновиться качествами данных объектов (Область (Область), Closed (Скрытно), Thickness (Слой), Global width (Массовая широта) и т.д.).
В перечне Operator (Формулировка) задается интервал перемены качества предмета, что отмечено в гамме Properties (Качества) (= Equals – в равной мере, о Not Equal – никак не в равной мере, > Greater than – значительнее, < Less than – меньше, Select All – подобрать всегда).
В перечне Value (Роль) избирается само роль, согласно какому станут отбираться объекты, к тому же перечень смыслов находится в зависимости с вида подобранного качества (к примеру, с целью качества Color — перечень расцветок).
«Лассо, секущее лассо в Автокад — Как отключить, выключить рамку лассо в Автокад»
P.S. Бесплатные профессиональные видеоуроки Автокад — подробные, качественные, поэтапные. уроки подходят как для начинающих пользователей, так и давно уже работающих в программе Автокад!
Создание и удаление рамки в AutoCAD

Тем, кому приходится постоянно создавать чертежи, полезно скачать и предварительно проинсталлировать на своём компьютере программу Автокад, представляющую собой отличный инструмент для выполнения таких задач.
Нормами ЕСКД предусмотрено обязательное наличие рамки на всех листах чертежей.
Именно по этой причине многие начинающие пользователи желают разузнать, как вставить рамку на готовый или только что создаваемый чертеж при работе с программным обеспечением Автокад.
На просторах интернета можно найти достаточное количество статей, содержащих инструкцию, как создать и вставить рамку, как добавить несколько дополнительных изображений.
Можно найти даже видеоинструкции, просматривая которые гораздо проще разобраться в последовательности выполнения определённых манипуляций. Однако для этого сначала все эти инструкции нужно разыскать, а для этого придётся потратить некоторое время.
Если же вы испытываете явный дефицит времени, если вам так важно быстро выполнить технические задачи, подготовить дипломный проект, а вы даже не догадываетесь, как сделать простую рамку в Автокаде, тогда мы готовы предоставить готовое решение.
Изучите наши рекомендации, повысьте свой пользовательский уровень, позвольте себе не только легко создавать чертежи, но и получать максимальное моральное удовлетворение от таких действий.
Рамки в AutoCAD
Работая в такой программе как Автокад, можно по-разному добавлять и убирать рамочный контур. Мы рекомендуем ознакомиться со всеми способами, а уже впоследствии сориентироваться и остановить свой выбор на наиболее простом способе для вашего понимания.
Конкретный контур на чертеж можно добавить при помощи модуля СПДС, а также самостоятельно начертить, воспользовавшись инструментами для рисования.
Рисование и добавление рамок
Если вы решились самостоятельно создавать новую рамку, первоначально тщательно уясните для себя все размеры, которые должны сопровождать ваш графический элемент. На панели главного меню можно легко обнаружить инструменты, при помощи которых можно чертить линии, создавать ячейки, рисовать столбики и осуществлять прочие чертёжные манипуляции.
Вставка блока в Autocad
Создавать рамочный контур с нуля мы рекомендуем вам только в тех случаях, когда он по каким-то параметрам является уникальным, соответственно, найти его невозможно.
Не забудьте только после успешного завершения такого созидательного процесса сохранить созданный вами уникальный рамочный объект, чтобы иметь возможность впоследствии его использовать повторно, а не тратить время вновь на его создание.
Вставка готовой рамки в Autocad
Если вам нужно поместить на листе рамку, которая была ранее создана или ту, которую можно рассматривать в качестве часто используемого шаблона, тогда можно проделать иные действия, вставляя на лист сразу готовый графический объект.Рамку не зря рассматривают единым объектом, поскольку она состоит из множества отдельных составляющих, которые впоследствии фиксируются в единый блок.
Итак, для того чтобы вставить рамку-блок, отыщите на панели меню параметр «Вставка», кликните по нему, чтобы проследовать далее в подменю «Блок».
После этого откроется диалоговое окно, в котором вам предложат указать путь, где сохранена ранее созданная рамка-блок или находятся скаченные вами образцы.
Остаётся кликнуть по знакомой кнопке «Ok» и указать на рабочем листе место, куда будет вставлен желаемый графический объект.
Определение точки вставки блока в Autocad
Работа с модулем СПДС
В самой программе AutoCAD встроен модуль СПДС, содержащий целый набор всевозможных рамочных контуров, полностью отвечающих требованиям ГОСТ. В таких случаях в рамку уже вставлены все основные надписи, поэтому исключается необходимость тратить время на рисование объекта в ручном режиме. Также имеется возможность выбрать рамочный контур со штампом, который прописан в техническом задании.
Итак, откиньте в стороны излишние сомнения, нарисуйте желаемую рамку, воспользовавшись модулем СПДС. На панели инструментов найдите параметр «СПДС», кликните по нему. После таких действий ниже откроется дополнительное подменю, в котором найдите параметр «Формат», нажмите на него.
Теперь вам нужно выбрать размер листа, на который вы желаете поместить картинку, рамочный контур. Выбрав неправильное значение листа, получите не совсем впечатляющий результат.
Именно по этой причине первоначально определитесь, какой формат листа вам нужен. После этого на рабочем листе укажите точку вставки желаемого графического объекта.Теперь вы сможете практически убедиться в том, что с модулем СПДС поместить рамку очень просто.
Выбор шаблона листа в Autocad
Не забудьте и о том, что большинство стандартных рамочных контуров обязательно сопровождаются установленными надписями. Конечно, вы опять-таки можете всё прописать вручную. Однако если вы испытываете дефицит времени, мы рекомендуем автоматизировать также выполнение и такой задачи.
Нажав на параметр «Формат», выберите подпункт «Основные надписи», после этого откроется окно, в котором будут перечислены варианты часто встречающихся надписей. Вам остаётся только выбрать тот вариант, который полностью подходит под требования задачи. И уже только после завершения выполнения таких действий можно выводить чертёж на печать.
Основная надпись для чертежей СПДС
Удаление рамок
К сожалению, иногда мы рисуем, по причине своей неопытности или недопонимания условий задачи, с первого раза не тот контур, который требуется.
Соответственно, возникает необходимость разобраться в том, как убрать рамку, если она оказалась лишней или неподходящей.
Кстати, иногда возникает необходимость удалить такой графический объект, который окружает вставленный рисунок по контуру. Мы предлагаем вам рассмотреть способы удаления любых разновидностей рамок.
На панели инструментов найдите параметр «Редактировать», далее выберите «Объект», после этого переведите курсор мышки на «Внешние ссылки», в завершении остаётся кликнуть по параметру «Контур» и отключить его. Теперь нежелательный графический объект исчезнет с рабочего листа.
Итак, мы уверены, что после прочтения этих рекомендаций вы сможете легко, по мере необходимости, добавлять или удалять рамки, выполнять различные технические задачи, связанные с созданием новых чертежей.
Видовые экраны в Автокад (AutoCAD)
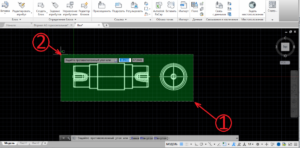
> Смотреть видео уроки AutoCAD >
Привет дорогой друг!
В этом видео мы разберемся, как создать видовой экран, как его изменить, повернуть, задать масштаб.
Из видео Вы узнаете:
– Как добавить видовой экран в Автокад
– Как изменить видовой экран
– Как настраивать видовые экраны на листе в Автокад
– Как задать масштаб видового экрана
– Как убрать рамку видового экрана в AutoCAD
версия урока:
Нажмите для просмотра видеоурока
Текстовая версия урока:
Приветствую! Сегодня мы с Вами узнаем о том, как создавать и пользоваться видовые экраны в AutoCAD.
Следуйте пошаговой инструкции и у Вас обязательно все получится!
Шаг 1. Следует начать с того, что по умолчанию, когда Вы заходите во вкладку “листы” есть уже созданный видовой экран в Автокаде. В нашем случае (см. скриншот ниже) мы уже добавили рамку с помощью СПДС модуля.
Шаг 2. Существующий видовой экран, можно удалить или изменить размер. Для этого необходимо выделить внешнюю рамку и используя ручки синего цвета изменить размер на нужный. Если Вы хотите удалить его, выделите рамку и нажмите кнопку DELETE.
Шаг 3. Теперь, научимся добавлять новые видовые экраны на лист в Автокаде. Для этого нужно перейти на вкладку ЛИСТ и выбрать пункт ПРЯМОУГОЛЬНЫЙ видовой экран.
Шаг 4. Теперь, нужно задать две противоположные точки для создания прямоугольного видового экрана.
Когда Вы это сделаете, то у Вас получится прямоугольный видовой экран (см. скриншот ниже).
Шаг 5. Помимо прямоугольного видового экрана, можно задавать и многоугольный. Для этого нужно выбрать в списке пункт “МНОГОУГОЛЬНЫЙ“.
Шаг 5.1. С помощью команды “Многоугольный” создаем границы нового видового экрана.
Создав контур, мы получим новый видовой экран, как показано ниже.
Шаг 6. Для редактирования видового экрана, необходимо выделить внешнюю рамку и перемешать синюю ручку или ручки (если выделите сразу их две на одной стороне прямоугольника). Таким образом Вы меняете размеры самого экрана.
Результат изменения размеров видового экрана с помощью ручек. Главное помните, для изменения размеров требуется лишь выделить рамку внешнюю и потянуть за синюю ручку в нужную сторону. Если Вы выделите сразу две ручки, то будет меняться размер немного по другому. Рекомендую потренироваться.
Шаг 7. Теперь научимся поворачивать видовой экран. Делается это очень просто. Для этого просто выделите внешний контур рамки, нажмите правую кнопку мышки и выберите в списке “повернуть”. Затем, выбрав базовую точку (например одна из четырех точек рамки видового экрана) поворачиваем экран относительно выбранной точки. (см. скриншоты внизу).
Результат поворота видового экрана относительно базовой точки. Повернуть рамку можно на любой угол.
Шаг 8. Учимся задавать масштаб видового экрана. Перед этим, необходимо его активировать, для этого нужно кликнуть левой кнопкой мышки внутри самой рамки дважды. Если контур рамки стал более черным и толстым, значит сделали все правильно. (см. скриншот внизу).
Шаг 8.1. В режиме активации видового экрана, мы можем перемешаться по пространству модели. Тем самым мы можем найти нужный нам чертеж.
Сейчас же мы просто отцентрируем чертеж и зададим масштаб этого самого вида. Наша цель вместить весь чертеж, который мы выбрали в режиме активации в заданный размер видового экрана.
Для этого кликните на вкладку масштаб и зададим М 1:50 для примера.
Промежуток. Как видим, этого мало. Меняем на масштаб 1:100.
Результат. Как видим, выбрав масштаб 1:100 мы вмешаем наш чертеж в рамку видового экрана. Теперь можно его отцентрировать. Для этого зажмите колесико мышки (нажмите на него), появиться рука. С помощью руки можно будет сделать корректировку и разместить чертеж как нам нужно. (см. скриншоты).
Для дезактивации видового экрана просто щелкните два раза левой кнопкой мышки за пределами рамки, в любом месте.
Шаг 9. Нам осталось узнать как сделать так, чтобы рамка видового экрана не печаталась. Т.е. сделать так, чтобы при печати чертежа, контур самой рамки видового экрана не отображался на листе бумаги, да, такое тоже бывает и это весьма не приятно, когда вместе с Вашим трудом вы печатаете и саму рамку. Поэтому сейчас научимся и этому. А делается это очень просто!
Итак, выделяем наши рамки.
Затем, переходим во вкладку “ГЛАВНАЯ”, нас интересует блок “СЛОИ”. В этом блоке, нам нужно выбрать слой, который имеет в себе параметр “Не печатать”. По умолчанию, программа AutoCAD всегда имеет такой слой, он называется defpoints.Поэтому, если у Вас такой есть в списке слоев, просто выберите его. Тем самым ваш видовой экран будет закреплен за слоем “defpoints” и не будет печататься.
Но если у Вас такого слоя нету, не беда, ниже мы научимся создавать слой для видовых экранов с параметром “не печатать”.
Шаг 9.1. Для создания слоя “видовой экран”, нажмите на блоке “слои” кнопку “свойства слоя”. Тем самым Вы откроете новое окно, где сможете создать слой и задать ему параметр “не печатать”.
Создайте слой и задайте ему свойство “не печатать”, значок перечеркнутого принтера. Когда Вы это сделаете и перенесете видовую рамку на этот слой, то печататься он не будет. В нашем случае, слой видовой экран или ВЭ был уже создан и имеет параметр “не печатать”. (см. скриншот внизу)
Подведем итоги. В этом уроке, мы научились с вами создавать видовые экраны, поворачивать и масштабировать их, а также научились делать так, чтобы они не печатались.
Спасибо за внимание!
с друзьями этой статьей
Видовой экран в Автокаде
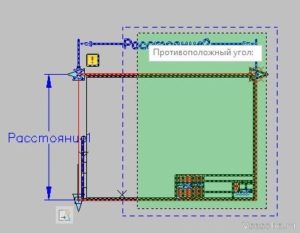
Видовой экран в Автокаде – это очень полезный инструмент для окончательного формирования чертежей. Данная статья посвящена основным инструментам работы с видовым экраном в Автокаде:
— Основные настройки;
— Создание видового экрана;
— Масштабирование видового экрана;
— Переход в пространство МОДЕЛЬ;
— Область отображения видового экрана;
— Подрезка видового экрана;
— Блокировка видового экрана;
— Отключение рамки видового экрана;
— Отключение слоев в видовых экранах.
Полезно. Если вас интересует только вопрос поворота видового экрана, то этому посвящена отдельная статья расположенная здесь. Статья довольно объёмная, поэтому всё будет кратко и по делу.
Работа с видовыми экранами происходит на вкладке ЛИСТ (Layout), поэтому для начала перейдите на нее, кликнут слева, внизу рабочего пространства на соответствующую вкладку.
Вкладка ЛИСТ (Layout). Настройка параметров
Первым делом необходимо произвести настройку формата листа, на котором будет комплектоваться чертеж. Переход в окно настройки осуществляется по клику правой клавиши мыши на соответствующей вкладке, и последующего выбора пункта «Диспетчер параметров листов…».
Далее необходимо отредактировать настройки листа. Окно редактирования параметров листа один в один повторяет окно настройки печати чертежа. Укажите ваш плоттер и выберите настроенный для него формат листа, остальные настройки особого значения не имеют.
Как создать видовой экран
Изначально на вкладке ЛИСТ уже будет присутствовать видовой экран, но в рамках данной статьи давайте удалим его (аналогично удалению элемента) и создадим новый.
Для создания видового экрана самое простое воспользоваться кнопкой «Один видовой экран» на панели инструментов «Видовые экраны», указав два противоположных угла прямоугольной рамки.
Или соответствующими пунктами в верхнем меню Вид → Видовые экраны → 1 ВЭкран.
Масштаб видового экрана в Автокаде
При создании видового экрана происходит масштабирование, таким образом, чтоб все элементы расположенные на вкладке МОДЕЛЬ попали в границу видового экрана. Естественно, что нам необходим точный масштаб, для чего выделите рамку видового экрана и установите требуемый масштаб в соответствующем окне панели инструментов или вспомогательной панели расположенной в правом нижнем углу.
После масштабирования, вам понадобится настроить область отображения видового экрана, о чем читайте ниже.
Переход в пространство МОДЕЛЬ
Переход в пространство МОДЕЛЬ осуществляется по двойному клику левой кнопки мыши в области видового экрана (выход по двойному клику в области листа), или переключением соответствующей кнопки на вспомогательной панели инструментов.
В случае отсутствия кнопки, установите галку в соответствующем пункте раскрывающегося списка по клику на маленькую стрелку справа.
Область отображения видового экрана
Для настройки области отображения в границах видового экрана можно воспользоваться одним из удобных способов:
1. Перейдите любым способом, описанным выше, в пространство МОДЕЛЬ. Зажмите колесико мышки (активировав режим панорамирования) и переместите необходимую область пространства МОДЕЛЬ в границах видового экрана.
Важно! Не крутите колесико, иначе произойдет сбой масштаба.
2. Кликните по границе видового экрана. Настройте границы отображаемой области, перемещая «ручки» выделенной рамки.
Подрезать видовой экран
При необходимости, можно подрезать видовой экран, тем самым задать ему новую границу. Разберем один из способов (статья и без того получается громоздкая):
1. Начертите замкнутый контур полилинией, в границе видового экрана.
2. Запустите команду кликнув по соответствующей кнопке панели инструментов, или введите в командную строку ВЭКРЕЗ (_VPCLIP).
3. Выберите видовой экран для подрезки.
4. Затем укажите ваш контур, по которому произойдет подрезка.
Думаю, самостоятельно разобраться с остальными способами подрезки видового экрана Вам не составит труда.
Блокировка видового экрана
Рекомендую, после того как работы по настройке видового экрана закончены, произвести его блокировку. Это позволит избежать случайного смещение или масштабирования области отображения чертежа при работе. Для блокировки выделите видовой экран, и нажмите соответствующую кнопку на вспомогательной панели инструментов в нижнем правом углу рабочего пространства.
Отключение рамки видового экрана
Для отключения рамки (границы) видового экрана достаточно отключить видимость слоя, в котором он размещен. Если в слое присутствуют элементы, видимость которых необходима на чертеже, просто выделите границу и укажите ему неиспользуемый слой. Как правило при работе с видовыми окнами, создается специальный слой defpoints, предназначенный для этих целей.
Замораживание слоя
Работа с видовыми окнами, позволяет настраивать видимость слоев для всех или текущего видового окна. Это незаменимо в том случае, если чертеж необходимо дополнить различной информацией размещенной в разных слоях. Для отключения видимости слоя в текущем видовом окне необходимо нажать соответствующую кнопку заморозки слоя.
Надеюсь, не смотря на краткость каждого ответа, у вас не возникло сложностей.
Полезно. Из-за громоздкости статьи, тему по повороту видовому экрана пришлось вынести в отдельную статью, расположенную здесь.
- ВКонтакте
