Создание и удаление групп в Steam
Как создать группу в Стиме — гайды в Steam
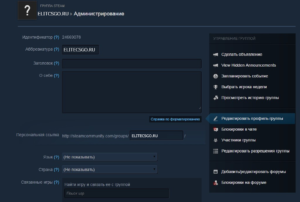
Группа в Стиме понадобится вам, если вы хотите создать клан или объединить людей, интересующихся определенной темой: например, гайдами по CS:GO или фан-группой какого-нибудь киберспортсмена. Для этого проделайте следующие действия:
Создание группы
1) Откройте клиент Steam;
2) Зайдите в свой аккаунт;
3) Нажмите на свой профиль, и в появившейся вкладке выберите раздел «Группы»;
4) Нажмите на кнопку «Создать новую группу»;
5) Заполните все поля (название группы должно быть уникальным)
- Поле «Имя группы (Group Name)» может быть уникальным. Здесь вы вписываете то имя, которое будет отображаться клан-тегом у вашего клана. Например, у меня стоит Aztec_NOOBS. Затем нажимаем кнопку «Проверить доступность». Если вы увидите сообщение «Имя группы доступно», то все ок, и мы переходим к следующему шагу. Если же высвечивается сообщение «Имя группы уже используется», то следует придумать другое имя.
- В поле «Аббревиатура (Abbreviation)» вводим сокращенное имя группы, клана или сайта. Например, «NOOBS_». Затем жмем «Проверить Доступность». Если «Аббревиатура группы одобрена», то идем далее. Иначе придумайте уникальную аббревиатуру.
- Пункт «Ссылка на группу (Link to group)» тоже должен быть уникальным, т.к. это будет урл нашей группы в Стиме. Например «aztec_noobs». Обязательно проверьте уникальность урла! В итоге получится такая ссылка: http://steamcommunity.com/groups/aztec_noobs.
- Выбираем, будет группа открытой или нет. Если вы хотите сделать приватное закрытое сообщество, доступное только по инвайту, ставьте флажок в поле «Закрытая группа». Если же хочется, чтобы любой делающий мог вступить и прочесть обсуждения, ставим галочку «Открытая группа (Public Group)».
6) Нажимаем на кнопку «Создать». Поздравляем! Ваша группа создана.
7) Теперь заполните информацию о группе:
- В поле «Заголовок» укажите желаемый заголовок. Например «Группа нашего клана». Он может быть не уникальным.
- В поле «Резюме» пишем описание группы. Например «Наша группа посвящена самому лучшему клану в мире, где все игроки делают одним выстрелом десять хедшотов! Это Ацтек Нубс, ребзя!».
- Заполняем Язык, Страну, Регион и Город. Не обязательное поле.
- В поле «Связанные игры», выбираем игры, в которые играют ваши участники сообщества. Благодаря связке, вы потом сможете выбрать клан тег в Counter-Strike: Global Offensive.
- Ставим аватарку — главное изображение группы. Размер не более 184х184 пикселей. Выбираем картинку на компе и жмем «Загрузить».
- Размещаем ссылку на ваш сайт. В поле «Заголовок» пишем анкор ссылки. Так она будет отображаться. А в поле «URL» указываем саму ссылку. Можете пропустить данный этап, если сайта у вас нет.
8) И в самом низу страницы жмем на зеленую кнопку сохранить. Группа полностью создана, информацию о ней добавлена.
Как правильно настроить группу
Чтобы группа была максимально полезной для участников, заполните как можно больше полей. Для этого напротив своей группы нажмите кнопку «Администрирование».
Теперь нажмите «Редактировать профиль группы», после чего вы попадете в меню настроек. Обязательно заполните поле «О себе» и напишите там информацию о том, про что конкретно ваша группа и кому она будет интересна. Текст можно красиво оформить при помощи форматирования, справка к которому указана в настройках.
Если ваша группа связана с какой-то определенной игрой, привяжите ее в меню «Связанные игры». Выбрать можно сразу несколько игр при помощи поиска.Выберите аватар. Если вы не выберите аватар, то на главной странице группы будут размещены аватарки всех администраторов группы.
Если ваша группа связана с каким-либо сайтом, обязательно укажите его, приложив ссылку и название.
Какие возможности дает группа
Будучи администратором группы, вы можете делать различные объявления и события, создавать обсуждения, а также выбирать кураторов, но обо всем по порядку.
Объявления подойдут, если вам нужно уведомить участников о чем-то важном.
К примеру, вдобавок к вашей группе открылся сайт — вы можете рассказать об этом через объявления, которые видны на главной странице группы.
Чтобы создать объявление, перейдите во вкладку «Объявления» и нажмите «Сделать объявление». После того как напишите текст, можете предварительно просмотреть результат, а уже затем публиковать.
События требуются для того, чтобы заранее спланировать какой-то важный ивент. К примеру, через неделю вы будете разыгрывать какую-то игру — при помощи события вы можете оповестить об этом всех участников группы. Им придет соответствующее уведомление. Чтобы запланировать событие, нажмите на соответствующую кнопку в администрировании группы, и выберите точную дату и время начала ивента.
Обсуждения заменяют форумы и отлично подходят для того, чтобы дать возможность участникам обсудить новые игры или что-то еще. Чтобы создать обсуждения, вам достаточно просто нажать на главной странице группы кнопку «Начать новое обсуждение».
Добавить куратора можно только в том случае, если ваша группа содержит от 50 участников. Что такое кураторы? Это люди или группы людей, которые пишут обзоры игр и помогают пользователям определиться с покупками. Кураторы — отличный способ поднять популярность группы.
Чтобы ваша группа была в списке кураторов, вам нужно написать как минимум 10 обзоров игр и придумать слоган в настройках. Можете вписать информацию, которая как можно лучше описывает то, что вы собираетесь донести до посетителей — какие игры обозреваете, что вам важно в геймплее и т.п.Вы также можете добавлять в свою группу новых кураторов. Для этого выберите любого участника группы и повысьте его до офицера в настройках. После этого пользователь может оставлять свои рекомендации на игры.
Разрешения группы
Обязательно отредактируйте разрешения вашей группы. Для этого зайдите в группу и выберите раздел «Редактировать разрешения группы». В появившемся окне поставьте точку напротив тех пунктов, которые считаете нужными для своей группы. Вы можете сделать группу как открытой с настоящей свободой слова, так и полностью закрытой, попасть в которую можно только с вашего одобрения.
Как пригласить людей в группу
Зайдите в свою группу и нажмите кнопку «Пригласить друзей». Перед вами откроется окно со всеми друзьями. Поставьте галочку напротив тех пользователей, которых хотите пригласить, после чего нажмите «Пригласить в группу». Инвайты будут мгновенно разосланы пользователям.
Вы также можете добавлять в группу людей, с которыми недавно играли вместе в какую-то игру. К примеру, только что вы играли в CS:GO с каким-то профи, и хотите, чтобы он примкнул к вашей группе. Просто зайдите в меню «Недавно играли вместе» и отправьте данному пользователю приглашение.
Найти новых участников для своей группы можно также в обсуждениях к играм. Если у вас группа по определенной игре, зайдите на страничку данного продукта и перейдите в Обсуждения. В них вы можете поделиться ссылкой на свою группу, предварительно расписав, чем она будет полезна пользователям.
мануал
Всё понравилось? Расскажи друзьям!
Источник: http://etocsdetka.ru/gajdy/steam/kak-sozdat-gruppu-v-steam/
Создание и удаление групп в Steam
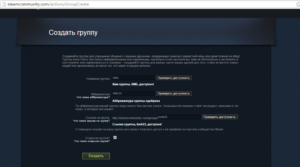
Сообщества можно создавать не только во ВКонтакте или Фейсбуке. Такая опция есть и у Steam. Игровой сервис уже давно стал самой популярной сетью для геймеров, поэтому появление групп в нём вполне обосновано. Их там, кстати, огромное количество, так как создавать их может любой. Как сделать это самостоятельно?
Как создавать или удалять группы в Steam.
Создание
Это довольно лёгкий процесс, однако, многие действия и параметры будут отличаться от привычных пользователю. Поэтому распишем пошагово, как создать группу в Steam.
- Кликаем на свой профиль и выбираем в контекстном меню вкладку «Группы».
- В верхней части окна, над списком сообществ, будет кнопка «Создать новую». Жмём на неё.
- Перед нами открывается окно с тремя строками для заполнения. Название— оно должно быть уникальным, поэтому проявляем свою фантазию или выдаём бессвязный набор символов (лучше первое). Аббревиатура — сокращённое название, которое тоже проверяется на доступность. Её игроки часто ставят в квадратных скобках после ника. Ссылка — тут всё понятно и без объяснений.
- В конце при желании ставим галочку «Открытая группа». В такое сообщество смогут вступать любые пользователи без ограничений. Если оно закрыто, они могут только подавать заявки на вступление.
- Жмём «Создать».
- В следующем окне нужно заполнить несколько форм для персонализации: заголовок, описание, аватар, страна, язык, связанные игры, сайты. Заголовок уже необязательно делать уникальным — он как бы дополняет название и отображается в верхушке страницы. Изображение для аватара всегда автоматически сжимается до размера не более 1 МБ, стоит это учитывать. После заполнения форм кликаем «Сохранить изменения».
Вот и всё. Теперь у вас есть своя группа. Посмотрим, что там можно делать.
Возможности
- Объявления. В этом разделе оповещается о различных интересных или важных событиях. Участники сообщества получают оповещения.
- Обсуждения. Это персональный форум, в котором участники могут обсуждать различные темы.
- События. Здесь выкладываются разные мероприятия. Например, игровой матч. Необходимо указывать тип события и время, когда оно состоится.
- Администрация. Кроме себя, вы можете назначить ещё несколько участников сообщества администраторами, только здесь они называются офицерами и этим отличаются от владельца. Об «офицерском» звании свидетельствует звёздочка напротив имени участника. Рангом ниже стоят модераторы. Они создают контент, темы в обсуждениях, в общем, обладают правами чуть выше, чем у рядовых участников. Возможности для каждого «звания» можно распределить и ограничить.
- Чат. Для участников каждой группы существует отдельная комната чата.
- Рекомендация игр. В пункте «Куратор» вы можете выставлять игры, которые рекомендуете участникам сообщества. Для этого там нужно создать раздел, указать в нём игры и причины, по которым вы их советуете остальным.
Основная группа
Вы можете сделать группу главной. Однако таковой она будет только для вас. Сделать основным можно не только своё сообщество, но и любое другое из тех, в которых вы состоите.
- Кликаем по своему имени в верхней части окошка Стима.
- Выбираем раздел «Профиль».
- Нажимаем «Редактировать профиль».
- Пролистываем вниз и находим пункт « группа».
- Выбираем там сообщество, которое станет для вас основным.
- Сохраняем изменения.
Если вы выставите одну из групп как главную, аббревиатура автоматически не впишется в ваш ник. Это всё равно нужно будет сделать самостоятельно через то же окно редактирования профиля.
Удаление
Естественно, удалить группу также можно, если она вам не нужна или не пользуется популярностью. Однако делается это не нажатием одной кнопки.
- Заходим в раздел «Группы».
- Находим своё сообщество в списке и выбираем «Администрирование».
- Удаляем всех участников.
- Очищаем всю информацию: описание, аватар, заголовок, сайты, обсуждения и прочее.
- Сами покидаем группу.
Через определённый срок сообщество исчезнет само по себе.
Зачем создавать группу?
С тем, как создать группу в Стиме и как убрать её, разобрались. Осталось понять, для чего всё это.
- Своё сообщество может стать первым шагом на пути к созданию клана. Или же, наоборот: создание кланом собственной группы укрепляет его положение в игровом сервисе.
- Монетизация. Естественно, можно зарабатывать таким образом, если у вас большое количество участников.
- Простая польза. Члены сообщества могут устраивать матчи, обмениваться друг с другом предметами, играми и делиться опытом, получать свежую информацию. Всё это выполняется гораздо легче, когда в Steam есть, где собраться.
- Наконец, можно повторить судьбу тысяч пабликов ВКонтакте, наполнив свою группу весёлым развлекательным контентом.
P.S. Самые успешные сообщества Стима совмещают всё это.
Источник: http://NastroyVse.ru/programs/review/kak-sozdat-udalit-gruppu-v-stime.html
Удаление Steam: Удалите Steam Навсегда
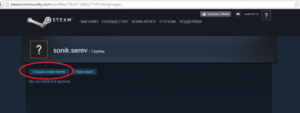
Что такое Steam
Скачать утилиту для удаления Steam
Удалить Steam вручную
Получить проффесиональную тех поддержку
Читать комментарии
Описание угрозы
Название угрозы
Имя исполняемого файла:
Тип угрозы:
Поражаемые ОС:
Steam
(*.*)
Badware
Win32 (Windows XP, Windows Vista, Windows Seven, Windows 8)
Steam копирует свои файл(ы) на ваш жёсткий диск. Типичное имя файла (*.*). Потом он создаёт ключ автозагрузки в реестре с именем Steam и значением (*.*). Вы также можете найти его в списке процессов с именем (*.*) или Steam.
Если у вас есть дополнительные вопросы касательно Steam, пожалуйста, заполните эту форму и мы вскоре свяжемся с вами.
Скачать утилиту для удаления
Скачайте эту программу и удалите Steam and (*.*) (закачка начнется автоматически):
* SpyHunter был разработан американской компанией EnigmaSoftware и способен удалить удалить Steam в автоматическом режиме. Программа тестировалась на Windows XP, Windows Vista, Windows 7 и Windows 8.
Функции
Удаляет все файлы, созданные Steam.
Удаляет все записи реестра, созданные Steam.
Программа способна защищать файлы и настройки от вредоносного кода.
Программа может исправить проблемы с браузером и защищает настройки браузера.
Удаление гарантированно — если не справился SpyHunter предоставляется бесплатная поддержка.
Антивирусная поддержка в режиме 24/7 входит в комплект поставки.
Скачайте утилиту для удаления Steam от российской компании Security Stronghold
Если вы не уверены какие файлы удалять, используйте нашу программу Утилиту для удаления Steam.. Утилита для удаления Steam найдет и полностью удалит Steam и все проблемы связанные с вирусом Steam.
Быстрая, легкая в использовании утилита для удаления Steam защитит ваш компьютер от угрозы Steam которая вредит вашему компьютеру и нарушает вашу частную жизнь. Утилита для удаления Steam сканирует ваши жесткие диски и реестр и удаляет любое проявление Steam. Обычное антивирусное ПО бессильно против вредоносных таких программ, как Steam.
Скачать эту упрощенное средство удаления специально разработанное для решения проблем с Steam и (*.*) (закачка начнется автоматически):
Наша служба поддержки готова решить вашу проблему с Steam и удалить Steam прямо сейчас!
Оставьте подробное описание вашей проблемы с Steam в разделе Техническая поддержка. Наша служба поддержки свяжется с вами и предоставит вам пошаговое решение проблемы с Steam. Пожалуйста, опишите вашу проблему как можно точнее. Это поможет нам предоставит вам наиболее эффективный метод удаления Steam.
Как удалить Steam вручную
Эта проблема может быть решена вручную, путём удаления ключей реестра и файлов связанных с Steam, удалением его из списка автозагрузки и де-регистрацией всех связанных DLL файлов. Кроме того, отсутствующие DLL файлы должны быть восстановлены из дистрибутива ОС если они были повреждены Steam.
Чтобы избавиться от Steam, вам необходимо:
1. Завершить следующие процессы и удалить соответствующие файлы:
no information
Предупреждение: вам необходимо удалить только файлы, контольные суммы которых, находятся в списке вредоносных. В вашей системе могут быть нужные файлы с такими же именами. Мы рекомендуем использовать Утилиту для удаления Steam для безопасного решения проблемы.
2. Удалите следующие папки:
no information
3. Удалите следующие ключи и\или значения ключей реестра:
no information
Предупреждение: Если указаны значения ключей реестра, вы должны удалить только указанные значения и оставить сами ключи нетронутыми. Мы рекомендуем использовать Утилиту для удаления Steam для безопасного решения проблемы.
Как предотвратить заражение рекламным ПО? Мы рекомендуем использовать Adguard:
4. Сбросить настройки браузеров
Steam иногда может влиять на настройки вашего браузера, например подменять поиск и домашнюю страницу.
Мы рекомендуем вам использовать бесплатную функцию «Сбросить настройки браузеров» в «Инструментах» в программе Stronghold AntiMalware для сброса настроек всех браузеров разом.
Учтите, что перед этим вам надо удалить все файлы, папки и ключи реестра принадлежащие Steam. Для сброса настроек браузеров вручную используйте данную инструкцию:
Для Internet Explorer
Если вы используете Windows XP, кликните Пуск, и Открыть. Введите следующее в поле Открыть без кавычек и нажмите Enter: «inetcpl.cpl».
Если вы используете Windows 7 или Windows Vista, кликните Пуск. Введите следующее в поле Искать без кавычек и нажмите Enter: «inetcpl.cpl».
Выберите вкладку Дополнительно
Под Сброс параметров браузера Internet Explorer, кликните Сброс. И нажмите Сброс ещё раз в открывшемся окне.
Выберите галочку Удалить личные настройки для удаления истории, восстановления поиска и домашней страницы.
После того как Internet Explorer завершит сброс, кликните Закрыть в диалоговом окне.
Предупреждение: В случае если это не сработает используйте бесплатную опцию Сбросить настройки браузеров в Инструменты в программе Stronghold AntiMalware.
Для Google Chrome
Найдите папку установки Google Chrome по адресу: C:\Users\»имя пользователя»\AppData\Local\Google\Chrome\Application\User Data.
В папке User Data, найдите файл Default и переименуйте его в DefaultBackup.
Запустите Google Chrome и будет создан новый файл Default.
Настройки Google Chrome сброшены
Предупреждение: В случае если это не сработает используйте бесплатную опцию Сбросить настройки браузеров в Инструменты в программе Stronghold AntiMalware.
Для Mozilla Firefox
Откройте Firefox
В меню выберите Помощь >Информация для решения проблем.
Кликните кнопку Сбросить Firefox.
После того, как Firefox завершит, он покажет окно и создаст папку на рабочем столе. Нажмите Завершить.
Предупреждение: Так вы потеряте выши пароли! Рекомендуем использовать бесплатную опцию Сбросить настройки браузеров в Инструменты в программе Stronghold AntiMalware.
Информация предоставлена: Aleksei Abalmasov
Problem in focus: zlob trojan
Следующее описаниее: Stickies »
« Вернуться в каталог
Источник: https://www.securitystronghold.com/ru/gates/steam.html
