Создание и смена Apple ID на iPhone
Как правильно поменять Apple iD на Айфоне
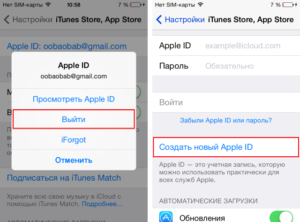
Многие пользователи используют свои смартфоны и не знают данных от эпл айди. Так они лишают себя «привилегий» «яблочных» гаджетов, ведь даже для установки приложения с AppStore необходимо вводить пароль от ID.
В случае возникновения какого-нибудь сбоя, не зная данных учетной записи, вы не сможете пройти этап авторизации, и останетесь с заблокированным устройством. Apple телефоны стоят не малые деньги, никому не хочется оказаться в такой ситуации.
Как правильно изменить Apple ID без потери данных?
Как сменить Apple ID на iPhone?
Многие используют не свою учетную запись, потому что полагают, что с изменением ID они потеряют все свои личные данные. Это не так.
Поменять учетную запись на айфоне можно без потери личной информации пользователя. Еще одним заблуждением является то, что для регистрации аккаунта необходимо обязательно использовать кредитную карту.
Нет, не обязательно. Регистрацию можно выполнить бесплатно.
Для замены данных вам не нужно использовать авторизацию на сайте, вы можете сделать это прям с телефона. Хорошо, если вы уже меняли данные раньше, если нет, то есть несколько путей замены: с использованием ПК, через программу iTunes и непосредственно с устройства.
Смена Apple ID с телефона
Если купил смартфон б/у, то может оказаться так, что предыдущий владелец оставил свой аккаунт ID. Для замены нужно делать следующее: откройте значок приложения AppStore на одном из рабочих столов. В рабочем окне приложения в самом низу на основной странице щелкните «авторизованный Apple ID» (будет отображаться в виде электронного адреса).
Выплывет меню, нажмите «выйти». Вы снова окажетесь на основной странице, нажмите «войти» (расположен пункт там же, где только что был авторизованный адрес). В предлагаемом меню укажите «С имеющимся Apple ID». Укажите свои данные для авторизации. Смена произошла успешно, можно пользоваться гаджетом дальше.
Замена при помощи ПК
Необходимо с ПК выйти на страницу по управлению Apple ID. После выхода авторизуйтесь при помощи данных вашей учетной записи. В рабочей области появится раздел с названием «Управление именем, ID и адресом e-mail». Ниже будут отображены дополнительные возможности.
Напротив графы под названием «Apple ID и основной e-mail» кликните кнопочку «изменить». Далее укажите адрес актуальной электронной почты, и на нее отправится письмо с инструкцией. Далее откройте письмо и пройдите по ссылке для подтверждения измененных данных.
После этих действий данные учетной записи будут изменены.
Используем для замены iTunes
Проверьте наличие обновлений для программы, если они найдены то установите их. Откройте программу и зайдите в «магазин». Он находится в правой верхней части рабочей области. Как только вы перейдете в раздел необходимо авторизоваться.
Пройдите авторизацию, далее щелкните ваш аккаунт и нажмите на графу «учетная запись» во всплывающем меню. В разделе «Информация об учетной записи» необходимо кликнуть «редактирование». Теперь укажите новый электронный адрес в нужном поле. После того как вы кликните «готово» на этот адрес отправится письмо.
Откройте его и пройдите по ссылке в письме для подтверждения изменения данных.
Создаем Apple ID
Покупать новый телефон в магазине не у каждого есть возможность. Возможно, вы приобрели телефон б/у и у вас еще нет своей учетной записи, тогда нужно ее создать. Откройте значок магазина AppStore расположенный на одном из экранов.
На основной странице в нижней ее части найдите пункт «войти». Кликните по нему, выплывет меню. В этом меню нажмите пункт «Создать Apple ID». Укажите регион и следуйте инструкции. Ознакомьтесь с условиями пользователя и щелкните «принять».
После нажатия этой кнопки вы автоматически соглашаетесь со всем, что было написано в пользовательском соглашении.
Далее вам будет предложено заполнить поля личными данными и ответить на секретные вопросы. Ответы позволят вам восстановить доступ к учетной записи, если вы забудете пароль. Рекомендуется записать ответы на контрольные вопросы и сохранить где-нибудь в надежном месте, чтобы в случае чего могли восстановить доступ. Вводите только настоящие данные. После ввода кликните «далее».
На страничке с указанием оплаты укажите номер карты. Если вы не хотите использовать карту, то начать регистрацию нужно с выбора какого-нибудь бесплатного приложения. Когда оно скачается, то запросит авторизацию и вам нужно выбрать пункт в меню «создать Apple ID».
Дальнейшие шаги будут идентичными. Когда дойдете до оформления карты, выберите пункт «нет» и кликните «далее». Дальше шаги идентичные. На указанный электронный адрес отправится письмо с инструкцией. Проверьте почту и пройдите по ссылке в письме.
Это позволит закончить регистрацию.
Важно
Если вам еще нет 13 лет, создать учетную запись не получится. Потому что есть ограничения по возрасту. Пароль для Apple ID должен быть от 8-ми символов и не иметь трех повторяющихся знаков подряд. Обязательно должен содержать цифры. Пароль не должен совпадать символами с логином. Учтите эти моменты, и вы пройдете регистрацию легко.
Как на iphone сменить apple id
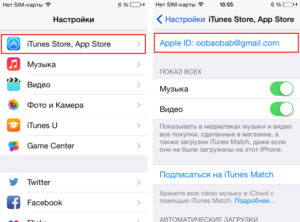
К устройствам iOS и Mac можно привязать только лишь одну учетную запись iCloud. Большинство пользователей современных гаджетов имеют несколько Apple ID. Именно поэтому для совершения входа под другим аккаунтом сначала потребуется выйти из первого.
Если же устройство используется не только вами, но и другими членами семьи, то возможно необходимо будет безвозвратно удалить аккаунт. Если же устройство iOS вы покупали на вторичном рынке, то зайти в него под своим аккаунтом вы сможете, если только предыдущий владелец осуществил удаление своей старой учетной записи.
Ниже мы с вами рассмотрим самые популярные методы, как удалить учетную запись iCloud.
1. Изменение аккаунта на iPhone, iPad, iPod
Многие наверняка интересуются вопросом, как поменять учётную запись на айфоне, айпаде или другом современном устройстве. Этот метод одинаково подходит как для iPhone, так и для iPad и iPod. Он осуществляется в несколько несложных этапов:
- Открытие приложения «Настройки». При заходе в это приложение у вас будет возможность осуществить переключение аккаунта облачного сервиса на устройстве iOS.
- Нажатие на вкладку «iCloud». После этой процедуры сверху экрана появится текущая учетная запись.
- Прокрутка вниз и нажатие «Выйти» или «Удалить учетную запись». То, какую из этих кнопок нажать, зависит от версии iOS. Но как первый, так и второй вариант имеют одинаковую цель.
В том случае, если вы только поменяли адрес электронной почты для Apple ID, но нового адреса не видно, вам следует клацнуть по своему старому адресу в верхней части экрана и ввести новый пароль. Так у вас получиться произвести удаление аккаунта.
- Подтверждение удаления учетной записи. Вы получите предупреждение об удалении всех данных (документов, фотографий), находящихся на сервисе, как только вы выйдете из аккаунта.
- Введение пароля от Apple ID старого аккаунта. С помощью этого пароля вы сможете без особого труда избавиться от старой учетной записи облачного сервиса.
- Решение вопроса, касательно других данных iCloud. У вас появиться возможность распорядиться другими данными (Safari, напоминания в календаре, контакты) на своё усмотрение. Если они вам не нужны, вы можете их удалить. А если планируете ими еще пользоваться, вы вполне можете оставить их на устройстве.
- Введение своего Apple ID и пароля аккаунта, который следует добавить. После того как вы выйдете из старой учетной записи, вы сможете войти под новой. Для этого нужно совершить ввод адреса электронной почты и пароля своего Apple ID.
В том случае, если вы потеряли или забыли свой Apple ID или пароль, вам в помощь придет выделенная синим цветом ссылка «Забыли Apple ID или пароль?». Таким образом, нажав на нее, вы окажетесь на сайте iForgot, где у вас появится возможность восстановления своего идентификатора.
- Выбор услуг iCloud. Когда вы совершите вход в систему, вам на выбор будут предоставлены различные услуги. Вы сами выбираете, какую из них стоит активировать на устройстве.
Теперь вы знаете, как на iPhone сменить Apple ID. А теперь давайте с вами рассмотрим следующий метод.
2. Как сменить ID Apple на операционной системе OS X?
Если на вашем компьютере установлена операционная система OS X, то вы здесь также можете произвести изменение своего аккаунта. Для этого вам потребуется сделать следующее:
- Открыть меню Apple и выбрать пункт «Системные настройки». Таким образом у вас получится открыть меню «Системные настройки».
- Выбрать пункт «iCloud», что позволит появиться настройкам облачного сервиса.
- Нажать на кнопку «Выйти». Прежде чем это сделать, дождитесь появления на экране уведомления о том, действительно ли вы хотите выйти из своей учетной записи облачного сервиса. Ведь после нажатия этой кнопки произойдёт удаление всех ваших данных сервиса. Это касается и заметок в календаре, и фотоснимков.
Если же после нажатия на кнопку перед вами появится сообщение об ошибке, то вам нужно открыть меню «Настройки» на своем устройстве iOS и выбрать пункт «iCloud», после чего переключить ползунок функции «Связка ключей» в положение «Вкл». После этого попробуйте опять выйти из своей учетной записи.
3. Изменение аккаунта на подержанном устройстве iOS
Этот метод обязательно должен осуществляться с участием предыдущего владельца поддержанного айфона:
- Сначала вам стоит позвонить предыдущему владельцу. Это необходимо для того, чтобы он отвязал гаджет от своей учетной записи.
- Пусть предыдущий владелец совершит вход на свою страничку iCloud, где он сможет за короткий промежуток времени осуществить отключение iPhone от своего аккаунта. Ему стоит зайти на сайт icloud.com с помощью учетной записи, связанной с вашим устройством.
- Ему необходимо совершить вход на сайт iCloud и нажать на кнопку «Настройки», что позволит открыть страничку с настройками сервиса.
- Предыдущий владелец должен увидеть список устройств и выбрать оттуда свой прежний iPhone, после чего перед ним появится новое окно, где будет детально описана информация о телефоне.
- Для того чтобы отсоединить iPhone от аккаунта бывшего владельца и войти под своей учетной записью, попросите его нажать на крестик, стоящий напротив названия телефона.
Как сменить apple id, особенности, нюансы
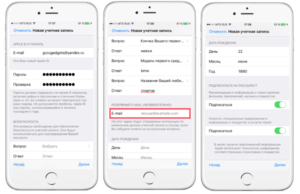
Многие пользователи iPhone очень часто задаются вопросом, как сменить apple id.
Для начала следует точно осознавать, что такое id. Это указанный в iTunes Store или App Store адрес электронной почты необходимый для того, чтобы зарегистрироваться.
В любое время могут возникнуть некоторые проблемы, при которых придется создать новую учетную запись.
Бывают случаи, когда пользователь забыл старый адрес или он принадлежал не вам, а человеку, который вас регистрировал, а вы больше не общаетесь и узнать нет возможности. Именно для таких целей и существует услуга смены id.
Процедура эта не настолько сложна, как кажется на первый взгляд, но присутствуют и свои нюансы, о которых следует хорошо задуматься. Для того, чтобы не возникли проблемы, ниже будут перечислены шаги по изменению id.
И так для начала разберемся, какой id изменить можно, а какой нет. Следует помнить, что если регистрация Apple id произведена через электронный адрес, который заканчивается на @mac.com, @me.com, @iCloud.com, то подобные идентификаторы невозможно изменить на адрес, принадлежащий другой электронной почте. На сегодняшний день для iPhone можно зарегистрироваться только через @icloud.com.
То, что нельзя сменить аккаунт — это с одной стороны хорошо, а с другой плохо. Минусом является то, что придётся запоминать еще один почтовый адрес, и порой выход из системы будет чреват тем, что вход больше будет невозможен.
Да и к тому же, сейчас нет возможности зарегистрироваться под красивым именем, так как они все заняты.
Однозначно плюсом будет то, что если вдруг каким то образом кому-то стал известен айди и пароль, то он не сможет забрать себе аккаунт, так как нет возможности заменить имейл.
Таким образом, взломщику придётся зарегистрироваться самому и создать свою учетную запись.
Если же айди вашего iPhone имеет другое окончание, то без проблем его можно изменить на любой другой. Итак для того, чтобы изменить адрес в идентификаторе Apple ID следует открыть веб-сайт мой эпл айди. Дальше перейдите в раздел управления Apple id для того, чтобы войти.
При выборе поля — имя, айди и адрес электронной почты следует нажать кнопку « Изменить», которая находится возле раздела Apple id и адрес основной почты. Только лучше всего вводить тот адрес, который регулярно используется.
Не стоит выбирать такой адрес электронной почты после которого поменять учетную запись будет невозможно.
Далее произойдет стандартное подтверждение регистрации для того, чтобы удостоверится в том, что адрес принадлежит лично вам. Такая мера безопасности очень надежна и на ваш адрес будет отправлена ссылка на подтверждение. Для полной проверки следует войти и выйти из системы и записать данные активации.Что делать, если введен неверный email? Не забывайте, что через старый айди вход невозможен, поэтому, чтобы войти в учетную запись можно ввести новый мейл. При входе будет всплывать окно, что адрес не подтвержден, и всего лишь стоит нажать на кнопочку «изменить» и ввести правильные данные.
Что делать если пользователь забыл Apple ID своего iPhone?
Иногда бывает такое, что случайно нажата буква, и вы не сможете войти в учетную запись. В этом случае выход только один — обратится в службу поддержки.
Но по старому айди вход будет невозможен, так как при смене он исчезает из базы. Его можно узнать, только обратившись в центральную службу, с которой связь будет держать российский специалист.
Вся процедура займет минут 20. Вам придётся ответить на заданные секретные вопросы, ответ на которые вы должны знать, так как они указывались вами, регистрируя новую учетную запись. После ответа на все контрольные вопросы вам скажут новый айди, и вы сможете восстановить учетную запись на iPhone.
При наличии его вы сможете поменять и узнать адрес почты, создать другие контрольные вопросы и многое другое.
Для того, чтобы доступ к аккаунту остался только у вас, следует использовать только те контрольные вопросы, которые известны только вам, ведь это важный пункт, который позволит узнать в службе поддержки айди и войти в систему.
Как удалить apple id?
Самостоятельно удалить айди полностью не удастся. Можно просто поменять всю информацию, хранящуюся на аккаунте, изменить вопросы контрольные и просто выйти.
Но если пользователь забыл вопросы, то позже при желании восстановить не удастся и можно будет только зарегистрироваться заново и создать новую учетную запись.
Или же есть другой способ, но окончательный.
Обратившись в службу поддержки, следует создать заявку и в теме указать, что вы хотите выйти и удалить айди.
Создание и смена Apple ID на iPhone
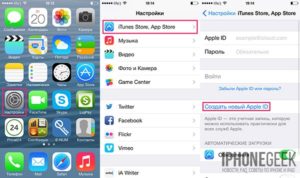
Apple ID представляет собой уникальное имя пользователя, которое необходимо каждому, кто входит в число потенциальных клиентов сервиса iCloud, который поддерживают девайсы Apple.
Следует отметить, что эта платформа нужна для совершения различных покупок на AppStore и iTunes Store.
Не менее важен тот факт, что пользователи американских гаджетов посредством Apple ID могут в онлайн-режиме заказывать товары фирмы-производителя, а также обращаться, при необходимости, в техподдержку Apple.
В этой статье мы расскажем, как настроить учетную запись iOS-устройств
Причин, по которым владелец Айфона хочет изменить свой ID, может быть несколько.
Чаще всего пользователям приходится менять имя пользователя после приобретения подержанного устройства, когда новый владелец попросту не знает уникального имени, ранее присвоенного гаджету.
Создать новый ID совсем не сложно, важно лишь помнить о нескольких принципиальных тонкостях, от которых напрямую зависит успех затеи.
В первую очередь потребитель iPhone или iPad должен знать, что сменить Apple ID можно непосредственно с девайса, что значительно сокращает время, потраченное на осуществление процедуры.
Юзеру нет необходимости дополнительно регистрироваться на сайте производителя. Находящиеся в памяти телефона или планшета данные никуда не исчезнут, фото, контакты и ранее установленные приложения будут сохранены.
Кроме того, чтобы создать новый идентификатор не потребуется кредитная карточка владельца.
Быстрый способ изменения имени пользователя в приложении Apple
Итак, если пользователь девайса приобрёл ранее использующееся по предназначению устройство и знает ID прежнего владельца, но хочет в своём iPhone поменять прежний идентификатор на собственный, следует выполнить нижеописанную инструкцию.
Некоторые пользователи Айфона могут на протяжении длительного времени пренебрегать своими прямыми преимуществами, которые кроются в возможности скачивать и инсталлировать на гаджет новые программные продукты, расположенные в AppStore.
Чтобы приобретённое устройство приносило не только радость, но и пользу, следует разобраться с принципом изменения имени пользователя в программе компании-производителя.
Создание нового аккаунта
Если, например, есть необходимость впервые создать Apple ID на iPhone 5s, пользователь должен зарегистрироваться, создав новое уникальное имя в программе разработчика. При покупке нового устройства не стоит пренебрегать настройкой Apple ID, так как именно оно обладает стратегически важным значением.
Изменение учётной записи
В случае необходимости сменить прежний Apple ID на своём iPhone, нужно ввести данные, которые позволяют использовать услуги iCloud. Современные гаджеты, в частности, iPhone, обладают, по меньшей мере, двумя местами, в которые можно вводить соответствующие данные.
Большее удобство юзеру обеспечит прохождение по следующему адресу: Настройки —> iCloud.
После того как откроется окно приложения, на экране, вероятнее всего, появится прежняя учётная запись, в случае незнания существующего пароля ни одно известное ухищрение не позволит покинуть аккаунт.
Ввиду этого обстоятельства, приобретая поддержанный гаджет, есть смысл узнавать у бывшего владельца пароль от учётной записи, иначе поменять её в будущем у нового хозяина не выйдет. Если же пароль известен, следует пролистать открывшееся окно до кнопки «Выйти» и нажать на неё.Третьим шагом, помогающим изменить аккаунт, является регистрация в приложении iCloud. Если по счастливой случайности поле для ввода данных в iCloud оказалось пустым, нужно попросту вести в него свои персональные данные и кликнуть по команде «Войти». Не следует ждать молниеносного ответа программы, так как проверка записи иногда может занимать больше минуты.
Итак, если поменять ID на Айфоне, можно получить свободный доступ к такому современному «накопителю» информации, как облачное хранилище. Стоит отметить, что для своих пользователей iCloud резервирует 5 Гб.
Посредством iCloud можно сохранять копии информационных блоков, находящихся на iPhone.
Важным достоинством является возможность быстро синхронизировать любые данные, например, контакты и календари, между несколькими типовыми устройствами, которые были созданы американской фирмой-производителем.
Кроме всего прочего, тем, кто решит сменить Apple ID на iPhone, будет подвластна функция, позволяющая отыскать телефон при утере или краже. Активация этого приложения — это та самая стратегически важная вещь, которая поможет владельцу даже удалённо заблокировать гаджет, удалить с него все персональные данные, а также отследить его местонахождение по карте мира.
Услуга Find my iPhone (Найти iPhone) поможет отследить местонахождение устройства в случае его утери
Преимущества приложения iCloud
После того как пользователю удалось создать или изменить Apple ID в iPhone, он сможет неограниченно пользоваться сервисом iCloud, приобретая товары в веб-магазинах iTunes Store и AppStore. Как описывалось раньше, телефоны и планшеты американского производства обладают двумя местами, которые нуждаются во введении персональной учётной записи.
После того как все вышеописанные действия будут осуществлены, следует вновь зайти в настройки гаджета и выбрать программы iTunes Store и AppStore. Изменить всё поможет инструкция, описывающая второй шаг действий, юзеру опять-таки не пригодятся специализированные пароли, ему придётся лишь выйти из прежнего аккаунта и ввести новые учётные данные.
Аккаунт Apple ID сделает доступными множество полезных функций для вашего устройства
Проделанная манипуляция позволяет изменить прежний аккаунт, зарегистрированный бывшим владельцем на новый, который смог создать нынешний хозяин девайса. Посредством введённого Apple ID можно покупать товары в iTunes Store и AppStore.
Важно знать, что совершаемые приобретения будут регистрироваться и сохраняться непосредственно под личным именем пользователя.
Благодаря этому единожды купленный товар не придётся приобретать по несколько раз в случае его утери, и приложения, за которые будет уплачена оговоренная сумма, будут постоянно находиться в пользовании владельца.
Ввиду этого обстоятельства у пользователя появляется возможность вводить в программе iCloud не только свои персональные данные, но и чужие.Некоторым такое поведение может показаться странным и противозаконным, ведь введение чужого имени пользователя даёт возможность бесплатно скачивать всё то, что ранее было приобретено прежним хозяином.
На сегодняшний день на просторах Всемирной паутины можно найти множество сервисов, которые за определённую плату (относительно небольшую) позволяют всем желающим пользоваться специализироваными общими учётными записями, в частности, аккаунтами, которые обладают внушительной базой различных купленных программ.
Заключение
Гаджеты американского производителя Apple привлекают пользователей со всего мира своей популярностью, возможностями и обширным функционалом. Практически каждый современный человек желает обладать всемирно известным устройством, предоставляющим своему хозяину массу возможностей и преимуществ.
Пользоваться всеми прелестями разработанного американскими инженерами-программистами Айфона или Айпада позволяет создание уникальной учётной записи, которая должна быть на каждом устройстве.
Как стало понятно из вышеприведённого материала, создать или изменить ID достаточно просто, для этого понадобится совсем немного времени и сил.
Как изменить Apple ID. Как настроить iCloud на iPhone
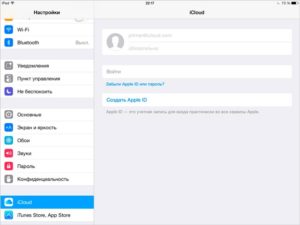
Проблема с тем, как поменять Apple ID, может возникнуть при приобретении устройства, которое уже было в пользовании или при невозможности поменять забытый пароль на учетную запись при смене телефона на другую модель.
Методы смены Apple ID
Начинающие пользователи сомневаются, можно ли сменить Apple ID, поэтому избегают покупок на популярных сайтах продаж б/у техники, несмотря на очевидную выгодность предложений.
Приобретение устройства, которое ранее использовалось кем-то другим, однозначно предполагает смену учетной записи в целях безопасности личных данных.
Такую операцию необходимо провести и при продаже гаджета, чтобы новый хозяин не воспользовался конфиденциальной информацией в мошеннических целях. Смена Apple ID возможна несколькими методами.
Американский и Китайский Apple ID Разблокировать Apple ID
Решить проблему того, как сменить Эпл Айди на Айфоне или другом устройстве яблочного гиганта можно только в том случае, если пользователь знает пароль или имеет возможность уточнить его у прежнего владельца.
Метод 1 Смена через компьютер
С помощью ПК проблема того, как изменить Apple ID, решается достаточно просто, нужно в любом браузере набрать адрес appleid.apple.com, операционная система при этом значения не имеет. Ссылка ведет на официальную страницу Эпл, созданную для возможности смены различных реквизитов учетки.
На этой странице имеются два основных раздела:
- управление Apple ID, где производится администрирование и меняется пароль;
- подключение учетной записи, где задаются идентификаторы после их сброса или настраиваются новые при первом включении Айфона или Айпада.
Здесь же новичок может получить полную информацию о том, что такое Apple ID и в каких случаях он необходим, а также подробную инструкцию о том, как сменить Эпл Айди на Айфоне и других яблочных устройствах.
Опция смены Эпл АйДи записи возможна после ввода действующего логина и пароля, это позволит изменить Apple ID без потери данных.
Далее система потребует указать новую почту, куда будут приходить уведомления. После введения на этот мейл придет сообщение со ссылкой, открыв которую можно подтвердить совершенные действия.
В разделе, где находятся все сведения о пользователе, можно не только сменить пароль к учетке, но и изменить личные данные, требования безопасности, добавить номер телефона, добавить другие устройства, с которых осуществляется вход в App Store, iCloud и iTunes, а также указать платежные данные.
После проверки Apple ID можно произвести обновление настроек iCloud.
Метод 2 Как сменить Apple ID с помощью средств самого телефона
Современные Айфоны обладают широкими встроенными возможностями для управления личными данными, но следует соблюдать определенные правила и порядок действий.
Перед тем, как поменять Apple ID на iPhone 5S или другой модели яблочного смартфона, нужно закрыть на всех устройствах, использующих этот же аккаунт, сервисы, требующие идентификации по паролю и мейлу.
После смены Эпл Айди необходимо изменить его на Айпаде и компьютере, если имеется ПК на платформе Mac.
Сменить учетку непосредственно на телефоне можно по-разному, но сначала нужно выйти из облачного хранилища. Для этого необходимо войти в App Store и найти место, где находится iCloud в Айфоне. Внизу экрана имеется кнопка «Выйти».Теперь можно сменить Apple ID одним из следующих методов:
- Самый радикальный – удалить всю информацию с устройства, т. е., сбросить все настройки к заводским, и заново зарегистрироваться, указав новые данные.
- Если изменения уже вступили в силу при входе с другого устройства, перед тем как изменить Apple ID на Айфоне, следует сохранить всю информацию в Айклауд. Далее на телефоне открывается раздел с iTunes и App Store в настройках и нажимается кнопка с учетной записью. Здесь имеется кнопка «Выйти», после выхода можно ввести новые данные.
Метод 3 Через iTunes
Данный способ тоже прост в использовании, он включает несколько последовательных шагов:
- зайти в сервис и найти в окне вход в магазин;
- зайти в него путем авторизации по старому ID;
- в открывшемся окне идентификации выбрать опцию «Изменить», где можно указать новый e-mail, сменить номер телефона, к которому привязывается учетка, поменять страну и другую личную информацию.
После нажатия на кнопку «Готово» на новый мейл придет сообщение со ссылкой, пройдя по которой пользователь завершит операцию по созданию новой учетки.
После успешной смены логина и пароля пользователю необходимо решить вопрос с тем, как настроить iCloud на iPhone и других устройствах, с которых осуществляется вход в облачное хранилище данных. Для этого нужно зайти в Айклауд со всех гаджетов и проверить данные.
О том, как настроить iCloud на iPhone, подробно написано во встроенной справочной системе Apple.
Итак, вопрос о том, можно ли сменить Apple ID на яблочных гаджетах решается в зависимости от того, знает ли пользователь пароль от своей учетки. Если он известен, владелец устройства выбирает наиболее удобный для него метод.
Как поменять Apple ID
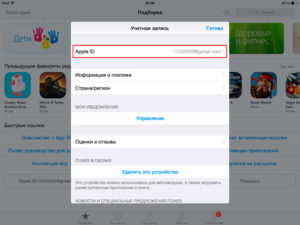
Начнем с того, что Apple ID это адрес электронной почты указанный при регистрации в App Store или iTunes Store. О том, как его создать можно узнать в статье регистрация Apple ID без кредитной карты. И у вас, по разным причинам, может возникнуть необходимость его поменять.
К примеру. Вам Apple ID зарегистрировал приятель на свою почту, а вы с ним поссорились. Или почтовый сервис, на котором была почта Apple ID, больше не работает. Для таких случаев есть процедура смены Apple ID.
Достаточно простая, с первого взгляда. Но в процессе написания статьи и проверки на себе всех возможных вариантов, я столкнулся с рядом проблем. И решились они только после часа общения со специалистами из службы поддержки Apple.
Итак, попробуем разложить все по полкам.
Какой ID поменять можно, а какой нельзя?
Сразу хочется сказать об одной вещи, что если ваш основной адрес электронной почты идентификатора Apple ID заканчивается на @icloud.com, @me.com или @mac.com, то такие идентификаторы нельзя изменить на другой адрес электронной почты.
Создаются такие ID при регистрации в iCloud. Более детально об аккаунтах Apple. Сейчас можно зарегистрироваться только в домене @icloud.com. Адреса me.com и mac.com остались от прежних сервисов и больше не выдаются.
Аккаунт который нельзя сменить это одновременно и хорошо и плохо:
- Плохо то, что это еще один почтовый ящик и его нужно запоминать. А красивых имен в доменах iCloud.com уже давно не осталось.
- Хорошо то, что даже если кто-то узнает ваш ID и пароль от него, то он не сможет увести ваш аккаунт, заменив e-mail на свой. На этом и работает любой общий аккаунт. О настройках безопасности поговорим позже.
Ну а если ваш ID не заканчивается на @icloud.com, @me.com, @mac.com, то вы вправе поменять его.
Чтобы изменить основной адрес электронной почты — идентификатора Apple ID, сделайте следующее
1. Откройте веб-сайт Мой Apple ID,
2. Перейдите по ссылке «Управление Apple ID» и выполните вход.
3. Выбрав поле «Имя, ID и адреса эл. почты», нажмите кнопку «Изменить» рядом с разделом «Apple ID и основной email».
4. Введите новый адрес электронной почты.
5. Убедитесь, что введенный адрес электронной почты:
- используется вами регулярно, поскольку этот адрес будет основным для вашей учетной записи;
- является действительным адресом электронной почты;
- еще не связан с другим вашим идентификатором Apple ID;
- не заканчивается на @mac.com, @me.com или @icloud.com.
Вам будет предложено проверить адрес электронной почты, чтобы подтвердить, что у вас есть доступ к нему и он принадлежит вам.
На новый адрес будет отправлено письмо с подтверждением. После получения сообщения, нажмите ссылку «Проверить сейчас» и выполните вход на сайте appleid.apple.com, используя свой новый идентификатор Apple ID и пароль, чтобы завершить подтверждение.
Сразу после смены Apple ID, вход со старым ID невозможен.
Если неправильно указали новый e-mail для Apple ID
А что будет если вы не правильно указали e-mail адрес нового ID. То почтовое подтверждение придет на несуществующий адрес и вы не сможете его подтвердить.
В тоже время, по старому ID вы войти уже не сможете.
Если вы знаете новый, не подтвержденный Apple ID, то войдите указав его на сайте appleid.apple.com.
Вы увидите такое окно. Ваш почтовый адрес не подтвержден. Нажмите на «Изменить» и введите правильный данные e-mail.
После чего повторится процедура с отправкой письма подтверждения на указанный почтовый адрес.И по ссылке из письма вы перейдете на страницу подтверждения Apple ID.
Если забыл Apple ID
А что будет если вы не правильно указали e-mail адрес нового ID, и не запомнили его. Ну просто где-то ошиблись буквой, а где, не знаете. Именно это и случилось со мной, когда я писал эту статью. Вот здесь кроется засада. Потому что почтовое подтверждение придет на несуществующий адрес и вы не сможете его получить.
По старому ID вы войти уже не сможете. А новый вы не знаете.
Есть только один способ решить подобную проблему:
Звоните в службу поддержи Apple +7 495 5809557 добавочный 4. С понедельника по пятницу с 9 до 19:45.
Сразу предупрежу.
Вашего старого Apple ID у них в базе уже нет.
Он исчезает в момент смены. Но его можно найти через центральную службу поддержки, с которой должен связаться специалист из России. Это занимает около 20 минут, по этому используйте городской телефон или Skype.
Затем вас попросят ответить на секретные вопросы, которые указанны в вашем аккаунте. И если все прошло успешно, то скажут ваш новый Apple ID.
Зная его можно сделать замену почтового адреса, как описано в параграфе выше.
По этому, рекомендую в аккаунте использовать секретные вопросы, не вызывающие у вас самих сомнений. Кроме того, привяжите ваше устройство к Apple ID включив в iCloud службу «найти мой iPhone». В этом случае специалисты из техподдержки смогут определить принадлежность аккаунта по номеру вашего iPhone.
И еще. Некоторые вопросы решаются только при звонке в Сall центр. При личном общении со службой поддержки можно даже похитить чужой Apple ID если знать что сказать оператору 🙂
Как создать новый Apple ID на Phone или iPad
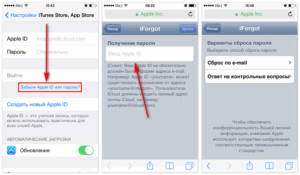
Каждое устройство, работающее на iOS или macOS, должно быть связано с идентификатором Apple ID. Apple ID нужен не только для авторизации, он также позволяет синхронизировать данные на всех устройствах посредством iCloud.
Сегодня мы расскажем, как создать новый Apple ID непосредственно на устройстве с операционной системой iOS. Приведены две версии инструкций – для iOS 10.3 и прошивок 10.2.1 и старше. Алгоритм действий в случае iPhone и iPad одинаков.
Как создать новый Apple ID на iOS 10.3 и более поздних прошивках
Если вы обновились до iOS 10.3, следуйте приведенной инструкции для создания нового Apple ID на устройстве. Процедура изменилась в сравнении с более ранними версиями операционной системы.
Шаг 1
Зайдите в «Настройки» с домашнего экрана.
Шаг 2
В меню настроек выберите «Войти в iPhone/iPad».
Шаг 3
Операционная система предложит ввести Apple ID и пароль для авторизации. Для создания нового Apple ID нажмите «Нет Apple ID или забыли его?»
Шаг 4
В новом окошке выберите «Создать Apple ID».
Шаг 5
С помощью прокрутки установите дату рождения, а затем нажмите «Далее».
Шаг 6
Введите имя и фамилию в соответствующем окошке. Нажмите «Далее».
Шаг 7
В поле для ввода электронной почты вы сможете использовать свой e-mail либо создать бесплатную почту iCloud. В данной инструкции мы предлагаем создать Apple ID с использованием уже имеющегося e-mail, поэтому нажмите «Использовать текущий e-mail».
Важно! Если вы хотите использовать в качестве Apple ID электронный адрес iCloud, выберите «Завести e-mail на iCloud» и далее следуйте экранной инструкции.Шаг 8
В поле для ввода введите адрес электронной почты, который желаете использовать в качестве Apple ID. Нажмите «Далее».
Шаг 9
Задайте и подтвердите пароль для нового Apple ID. Вновь нажмите «Далее».
Шаг 10
Для подтверждения вашей личности при авторизации с помощью Apple ID на новом устройстве или в браузере, а также в случае необходимости восстановления пароля вам потребуется ввести номер мобильного телефона. Выберите страну и введите свой реальный номер телефона. Проследуйте далее.
Шаг 11
На введенный вами номер мобильного телефона поступит сообщение с кодом верификации. Введите его в соответствующем поле по запросу.
Шаг 12
Для продолжения вам необходимо принять «Условия и положения». Выберите «Принять».
Шаг 13
Снова нажмите «Принять» при появлении на экране еще одного соглашения.
Шаг 14
Введите пароль, который используете для разблокировки устройства iOS.
Шаг 15
Теперь потребуется подтвердить введенный e-mail. Проверьте электронную почту и перейдите по ссылке для подтверждения адреса.
Шаг 16
На экране устройства возникнет верификационное сообщение.
Шаг 17
После подтверждения e-mail вы будете автоматически авторизованы на устройстве с помощью нового Apple ID.
Как создать новый Apple ID на iOS 10.2.1 и более ранних прошивках
Если вы используете iOS 10.2.1 или более раннюю версию, то для создания нового Apple ID вам понадобится выполнить следующее.
Шаг 1
Зайдите в «Настройки» с домашнего экрана.
Шаг 2
В меню настроек выберите iCloud, а затем — «Создать Apple ID».
Шаг 3
С помощью прокрутки установите дату рождения, а затем нажмите «Далее».
Шаг 4
Введите имя и фамилию в соответствующем окошке. Нажмите «Далее».
Шаг 5
В поле для ввода электронной почты вы сможете использовать свой e-mail либо создать бесплатную почту iCloud. В данной инструкции мы предлагаем создать Apple ID с использованием уже имеющегося e-mail, поэтому нажмите «Использовать текущий e-mail».
Важно! Если вы хотите использовать в качестве Apple ID электронный адрес iCloud, выберите «Завести e-mail на iCloud» и далее следуйте экранной инструкции.
Шаг 6
В поле для ввода введите адрес электронной почты, который желаете использовать в качестве Apple ID. Нажмите «Далее».
Шаг 7
Задайте и подтвердите пароль для нового Apple ID. Вновь нажмите «Далее».
Шаг 8
Появится страница безопасности, где потребуется выбрать три контрольных вопроса. Нажмите на первый вопрос для открытия меню выбора.Шаг 9
В появившемся диалоговом окне выберите понравившийся вопрос.
Шаг 10
Вы будете автоматически перенаправлены на страницу безопасности. Нажмите на пустое поле ответа к выбранному вопросу, чтобы начать вводить ответ.
Повторите шаги 8—10 для оставшихся двух вопросов.
Шаг 11
После выбора трех контрольных вопросов потребуется согласиться с “Условиями и положениямия”, нажав «Принять».
Шаг 12
Снова нажмите «Принять» при появлении на экране еще одного соглашения.
Шаг 13
На экране устройства возникнет верификационное сообщение.
Шаг 14
Теперь потребуется подтвердить введенный e-mail. Проверьте электронную почту и перейдите по ссылке для подтверждения адреса.
Шаг 15
После подтверждения e-mail вы будете автоматически авторизованы на устройстве с помощью нового Apple ID.
Шаг 16
Функция «Найти iPhone/iPad» автоматически станет активной. Нажмите OK.
Вы можете также создать новый идентификатор в браузере, нажав «Создать Apple ID» на сайте Apple ID. Однако в этом случае Apple попросит ввести пользовательскую электронную почту для создания адреса iCloud. Если вы создаете новый идентификатор посредством сайта Apple ID, оригинальный адрес останется привязанным к вашему Apple ID.
Поэтому, если вы хотите использовать в качестве Apple ID исключительно электронный адрес iCloud без привязки других электронных адресов, то на этапе ввода e-mail выберите «Завести e-mail на iCloud». Тогда единственным e-mail, связанным с вашим идентификатором Apple, будет электронный адрес iCloud.
Не пропускайте новости Apple – подписывайтесь на наш Telegram-канал, а также на -канал.
(1 5,00 из 5)
Загрузка…
Как изменить Apple ID
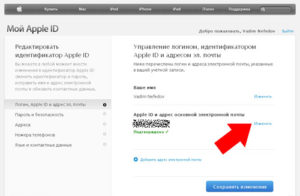
Опустим причины, подталкивающие вас к необходимости изменения Apple ID и обратимся сразу к сути: можно ли это сделать и если да, то как?
Компания Apple оставляет за пользователями право обновлять данные Apple ID, а значит при необходимости для изменения какой-либо информацию нет нужды избавляться от старого идентификатора и заводить новый.
Какую информацию можно изменить в Apple ID
Каждый обладатель идентификатора Apple ID в любой момент в силах изменить:
- имя, отчество и фамилию;
- основной e-mail, по совместительству являющийся вашим Apple ID;
- дополнительные адреса e-mail;
- пароль Apple ID;
- контактные данные;
- а также язык и настройки рассылки от Apple.
Однако, желая изменить Apple ID, обратите внимание, что при использовании вами почты с доменным именем @icloud.com, @me.com или @mac.com в качестве основного электронного адреса, изменить e-mail невозможно.
Способы смены Apple ID
Изменить данные Apple ID можно самыми различными способами, поэтому выбирайте тот, который покажется вам наиболее удобным. Сделать это можно:
- на страничке «Мой Apple ID»;
- в программе iTunes;
- в приложениях App Store и iTunes Store на iPhone или iPad;
- в настройках iPhone или iPad в разделах «iCloud» и «iTunes Store, App Store».
Как поменять Apple ID с компьютеров, iPhone или iPad
Преимущество первого способа заключается в возможности изменения Apple ID с любого устройства, имеющего доступ в Сеть, будь то компьютер, смартфон или планшет. Для этого необходимо запустить браузер и перейти по ссылке appleid.apple.com, ведущей на страницу «Мой Apple ID».
Далее кликните по кнопке «Управлять Apple ID», находящейся справа и введите ваш текущий Apple ID и пароль к нему. Затем нас перенаправляет в раздел «Управление именем, ID и адресами e-mail», где и можно произвести замену вашего текущего Apple ID на новый.
Учтите, ваш новый e-mail должен быть действительным, поскольку Apple вышлет на новый указанный адрес письмо с просьбой подтвердить e-mail.
Как изменить Apple ID через iTunes
Изменить Apple ID в iTunes тоже достаточно просто. Запустите на компьютере программу и перейдите в раздел iTunes Store. Здесь, в расположенной в правой стороне навигационной панели, кликните по ссылке «Учетная запись».
Для просмотра информации об учетной записи программа потребует от вас введения пароля от Apple ID.
Далее в «Обзор Apple ID» > «Apple ID», кликнув по кнопке «Правка» вы без труда сможете изменить как сам Apple ID, так и пароль.
Изменить Apple ID через приложения App Store или iTunes Store
Изменения данных Apple ID в двух программах происходит аналогичным образом, поэтому, в качестве примера, рассмотрим лишь вариант с App Store. Итак, запускаем штатное приложение App Store и переходим в раздел «Подборка». Здесь, в самом низу страницы, вместе с быстрыми ссылками, расположена кнопка «Apple ID: xxx@xxx.com». Именно она нам и нужна.
Тапаем по ней и, в появившемся меню, выбираем «Посмотреть Apple ID», после чего нужно будет ввести пароль.
Далее нам открывается учетная запись пользователя. Здесь необходимо зайти в первый же одноименный раздел, после чего станет доступны поля для изменения таких данных, как пароль и e-mail (он же Apple ID).
Все внесенные изменения вступят в силу лишь после подтверждения нового электронного адреса через письмо, присланное Apple.
Как изменить данные Apple ID в настройках iPhone или iPad
Через настройки системы изменение данных Apple ID возможно в разделах «iCloud» и «iTunes Store, App Store». В первом случае, при переходе в раздел «iCloud» станут доступны для редактирование контактная информация, дата рождения, пароль и даже контрольные вопросы. Для того, чтобы приступить к редактированию, достаточно перейти в «Настройки» > «iCloud», тапнуть по вашему имени и ввести пароль.
Во втором случае, используя раздел «iTunes Store, App Store», можно будет в том числе изменить и сам Apple ID. Для этого идем в «Настройки» > «iTunes Store, App Store», тапаем по Apple ID и вводим пароль. Далее нам открывается окно один в один, как в App Store. Меняем данные и жмем «Готово».
Если у вас остались вопросы, возможно в этом списке статей вы найдете интересующую вас информацию:
Также вы всегда можете обратиться с вопросов на форум, в раздел «Вопрос — ответ. Помощь по iPhone, iPad».
Если вы не нашли ответа на свой вопрос или у вас что-то не получилось, а в комментаряих ниже нет подходящего решения, задайте вопрос через нашу форму помощи. Это быстро, просто, удобно и не требует регистрации. Ответы на свой и другие вопросы вы найдете в данном разделе.
Присоединяйтесь к нам во , Telegram, или .
