Сохранение документ в Word, настройка, включение и отмена автосохранения
Не волнуйтесь, я сейчас все объясню!
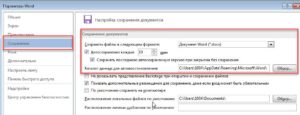
27 Фев 2010
Вы знаете, конечно, что Microsoft Word (версии 97 и выше) позволяет проводить автоматическое резервное копирование рабочего документа.
Но скажите по честному, кто из вас сумел воспользоваться этой возможностью с пользой для себя? Окошки с предложением выбрать для восстановления файл из автосохраненной копии возникает обычно после сбоя программы или компьютера, случайного отключения питания.
В этом случае. если у вас включено автосохранение, то Microsoft Word автоматически попытается загрузить самую современную версию документа.
Но не замечали ли вы, что автоматически сохраненная версия является очень старой, и вы же три раза успели сохранить новую версию. И в то же время последние изменения все равно восстановить не удается, потому что только параноик будет жать на кнопку save каждую минуту.
С другой стороны, если у вас слабый компьютер. не замечали ли вы, что при наборе текста компьютер вдруг подтормаживает, словно замирая на несколько мгновений, а затем снова начинает работать нормально. Если вы печатаете с приличной скоростью, то некоторые символы при этом могут пропасть, словно в Бермудском треугольнике.
Все очень просто. В вашем редакторе Microsoft Office Word работает автовосстановление. Но его настройки явно сделаны не под вас. Давайте разберем, как можно настроить автовосстановление документов в Microsoft Office Word так. что эта функция будет помогать нам и спасать в трудных ситуациях.
Что такое функция автовосстановления?
Функции Автовосстановление (в следующих приложениях Microsoft Office: Word, Excel, PowerPoint, Publisher и Visio) и Автосохранение (в Microsoft Office Outlook) могут помочь пользователю избежать потери сделанной работы двумя способами.
- Автоматическое сохранение пользовательских данных Если функция Автовосстановление или Автосохранение активирована, файл (например, документ Microsoft Office Word) или элемент (например, сообщение электронной почты Outlook) пользователя автоматически сохраняется так часто, как это указано. Таким образом, если пользователь долгое время работает, забывая сохранять файл, то при пропадании питания файл, с которым он работал, будет содержать все или по крайней мере некоторые изменения, которые были сделаны с момента последнего сохранения.
- Автоматическое сохранение состояния приложения В Microsoft Office Excel, Microsoft Office Outlook, Microsoft Office PowerPoint и Microsoft Office Word активация Автовосстановление или Автосохранение приносит дополнительные преимущества. В этих программах при активации функции при восстановлении приложения после аварийного завершения восстанавливаются также некоторые сведения о состоянии программы.Например, пользователь может работать одновременно с несколькими книгами Excel. Каждый файл открывается в отдельном окне, в каждом окне видны определенные данные. В одной из книг выбрана ячейка, помогающая пользователю отслеживать, какие строки он уже просмотрел. В этот момент происходит аварийное завершение Excel. При повторном запуске Excel он снова открывает книги и восстанавливает окна в том виде, который они имели до закрытия Excel.Хотя можно восстановить не все сведения о состоянии приложения, во многих случаях функция автовосстановления может помочь быстрее восстановить состояние приложения.
Включение функции автовосстановленияв редакторе Microsoft Office Word
Чтобы включить функцию автоматического восстановления:
- Для включения автовосстановления в Word 2007, нажмите кнопку Office в левом верхнем углу. Внизу ищем и нажимаем «Параметры Word» ( Word Options) . Затем на панели инструментов слева, выбираем раздел «Сохранение» (Save) в котором находятся инструменты управления автосохранения. Информация для пользователей экзотических или устаревших версий Microsoft Office Word: В Word 2000, 2002, или 2003 в меню Tools выберите Options… В Word vX, 2004, or 2008, в меню Word выбираем Preferences… . Если вы пользуетесь Word 2001, в меню Edit находим Preferences… .
- В открывшемся окне выберите вкладку или элемент списка «Сохранение» (Save).
- Поставьте флажок Автосохранение каждые… (Save AutoRecover info every:),если он еще не был выбран, и поставьте желаемый интервал в минутах. Например, чтобы автоматически сохранять свою работу каждые пять минут, печатаем 5. В Word по умолчанию автосохранение выставлено на каждые 10 минут. Если у вас достаточно мощный компьютер, ставьте минимальное в 1 минуту. Если при этом будете замечать притормаживание работы Word’a, постепенно увеличивайте этот параметр, пока не придете к оптимальному значению.
- Жмем OK чтобы принять изменения.
Теперь, если вследствие аварии в системе электропитания, сбое и зависании операционной системы или самого редактора Microsoft Word, компьютер выключается или перезагрузжается — просто запускаете программу Word, как вы это делаете обычно.
Редактор Word при старте определяет, что существует автовосстановленный файл, более новый, чем последняя сохраненная версия документа. В этом случае Word предложит Вам для открытия и сохранения автоматически сохраненную версию документаd.
Если функция автоматического восстановления не предлагает открыть файл резервной копии, вы все равно можете возможность восстановить свою работу. Поищите на жестком диске файл с именем Автосохранение или *.asd
Где расположены файлы автосохранения в Windows
Примечание: папки, содержащие файлы автовосстановления могут быть не видны.
Чтобы сделать их видимыми, откройте Мой компьютер (My Computer) В меню Сервис (Tools) (нажмите клавишу Alt если вы не видите строку меню), выберите «Параметры папок» (Folder Options) , а затем выберите вкладку «Вид» (View). Установите флажок «Показывать скрытые файлы, папки и диски» (Show hidden files and folders). Проверьте, что этот флажок остается установленным.Word для Windows сохраняет файлы автовосстановления документов Microsoft Office Word с именем Автовосстановление имя файла.asd гдеимя файла — это название документа, с которым вы работаете:
- В Windows 7 и Vista, файлы автовосстановления хранятся в папке UsersusernameAppDataRoamingMicrosoftWord где username нужно заменить на Имя пользователя автора).
- В Windows 2000 и XP, файл хранится в папке Documents and SettingsusernameApplication DataMicrosoftWord Где username должна быть заменена на Имя пользователя автора).
Если вы нашли файл, откройте его — либо двойным щелчком мыши, либо через меню File редактора Word, выбрав Open… и указав папку, где он расположен.
Mac OS и Mac OS X
Word vX, 2004, and 2008 сохраняют файлыавтовосстановления под именем AutoRecover save of filename где filename — это название документа, с которым вы работали.
Автовосстановленный файл может располагаться в скрытой папке, но, поскольку сам файл не является скрытым, вы вы можете обнаружить его с помощью поиска файла (В Mac OS X 10.4 или 10.5, вы также можете использовать Spotlight.
) Как только вы нашли файл, перетащите его из окна найденных файлов на рабочий стол. Дважды щелкните по нему, или в меню File редактора Word, выберите Open… , найдите и откройте файл.
В Mac OS X, обычным местом хранения файлов автовосстановления являются UserDocumentsMicrosoft User DataOffice 2008 AutorecoveryAutorecovery
Изменениепапкиавтовосстановленияпоумолчанию
ToЧтобы изменить папку, в которой хранятся файлы автовосстановления:
Word 2007
- В Word 2007 нажмите кнопку Office в левом верхнем углу. В нижнем право углу находим «Параметры Word» ( Word Options) .
- На панели инструментов слева выбираем «Сохранить» — Save которая предлагает выбрать настройки для сохранения.
- Далее в окошке «Каталог данных для автосохранения» ( AutoRecover file location:) нажмите кнопку Browse чтобы выбрать папку, которую вы хотите использовать для, чтобы Word сохранял файлы автоматического восстановления.
- Нажмите кнопку OK
Другиеверсии Word
- В Word 2000, 2002, or 2003, в меню Tools выбираем Options… . В Word VX, 2004 или 2008 года, с меня Word выберите Preferences… В Word 2001,в меню Edit выбираемPreferences… .
- В открывшемся окне нажмите кнопку File Locations
- В разделе «Типы файлов», выбираем AutoRecover files и нажимаем кнопку Modify…
- Выберите папку, которую Word должен использовать для сохранения файлов автоматического восстановления. Нажмите кнопку OK или Choose
- Нажмите кнопку Close и OK
Возможно, Вас заинтересует также информация по следующим ключевым словам, которую обычно ищут на моем сайте
• шаблоны презентаций powerpoint скачать бесплатно
• безопасный интернет для детей
• как вставить анимационную картинку gif в аутлук
• шаблоны для microsoft office 2007
• office 2007 пробная версия
• карта россии со спутника сейчяс
Microsoft, Microsoft Office 2007, Word, Восстановление данных
Сохранение документ в Word, настройка, включение и отмена автосохранения
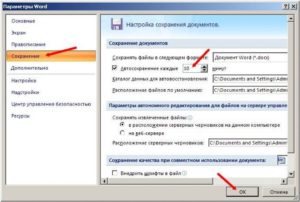
Сохранение Microsoft Office Word — одна из основных функций программы.
Это действие, при котором набранный текст превращается в медиафайл, который, в свою очередь, можно хранить и просматривать на компьютере, а также перемещать на другие носители и передавать по сети.
Фиксация данных нужна для того, чтобы не потерять изменения, внесённые при редактировании документа. Эту функцию желательно использовать как можно чаще — тогда уменьшится риск утраты данных при выключении программы или компьютера.
Есть два вида записи медиафайла в Word:
- «Сохранить» — используя эту функцию при редактировании, вы будете обновлять документ, чтобы не утерять прогресс. Это нужно при работе с одним текстом.
- «Сохранить как» — будет создан новый документ, который будет представлять собой копию актуальной версии оригинала. Исходник, в свою очередь, останется нетронутым.
Существует много способов защитить текст от утраты, которые отличаются по сложности и функционалу. Их объединяют общие рекомендации по использованию:
- Делайте это до выхода из программы. При закрытии редактора появляется окно, в котором будет предложено зафиксировать изменения. Варианты ответа — «Да», «Нет» и «Отмена». При нажатии первой кнопки текст запишется (компьютер предложит выбрать название и директорию), но пользователи нередко ошибаются и кликают на «Нет». В таком случае документ просто закроется и всё будет утеряно. При нажатии «Отмена» программа не будет закрыта, и вы сможете дальше работать с файлом.
- Фиксируйте изменения как можно чаще. Это позволит предотвратить случайную утерю большого количества введённых данных при случайном закрытии либо неисправностях с программой или компьютером.
- Записывайте текст в формате, который подходит для дальнейшего использования. Например, если планируется просмотр и редактирование в старых версиях программы или на других устройствах.
- Перед отправлением документа другом человеку используйте «Инспектор документов» — с помощью этой функции можно изъять конфиденциальную информацию и повысить безопасность использования.
- Не сохраняйте два документа одного формата с одинаковым названием — будет записан только последний, а первый удалится.
Имя и формат документа Word
Имя состоит из двух частей — названия и расширения. При первом сохранении текста в Ворд вы можете указать их в виде «Name.docx» (имя до точки, формат — после). Эта возможность доступна при использовании любого способа фиксации изменений.
Кроме того, вы можете указать данные и после повторного редактирования, нажав «Сохранить как». Медиафайл с новым названием и расширением появится отдельно. Используйте такой формат, который подходит для всех устройств, на которых планируется читать и изменять текст.
Наиболее универсальный для Ворд — .doc
Первое сохранение (создание)
Каждый пользователь Ворд должен знать, как создать в нём документ. Сделать это довольно просто — есть 3 способа:
- Нажать «Сохранить» или «Сохранить как» при первом редактировании нового медиафайла;
- Нажать Ctrl + «S» — эта функция дублирует первую;
- Попытаться закрыть окно — программа сама предложит зафиксировать изменения.
Вне зависимости от того, каким вариантом вы воспользуетесь, появится окно записи. Вы сможете выбрать директорию и наименование. Настройте эти параметры по требованию.
Сохранение как нового
Уже созданный документ можно записать как новый. В таком случае оригинал останется, а изменённая копия с новым названием будет зафиксирована в указанной директории. Для этого нужно:
- В «Файл» нажать «Сохранить как»;
- Ввести наименование документа;
- Указать формат;
- Выбрать расположение и нажать «ОК».
Сохранение в качестве шаблона
Чтобы предотвратить изменения в записи оригинальных данных, но сделать другой файл на их основе, сделайте шаблон:
- Откройте нужный текст;
- Перейдите в «Файл»;
- Клкните «Сохранить как»;
- Выберите «Этот компьютер» и расположение;
- Введите название текста;
- Выберите формат «Шаблон»;
- Сохраните.
Так вы сможете использовать документ Ворд в качестве исходника при создании нового. Чтобы сделать это, откройте текстовый редактор и нажмите «Создать» — «Создать из имеющегося».
Как записать на компакт-диск
Для того чтобы записать текст из Ворд на оптический носитель, нужно:
- Поместить носитель в привод для записи;
- Выбрать один из вариантов — «Записываемый компакт-диск» или «Перезаписываемый» (второй позволяет многократно записывать и стирать информацию);
- Нажмите «Пуск» — «Компьютер» и кликните на стрелку рядом с этим элементом;
- Развернётся список доступных дисков;
- В выбранный вами перенесите определённые медиафайлы;
- Кликнуть «Записать диск» и «Как флеш-накопитель USB» или «С проигрывателем CD/DVD» — зависит от желаемых требований;
- Сделайте название диска;
- Далее делайте всё по инструкции на экране.
Советы для записи текста на компакт-диск:
- Не пытайтесь вместить на носитель количество данных, которое превышает допустимый объём. Ёмкость диска указана на упаковке (а иногда на нём самом). Если медиафайлы большие, лучше сохранить их на DVD с возможностью записи и перезаписи. Правда, не все версии Windows работают с копированием DVD. Придётся использовать специальные программы.
- Проверьте, чтобы на носителе было достаточно места для создания временных медиафайлов, которые необходимы для правильной записи. Стандартный диск в Windows требует до 700 МБ, более быстрые — до 1 ГБ.
- После завершения процедуры копирования проверьте носитель, чтобы убедиться, что данные были перенесены и сохранены.
Как сохранить на USB-носителе
Такой вариант записи нужен тогда, когда нужно передать текст Word — особенно если на другом устройстве нет доступа к интернету. Для этого нужно:
- Вставьте USB-устройство в порт;
- Нажмите «Файл»;
- Выберите «Сохранить как»;
- Выберите «Компьютер» или дважды кликните по «USB-накопитель» в «Устройства со съёмными носителями»;
- Введите название документа;
- Нажмите «Сохранить».
Как записать с удалённым доступом
Запись данных в интернете — удобный способ хранить данные, так как доступ к ним возможен в разных местах. Достаточно, чтобы компьютеры были подключены к сети. Для этого нужно:
- Открыть «Файл»;
- Кликнуть «Сохранить как»;
- Выбрать сетевую папку;
- Если она синхронизирована с компьютером, укажите её в перечне в области «Компьютер»;
- Вы также можете начать вводить название папки в «Имя файла» и нажать Enter;
- Введите наименование файла, с которым вы хотите его записать, и нажмите «Сохранить».
Алгоритм:
- Открыть «Файл»;
- Кликнуть «Сохранить», отправить и выбрать «Сохранить в SharePoint»;
- Выбрать расположение для записи, нажать «Сохранить как»;
- В диалоговом окне подтвердить запись.
Как записать в OneDrive
Алгоритм:
- Открыть «Файл»;
- Кликнуть «Сохранить на веб-сайте»;
- Нажать «Войти в систему», авторизоваться с помощью Windows Live ID, нажать «ОК»;
- Выберите папку OneDrive, кликните «Сохранить как»;
- Введите имя файла и произведите запись.
Документ станет доступен в OneDrive. Вы можете предоставить другим юзерам право просмотра или редактирования. Для этого поделитесь с ними ссылкой на папку.
Как сделать так, чтобы его можно было открыть в старых версиях Word
Формат «.docx», который является базовым в современных версиях Microsoft Office, не может быть использован в Word 2003 и более ранних программах. Его можно открыть только при установке специального пакета совместимости.
Для того чтобы избежать загрузок, достаточно записать текст в «.doc». Правда, в этом случае может стать недоступным форматирование, применённое с помощью инструментов Word 2010 и новее. Для того чтобы записать в «.
doc», нужно:
- Открыть «Файл»;
- Выбрать «Сохранить как»;
- Ввести имя файла, нажать «Сохранить»;
- В выпадающем списке указать расширение «Документ Word 97-2003» и изменить на «.doc»;
- Ввести имя документа и подтвердить.
Как записать в альтернативном формате
Если вам нужно произвести запись данных для работы юзеров, которые, возможно, будут открывать и редактировать его на компьютерах с другими возможностями, можно выбрать альтернативное расширение. Это также позволяет регулировать функционал самого файла — например, сделать его недоступным для изменения. Чаще всего используются:
- PDF и XPS для того, чтобы ограничить от редактирования и разрешить только просмотр;
- Расширение веб-страницы, для просмотра текста в браузере;
- TXT, RTF, ODT и DOC — для работы на компьютерах или в программах с ограниченным функционалом.
Как записать в PDF или XPS
Эти форматы — самые доступные и популярные для того, чтобы ограничить редактирование. Получатель документа сможет только просматривать содержимое. Чтобы сделать такую настройку, нужно:
- Открыть «Файл»;
- Выбрать «Сохранить как»;
- Ввести имя текста в соответствующее поле;
- В списке выбора типа файла указать PDF или XPS;
- Если просмотр будет только в сети, можно уменьшить размеры — кликните «Минимальный размер»;
- Если нужно частично записать текст, включить записанные правки, свойства файла или создать гиперссылки, выберите соответствующие пункты в «Параметры»;
- Подтвердите изменения.
Как сохранить в виде веб-страницы
Этот вариант подходит для чтения в браузере. Он не переносит макет текста. Записать можно как в виде обычной HTML-страницы, так и в качестве документа, который сочетает в себе все медиафайлы (MHTML). Для этого:
- Нажмите «Файл»;
- Выберите «Сохранить как»;
- При публикации найдите имя сервера и кликните на него один раз;
- Введите наименование файла;
- В поле «Тип» укажите «Веб-страница» или альтернативу — «в одном файле»;
- Подтвердите изменения.
Сохранение в простых форматах
Этот вариант нужен для того, чтобы записать текст в простом расширении, которое могут «читать» почти все программы для редактирования. Самый простой из них — «.txt». Также можно выбрать «.rtf», «.odt» и «.wps». Важно учитывать, что их использование может привести к утере форматирования и макета. Применяйте расширения только тогда, когда важен сам текст, а не его свойства. Для этого:
- Откройте «Файл»;
- Выберите «Сохранить как»;
- Введите наименование текста;
- Выберите тип медиафайла — один из вышеописанных;
- Подтвердите изменения.
Как сохранить прогресс если завис Word
Нередко, особенно на «слабых» компьютерах, случаются неполадки с программами. Выход из строя Ворд может привести к тому, что вы утеряете данные, введённые в последнее время. Есть три способа попытаться восстановить текст после того, как программа или компьютер дали сбой:
- Вызвать диспетчер задач (Ctrl + Alt + Delete) и «Снять задачу» Ворд. Скорее всего, система спросит, записать ли изменения. Документ снова откроется через несколько минут и будет включать в себя последние данные.
- Если сеанс работы был завершён некорректно, вы можете найти данные во временной папке C:Documents and SettingsИмя_ПользователяLocal SettingsTemp. Туда попадают копии документов, которые не были записаны должным образом. Так, даже при выключении компьютера есть шанс вернуть текст.
- Перевести ПК в «Спящий режим». После этого «разбудите» его. Способ помогает от зависания.
Автосохранение Word
Эта опция работает в программе по умолчанию — документ записывается каждые 10 минут.
Тем не менее, при работе с важным документом лучше убедиться, что нет никакого риска и проверить наличие галочки напротив функции автосохранения. Кроме того, вы можете изменить интервал.
Функция нужна для компьютеров, которые часто выключаются — так вы не потеряете текст, который был введёт до очередного момента записи. Для включения и настройки:
- Нажмите «Файл» — «Параметры» — «Сохранение»;
- Убедитесь, что галочка около «Автосохранение» установлена;
- Выставьте желаемый интервал записи прогресса;
- Нажмите «ОК».
Для того чтобы удалить автосохранение, пройдите по этому же пути и снимите галочку в меню.
Итог
Запись прогресса — одна из главных функций при работе с текстом. Ворд позволяет не просто записать прогресс, а сделать это в одном из множества форматов и принципиально разных сервисов.
Как восстановить документ Word? Автосохранение для забывчивых
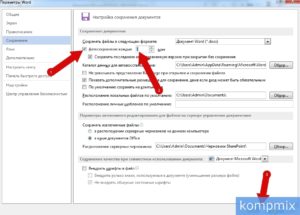
Здравствуйте, дорогие друзья!
В сегодняшней статье мы поговорим о том, как восстановить документ Word.
Не редко бывают случаи, когда в результате системного сбоя одного из приложений офисного пакета Microsoft Office можно потерять важный документ, над которым работали целый день.
Другими словами, прошла всего секунда, а результат многочасовой работы, например в Word’е, пропал в результате какого-то сбоя. И в этой статье я расскажу вам, как восстановить утраченный файл после аварийного закрытия, например, MS Word.
Как восстановить документ Word?
Автосохранение для забывчивых пользователей.
Как застраховать себя от сбоев системы или случайной потери информации? Как восстановить документ word, если всё же случился сбой?
Хороший вариант: периодически нажимать комбинацию клавиш Ctrl+S (сохранение документа) или щелкать по иконке с дискетой. Но если этот навык не вошел в привычку, то нужно применить автосохранение в Ворде.
Автосохранение в Word специально придумана для забывчивых пользователей. Настроив её всего один раз, можно не беспокоиться о том, что потеряете текст.
Настроить функцию автосохранение Word — дело нескольких секунд.
Где в Word настроить автосохранение?
- Войдите в меню «Сервис» (круглая кнопка «Office») — «Параметры».
- Выберите пункт «Сохранение».
- В открывшемся окне найдите пункт «Автосохранение каждые» и поставьте там галочку.
- Стандартный вариант автосохранения предлагает создавать резервные копии через каждые 10 минут. Уменьшите время до удобной величины (к примеру, 2-3 минуты) и нажмите «Ок».
Теперь документ будет сохраняться автоматически через указанный интервал времени.
Нажимая клавиши Ctrl+S, вы знаете, куда сохраняется документ Word. Если не изменяли настройки Word, то в папку «Мои документы».
А где хранятся автосохраненные файлы Word?
Это зависит от настроек. Обычно в той папке, из которой открывали документ. Все резервные копии Ворда имеют расширение .asd. Для открытия резервных копий надо пользоваться специальным режимом.
В таком asd-файле, например, «Автокопия test.asd», сохраняются все наши изменения, которые мы внесли в документ за последние 3 минуты, т.к. автосохранение у нас настроена на 3 минуты.
Если сохранить документ вручную и закрыть Word, то файл «Автокопия test.asd» удалится автоматически. А если MS Word закроется из-за системного сбоя, то asd-файл останется.
По умолчанию папка для хранения файлов автосохранения для Microsoft Office в Windows находится: C:UsersAsusAppDataRoamingMicrosoftWord,
где Asus — это имя пользователя компьютера, далее путь у всех одинаковый.
Поэтому, если произошел форс-мажор и вы потеряли файл из-за сбоя Word, то идем в эту папку и ищем его там. Если нашли — читайте статью дальше, а если нет, то мои соболезнования вам.
Как восстановить документ Word?
При новой загрузке программы Word автоматически запустится приложение «Восстановление документа». В области задач отобразятся один или несколько версий автосохраненного файла. Кликая по каждому из них, можно просмотреть содержимое. Выбирайте тот вариант, который хотите восстановить, который более актуален для вас. Ненужные копии закройте.
Обычно приложение «Восстановление документа» почти всегда срабатывает и его вполне достаточно, чтобы решить вопрос, как восстановить документ word.
Но, если по каким-то это восстановление у вас не включилось, то можно попробовать открыть резервную копию документа с расширением .asd вручную, другим способом.
Как открыть файл с расширением .asd?
Итак, резервный asd-файл у нас есть, но возникают следующие вопросы. Чем открыть файл с расширением .asd? Как восстановить документ word?
Логично предположить, что автосохраненный документ Word нужно открывать в программе MS Word. Но при попытке его открыть вы получите сообщение: «Приложению Microsoft Word не удается открыть данный файл, так как этот тип файлов не поддерживается».
Предположение было верное, но метод выбран не тот. Файл с расширением .asd открывается также в программе MS Word, но определенным способом.
1. Запускаем MS Word и заходим в «Параметры» –> пункт «Сохранение». Копируем там путь к папке, который задан в строке «Каталог данных для автовосстановления».
2. Открываем эту папку в Проводнике и смотрим, там должен лежать наш файл с расширением .asd.
3. Идем в программу Word –>Открыть. В окне «Открытие документа» в строке «Имя файла» вводим путь, который скопировали в пункте 1.
4. Должен появиться список с файлами в этой папке. Если нет, то удаляем последний слэш () и набираем его заново. В списке выбираем нужный файл с расширением .asd и жмем кнопку «Открыть».
Программа MS Word откроет файл с расширением .asd, в нашем случае откроется файл «Автокопия test.asd».5. Далее сохраняем открывшийся файл или документ с обычным расширением .doc/.docx на компьютере.
Подводя небольшой итог, хочу сказать, что настроив функцию автосохранения, не забывайте также сохранять результаты работы обычным способом. Автосохранение в Ворде — это, конечно же, полезная функция, но комбинация клавиш Ctrl+S избавит вас от многих проблем.
Как настроить автосохранение в Ворде (Microsoft Word)
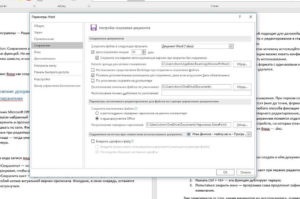
Потеря данных, в результате форс-мажорных обстоятельств, крайне неприятная ситуация. В связи с этим разработчики программы Microsoft Word рекомендуют как можно чаще пользоваться функцией «Сохранение».
Таким образом, Вы обезопасите себя от потери данных в случае незапланированного выключения компьютера или зависания программы.
Сохранить файл можно при помощи клавиш «CTRL+S», но в этой статье поговорим про еще один способ, который называется автосохранение документов Word.
Для чего нужна функция «Автосохранение документов»
Предположим, вы печатаете со средней скоростью около 300 символов в минуту. Это несколько строчек текста, которые вы хорошо помните и можете без труда повторить. За 10 минут вы успеваете положить на бумагу приличный объём материала в 3 000 символов, детали которого не так просто восстановить. И именно раз в 10 минут Word автоматически сохраняет ваши труды.
За это время может случиться казус: например, сядет батарея, «прыгнет» электричество, произойдёт сбой оборудования или флешка вывалится из гнезда.
Регулярное сохранение файла является самым надежным способом сохранить сделанную работу, однако иногда текстовый редактор Microsoft Word закрывается раньше, чем пользователь успевает сохранить изменения в файле, с которым он работает. Это может произойти по следующим причинам:
- неожиданного исчезновения напряжения в сети;
- сбоя в системе Windows, вызванного работой других программ;
- наличия ошибок в приложениях Microsoft Word;
- случайного закрытия файла без сохранения.
В этом случае будет очень хорошо, если вы уже настроили функцию автосохранение документа в файл.
Как настроить автосохранение в Ворде
Чтобы включить и настроить функцию автосохранение в ворде, необходимо открыть вкладку «Файл» и выбрать пункт меню «Параметры». Откроется новое меню, в котором нужно выбрать пункт «Сохранение».
Далее следует установить галочку на параметр «Автосохранение каждые» и указать то количество минут, как часто необходимо сохранять изменения в документе.
Чем меньше интервал установлен, тем больше уверенности, что текст сохраниться максимально обновленный.
Не устанавливайте слишком большой интервал автосохранения, чтобы обезопасить себя от неприятностей. Пары минут будет вполне достаточно. И не стоит переживать, что Word во время сохранения будет чувствительно подвисать: те времена давно прошли. И не забудьте разрешить сохранение последней автосохранённой версии при закрытии без сохранения!
После выполнения этих настроек, Ваш документ будет, автоматически сохранятся через нужное Вам количество минут.
Как настроить автосохранение в Word 2016, 2013, 2010
- Выберите «Файл» -> «Параметры» -> «Сохранение».
- Установите флажок «Автосохранение каждые» и назначьте время в минутах.
- Установите флажок «Сохранять последнюю автоматически восстановленную версию при закрытии без сохранения».
Как настроить автосохранение в Word 2007
- Выберите «Файл» -> «Параметры» -> «Сохранение».
- Установите флажок «Автосохранение каждые» и назначьте время в минутах.
- Установите флажок «Сохранять последнюю автоматически восстановленную версию при закрытии без сохранения».
Как отключить автосохранение в Ворде
Мы уже разобрали всю полезность функции автосохранение документов в Ворде, но все же, в некоторых случая, бывает необходимо отключить эту функцию.
Сделать это очень просто. В окне «Параметры Word», которая находится по адресу «Файл» -> «Параметры», снова находим пункт «Сохранение».
В разделе «Сохранение документов» снимите галочку напротив строки «Автосохранение каждые». На этом все, автосохранение документов отключено.
Где хранятся файлы автосохранения
Если же неприятность всё-таки произошла и Вы не успели сохранить документ над которым работали, не отчаивайтесь. Файлы автосохранения, всегда можно восстановить, главное знать где они лежат.
Зайдите в меню «Файл» и перейдите во вкладку «Параметры». Выберите уже известный нам пункт «Сохранение».
В пункте меню «Каталог файлов для автовосстановления», по умолчанию задана папка, в которую ворд хранит автосохраненные документы.
В случае, если вас не устраивает путь к папке с автосохраненными документами, ее всегда можно изменить на собственную.В этой папке можно посмотреть автосохраненные документы и, при необходимости, открыть интересующую версию.
Как восстановить текст из файла автосохранения
Что бы открыть автосохраненный документ, перейдите в меню «Файл» и выберите вкладку «Последние».
В разных версиях Microsoft Word дальнейшие действия могут различаться, но суть их остается одинаковой, необходимо выбрать пункт меню «Восстановить несохраненные документы» и выбрать его.
В результате Ваших действий откроется папка, в которой сохранены все более ранние копии Вашего документа. Вам остается лишь выбрать последнюю или наиболее подходящую копию. Открыть ее с помощью Microsoft Word, а затем сохранить в нужную Вам папку.
Если же Вы хотите посмотреть более ранние копии уже сохраненного документа, то Вам необходимо в меню «Файл» открыть вкладку «Сведения» и найти в ней пункт меню «Управление версиями».
Рядом с ним будут размещены все ранее сохраненные копии Вашего документа. Выбрав одну из них, Вы сможете не только посмотреть автосохраненный документ, но и провести сравнение с последней копией Вашего документа.
Как использовать «Автосохранение» для автоматического сохранения и восстановления документов Word — Microsoft Excel для начинающих
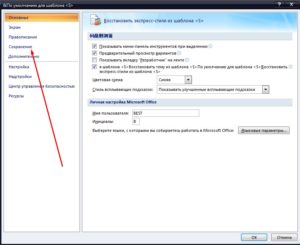
Microsoft Word может автоматически создавать резервную копию документа каждый раз, когда Вы его сохраняете. Кроме этого, Вы можете настроить в Word автоматическое сохранение документа через заданные промежутки времени при помощи «Автосохранения». В дальнейшем Вы сможете использовать эти автоматически сохранённые файлы, чтобы восстановить сделанные изменения в случае их потери.
Включаем автосохранение
Чтобы включить автосохранение, откройте вкладку Файл (File).
В меню слева нажмите Параметры (Options).
В левой части диалогового окна Параметры Word (Word Options) нажмите Сохранение (Save).
Поставьте галочку для опции Автосохранение каждые (Save AutoRecover Information every). Поле ввода минут станет активным. Введите значение временного интервала (в минутах) между автоматическими сохранениями редактируемого документа.
Чтобы изменить расположение автосохраненных файлов, нажмите кнопку Обзор (Browse) справа от поля ввода Каталог данных для автовосстановления (AutoRecover file location).
В диалоговом окне Изменение расположения (Modify Location) откройте папку, в которую Вы хотите автоматически сохранять файлы, и нажмите ОК.В диалоговом окне Параметры Word (Word Options), так же нажмите ОК, чтобы закрыть и его.
После того, как Word выполнит автоматическое сохранение документа, в окне Сведения (Info) под заголовком Версии (Versions) Вы сможете увидеть список автосохранённых версий Вашего документа, которые были автоматически созданы с заданным Вами временным интервалом.
Замечание: Ранее созданные файлы автосохранения доступны даже после того, как Вы сохраните свой документ вручную в течение этой же сессии Word. Однако, если закрыть и заново открыть документ, то все файлы автосохранения для него станут недоступны.
Восстановление изменений, сделанных в существующем документе
Чтобы восстановить последние изменения, которые Вы сделали, но забыли сохранить, откройте документ и перейдите на вкладку Файл (File). В окне Сведения (Info) под заголовком Версии (Versions) содержится список файлов, которые были закрыты без сохранения либо автоматически сохранены при помощи «Автосохранения».
Автосохранение применяется только к файлам, которые уже были сохранены хотя бы один раз.
Несохранённая версия файла открывается в режиме только для чтения, при этом в верхней части окна показано сообщение о том, что это временный восстановленный документ. Чтобы полноценно восстановить эту версию файла, нажмите на жёлтой панели Восстановить (Restore).
Появится сообщение с предупреждением о том, что Вы собираетесь перезаписать последнюю сохранённую версию файла выбранной версией. Если Вы уверены, что хотите сделать это, то нажмите ОК.
После восстановления выбранной версии, Word остаётся в режиме только для чтения. Чтобы перейти в привычный режим редактирования, нажмите Изменить документ (Edit Document) на вкладке Вид (View).
Восстановление нового несохранённого документа
Одно дело – восстановить какие-то потерянные изменения, сделанные в существующем документе. Но как быть, если Вы создали новый документ, добавили в него большой объём информации, и вдруг возникла ошибка в программе или отключили электричество до того, как Вы вспомнили, что документ нужно сохранить? Есть способ восстанавливать несохранённые документы.
Чтобы восстановить несохранённый документ, откройте вкладку Файл (File), находясь в окне другого документа, и в меню слева нажмите Открыть (Open).
Замечание: Если Вы запустили Word, не открывая существующий и не создавая новый документ, то нажмите Ctrl+O, находясь на Начальном экране. Откроется окно Сведения (Info) и станет доступным пункт Открыть (Open).
Пролистайте список Последние документы (Recent Documents) в самый низ и нажмите Восстановить несохранённые документы (Recover Unsaved Documents).
Замечание: Данную команду Вы также найдёте в выпадающем списке Управление версиями (Manage Versions) окна Сведения (Info).
Появится диалоговое окно Открытие документа (Open) с открытой папкой UnsavedFiles, где будут показаны все несохранённые документы, доступные для восстановления. Выберите нужный файл и нажмите Открыть (Open).
Замечание: Имена доступных для восстановления файлов – это наборы цифр, поэтому довольно затруднительно выяснить, какой из них является тем самым документом, который необходимо восстановить. Возможно, Вам удастся найти нужный файл по дате и времени создания.
Выбранный файл откроется в режиме только для чтения, и вверху окна отобразится жёлтое поле с сообщением, что это временный восстановленный файл. Чтобы сохранить этот файл, нажмите Сохранить как (Save As) на жёлтой панели.В диалоговом окне Сохранение документа (Save As) откройте папку, в которой Вы хотите сохранить восстановленный файл, и в поле Имя файла (File name) введите имя для документа. Нажмите Сохранить (Save).
После того, как восстановленный документ будет сохранён, Word по-прежнему останется в режиме только для чтения. Чтобы перейти в привычный режим редактирования, нажмите Изменить документ (Edit Document) на вкладке Вид (View).
Если Вы регулярно сохраняете документы вручную, то, вероятно, Вам нет нужды включать «Автосохранение». Если же Вы склонны забывать про сохранение своей работы, то однажды оно может Вас спасти.
Оцените качество статьи. Нам важно ваше мнение:
