Skype не видит камеру на ноутбуке: как исправить проблему
Почему не работает камера в Скайпе
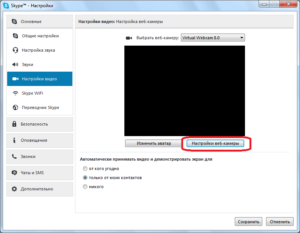
Если у вас не работает камера в Скайпе, сначала нужно выяснить, по какой именно причине это происходит. Пользователю придется проверить несколько параметров процесса действия программы на своем опыте, чтобы выявить причину для дальнейшего ее устранения.
Если вас не видит собеседник..
Проверьте, видите ли вы своего собеседника. Если ответом будет «да», при этом собеседник на тот же вопрос ответит «нет», значит, проблема может быть просто решаемой. Проверьте:
- Не закрывает ли что-нибудь объектив камеры.
- Направлена ли видеокамера на ваше лицо.
- Нет ли никаких преград на пути от объекта до инструмента съемки.
- Включена ли камера вообще (для этого можно попробовать нажать на кнопки клавиатуры F12, F1 или на специальную кнопку, если это планшет или смартфон, например).
- Распознается ли программа вашей вебкамерой или другим устройством, который выполняет видеосъемку на вашем компьютере (ноуте, телефоне и т.д.).
Для этого:
- зайдите в меню инструментов;
- нажмите на «настройки»;
- далее выберите пункт меню «Настройки видео»;
- теперь (если ничего не мешает) вы увидите ваше лицо на мониторе (это значит, камера распознается).
Что делать, если камера не распознана?
Как проверить камеру в Скайпе:
Подключена ли камера к компьютеру, ноутбуку или планшету (она обычно подключается через USB-разъем)? Если она все же подключена, выньте штекер, после этого нужно включить его обратно. Еще один вариант действий — подключите ее через другой слот (разъем).
Закройте все приложения и выйдите из всех программ на компьютере или на ноутбуке, которые используют или могут использовать камеру.
Подсказка: если вы видите горящий сигнал на камере, обозначающий, что она снимает, но звонок по Skype в это время вы не делаете, значит, проблема решится при выходе из сторонних программ.
Убедитесь, что в диспетчере устройств есть такой элемент, как вебкамера.
Зайти туда можно следующим образом:
Для владельцев ОС Windows 8 и Windows 10:
1-ый способ
- Нажмите «Пуск».
- Введите в поиске «Диспетчер задач», нажмите Enter.
- Зайдите в найденную директорию.
2-ой способ
- В «Пуске» нужно выбрать «Панель управления».
- Войдите в «Систему и обслуживание».
- Нажмите на «Диспетчер устройств».
Для владельцев ОС Windows 7:
- Нажмите «Пуск» или кнопку «Windows».
- Выберите «Панель управления».
- Посмотрите в правый верхний угол открывшегося окна: там должно быть выбрано «Категория».
- Нажмите «Оборудование и звук».
- Выберите «Устройства и принтеры».
- Зайдите в «Диспетчер устройств».
Для всех:
- Нажмите на иконке «Компьютер» («Мой компьютер») правой кнопкой мыши для вызова контекстного меню.
- Выберите пункт «Свойства».
- Нажмите «Диспетчер устройств».
Найдите в диспетчере в «Устройствах обработки изображений» название вашей камеры (встроенная тоже должна там отображаться). Щелкните по этой надписи правой кнопочкой мышки и выберите «Включить», если он появится в выпадающем списке.
Если в «Диспетчере устройств» возле названия камеры отображается восклицательный знак или вопрос, значит, что-то в ее работе нарушено.
Чтобы исправить неполадки в работе видеозаписывающего устройства, нужно обновить его драйвера, зайдя на сайт той компании, которая произвела ваше видеоустройство, и скачав там драйвера бесплатно.
Зайти в ДУ можно еще одним способом:
- Нажмите сочетание клавиш «Windows» (логотип) + «R». Появится окошко, именуемое «Выполнить».
- Введите в поле этого окна «devmgmt.msc». Эта команда выведет на экран «Диспетчер устройств».
- Проверьте наличие последней версии «Direct X». Обновить эту утилиту никогда не помешает. Что для этого нужно делать: зайти на официальную ссылку Майкрософта http://windowsupdate.microsoft.com/ (если у вас «Виста» или «Семерка») или сюда, если у вас ОС Windows ХР http://www.microsoft.com/downloads/en/details.aspx?FamilyID=2da43d38-db71-4c1b-bc6a-9b6652cd92a3.
- Выйдите из Скайпа (проверьте, нет ли в трее (внизу у часов) свернутой программы с голубым значком Скайпа. Если есть — нажмите правой кнопкой и выберите «Выход». Теперь зайдите в Скайп и в первом окне (окне приветствия) уберите галочку «Автоматическая авторизация при запуске». Далее снова выйдите и перезагрузите комп.
После выполнения каждого пункта рекомендуется выходить из программы через главное меню и выбор команды «Выход» и запускать ее снова, чтобы проверить работоспособность камеры. Если камера не показывает, посмотрите еще раз, какой из вариантов исправления ошибок камеры, указанных выше, вы еще не выполняли.
Кстати, у каждой вебкамеры есть в комплекте диск с ее драйверами. Если он сохранился, вставьте его в CD-ROM, чтобы установить нужные работающие драйвера, и действуйте согласно инструкциям на экране.
Если проверка в диспетчере устройств наличия подключенной камеры дала положительный результат (система находит ее), значит проверяйте следующие функционалы камеры:
Попробуйте совершить звонок. Если ваш собеседник вас не видит, проверьте значки, отображаемые на экране вызова. Значок камеры не должен быть перечеркнут (включается в таком случае видеокамера путем однократного по ней нажатия, в старых версиях — путем выбора пункта «Начать видеотрансляцию» со стилистическим изображением видеокамеры).
Посмотрите на индикатор, отображающий состояние сигнала интернета. Он располагается обычно в нижнем правом углу рабочего стола и похож на такой же индикатор на телефоне.
Если сигнал плохой (не все «палочки» закрашены), Скайп вполне мог отключить камеру для получения возможности совершить хотя бы аудио-звонок.Решение вопроса в данном случае — подождать, пока сигнал опять не станет нормальным.
Если вы не видите собеседника..
Когда вы не видите изображение при совершении звонка, сделайте проверку настроек:
- Зайдите в пункт инструментов.
- Выберите «Настройки».
- Нажмите на «Настройки безопасности».
- Во втором разделе, который называется «Автоматически принимать видео…», выберите из выпадающего списка «От кого угодно» или пункт «…людей из списка контактов».
Еще один вариант — переустановка Skype:
- Удалите старую версию. Для этого зайдите в «Пуске» в «Панель управления».
- Выберите «Программы и компоненты» или «Программы».
- Зайдите в «Удаление и изменение программ».
- Найдите в построенном списке программу «Скайп».
- Выполните двойной щелчок по найденной строчке.
- Если появилось окно выбора, нажмите на «Удалить». Если удаление началось сразу — подождите его окончания.
- Скачайте с сайта skype.com последнюю бесплатную официальную версию мессенджера.
- Откройте двойным щелчком скачанный файл, чтобы установить его.
Если видео некачественное..
Как записать видео со Скайпа на компьютер
Если видеосвязь все-таки есть, но качество «картинки» оставляет желать лучшего, то есть напоминает мозаику, размыто или «прыгает», нужно:
- Прислушаться к рекомендациям владельца Скайпа. А советуют они скачивать самую последнюю версию программы с официального сайта skype.com.
- Пробуйте улучшать освещение, чтобы камере не приходилось увеличивать яркость изображения за счет ухудшения его качества.
- Сзади вас не должен включаться никакой яркий источник света, который не позволял бы вашему собеседнику рассмотреть вас.
- Попытайтесь обновить свою вебкамеру на ноутбуке. Если вы ранее пользовались встроенной — купите съемную.
Если компьютер старый или камера плохая..
Обнаруживать, что вы — обладатель не очень нового компьютера, при принятии решения использовать программу Скайп — не самое приятное ощущение, ведь программа не будет работать! Почему не работает Скайп в данном случае? Из-за внесенных в программу изменений, предназначенных для современных процессоров.
В случае поддержки вашим компьютером инструкций SSE2 (появились в 2001 году), данный мессенджер не удастся использовать для функции демонстрации экрана и видеосвязи. Если камера попросту «не тянет», съемку лучше делать таким аппаратом, который способен снимать видеоряд высокого качества. О том, как выбрать камеру для Скайпа, читайте здесь.
Если нужно выбрать камеру..
Чтобы убедиться, что с настройками камеры на ноутбуке или компе все нормально, вам потребуется заглянуть еще раз в меню Скайпа (главное меню, расположенное первым). Далее:
- Найдите и зайдите в «Общие».
- Выберите «Настройки видео».
- Включите флажок «Скайп видео».
- В верхнем разделе «Выберите веб-каемеру» и нажмите на треугольничек.
- Выберите ту камеру, которой вы собираетесь пользоваться, и которая подключена к вашему компьютеру или ноутбуку.
- Нажмите «Сохранить».
Более подробно о том, как настроить камеру в Скайпе, читайте здесь.
Если вы решили воспользоваться самым известным мессенджером, но не работает веб-камера, нужно проверить на работоспособность не только саму камеру, но и ее настройки, а также настройки Скайпа. Если Скайп не обнаружил веб-камеру на ноутбуке, пройдитесь по каждому из предлагаемых пунктов отдельно, чтобы не пропустить ни одной ошибки.
SKYPE (скайп) не видит камеру на ноутбуке — после обновления, Windows XP
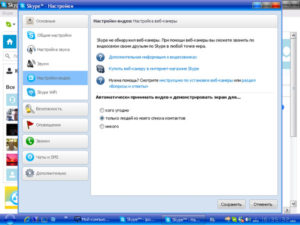
Одна из самых популярных и востребованных программ во всем мире – Skype. Приложение, позволяющее осуществлять качественную ую и надежную видеосвязь через сеть Интернет, пользуется заслуженным доверием миллионов пользователей. Однако у любой программы есть свои слабые стороны. Самая распространенная проблема, связанная с программой Skype – приложение не видит камеру.
Частые причины
Современный ноутбук имеет встроенную камеру, которой достаточно для передачи видео.
Причин, по которым Skype не находит это оборудование достаточно много, вот основные:
- проблемы с драйверами;
- камера занята другой программой;
- не обновленные приложение;
- неисправностью самого устройства.
С решением самых распространенных из них попробуем подробно разобраться.
логотип Скайпа
Драйвер веб-камеры
Первое, что надо сделать, обнаружив такое препятствие – проверить, установлены ли драйвера на камеру. Если да, то корректно ли это сделано. Для этого необходимо открыть диспетчер устройств.
Выполнить такое действие можно несколькими способами:
- для Windows 7. «Пуск» — два клика правой кнопкой мышка на позицию «Мой компьютер» — выбор строчки «Свойства»;
- для Windows 7, 8 можно одновременно нажать клавиши Win+R и набрать devmgmt.msc, затем Enter;
- в Windows XP достаточно нажать «Мой компьютер» и запустить камеру.
Открыв, диспетчер задач, следует найти позицию «Устройства обработки изображений». Здесь расположена информация о вебке.
«Устройства обработки изображений»
Открываем свойства этого элемента и смотрим, нет ли восклицательного знака или красного крестика. Если все в порядке, то в состоянии оборудования должна быть надпись «Устройство работает нормально». Значит причина не в драйверах.
Диагностика
Если с драйверами все в порядке, то необходимо проверить работоспособность камеры. Ее следует включить.
На клавиатуре ноутбука есть клавиша с пиктограммой камеры, или же можно воспользоваться инструкцией к своему оборудованию. Если пользователь видит себя на изображении, то с техникой все в порядке.
Она рабочая, но Skype выдает ошибку «…не обнаружил веб-камеры…». Что делать? Действуем следующим образом.
Настройки
Чтобы настроить видео, необходимо запустить на ноутбуке Скайп. Для этого в приложении нужно авторизоваться, введя свой логин и пароль.
После запуска программы следует придерживаться нижеприведенной инструкции:
- в меню, которое расположено вверху, необходимо открыть вкладку «Инструменты»;
- затем открыть позицию под названием «Настройки»;
- в этой вкладке пользователь может менять разнообразные функции приложения: звук, оповещения, безопасность и другие;
- чтобы настроить камеру следует нажать на вкладку «Настройки видео».вкладка «Настройки видео» в скайпе
Если все действия выполнены правильно, то справа появится изображение пользователя. Если изображения нет, то следует еще раз проверить все настройки.
В этой же позиции можно настроить такие параметры, как «Показывать мое видео», «Автоматическое отображение экрана». Порой возникают совершенно непонятные ошибки.
Вроде бы, и настройка камеры выполнена правильно, и с драйверами все в порядке.
Причин возникновения такой проблемы, похоже, не знают и сами разработчики приложения. Она может проявиться в любой момент и может неожиданно исчезнуть. Выход из сложившейся ситуации пользователи нашли самостоятельно: достаточно установить другую, в большинстве случаев предыдущую версию программы. О том, как это сделать, ниже.
Удаление проблемного Скайпа
Если возникла необходимость полностью удалить программу с ноутбука, следует придерживаться нижеприведенной инструкции: для начала завершаем работу приложения. Для этого открываем программу, нажимаем на иконку «Skype» и в представленном списке выбираем «выход». Дальше действуем в зависимости от установленной операционной системы на ноутбуке:
- Windows: «Пуск» – «Настройки» – «Панель управления». Здесь следует выбрать «Установка и удаление программ». В представленном списке находим позицию Skype и ее удаляем;установка и удаление программ
- MAC. При такой операционной системе достаточно перетащить в корзину иконку;
- Linex. «Система» — «Администрирование» — «Менеджер пакетов Synaptic». После этих действий необходимо выбрать программу и нажать удалить.
Свой аккаунт в приложении полностью удалить невозможно. Если перестать его использовать, то спустя трое суток после последнего выхода в сеть, он в автоматическом режиме будет стерт из поиска пользователей. Впоследствии стоит пользователю зайти вновь в сеть, он автоматом обновится.
Скачиваем новый
Скачать и установить на свой ноутбук программу для осуществления ой связи, видеозвонков, обмена сообщениями и файлами очень просто. Приложение находится в свободном доступе в сети Интернет на специализированных ресурсах.
установка скайпа
Никакой регистрации и перечисления денег скачивание не требует. Это приложение бесплатно. Достаточно нажать на ссылку для скачивания и действовать согласно инструкции.
Устанавливаем web-камеру
Если приложение не находит камеру после всех предпринятых попыток, то ничего не остается кроме ее замены. Можно купить новую внешнюю камеру с микрофоном и подключить ее к своему ноутбуку через USB порт.
После того как все действия выполнены, следует запустить приложение. Приложение должно в автоматическом режиме найти новую камеру.
Если этого не произошло, то следует зайти в настройки программы и выбрать позицию «камера – отладить».
Отключение обновление программы
Устройство функционировало корректно, но неожиданно прекратила работу после планового обновления. Такие ситуации встречаются на каждом шагу. Проблема может возникнуть ввиду несовместимости драйверов. Что же делать, если приложение не видит камеру на ноутбуке после обновления.
Необходимо их отключить:
- в верхнем меню приложения расположены «Инструменты». Заходим и выбираем «Настройки» — «Дополнительно» — «Автоматическое обновление»;
- здесь необходимо нажать «Выключить автоматическое обновление»; отключаем обновление
- если на ноутбуке установлена операционная система Windows, то пользователь увидит запрос на разрешение внесения изменений;
- следует согласиться;
- таким же образом можно включить обновления.
Skype не видит веб камеру на ноутбуке
Среди других распространенных проблем, которые мешают корректной работе с приложением, следует отметить:
- возможно, работает другая программа, которая занимает камеру, не давая получить изображение;
- устарела версия приложения. Чтобы справиться с такой проблемой, необходимо удалить старую программу и скачать новую. Как это сделать описано выше;скайп не видит камеру
- устарела операционная система. В таком случае ее следует обновить или установить новую версию;
- проблемы могут возникнуть, если в системе компьютера установлено несколько устройств и при разговоре приложение в автоматическом режиме выбирает не ту;
- крайний случай – компьютер очень сильно устарел и не поддерживает данную программу.
Все проблемы решаемы. Главное – верный подход и немножко терпения.
Проверка камеры на использование ее другой программой
В некоторых случаях при запуске у пользователя может появляться сообщение следующего содержания: не удается начать видеотранслюцию. Закройте все прочие программы, которые могут использовать видео устройство.
Важно запомнить. Камера может передавать изображение единовременно только в одну программу. Если не следовать данному правилу, то либо не будет никакого изображения, либо появится отмеченное выше сообщение.
Решение такой проблемы заключается в том, что перед запуском, необходимо закрыть все приложения, которые перехватывают видеопоток. Если пользователь не понимает, какая именно программа мешает корректной работе приложения, то можно просто перезагрузить ноутбук.
В настройках ли эта камера
Чтобы провести выбор видео устройства, необходимо перейти в настройки программы:
- открываем настройки приложения, «Инструменты» — «Настройки»;
- в окне, которое появилось на экране, выбираем «Настройки видео»;
- смотрим, стоит ли флажок у позиции «Включить Skype видео»;выбор своей камеры
- ниже располагается пункт «Выбрать веб-камеру»;
- нажимаем на треугольник справа и ищем свою камеру;
- если все сделано правильно, то появится изображение.
Для работы подключенного устройства нужен только один драйвер. Если установлено несколько драйверов, то может возникнуть конфликт.
В таком случае пользователю необходимо убрать все несовместимые драйвера:
- находим «Диспетчер устройств». Кстати, сделать это можно следующим образом: в поле поиска вводим текст: диспетчер устройств, компьютер автоматически выберет нужную позицию;
- затем дважды кликаем мышкой на «Устройства обработки изображений». Таким образом, раскрывается перечень драйверов камеры;
- если в списке не одна, а несколько позиций, то правой кнопкой мышки удаляем любой драйвер. В случае появления запроса на удаление подтверждаем действие;
- необходимо удалить все драйвера. Раздел «Устройства обработки изображений» должен исчезнуть;
- далее выбираем «Действие» и производим «Обновление конфигурации оборудования».
Версия Windows не поддерживается камерой
Некоторые операционные системы Windows не поддерживают Skype. Например, Windows XP SR2.
Если на ноутбуке установлена такая версия, то существует три выхода:
- удалить данную версию приложения и скачать более старую;
- не пользоваться приложением для совершения видеозвонков;
- обновить свою операционку до версии SR3.
Параметры компьютера «устаревшие»
Осуществлять видеозвонки не могут пользователи, у которых оборудование функционирует на базе процессора Pentium III. Эти компьютерные устройства относятся к категории устаревших. Поэтому Skype на них не работает.
Выход – попробовать установить более старую версию приложения и отключить автоматическое обновление.
Если хорошо подумать, рассмотреть разные причины, проанализировать ситуацию, то любую проблему можно решить самостоятельно.
Случайное нажатие не тех клавиш, переустановка операционной системы, отключение в системе BIOS – некоторые варианты, которые вызывают трудности с данным приложением.
все проблемы можно решить
Теперь Вы знаете ответ на вопрос о том, что делать, если скайп не видит камеру на ноутбуке. Выберите проблему, которая возникла, и, следуя нашей статье, Вы сможете легко и оперативно ее устранить. Хорошей связи с друзьями и партнерами!
Скайп не видит камеру | Skype не видит веб-камеру на ноутбуке
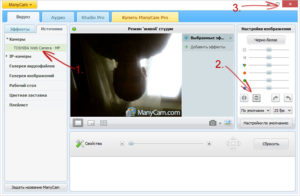
При использовании любой программы для общения порой возникают неполадки, и Skype, к сожалению, не исключение. Скайп не видит камеру – проблема, с которой пользователи обращаются в техническую службу очень часто. Как ее решить мы сегодня расскажем.
Мы постараемся разобрать все причины, по которым Скайп не видит веб-камеру, причем как на компьютере, так и на ноутбуке.
Причины
Что делать, если Skype не видит камеру? В первую очередь – не паниковать. Как мы уже говорили, эта проблема достаточно распространенная, и, в большинстве случаев, имеет много решений. Но сначала давай разберемся из-за чего Скайп не видит вебкамеру.
- Отключено оборудование. Первая и самая распространенная причина Почему Скайп не видит камеру на ноутбуке – оборудование не включено. На некоторых ноутах никакого дополнительного подключения не требуется – купил, включил и все работает. Но не редка и обратная ситуация – чтобы web-камера заработала, ее нужно дополнительно подключить. Иногда для этого существует специальная кнопка на клавиатуре, а в некоторых случаях требуется нажать определенное сочетание клавиш.
Рекомендуем прочитать нашу статью о том, как подключить камеру в Скайпе на ноутбуке, и описанной проблемы у тебя не возникнет.
- Неактуальная версия. Допустим, Скайп перестал видеть веб-камеру на ноутбуке, и ты только это заметил. Первое, что нужно проверить в этом случае – не вышло ли обновление для мессенджера. Если новая версия вышла, а ты забыл ее установить, неполадки могут возникнуть не только с видеосвязью, но и вообще со всем функционалом программы. Для решения проблемы установи обновление, перезапусти Скайп и попробуй позвонить снова.
- Работу камеры в Скайп блокирует другая программа. А еще Скайп не видит камеру, как на ноутбуке, так и на компьютере, в том случае, если на устройстве открыта еще одна программа, которая может использовать web-оборудование. Это могут быть веб-браузеры или такие же мессенджеры, как и Скайп.
К слову, перед началом работы с этим мессенджером, мы советуем закрыть все открытые программы, тогда качество связи будет гораздо лучше.
- Выбрано не то устройство. Посмотри, какая именно камера установлена по умолчанию для общения в программе. Открой настройки Скайп, нажатием на три точки, расположенные в верхней части экрана и выбери «Настройки звука и видео».
Конечно эта проблема актуальнее для пользователей ПК, которые подключают вебкамеру к своему устройству дополнительно. Все ранее подключенное оборудование остается в памяти системы и может, в результате системной ошибки, быть установлено мессенджером по умолчанию даже в отключенном состоянии.
В том случае, если у тебя ноут, не спеши отбрасывать эту причину, даже если ты на 100% уверен, что никогда не использовал дополнительное оборудование, все же, проверь – вебкамеру могли подключать и тестить еще в магазине.
Кстати, о том, как подключить камеру для Skype к компьютеру, ты можешь узнать, прочитав нашу следующую статью.
- Слетели драйверы. Очень распространенная причина того, что Скайп не видит камеру на Windows 10 – сбой дрйверов в процессе обновления операционной системы. Впрочем, подобное может произойти на устройстве с любой операционной системой. «Дрова» слетают, не обновляются. Проверить, нет ли неполадок в этой обрасти, можно, открыв «Диспетчер устройств» (меню «Пуск»), а затем – «Устройства обработки изображений». Поищи в списке свою WEB-камеру. Если не нашел – драйвера не установлены. Если напротив горит желтый вопросительный или восклицательный знак (как вариант – желтый треугольник), драйвера требуется обновить или загрузить заново.
Ещё причины
- Бывает, Скайп видит видеокамеру, но изображения все равно нет. Если как раз это и случилось с тобой, отправь нашу инструкцию пользователю, с которым пытаешься связаться. Скорее всего, неполадки возникли именно у него.
- А может быть, ты пытаешься начать видеозвонок с устаревшего устройства или пользуешься операционной системой, которую Скайп не поддерживает? Сложности могут возникнуть на компьютерах, оснащенных процессором Intel Pentium III, или на операционной системе Windows XP SP2. Саму программу ты установишь, но видеотрансляцию эта версия не поддерживает
- Если камера в Скайпе по-прежнему не работает, а видеосвязь, все же, есть, но очень плохая (изображение пиксельное, зависает в процессе общения, ты не видишь собеседника), советуем проверить параметры интернет соединения. При таких «симптомах» дело как раз в этом.
- Ну и, наконец, самая неприятная ситуация. Твоя web-камера просто пришла в негодность. Отправляйся с вышедшим из строя устройством в сервисный центр, чтобы убедиться, или сразу в магазин за новой.
Сегодня такие понятия, как время и пространство, несколько упразднились.
Теперь мы можем не просто общаться с собеседником, который находится за тысячи километров, с помощью сотовой связи, но и видеть друг друга в момент диалога благодаря мегапопулярному сервису Skype.
Практически все современные мобильные девайсы оснащаются встроенной веб-камерой. Операторы связи наращивают коммуникационные мощности и безостановочно внедряют все более новые технологии.
Разработчики ПО… Стоп! «Скайп» не обнаружил веб-камеру на ноутбуке, что делать? Согласитесь, подобный вопрос как-то выбивает из реальности. Неужели все так зыбко и шатко в нашем мире? В общем, когда ситуация кажется весьма проблематичной, не стоит опускать руки, нужно как можно проще подойти к ее решению, и все получится. Попробуем? Тогда вперед.
Смешного мало, когда пользователь десктопного ПК целый день потратил впустую, силясь отыскать так мастерски замаскировавшуюся неисправность.
Пришедший в гости друг разрешил ситуацию: вставил в USB-гнездо компьютера соединительный кабель веб-камеры, и коннект произошел! Думаете, это полная чушь? Нет, все именно так и бывает.
Мы часто ищем поломку совсем не там, где нужно, потому что не понимаем и не знаем, как искать. А ведь, как уже говорилось ранее, все очень просто.
Шаг первый: «Диспетчер устройств»
Если «Скайп» не обнаружил веб-камеру, что делать? Нужно в первую очередь убедиться в работоспособности установленных на компьютере драйверов.
- Откройте меню «Пуск».
- Задержите маркер на пункте «Этот компьютер» и правой кнопкой мышки вызовите контекстный список, из которого следует выбрать «Диспетчер устройств».
- После того как откроется новое окно, в самом низу перечня оборудования вы увидите раздел «Устройства обработки изображений».
- Если в нем нет никаких предупреждающих знаков в виде крестиков или треугольников» с восклицательным знаком, можно попробовать переустановить драйвер. Быть может, мучающий вас вопрос «Скайп» не обнаружил веб-камеру, что делать?» после этого исчезнет. В противном случае продолжаем думать и искать действенный способ.
- В любом случае зайдите в «Свойства камеры» и посмотрите во вкладке «Общие», каково актуальное состояние оптического устройства. Если ОС сообщает: «…работает нормально», следуем дальше, нет — проверяем подключение и работоспособность самой камеры. Сходите к друзьям или обратитесь к соседям, у которых есть персональный компьютер. Проверка не займет много времени, зато вы будете уверены в том, что оптическое устройство исправно.
Шаг второй: проверка оборудования и обновление программного обеспечения
Если «Скайп» не обнаружил веб-камеру, необходимо переустановить драйвер «вебки». Зайдите снова в «Диспетчер устройств» и через контекстное меню удалите оборудование. В случае если у вас нет установочного диска от оптического прибора, то алгоритм поиска соответствующего ПО производится следующим образом:
- Воспользуйтесь утилитой SlimDrivers Free. После того как вы запустите данный софт, приложение просканирует ОС и предложит оптимальный вариант решения, то есть загрузит необходимый драйвер.
- Однако наиболее приемлем все же вариант установки оригинального (фирменного) ПО, которое управляет оборудованием. Как правило, сзади или снизу веб-камеры есть стикер с названием модели и его серийным номером. Найти, загрузить и установить драйвер — дело нескольких минут.
- После инсталляции программного обеспечения, скорее всего, проблема, которую можно озвучить «как «Скайп» не обнаружил веб-камеру», будет снята с повестки дня.
1. Запустите мессенджер.
2. В верхней области главного окна программы нажмите на вкладку «Инструменты». Затем перейдите в раздел «Настройки» (выпадающий список).
3. Кликните по значку «…видео».
4. Если камера так и не работает, то измените в соответствующем чекбоксе (над окном отображения активности «вебки») значение задействованного оборудования.
Будем надеяться, что неприятности, когда «Скайп» не обнаружил веб-камеру, оставят вас теперь надолго.
Диагностика и устранение Skype-неполадок на ноутбуках
Алгоритм поиска неисправностей и процесс восстановления видеокартинки в мессенджере также актуальны и для портативной компьютерной техники. Однако некоторые нюансы в настройках и управлении «вебки» все же присутствуют.
Что же, давайте разбираться с наболевшим вопросом: «Скайп» не обнаружил веб-камеру на ноутбуке, что делать?»:
- Прежде всего, очистите свой лэптоп от цифрового мусора, что достаточно эффективно делает такая бесплатная утилита, как CCleaner.
- Далее внимательно прочитайте документацию на свой девайс, а именно раздел, касающийся использования функциональных клавиш. В портативных компьютерах от производителя Lenovo с помощью нажатия функциональной клавиши Fn и клавиши F5 можно включить или выключить «вебку».
- Внимательно осмотрите клавиатурный модуль. Любой мало-мальский намек в виде графически изображенного фотоаппарата — это возможное решение проблемы.
- Не огорчайтесь, если после процесса обновления популярного видеомессенджера «Скайп» не обнаружил веб-камеру на ноутбуке Asus. Просто удалите нестабильную версию и вновь установите работоспособную копию данного ПО.
- Как правило, в лэптопы, которые оснащены встроенными камерами, устанавливают фирменную программу для управления оптическим оборудованием съемки. Так вот, нередко такой софт конфликтует с мессенджером Skype.
Поэтому, как вариант решения проблемы, можно попробовать удалить заводскую «фичу»: зайдите в раздел «Программы и компоненты» и найдите нечто созвучное такому названию: «Виртуальная камера Asus». Будем надеяться, что все сработает!
В заключение несколько ценных рекомендаций
Как видите, существует много различных путей для решения затронутой проблемы. И в том, что нет безвыходных ситуаций, вы, скорее всего, также уже успели убедиться.
«Скайп» не обнаружил веб-камеру на ноутбуке, что делать? Возможно, вышеприведенные советы станут для вас полезными. Помните о них и совершенствуйте свои знания. Ведь компьютерная грамотность нынче в тренде.
Всего вам доброго и стабильных сеансов видеосвязи!
Skype не видит камеру (диагностика и решение)
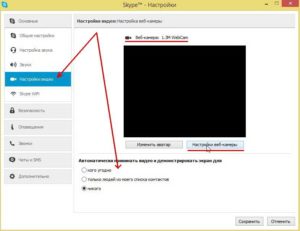
Очень часто пользователи Skype жалуются на то, что не могут совершать видеозвонки по той причине, что программа камеру «не видит».
Иногда они не могут настроить её изначально, иногда это происходит после какого-то события: «вчера работала, сегодня — перестала».
В этой статье мы рассмотрим причины, укажем основные моменты, на которые нужно обращать внимание и заставим злополучную камеру работать.
1. Установка драйверов веб-камеры
При первом подключении камеры к компьютеру (ноутбуку) происходит установка драйвера устройства. Здесь необходимо следовать инструкциям производителя:
1.1. Если в комплекте с камерой есть установочный диск, сначала необходимо установить драйвер с него, а затем подключить камеру и подождать пока она определится.
1.2. Многие модели камер никакими дисками не комплектуются. Драйвера для них Windows устанавливает самостоятельно.
1.3. Некоторые модели дисками не комплектуются, но и Windows не может самостоятельно подобрать для них драйвер. В таком случае необходимо идти на сайт производителя, скачать там драйвер для вашей модели и установить его.
Во многих случаях это делать полезно так как эти драйвера зачастую новее тех, что идут на комплектуемом диске, либо устанавливаются операционной системой, в них исправлены какие-то ошибки, сделаны улучшения.
Но, к сожалению, это не всегда так: бывают случаи, когда после установки более новых, «улучшенных» драйверов, камеры начинают работать хуже, либо перестают работать вообще (зависания компьютера, синие экраны). Очень часто такое замечается с продукцией Logitech.В таких случаях лучше не устанавливать ничего и драйвера, установленные операционной системой, оказываются намного лучше тех, что предлагает производитель.
2. Проверка работоспособности веб-камеры
2.1. После того, как выскочило сообщение, что «установка оборудования успешно завершена» убедимся в этом, зайдя в Диспетчер устройств:
Проверяем наличие веб-камеры в Диспетчере устройств
Она должна находиться в секции «Устройства обработки изображений» и может называться либо просто как «USB-видеоустройство», либо по названию модели вашей камеры. При этом возле неё не должно быть никаких восклицательных или вопросительных знаков. Они свидетельствуют о неполадках либо с самой камерой, либо с её драйвером.
2.2. Теперь посмотрим на изображение, которое даёт камера. В Windows XP это было сделать очень просто: достаточно было зайти в Мой компьютер и запустить камеру:
Запускаем веб-камеру в Моем компьютере (только Windows XP)
Смотрим изображение, которое передаёт веб-камера
Если мы себя видим — переходим к следующему пункту.
Для пользователей Windows 7, Vista ситуация немного усложняется тем, что там нет таких встроенных инструментов как в XP и для того чтобы убедиться в работоспособности камеры необходимо воспользоваться другими программами, которые могут получать неё изображение. Это может быть, например, Paint:
Работоспособность web-камеры можно проверить с помощью Paint
Либо видеоплеер (напр. Daum PotPlayer):
Проверяем работоспособность web-камеры с помощью видеоплеера
Если мы видим изображение из веб-камеры — значит камера работает нормально.
3. Настройки камеры в Skype
Теперь о наболевшем: камеру мы всеми возможными способами проверили и она у нас гарантированно рабочая, но Skype категорически отказывается её воспринимать, говоря, что «Skype не обнаружил веб-камеры…»:
Камера подключена, работает, но Скайп отказывается её таковой признавать
Проблема имеет глубокие, давние корни, как возникнуть, так и исчезнуть может в самый неожиданный момент и причина её возникновения, похоже, неизвестна и самому разработчику.
Официальный форум программы под завязку забит сообщениями «Skype не видит Web-камеру», на которые разработчики внятного ответа не дают.
Пользователи самостоятельно нашли выход из ситуации: установка другой (обычно предыдущей) версии программы.
3.1. Удаляем «глючный» Скайп
Возможно через стандартное Удаление программ (Пуск -> Панель управления -> Установка и удаление программ), но лучше воспользоваться более продвинутой программой, например RevoUninstaller:
Удаляем дефектный Скайп с помощью программы деинсталляции
Дополнительно можно также выполнить поиск с последующим удалением по системному диску (обычно диск С:) всех папок с названием «Skype».
3.2. Скачиваем другую версию Skype
К сожалению, на официальном сайте без проблем можно загрузить лишь последнюю, «самую-самую улучшенную» версию программы. Пользователям, которые столкнулись из-за этого с проблемами, придётся приложить для этого немало усилий, перелопачивая интернет в поисках нужного варианта, рискуя по пути попасть в лапы мошенников и заразив компьютер разной гадостью.
Для того, чтобы помочь нашим читателям, мы подобрали здесь коллекцию различных версий программы (портативный Skype 6.13, оффлайновые инсталляторы версий SSE, 6.6, 6.3, 6.1, 5.10, 4,2) и «исправленные» народными умельцами полные инсталляторы старых версий Skype 3.8, 4.2, 5.5, 5.
9, в которых исправлена проблема подключения.
P.S. (03.10.2014)
Так как с июня 2004 года компания Microsoft начала отключать от сети старые версии Skype, данный способ утратил свою актуальность. Для пользователей, которые не могут справиться с данной проблемой нами предлагается ещё один способ её решения — при помощи программы SplitCam.
P.S.S. (11.10.2014)
Добавлены ссылки на «исправленные» народными умельцами полные инсталляторы старых версий Skype 3.8, 4.2, 5.5, 5.9, которые успешно подключаются.
Если, несмотря на все наши ухищрения ничего не помогает, тогда ничего не остаётся кроме замены камеры.
Печально, но скорее всего ваша камера на другом компьютере будет нормально работать и Скайп примет её без никаких замечаний. Точно так же, на вашем компьютере любая другая камера (разумеется рабочая) заработает без никаких проблем.Остаётся лишь смириться, признав, что вы пали невинной жертвой индусского программирования разработчиков Skype, ничего личного))
3.4. Отключаем автоматическое обновление Skype
Отключаем автоматическое обновление Skype
Возможно, автоматическое обновление программ вещь и хорошая, но необходимо так же знать, что никто не застрахован от того, что в новой версии, которая автоматически установится при следующем запуске не случится какого-либо казуса, например перестанет работать камера. Для того, чтобы подобная участь не постигла вас в самый неподходящий момент отключаем автоматическое обновление (Инструменты->Настройки->Дополнительно->Автоматическое обновление, нажимаем кнопку «Выключить автоматическое обновление», затем «Сохранить»).
4. Другие проблемы Skype
Пользуясь случаем вкратце опишем несколько других проблем, которые не имеют отношения к вышеописанной, но тем не менее, довольно часто встречаются у пользователей.
4.1. Веб-камера используется другой программой
Не удаётся начать видеотрансляцию. Закройте все прочие программы, которые могут использовать веб-камеру
Веб-камера может транслировать изображение одновременно только в одну программу. Во всех остальных, которые пытаются это сделать одновременно с первой либо не будет никакого изображения, либо будет похожее сообщение. Соответственно, чтобы воспользоваться камерой, необходимо проконтролировать и закрыть все программы, которые в данный момент перехватывают видеопоток.
Иногда бывает трудно понять какая же именно программа «приватизировала» видеопоток. В таких случаях помогает либо перезагрузка компьютера, либо бывает достаточно извлечь на несколько секунд веб-камеру из разъёма USB, а затем вставить обратно.
4.2. Используется ли именно та камера
Если есть несколько источников видеосигнала — необходимо выбрать тот, от куда мы хотим получать изображение
Если к вашему компьютеру подключено несколько, веб-камер, либо есть ТВ-тюнер, либо другое видеоустройство, в настройках программы (Инструменты -> Настройки -> Настройки видео) необходимо выбрать именно то, при помощи которого мы хотим совершать видеозвонки.
4.3. Устаревшая версия Windows
При попытке запуска Skype возникает критическая ошибка
Очередной жертвой «индийского программирования» пали пользователи Windows XP SP2. Решение соответственное: либо обновлять Windows до версии SP3, либо удалять данную версию Skype, ставить предыдущую (6.6 и менее) и отключать автоматическое обновление (см. пп 3.1, 3.2, 3.4).
4.4. «Слабый компьютер»
В новых версиях Skype отключена возможность совершать видеозвонки для пользователей, у которых, по их мнению «устаревший ПК» (например, на базе процессора Pentium III). Вначале пользователя обнадёживают, что у них есть «другая версия»:
Затем, проследовав по ссылке, узнаём, что они «не планируют больше поддерживать старые компьютеры». Ужасающее коварство!
Решение опять же в удалении данной версии, установке предыдущей (6.1 и менее) и отключении автоматического обновления (см. пп 3.1, 3.2, 3.4).
Skype не видит камеру — что делать?
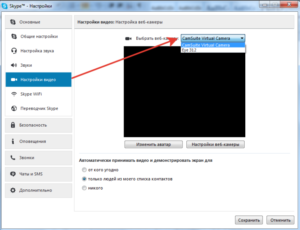
Думаю ни для кого не секрет, что вы можете практически за бесплатно связаться с любым человеком в любой точке земного шара, если у вас обоих есть доступ в интернет.
И, уверен, для вас не будет новым слово видеозвонок и, в частности, Skype.
Так вот, бывает такое, что по каким-то необъяснимым причинам ваша веб-камера перестает работать хотя в настройки вы не лазили и ничего, в принципе, не трогали. В этой статье мы решим эту распространенную проблему.
Перед тем, как начинать искать проблему во всем подряд нужно хорошенько подумать и сократить круг поисков до минимального, чтобы не тратить время. Причин невидимости камеры может быть множество:
- Если вы только что купили компьютер, ноутбук, то, очень может быть, что у вас просто не установлен драйвер (как правило самый распространенный случай);
- Возможно вы не только что купили компьютер, но переустановили операционную систему, тогда вам, скорее всего, нужно установить соответствующий драйвер;
- Самый неприятный случай — это неисправность веб-камеры;
Могут быть еще какие-нибудь варианты, но в них придется разбираться индивидуально.
В любом случае следует начать с первых двух пунктов (даже если вы не попадаете по условию в них).
То есть, даже если вы не покупали ПК и не меняли операционную систему вам лучше проверить наличие драйвера. Тем более, если все работало замечательно, а потом резко перестало.
Бывает такое, что драйвер, по необъяснимым, на первый взгляд, причинам удалился. Возможно это сделали вы, а может и нет — не важно.
Если же дело не в этом, то тогда придется разбираться с камерой. Погнали.
Проверяем наличие драйвера и его работоспособность
Во-первых, проверяем наличие драйвера. Для этого заходим в диспетчер устройств (зайти в него можно через «мой компьютер» или панель управления).
В диспетчере устройств наитие раздел «устройства обработки изображений» и нажмите на неё (чтобы раскрыть). Обычно там вы увидите хотя бы одно устройство.
Устройство функционирует нормально, если:
- Напротив него нет никаких восклицательных знаков и страшных, красных крестиков;
- Зайдя в свойства вы обнаружите надпись «устройство функционирует нормально» (скриншот ниже).
Что, если драйвер работает не правильно
Если вы обнаружили какую-то ошибку, тогда вам стоит удалить драйвер (для этого достаточно кликнуть правой кнопкой мыши и нажать «удалить»).
После этого скачать новый драйвер. Лучше всего найти его на сайте производителя вашего ноутбука, компьютера (как правило там есть специальный, соответствующий раздел).
Проверяем работу веб-камеры
Как только мы решили проблему с драйвером (если она была) нужно проверить работоспособность самой камеры. Для этого вам нужно открыть, например, популярный видео-проигрователь для windows — media player classic (или любой другой) и выбрать Файл — Открыть устройство.
Возможно придется указывать в настройках источник видео. Для этого зайдите в меню Вид — Настройки — Захват.
Вообще в любом проигрывателе для windows есть подобная функция. Вы можете выбрать любой из них из соответствующей статьи на нашем сайте.
Если вам, по каким-то причинам, не подходит этот вариант, тогда можно воспользоваться специальными сайтами, например — webcammictest.com.
Заходите на сайт и нажимаете большую зеленую кнопку — «проверить веб-камеру», после чего разрешаете использование всего чего попросят и, если все хорошо, видите себя.
Если вы смогли увидеть себя — значит все хорошо и теперь можно настраивать сам Skype.
Настройка веб-камеры в Skype
После обновления драйверов, проверки самой камеры можно обнаружить, что скайп все еще не видит вас. Чтобы это исправить идем в настройки и находим раздел «настройка видео».
Важно:
- Веб-камера должна определяться также как в диспетчере устройств;
- Нужно поставить галочку на «автоматически принимать видео и демонстрировать экран для кого угодно (или сами выбирайте)»;
- На всякий случай проверьте настройки (контрастность, яркость и так далее) — возможно вы ничего не видите, потому что яркость на минимуме.
И, напоминаю, не забывайте нажимать на кнопку «Начать видеотрансляцию» во время разговора в скайпе.
Заключение
Если вам не помогли вышеперечисленные процедуры, тогда ваша требует специального рассмотрения. Можете написать в комментарии под эту статью и я вам постараюсь помочь
