Сервис жёсткого диска – обзор лучших программ для работы с разделами
Программы для работы с разделами жесткого диска
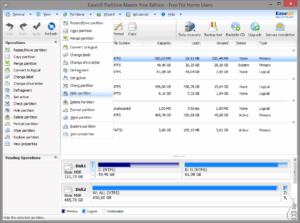
Часто для работы с винчестером недостаточно стандартных инструментов, предлагаемых системой. А поэтому приходится прибегать к более эффективным решениям, позволяющим получить подробную информацию об HDD и его разделах. Рассматриваемые решения в данной статье позволят ознакомиться с операциями, применяемыми к накопителю и его томам.
AOMEI Partition Assistant
Благодаря своему инструментарию AOMEI Partition Assistant является одним из лучших программ в своем роде. Широкий функционал позволит провести эффективную настройку томов жесткого диска. Кроме того, программа дает возможность проверить конкретный раздел на наличие ошибок. Одна из интересных особенностей – это перенос ОС со всем установленным ПО на другой жесткий диск или SSD.
Поддерживается и запись файла-образа на USB-устройство. Интерфейс наделен приятной графической оболочкой. Несмотря на большое количество полезных функций, программа доступна для бесплатного использования, что делает её ещё более востребованной. При этом, есть возможность скачать русскоязычную версию.
Скачать AOMEI Partition Assistant
MiniTool Partition Wizard
Данное ПО имеет мощный функционал, позволяющий объединять, разделять, копировать разделы, и ещё ряд функций. MiniTool Partition Wizard абсолютно бесплатная и доступна только для некоммерческого использования. В программе предоставляется возможность изменить метку диска, а при создании раздела — размер кластера.
Операция теста поверхности позволяет обнаружить неработоспособные сектора на HDD. Возможность осуществлять конвертацию ограничивается лишь двумя форматами: FAT и NTFS. Все инструменты для работы с томами диска размещены очень удобным способом, поэтому даже неопытный пользователь не запутается.
Скачать MiniTool Partition Wizard
EaseUS Partition Master
Программа, открывающая множество возможностей при работе с винчестером. Среди основных: клонирование диска и импорт ОС с HDD на SSD или же наоборот. Partition Master позволяет скопировать раздел целиком — такая функция подойдёт для необходимости в создании резервной копии одного раздела на другой.
У программы удобный интерфейс, в котором все операции находятся в левом блоке — это позволяет быстро найти нужную функцию. Особенность EaseUS Partition Master в том, что с её помощью можно скрыть конкретный том путём удаления на нём буквы. Создание загрузочной ОС – ещё один интересный и полезный инструмент.
Скачать EaseUS Partition Master
Eassos PartitionGuru
Удобство работы с Eassos PartitionGuru достигается в первую очередь благодаря простому оформлению. Все инструменты располагаются на верхней панели. Отличительная черта заключается в возможности соорудить виртуальный RAID массив. Для этого от пользователя всего лишь требуется подключить к ПК накопители, из которых уже сама программа сконструирует RAID.
Имеющийся редактор секторов позволяет осуществлять поиск нужных секторов, а в правом блоке панели отображаются шестнадцатеричные значения. К сожалению, ПО поставляется в англоязычной триал версии.
Скачать Eassos PartitionGuru
Macrorit Disk Partition Expert
Приятный интерфейс отображает функционал, который разбит на разделы. Программа дает возможность сканировать ПК на наличие битых секторов, причём можно настроить проверяемое дисковое пространство. Доступна конвертация форматов NTFS и FAT.
Macrorit Disk Partition Expert можно использовать бесплатно, но только в англоязычной версии. ПО подойдёт для людей, которым нужно провести быструю настройку жесткого диска, а вот для более эффективной работы рекомендуется воспользоваться аналогами.
Скачать Macrorit Disk Partition Expert
Программа для осуществления различных операций с жестким диском, позволяющая качественно восстановить данные. По сравнению с другим подобным ПО, Macrorit Disk Partition Expert позволяет провести глубокое сканирование разделов на наличие утраченной информации.
Выполнять операции обрезки и объединения томов жесткого диска можно без потери хранящихся на нем файлов. Прочие инструменты позволят скрыть раздел при необходимости или же совершить конвертирование файловой системы.
Скачать WonderShare Disk Manager
Acronis Disk Director
Acronis Disk Director является одной из самых мощных программ с набором функций и операций для управления разделами жесткого диска и не только. Благодаря возможностям данного ПО от Acronis пользователи могут восстанавливать утраченные или удалённые данные. Кроме всего прочего, есть возможность проводить дефрагментацию тома, а также проверять его на наличие ошибок файловой системы.
Применение технологии зеркала позволяет сохранять резервную копию раздела, выбранного пользователем. Acronis Disk Director предлагает использовать редактор диска, что дает возможность найти утерянный кластер с учётом того, что среда выполнения данной операции отображает шестнадцатеричные значения. Программу можно смело использовать в целях проведения максимально эффективной работы с HDD.
Скачать Acronis Disk Director
Partition Magic
Программа, позволяющая проводить основные операции с жестким диском. Интерфейс во многом напоминает стандартное приложение Проводник ОС Windows.
При этом, среди инструментов, расположенных в графической оболочке, легко найти необходимый.
Преимущественная особенность Partition Magic заключается в том, что она позволяет выбрать несколько активных разделов, каждый из которых имеет свою отдельную ОС.
Можно также воспользоваться услугами конвертирования файловых систем, среди них поддерживаются две: NTFS и FAT. Без потери данных можно изменять размер тома и объединять разделы.Скачать Partition Magic
Paragon Partition Manager
Paragon Partition Manager радует пользователей интересным набором функций и целями их применения. Одна из них – это подключение образа виртуального диска. Среди них поддерживаются файлы-образы VirtualBox, VMware и других виртуальных машин.
Достойна внимания функция, которая позволяет совершать конвертирование форматов файловых систем HFS+ в NTFS и наоборот. Прочие операции являются основными для разделов: обрезка и расширение. Большое количество настроек, предоставленных программой, позволят настроить весь функционал по своему вкусу.
Скачать Paragon Partition Manager
Рассмотренные программные решения имеют уникальный потенциал, каждый в своем роде. Мощный инструментарий разрабатываемого ПО дает возможность экономить дисковое пространство и продлевать работоспособность жесткого диска.
А функция проверки HDD на наличие ошибок позволяет предотвратить критичные погрешности в работе накопителя. Мы рады, что смогли помочь Вам в решении проблемы.
Опишите, что у вас не получилось.
Наши специалисты постараются ответить максимально быстро.
Помогла ли вам эта статья?
ДА НЕТ
Программы для работы с жестким диском: тестирование, разбивка на разделы, форматирование, очистка
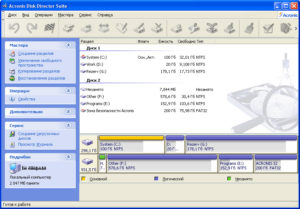
Добрый день!
Очень многие пользователи, почему-то, считают, что сердцем компьютера является процессор (для некоторых любителей игр — видеокарта). Но чисто на мой взгляд — самая главная железка в компьютере/ноутбуке — это жесткий диск (HDD).
Какая бы поломка железа не была (если она не связана с диском) — заменив и отремонтировав оную, Вы восстановите свою работу и продолжите ее, как ни в чем не бывало.
А вот если «полетит» жесткий диск — то восстановить данные далеко не всегда просто… Ладно лирики, на этой страничке я хочу собрать самые нужные и полезные программы для работы с жестким диском. Привожу только самые востребованные и актуальные программы, которыми не раз и не два пользовался сам.
Особое внимание рекомендую обратить на программы по тестированию и диагностики состояния жесткого диска — предупрежден, значит вооружен! Тем более, если ваш HDD начал вести себя не стабильно: тормозить, зависать и т.д.
И так…
♣
Тестирование и диагностика
HDDlife
Официальный сайт: https://hddlife.ru/index.html
Очень мне нравится эта утилита за свою наглядность и ориентированность на начинающих пользователей. Всё, что вам нужно сделать — это установить программу, через некоторое время вы узнаете:
- состояние о «здоровье» вашего диска в процентном выражении;
- состояние о его производительности;
- температуру;
- сколько фактического времени он отработал (не путать с возрастом и датой изготовления).
Состояние жесткого диска Samsung: здоровье 100%
Утилита работает в постоянном режиме (свернута в трее, рядом с часами), и при появлении тревожных сигналов — Вас вовремя известит. Что еще нужно для диагностики не искушенным пользователям?!
Прим.: поддерживается не только работа на ПК, но и на ноутбуках, нетбуках и пр. Также поддерживаются SSD диски.
♦
Victoria
Сайт: Описание на Wikipedia
Ссылка на софт-портал — http://www.softportal.com/software-3824-victoria.html
Одна из самых прославленных утилит для тестирования и диагностики дисков. Программа позволяет проводить тестирование: HDD, FDD, CD/DVD, USB/Flash/SCSI.
Основные функции:
- просмотр полной информации о накопителе;
- поддержка IDE/SATA контроллеров;
- тесты для проверки «механики» диска;
- SMART-монитор;
- низкоуровневое форматирование и многое другое.
Окно работы программы Victoria
Вообще, должен признать, что программа не очень дружелюбна и проста для начинающих пользователей. Использовать ее нужно с осторожностью — здесь, как никогда, правильно: «не знаешь — не нажимай!».
♦
MHDD
Сайт разработчика: http://mhddsoftware.com/
Ссылка на софт-портал: http://www.softportal.com/software-2751-mhdd.html
Очень популярная бесплатная программа для диагностики жестких дисков. Позволяет производить довольно точную диагностику мех. части накопителей, просматривать SMART-атрибуты, лучить дефектные сектора (прим.: бэд-блоки), есть в ее составе различные тесты, и др. полезные функции.
MHDD — главное окно
♦
HDAT2
Официальный сайт: https://www.hdat2.com/
Отличная программа для тестирования дисков. Главное ее преимущество перед MHDD и Victoria (рассмотренных выше) — поддержка всех дисков с самыми разнообразными интерфейсами: ATA/ATAPI/SATA, SSD, SCSI и USB.
Кстати, программа не работает из-под Windows, для ее запуска необходимо записать загрузочный носитель (флешку или CD/DVD диск), и загрузившись с него, запустить утилиту.Скриншот окна hdat2
♦
HDDScan
Оф. сайт: http://rlab.ru/tools/hddscan.html
Очень качественная утилита для проверки HDD и SSD на битые сектора, просмотра S.M.A.R.T., для настройки спец. параметров (управление питанием, регулировка акустического режима и т.д.).
Температуру жесткого диска можно вывести на панель задач (чтобы быть в курсе, как идут дела ☺).
HDDScan — скриншот окна
Поддерживаемые накопители:
- HDD с интерфейсом ATA/SATA, SCSI, USB, FireWire или IEEE 1394;
- SSD с интерфейсом ATA/SATA;
- RAID массивы с ATA/SATA/SCSI интерфейсом;
- Flash накопители с интерфейсом USB.
♦
CrystalDiskInfo
Сайт: http://crystalmark.info/software/CrystalDiskInfo/index-e.html
Достойная программа для отслеживания состояния жестких дисков, поддерживающих технологию S.M.A.R.T.
Программа отображает детальную информацию о ваших дисках: интерфейс, общее время работы, прошивка, серийный номер, стандарт, позволяет управлять AAM/APM настройками, (полезно, когда ваш накопитель сильно шумит), выводит параметры S.M.A.R.T. (ошибки чтения, время поиска дорожки, количество циклов включения-выключения, производительность, запуски/остановки шпинделя, ошибки секторов и др.).
Показания диска из CrystalDiskInfo
♣
Очистка HDD от мусора
Advanced SystemCare
Официальный сайт: http://ru.iobit.com/advancedsystemcarefree.php
Одна из лучших программ для очистки компьютера от мусора, исправления ошибок, правки реестра, удаления неверных ярлыков и т.д. Позволяет за несколько минут привести в порядок вашу Windows и сделать ее работу существенно быстрее.
Пользоваться программой очень просто: достаточно установить и запустить. В моем примере ниже я так и сделал — оказалось, что проблем хватает (хотя, регулярно пользуюсь мастерами для очистки от Windows…).
Advanced SystemCare — очистка мусора, исправление ошибок
Также обратите внимание, что после установки Advanced SystemCare — в верхнем правом углу экрана появляется специальный менеджер: показывает текущую загрузку ЦП и ОЗУ (в процентах). Благодаря этому менеджеру — можно делать скриншоты, смотреть загрузку диска, памяти, процессора, выполнить быструю очистку, диагностику. В общем-то, заменяет собой диспетчер задач…
Панель загрузки
Монитор производительности
♦
CCleaner
Официальный сайт: https://www.piriform.com/ccleaner/download
Бесплатная утилита для комплексной очистки вашей Windows. Чистит разный мусор: временные ненужные файлы, «остатки» от удаленных программ, историю просмотров в браузерах (поддерживаются все популярные: Firefox, Opera, Chrome и т.д.).
Есть портативная версия: которая не нуждается в установке. Программа работает во всех популярных версиях Windows: XP, 7, 8, 10.
CCleaner — чистка диска, реестра
♦
Wise Disk Cleaner
Сайт: http://www.wisecleaner.com/wise-disk-cleaner.html
Эта программа позволяет провести глубокую очистку вашей системы Windows и жесткого диска от разнообразного мусора. Столько мусора, сколько найдет Wise Disk Cleaner — не найдет больше ни одна утилита!
Помимо основного своего назначения, в программе есть встроенный дефрагментатор. Очень хорошо сказывается на отзывчивости и производительности жесткого диска дефрагментация, проведенная после чистки.
В Wise Disk Cleaner удобный и приятный интерфейс: сверху расположены все основные вкладки, нажав на одну из них — можно быстро выполнить текущее задание. В общем, одни положительные эмоции от такого софта ☺!
Wise Disk Cleaner — скриншот окна
♣
Форматирование, разбивка — работа с разделами
AOMEI Partition Assistant
Официальный сайт: http://www.disk-partition.com/free-partition-manager.html
Очень удобная и многофункциональная программа для работы с жесткими дисками.
Ее возможностей более чем достаточно для обычного пользователя, тут вам: изменение размера раздела (без форматирования), перемещение раздела диска, соединение (слияние) разделов (без потери информации), удаление раздела, форматирование, мастер резервного копирования, мастер мигрирования с HDD на SSD и многое другое.
Что особо заслуживает внимания: все операции с дисками выполняются с помощью пошагового мастера, который на каждом этапе подскажет, что и для чего используется. Также большинство операций с дисками происходит без потери данных (если программа не предупредила об ином).
Aomei Partition Assistant — что можно сделать с разделом HDD
♦
Acronis Disk Director
Сайт: http://www.acronis.com/ru-ru/personal/disk-manager/
Очень мощный и надежный инструмент для управления дисками и томами на компьютере.
Основные функции: разбивать и объединять тома диска, форматирование дисков (поддерживаются все популярные файловые системы: FAT16, FAT32, NTFS, Exts, Ext3, Reiser3, Linux или SWAP), восстановление случайно удаленных томов, возможность загрузки программы в автономном режиме (без использования Windows — для этого нужно заранее подготовить загрузочную флешку) и др.
Acronis Disk Director — скриншот окна
♦
MiniTool Partition Wizard
Сайт: https://www.partitionwizard.com/free-partition-manager.html
Очень удобный комбайн для работы с жестким диском: позволяет выполнить весь перечень операций, который только может понадобиться рядовому пользователю ПК.Основные функции:
- мастер миграции Windows на другой диск/раздел (удобно, например, при переносе Windows с HDD на SSD);
- мастер копирования раздела;
- мастер восстановления;
- объединение, форматирование, разбиение, удаление разделов;
- поддержка русского языка;
- работает во всех популярных Windows: 7, 8, 10.
MiniTool Partition Wizard — скриншот окна (возможности программы)
♦
EASEUS Partition Master Free
Сайт: http://www.easeus.com/partition-manager/epm-free.html
Лучшее бесплатное решение для Windows 10/8.1/8/7/Vista/XP, которое поможет создавать, удалять, менять размер, переносить, расширять, разбивать, форматировать, клонировать разделы любых дисков: HDD, SSD, USB-носители (флешки, диски и пр.), карты памяти, и другие носители информации.
https://www.youtube.com/watch?v=bLzaMJ2LYJg
Программа позволяет менять файловую систему (с FAT32 на NTFS) без потери данных, менять разметку диска MBR на GPT или обратную операцию — GPT разметку диска на MBR (также без потери данных).
В общем-то, удобный и незаменимый менеджер для работы с дисками (уж точно поудобнее встроенного в Windows мастера…).
EASEUS Partition Master // скриншот окна
♣
Дефрагментация
Если при открытии каких-нибудь файлов с диска — Ваш ПК начал задумываться, делает это медленно и не сразу, то в самом безобидном случае — виной тому фрагментация. Чтобы исправить сие безобразие, нужно провести обратную операцию — дефрагментацию (такая вот тавтология ☻).
Дефрагментация — процесс оптимизации хранения информации на диске, чтобы обеспечить непрерывную последовательность кластеров. В общем-то, если отступить от непонятных терминов, то после дефрагментации ваш диск начинает работать быстрее: ускоряется чтение, запись файлов. Благодаря этому, ваши программы становятся отзывчивее, становится приятнее работать за таким ПК!
В Windows, кстати, есть и свой мастер дефрагментации, но на мой взгляд — работает он далеко не идеально… Поэтому приведу парочку нужных утилит.
♦
Auslogics Disk Defrag
Сайт: https://www.auslogics.com/ru/software/disk-defrag/
Несмотря на свой компактный размер — эта утилита даст фору множеству конкурентов! Программа работает очень быстро, оптимизирует файловую систему, за счет чего происходит ускорение вашей работы. Стоит ли говорить, что программу используют более 11 млн. пользователей по всему Миру!
Основные функции:
- дефрагментирует файлы и не занятое место на HDD;
- особое внимание при дефрагментации уделяется системным файлам (что сказывается на производительности);
- можно дефрагментировать конкретные файлы (не много программ, где есть данные фишка);
- возможность работы в фоне (т.е. незаметно для Вас);
- бесплатная для домашнего использования!
Анализ диска в Auslogics Disk Defrag
♦
MyDefrag
Сайт: http://www.mydefrag.net/
Бесплатная и небольшая утилита для дефрагментирования HDD, USB-дисков, карт памяти, дискетах. Кстати, в программе очень удобна сделана настройка времени запуска — можно настроить расписание работы так, чтобы диск анализировался и дефрагментировался, когда Вы не работает за ПК.
Основные функции MyDefrag:
- имеется версия, работающая из командной строки (не нуждается в установке);
- 2 алгоритма для проведения дефрагментации;
- есть планировщик (расписание) заданий;
- стандартная версия программы автоматизирована и не отнимет у Вас ни минуты времени на настройку.
MyDefrag — главное окно
♦
Defraggler
Сайт: https://www.piriform.com/defraggler
Бесплатный дефрагментатор от производителя утилиты CCleaner (компания Piriform Ltd). Программа позволяет работать как с целым разделом диска, так и с отдельными файлами и папками.
После анализа нужного раздела жесткого диска: программа отобразит список фрагментированных файлов. Можете выбрать те, которые нужны, и Defraggler быстро оптимизирует их расположение. В результате, не теряете время на дефрагментацию всего диска целиком (в общем-то, в некоторых случаях очень удобно!).
defraggler — анализ состояния диска
♣
Страничка будет пополняться новым софтом по мере работы с сайтом.
Дополнения по теме статьи — приветствуются!
Удачи!
RSS (как читать Rss)
Полезный софт:
- МОНТАЖ
Отличное ПО для начала создания своих собственных видеороликов (все действия идут по шагам!). сделает даже новичок!
- Ускоритель компьютера
Программа для очистки Windows от мусора (ускоряет систему, удаляет мусор, оптимизирует реестр).
Сервис жёсткого диска – обзор лучших программ для работы с разделами
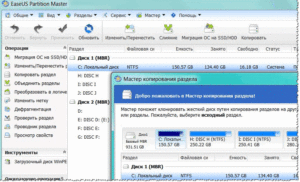
Эффективность работы и удобство использования системы зависят от состояния жёсткого диска. «Захламлённый» носитель снижает производительность, замедляет работу системы и сильнее подвержен ошибкам и сбоям.
Адекватное управление дисками и использование настраиваемых разделов улучшают его работу, увеличивают комфорт и позитивно влияют на безопасность данных и оборудования. Существует множество инструментов и программ для работы с жёстким диском.
Некоторые из них отличаются только графическим интерфейсом и ценой.
Выбор программы для работы с разделами жёсткого диска.
GParted
GParted — это усовершенствованная программа для работы с разделами жёсткого диска, не трубеющая операционной системы. После загрузки программа предлагается в виде образа диска ISO, который должен быть записан на CD/DVD-диск.
После записи перезагрузите компьютер и выберите запуск с диска CD/DVD. Программа позволяет создавать, удалять и изменять размер существующего раздела. Большим плюсом программы является возможность изменения размера раздела, на котором установлена система.
Программа поддерживает большинство известных типов файлов, включая fat16, fat32, ntfs, ext2, ext3 и ext4. Перед любыми операциями над разделами рекомендуется выполнить их предварительную дефрагментацию и резервное копирование наиболее важных файлов.
Изменения размера разделов могут занимать от нескольких минут до нескольких часов.
ВАЖНО. Рекомендуется для опытных пользователей.
Как использовать программу:
- Создайте резервные копии важных файлов!
- Загрузите программу GParted и запишите её на диск.
- Вставьте диск в дисковод и перезагрузите компьютер.
- Когда появится заставка с изображением производителя материнской платы, нажмите клавишу F8 (иногда это может быть клавиша F9, F10, F11, F12, в зависимости от производителя) и выберите загрузку с CD/DVD.
- После загрузки выберите из списка GParted Live.
- Нажмите «Don’t touch keymap».
- Выберите язык (русский – 24).
- «Какой режим предпочитаете?» – 0 и подтвердить с помощью ENTER.
- Начнётся поиск всех доступных жёстких дисков и разделов, которые уже на них созданы. Это может занять несколько минут.
Далее, для разделения диска на разделы, выполните следующие действия:
- Если нужно переразбить диск, сначала удалите все ранее созданные разделы. Чтобы это сделать, поочерёдно удалите их (значок корзины «Удалить»). Если у вас ещё нет каких-либо разделов, пропустите этот пункт.
- В списке с разделами нажмите на место с нераспределённым пространством. Затем нажмите на иконку белого листа («Новый»).
- В открывшемся окне нужно установить параметры для нового раздела: размер, тип раздела (первичный, расширенный или логический) и его файловая система, имя раздела. Затем подтвердите добавление раздела кнопкой «Добавить».
- После создания раздела подтвердите действия, выбрав зелёный значок «галочки». Программа начнёт создание разделов. Это может занять несколько минут.
- Следующим шагом будет закрытие главного окна и двойной щелчок по значку «Exit».
- Перезагрузите компьютер.
После перезагрузки новые разделы диска будут готовы к использованию.
EASEUS Partition Master
Одна из самых удобных программ для работы с дисками — EaseUS Partition Master — поддерживает RAID-устройства.
Приложение оснащено модулем Wipe, благодаря которому пользователь может навсегда стереть файлы, чтобы их восстановление было невозможным (особенно полезно перед продажей жёсткого диска).
Каждая операция требует дополнительного подтверждения и становится первой в очередь, поэтому риск ошибки минимален. Давайте посмотрим, как использовать данную программу для организации диска, который содержит слишком много или слишком мало разделов:
- Загрузите программу и запустите установку.
ВАЖНО. Во время установки откажитесь от загрузки дополнительных инструментов.
- После того как приложение будет установлено, запустите управление разделами, чтобы перейти к управлению.
- Выберите диск, который нужно отформатировать, щёлкните его ПКМ и выберите опцию «Удалить данные».
- Задайте количество повторений очистки диска – 1, и нажмите OK.
ВАЖНО. Форматирование диска означает, что все данные будут удалены навсегда.
- Задача добавится в список ожидающих операций в окне слева.
- Дальше выберите опцию «Создать раздел».
- Затем нужно настроить новый раздел, выбрать его размер, ввести имя и выбрать букву. После ввода всех данных нажмите «ОК».
На диске можно создать несколько разделов, но помните, что, если вы создадите раздел на USB-накопителе, Windows сможет читать только первичный раздел.
- Чтобы выполнить все задачи в списке «Ожидающие операции», просто нажмите «Применить изменения».
Как создать новый раздел:
- Выберите системный раздел.
- На панели «Операции» отображаются доступные функции.
- Если вы используете жёсткий диск, сначала рекомендуется дефрагментация раздела. Выберите «Дефрагментировать», потом нажмите «ОК».
- После дефрагментации выберите Resize/Move Partition.
В следующем окне указателем перетащите границы влево – это позволит уменьшить объём системного диска.
- Если вы выполняете операции разметки SSD, установите флажок «Оптимизировать SSD».
- Нажмите «ОК» для подтверждения операции.
- В окне «Применить изменения» нажмите «Да». Появится сообщение с просьбой перезагрузить компьютер. Нажмите «Да». Диск будет разделён и компьютер перезагрузится.
- Снова запустите EaseUS. Щёлкните на свободном пространстве и на панели «Действия» выберите «Создать разделы».
- Если это SSD, то установите флажок «Оптимизировать SSD». Нажмите «ОК». Нераспределённое пространство будет отформатировано как новый диск.
Объединение разделов:
- В EASEUS Partition Master выберите раздел на диске C. На панели «Действия» выберите «Объединить разделы».
- Выберите второй раздел, это должен быть соседний раздел. Из списка выберите конечный диск. Файлы из второго раздела будут помещены в отдельную папку. Нажмите «ОК», затем «Да». Разделы будут объединены.
Программа также имеет диагностический модуль, который позволяет искать повреждённые сектора и управлять структурой винчестера. Важной функцией является предварительное разделение перед утверждением изменений, благодаря которому пользователь имеет полный контроль над запланированными действиями. Остальные программы в обзоре работают по таким же принципам, как и вышеописанные.
Partition Wizard Home Edition
Одна из лучших программ для работы с жёстким диском, поддерживающая винчестеры ёмкостью более 2 ТБ. Каждый раздел может быть архивирован в виде резервной копии, что позволяет восстановить данные после возможного отказа.
Пользователь также может изменить файловую систему с FAT на NTFS, и после каждого изменения размера раздела NFTS нет необходимости перезагружать систему.
Приложение оснащено интересными модулями, включая карту диска, на которой изображён графический вид разделов на диске, Disk Surface Test, предлагающий базовую диагностику диска и тест Partition Surfece Test – анализ определённого раздела.
Partition Logic
Бесплатная утилита для Windows 7 и более поздних операционных систем Microsoft. Создана на среде Visual Operating System (ViOpSys) и запускается с загрузочного CD/DVD при запуске системы.
Позволяет создавать новые разделы, делить, перемещать и удалять существующие и копировать их содержимое. Кроме того, у пользователя есть модули для дефрагментации и форматирования разделов.
Программа имеет небольшие системные требования, поэтому её можно использовать на старом оборудовании (процессор Pentium-класса x86, 32 МБ ОЗУ или 16 МБ в текстовом режиме).
XXClone
Программа, предназначенная для создания копий системных разделов Windows.
Позволяет быстро клонировать раздел на новый диск, поэтому вы можете работать на новом носителе без необходимости проходить процедуру установки операционной системы.
При перемещении раздела можно изменить его объём или оставить в исходном размере. Программа поддерживает файлы в FAT и NTFS, интерфейсы IDE, SATA, SCSII, USB и FIREWIRE.
RMPrepUSB
Приложение, предназначенное для управления USB-устройствами хранения (карты, pendrives, внешние диски), поддерживающее файловые системы FAT16, FAT 32 и NTFS.
Позволяет создавать, копировать и удалять разделы, форматировать память и создавать загрузочные носители, например, с операционной системой или другой программой.
Программа оснащена диагностическим модулем, проверяет производительность жёсткого диска и размер носителя.
Xinorbis
Позволяет анализировать ресурсы дисков, предоставляет подробные данные о файлах и отображает их в графической форме. Например, их размер и местоположение. Пользователь может определять, какие данные и в какой форме будут отображаться. Приложение генерирует отчёты из собранных данных в форматах HTML, ASCII и XML.
Заключение
Управление жесткими дисками компьютера – 5 лучших программ
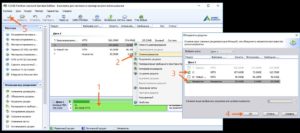
Создание, удаление и форматирование разделов компьютерных дисков – это только часть возможностей приложения для управления жестким диском. Сегодня они позволяют безопасно проводить операции, которые раньше требовали удаления данных или других головокружительных комбинаций.
Многие задачи, реализуемые через диспетчер разделов, можно, теоретически, выполнить, используя встроенный в Windows инструмент для управления дисками. Однако, он не так интуитивно понятен, как обсуждаемые здесь программы.
Хорошее приложение для управления дисками состоит из нескольких модулей. Они используются для создания, удаления и форматирования разделов. Помимо этих функций, они имеют также функции для копирования и перемещения разделов, создания образов и резервных копий.
Дополнительные модули поддерживают перенос системы, объединение и разделение разделов. Поддерживаются различные схемы разделов, динамических дисков, конфигурации RAID, различные системы файлов и загрузочных записей.
Внимание! Всегда, когда Вы работаете с разделами жесткого диска, нужно тщательно всё планировать, выполнить резервное копирование данных, убедиться, что выбрали правильный жесткий диск или раздел, до нажатия Enter.
Внимание! Все операции, проводимые на разделах, обременены рисками. Редакция рекомендует проявить особую осторожность и не несет ответственности за возможную потерю данных или другие повреждения, понесенные читателеми.
Управление диском EaseUS Partition Master
Одна из самых популярных программ для управления разделами жестких дисков в Windows. Обеспечивает выделение новых разделов без потери данных.
» Скачать EaseUS Partition Master
Преимущества EaseUS Partition Master
- Простое преобразование типа раздела, основного на логический и наоборот
- Восстанавливает удаленные или несуществующие разделы
- Поддерживаемая емкость жесткого диска до 8 ТБ
Недостатки
- Отсутствие возможности переноса данных с HDD на SSD в бесплатной версии
Лицензия: freeware
Цена: бесплатная
Управление диском AOMEI Partition Assistant
Также пользуется популярностью. Создает, разделяет, соединяет, копирует разделы жестких дисков, изменяя их размер, сохраняя при этом файлы. Возможен перенос системы.
» Скачать AOMEI Partition Assistant
Преимущества AOMEI Partition Assistant
- Удобные мастера для каждой операции
- Поддерживает все самые популярные файловые системы
- Отображает точную информацию о поддерживаемом носителе
- Позволяет создать загрузочный диск CD с приложением
Лицензия: freeware
Цена: бесплатная
Управление диском в GParted
Инструмент для управления разделами жесткого диска компьютера. Распространяется в виде ISO-файла. Установите его на флешку или запишите на компакт-диск и запустите с него компьютер.
» Скачать GParted
Преимущества GParted
- Не требует установки и не занимает места на диске
- Привлекательное бесплатное предложение для компаний
- Широкие возможности управления разделами практически любой файловой системы
Недостатки
- Освоение требует времени
- Доступен только с помощью Live CD
Лицензия: freeware
Цена: бесплатная
Active@ Partition Manager
Выполняет операции с разделами диска. Форматирует флешку в FAT32 и NTFS. Исправляет MBR-диски. Преобразует MBR в GPT и наоборот.
» Скачать Active@ Partition Manager
Преимущества Active@ Partition Manager
- Инструмент для создания образов дисков
- Удобный мастер создания и изменения разделов
- Встроенный редактор boot сектора, позволяет вручную вносить изменения
- Показывает данные S.M.A.R.T. для жестких дисков
Недостатки
- Только на английском языке
Лицензия: freeware
Цена: бесплатная
Обзор лучших программ для проверки жесткого диска
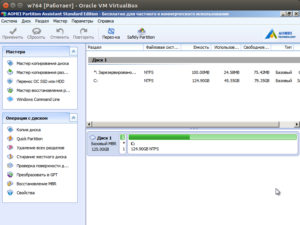
Если HDD издает странные звуки или наблюдаются проблемы с записью и чтением информации, следует использовать одну из программ для проверки жесткого диска на наличие ошибок. В зависимости от задачи (проверка поверхности диска на повреждение, поиск битых секторов, исправление ошибок и т.д.) может пригодиться разное ПО.
Быстро проверить диск на ошибки можно стандартными системными инструментами, для восстановления же винчестера понадобятся специальные сторонние программы. Узнав, как проверить исправность жесткого диска с помощью различных утилит, пользователь любого уровня сможет справиться с возникшими неполадками.
Стандартные утилиты Windows
Системная служба CheckDisk — это самая простая программа для диагностики жесткого диска, которая не способна найти сложные ошибки и исправить битые секторы, но полезна для исправления базовых неполадок. Доступна она на всех версиях ОС Windows и может применяться для проверки накопителей любого типа. Всем пользователям нужно знать, как проверить жесткий диск на ошибки этим инструментом.
Версия утилиты с графическим интерфейсом наиболее удобна для начинающих пользователей. Запустить ее можно через меню управления дисками, попасть в которое можно двумя способами:
- в Windows XP/Vista/7 — выбрать пункт «Управление» в контекстном меню «Моего компьютера», затем перейти в нужное меню;
- в Windows 8/10 — нажать сочетание Win+X и выбрать соответствующий пункт.
В открывшемся окне следует выбрать устройство, которому нужен анализ, кликнуть по нему правой кнопкой мыши и выбрать пункт «Свойства» в выпадающем меню. Перейдя на вкладку «Сервис», нужно запустить программу диагностики жесткого диска.
Система проведет проверку и автоматически исправит ошибки, если диск в данный момент не занят процессами чтения или записи. В ином случае, программа предложит провести тестирование после перезагрузки ПК. При необходимости в окне результатов проверки можно увидеть подробную информацию о состоянии HDD.
GUI-версия спасает не всегда, так как проверить состояние жесткого диска иногда требуется из безопасного режима или вовсе не запуская операционную систему. В таких случаях на помощь приходит консоль, запустить которую можно до старта системы при помощи загрузочного диска.
Открыв консоль восстановления, нужно выполнить команду chkdsk/f, которая проверит все подключенные накопители. В некоторых случаях это поможет исправить ошибку. Однако в большинстве ситуаций, если поломка HDD привела к невозможности запуска системы, понадобится более глубокая проверка состояния жесткого диска.
Чтобы воспользоваться консольной командой изнутри системы нужно:
- запустить командную строку (через Win+X или введя cmd в окно «Выполнить»);
- ввести команду chkdsk с указанием буквы проверяемого раздела и дополнительных флагов;
- подтвердить операцию нажатием Y.
Проверить HDD через командную строку получится немного быстрее, чем при использовании GUI-версии программы, результаты будут показаны здесь же, в консоли.
У системы Линукс тоже есть стандартные инструменты — hdparm и smartctl, запускаемые из консоли.
Простые программы для быстрой проверки HDD
Если стандартные утилиты не подходят, диагностика жесткого диска может быть проведена с использованием простых сторонних программ. Они позволяют получить больше информации о состоянии здоровья HDD, но при серьезных неполадках не подойдут, так как исправить поломки с их помощью нельзя.
HDDScan — это бесплатная программа, проводящая анализ в двух режимах:
- по показателям S.M.A.R.T.;
- линейная обработка.
Инструмент оценивает скорость чтения и записи в различных секторах, помечая «медленные» ячейки. По ходу анализа программа следит, чтобы проверяемые винчестеры не перегревались, в конце обработки пользователю представляется полный отчет.
HDDScan хороша универсальностью. Утилита позволяет проверить диски на ошибки независимо от типа устройств: ею можно как проверить внешний жесткий диск, так и проанализировать RAID-массив, SSD-накопитель или карту памяти.
Crystal Disk Mark имеет только одну функцию — она оценивает скорость чтения и записи. Несмотря на это, ее часто используют, так как проверить жесткий диск на исправность при помощи всего двух показателей все же можно.
Для теста используются разные алгоритмы, один из которых режим последовательной записи. Программа постепенно заполняет все пространство на накопителе блоками указанного пользователем размера, после чего очищает HDD. Такая же методика применяется производителями винчестеров для проверки качества продукции. Недостаток ее в том, что она ускоряет износ SSD-накопителей.
CrystalDiskInfo и DiskCheckup аналогичны по набору функций, отличаются только интерфейсом. Они проверяют состояние винчестера по S.M.A.R.T.
-алгоритмам и составляют историю проверок, что позволяет отслеживать динамику изменений. У CrystalDiskInfo возможностей для визуализации истории больше.
Например, можно построить график, а не только получить письменный отчет.
Еще одна особенность этих программ — удобная система уведомлений. Глубокие тесты жесткого диска обычно занимают много времени. Если пользователю нужно отойти от компьютера, он может включить уведомления о критических ошибках HDD по E-Mail.
Программы от производителей жестких дисков
Некоторые производители HDD разработали свои утилиты для анализа состояния винчестера.
Они предназначены для использования с одноименными устройствами, диагностика жесткого диска от другой компании с их помощью возможна, но делать это нужно осторожно.
В отличие от более простых программ, эти утилиты имеют версии на разных языках, в т. ч. и на русском. Какой программой лучше делать анализ состояния HDD?
Фирменная программа от Seagate существует в двух вариантах: стандартная версия для запуска из-под Windows и DOS-версия в формате iso-образа, из которого можно сделать загрузочную флешку. Рекомендуется использовать второй вариант, так как проверка в этом случае будет более точной и эффективной.SeaTools использует часть показателей S.M.A.R.T. для тестирования жесткого диска, не выдавая подробностей о каждом пункте. Можно провести три теста:
- короткая самопроверка HDD;
- короткий экспресс-тест;
- длительная проверка, при которой последовательно читаются все секторы.
По ходу проверки программа автоматически исправляет найденные ошибки.
https://www.youtube.com/watch?v=3cFJzkmGh-Q
Не рекомендуется использовать SeaTools для тестирования внешних жестких дисков, flash-накопителей и устройств от других производителей — в ряде случаев это приводит к поломке по неизвестным причинам.
Владельцам винчестеров от WD следует знать о том, как проверить работоспособность жестких дисков с использованием фирменного ПО от этого производителя. Набор его возможностей схож с таковым у программы от Seagate, но несколько расширен и позволяет провести более глубокую работу с пострадавшим устройством.
Дополнительных функций две:
- глубокое форматирование диска — программа записывает нули во все секторы, безвозвратно уничтожая информацию;
- блокирование доступа к битым секторам — программа помечает bad-блоки, исключая запись новой информации в них.
В отличие от SeaTools, данная программа для диагностики HDD может свободно использоваться с устройствами от любых производителей, чтобы проверить жесткий диск на наличие ошибок — проблем с этим выявлено не было.
По для глубокого тестирования
Если нужна не только проверка жесткого диска на ошибки, но и исправление битых секторов, не обойтись без сложного программного обеспечения, которое осуществляет наиболее глубокий анализ состояния HDD.
Victoria HDD
По мнению многих пользователей Victoria HDD — это наилучшее ПО для обнаружения неполадок в жестком диске. Такую репутацию программа получила благодаря своему широкому набору функций.
Виктория существует в двух вариантах:
- с графической оболочкой для использования изнутри Windows;
- с DOS-оболочкой для создания загрузочного диска.
Пользоваться лучше второй версией. Диагностика HDD вне системы позволяет добиться лучших результатов, поэтому всегда рекомендуется следовать принципу — «если есть возможность, тестирую диск с загрузочного диска». В крайнем случае можно воспользоваться LiveCD другой ОС, например, дистрибутивом Linux по типу Ubuntu.
Victoria HDD имеет самые разные функции:
- быстрая и полная проверка диска;
- переназначение битых секторов и их восстановление;
- проверка состояния контактов в шлейфе IDE или SATA;
- анализ производительности оборудования;
- просмотр S.M.A.R.T.-показателей.
При проверке нужно обращать внимание на время доступа к секторам. Оно не должно превышать 200-600 мс. Также можно посмотреть температуру диска в процессе работы, но это не так важно.
HDD Regenerator
HDD Regenerator — это программа для профессионального восстановления жесткого диска. Она не просто помечает битые секторы как неиспользуемые, но и пытается их реанимировать.
Для этого используется не стандартный метод глубокого форматирования, а собственный алгоритм, основанный на передаче сектору сигналов разного уровня.
Несмотря на профессиональный уровень, пользоваться этим софтом могут и неопытные пользователи, так как протестировать жесткий диск с ее помощью несложно благодаря удобному русскоязычному интерфейсу.
Особенности программы:
- обеспечение сохранности данных — работает она только в режиме чтения;
- поддержка разных файловых систем;
- возможность сканирования поверхности диска;
- мониторинг в реальном времени.
Программа подойдет не всем, так как проверить жесткий диск на работоспособность ею можно бесплатно, а вот за функцию восстановления секторов придется заплатить $90.
Если платить не хочется, можно использовать ТестДиск — бесплатную программу, которая может восстановить таблицу разделов, загрузочные секторы и MFT. Также она обнаруживает битые секторы, может восстановить удаленную информацию и исправить ошибки файловой системы. Единственный недостаток — отсутствие графического интерфейса, работать приходится из консоли.
Если после проверки HDD и исправления всех неполадок компьютер не перестал работать неправильно, стоит провести проверку реестра. Возможно, сбои вызваны не поломкой оборудования, а внутренними ошибками системы.
