Сброс MacBook до заводских настроек
Сброс настроек MacBook в Санкт-Петербурге
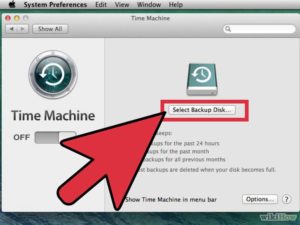
Сложная и не всегда необходимая задача, которую нередко ставят перед нами пользователи ноутбуков Apple – сброс заводских настроек. Что это такое и для чего может потребоваться данная процедура? Прежде всего, она важна для тех, кто собирается полностью очистить свой компьютер от мусора и старых параметров при продаже.
Кроме того, такой откат позволяет гарантированно убрать все неправильно установленные приложения, потенциальные вирусы и многие другие проблемы, которые обычно возникают при работе с компьютером в течение продолжительного периода времени. Но, что самое важное, переустановка не требуется.
В нашей компании сбросить настройки macbook pro можно быстро и недорого, тем более, что при этом можно выполнить дополнительно сохранение всех файлов и системных объектов, которые были важны для вас, а только после этого выполнить необходимые процедуры.
Работать с нами очень удобно, потому что только у нас вы найдете максимально удобные для себя условия, с которыми вы сможете сравнить разве что обслуживание в элитном заведении. Только здесь мы так обращаемся и с клиентами, и с оборудованием.
Очень важно понимать, что работать с нами выгодно в любом случае, даже если у вас не обнаружилось серьезных проблем. В таком случае, мы не будем навязывать никакие дополнительные услуги, которые вам могут не понадобиться в дальнейшем.
Более того, все это специально обговаривается с клиентом, чтобы потом не возникало недопонимания – все услуги, как основные, так и дополнительные, включаются в договор, который мы всегда заключаем при работе с клиентами любого уровня. Таким образом, сброс macbook pro до заводских настроек проводится официально и с гарантией, что позволяет вам быть уверенными в качестве нашей работы.
Выбирая Mobile Service
Почему же стоит выбрать именно нашу компанию, а не какую-либо другую? Вариантов, на самом деле, достаточно много, но не нужно забывать, что именно наша компания работает на рынке услуг Санкт-Петербурга уже длительный период времени, поэтому имидж фирмы, которая работает продолжительное время и работает весьма успешно, мы стараемся поддерживать.
И потому знаем, что новые клиенты тоже оценят все преимущества работы с нами. Поэтому сброс настроек macbook pro проводится профессионально. Работать с нами действительно выгодно и выгода эта касается каждого нашего клиента, который пришел к нам или просто позвонил и вызвал мастера на дом. Удобство и выгода в работе с нами очевидны.
Кроме того, мы предлагаем куда более широкий спектр услуг, которые могут быть в принципе выгодные нашему клиенту. Вежливое общение менеджеров, приятное обслуживание, быстрый ремонт – наверное, этого будет достаточно для большинства тех людей, которые решили прийти к нам для того, чтобы выполнить ремонт или как минимум сбросить настройки macbook pro.
Собственно, причины, по которым стоит обратиться именно в наш сервис, вы знаете, но для чего может потребоваться сброс настроек до заводских? В этом вопросе мы предлагаем вам положиться на компетентное мнение наших сотрудников, которые знают, для чего выполняется данная процедура, сколько времени она занимает и почему она является гарантией успеха.Сброс macbook pro до заводских настроек
Проблемы с компьютером очень сложны, особенно если речь идет про компьютеры, которые изготовлены компанией Apple. Ведь начинка включает в себя множество схем и плат, работоспособность которых зависит от каждой детали, пусть даже она имеет малый размер. А потому профессиональный подход здесь очень важен.
Многие наши работники постоянно имеют дело с различными проблемами, которые есть только в ноутбуках. Поэтому мы знаем, что нужно сделать. Итак, заводские настройки – это стандартные настройки для ноутбука при пустом жестком диске и минимальной операционной системе.
В том случае, если вы вдруг начали устанавливать программу, а затем не смогли завершить работу из-за возникшей ошибки, то сброс – это кардинальная мера, которая гарантированно подействует. Разумеется, никто не захочет терять свои данные из-за того, что его компьютер завис и потому установка программ недоступна.
Есть и другие варианты действий, но мы знаем, что для того, чтобы полностью исправить ситуацию, потребуется сброс. Кроме того, причиной тому может послужить и вирус.
Такие сложности возникают ничуть не реже – люди, которые стремятся получить полный контроль над операционной системой зачастую просто не подозревают, что они могут натворить – ведь вирус также получает контроль, а потому до сложной поломки или полного уничтожения данных с момента обнаружения вируса может пройти всего лишь один час. Поэтому важно работать над проблемой не просто своими силами, а при помощи специалистов. Иногда сброс настроек macbook pro – действительно единственная возможность, которая открывается пользователям такой техники, но нужно вовремя позвонить нам.
Как сэкономить время?
Чтобы сбросить настройки macbook pro, вам не потребуется много времени. И если вы намерены исправить ситуацию с вашим ноутбуком, то будет достаточно всего лишь позвонить нам. Мы всегда доступны и всегда готовы помочь. Наши менеджеры не заставят вас ждать ни минуты.
Когда вы позвоните нам, достаточно будет сказать, что вы хотите заказать или поломка какого рода требует исправления. При этом также можно узнать, когда к вам может приехать мастер или сразу же уведомить, что вы можете прийти к нам.
Наша компания имеет обширную сеть филиалов в городе Санкт-Петербурге, поэтому добраться до любого из них не составит труда у жителя города и окрестностей. Впрочем, если вы не хотите выходить из дома, то мы можем предложить вам совершенно иное решение, которое обязательно придется по душе тем, кто не намерен тратить времени или просто не имеет свободной минуты.
У нас заказать сброс macbook pro до заводских настроек можно даже у себя на дому. Поскольку наши мастера работают быстро, но при этом достаточно качественно, нет никаких сомнений в том, что вы не пожалеете о своем выборе. При этом как непосредственно в нашем сервисе, так и у вас дома, любая работа будет выполнена максимально качественно.Поэтому, чтобы не тратить время попусту, вам будет достаточно всего лишь позвонить нам и сделать заказ или же просто прийти и заключить договор обслуживания и ремонта. Для корпоративных клиентов мы всегда рады сделать особо предложение. В том числе и в плане оплаты.
Сброс настроек macbook pro дома и в офисе
Чтобы работа была проведена не только быстро и качественно, но еще и без отрыва от ваших собственных занятий, вы всегда можете вызвать нашего специалиста к себе домой или в офис. Это несложно, поскольку вызов ничем не отличается от обычного звонка.
Это значит, что вы гарантированно получите обслуживание непосредственно у вас дома или в офисе, поэтому собственного времени тратить не придется вообще. Кроме того, что очень важно, что для корпоративных клиентов мы предлагаем совершенно иные условия. Вы также можете получить не просто высококлассное обслуживание, но и дополнительные преимущества за объем работ.
Поэтому у нас сбросить настройки macbook pro можно с минимальными тратами, которые вас обязательно порадуют. Более того, работа на дому – это не просто уменьшение временных трат. Выгода, которую вы получаете при работе с нами гораздо больше, чем вы можете подумать, потому что наши специалисты дают еще и гарантию качества. Результат – не предел.
Поработав несколько месяцев на полностью отремонтированном компьютере, вы поймете, насколько все стало лучше.
Преимущества сброса
Иногда даже чисто с технической точки зрения выгодно проводить сброс macbook pro до заводских настроек. Такая процедура положительно скажется на работе вашего компьютера, поскольку он будет ускорен на столько, на сколько это допустимо при его конфигурации.
Напоминаем, что данная процедура не ускорит его на порядок, но сделает работу более комфортной с учетом того, что его общие параметры действительно подходят для вашей деятельности. Благодаря этому ваш компьютер можно будет заново наполнить только необходимой информацией, а потому очистка благотворно скажется на всех его параметрах.
Особенно это полезно для игровых машин, которые очень часто страдают от множества остаточных файлов. Этот аспект также можно уточнить, когда вы приходите в наш сервис.
Преимущества клиентам при работе с Mobile Service
У нас сброс настроек macbook pro – это лишь одна из многочисленных процедур, которые мы выполняем в любом случае по запросу клиента. Она не относится к дополнительным пакетным услугам, поскольку является одной из основных.
Но вы также можете заказать в нашей компании дополнительную очистку физических устройств. Благодаря комплексному подходу, решить практически любую проблему с вашей техникой становится гораздо проще, выгоднее и удобней.
Именно по этой причине сотрудничать с нами можно как поломке одного компьютера, так и при поломке нескольких машин одновременно. В любом случае, вы гарантированно получите результат, поскольку у нас есть мастера, которые готовы работать в этой области.
Для корпоративных клиентов есть также множество дополнительных преимуществ, которые вы сможете оценить при работе с нами. Чтобы обратиться к нам за помощью в решении проблем, связанных с ремонтом компьютеров, достаточно просто позвонить или лично прийти в наш офис по указанному адресу.Это не займет много времени, но зато вы точно получите ремонт любой техники Apple в том виде, в котором он должен быть. Благодаря этому, продолжать работу или развлекаться на своем компьютере станет гораздо удобнее.
Как сбросить и восстановить Apple MacBook

Как бы не было досадно, но иногда бывают случаи, когда просто нужно полностью сбросить компьютер и очистить его. Лично я делаю это периодически, и готов поспорить, что Вам также приходится делать это.
Хорошей новостью является то, что резервное копирование и восстановление MacBook не так уж трудно сделать, но не все знают, как это делается.
Что ж, как Вы, наверное, уже догадались, сегодня мы расскажем Вам, как сбросить и восстановить Apple MacBook.
Резервное копирование MacBook
Итак, перед стиранием устройства, хорошей идеей является сделать резервную копию Вашего MacBook. Откровенно говоря, даже если Вы не собираетесь полностью стирать файлы из своего компьютера, хорошей идеей будет сделать резервное копирование данных ноутбука на регулярной основе.
Лучше всего резервирование данных делать на внешний жесткий диск при помощи Time Machine. В первую очередь, я бы рекомендовал использовать жесткий диск с интерфейсом USB 3.0 или совместимый блок Thunderbolt. Объем памяти должен бить по крайней мере в два раза больше пространства на жестком диске Вашего ноутбука MacBook.
Если у Вас есть жесткий диск, тогда подключите его к MacBook и перейдите в раздел «Disk Utility». Самый простой способ сделать это – нажать комбинацию клавиш Ctrl + Space, в появившемся окне ввести Disk Utility и нажать клавишу Ввод. Здесь придется отформатировать жесткий диск, чтобы использовать его с помощью Time Machine.
Форматирования диска весьма простой процесс: просто нажмите на внешний диск в Disk Utility и перейдите на вкладку «Удалить».
После проделанных манипуляций выскочит окно, в котором нужно ввести новое имя своего диска, а потом нажать Erase (Удалить) для форматирования диска.
При желании Вы можете разбить диск на несколько разделов, для этого нужно воспользоваться кнопкой Partition. Процесс разбивания жесткого диска также прост, для этого нужно всего лишь указать размер каждого раздела.
Следующим шагом является запуск самого Time Machine.
Для этого в верхнем левом углу и нажмите кнопку System Preferences (настройки системы), а затем нажмите кнопку «Time Machine», потом нажмите кнопку Выбрать диск и укажите на внешний жесткий диск или если вы разбили диск на разделы, выберите нужный раздел. Передвиньте ползунок в положение «ON» и Time Machine начнет резервное копирование данных MacBook.
Восстановление данных на Apple MacBook
Бывают случаи, когда вам нужно восстановить систему на MacBook, скажем откатится на несколько дней назад или по каким-то другим причинам полностью восстановить систему. Во-первых, чтобы откатывать систему, в настройках Time Machine должен быть установлен флажок для резервных копий, а Apple MacBook должен работать нормально.
После того, как Вы удостоверились в этом, нажмите на иконку в строке меню и нажмите «Enter Time Machine», где будет представлено все резервные копии. Восстановление резервной копии делается очень просто, стоит только выбрать день, на который Вы хотите восстановиться.
Если Ваш Apple MacBook новенький или после ремонта, тогда у Вас будет возможность восстановить MacBook из резервной копии Time Machine при настройке компьютера в первый раз. Просто подключите внешний жесткий диск и выберите то, что вы хотите сделать, это все! Apple, проделал большую работу с бекапом, лично у меня не было никаких проблем с восстановлением моего MacBook после ремонта.
Сброс настроек MacBook
Здесь потребуется проделать несколько простых шагов, прежде чем Вы сбросите свой Apple MacBook к заводским настройкам. Первое, что нужно сделать, это сделать резервную копию данных!
Затем выключите компьютер, нажмите кнопку питания и удерживайте Ctrl+R. Ноутбук загрузится в режим восстановления Mac OSX.
Здесь нажмите кнопку «Disk Utility», выберите загрузочный диск и нажмите кнопку «Удалить», чтобы отформатировать его. Убедитесь, что именно «Mac OS X Extended (Journaled)» выбран, а затем нажмите кнопку «Удалить».
Продолжаем, теперь Ваш на основном разделе нет ничего, даже операционной системы.
Чтобы переустановить OS X, нужно выйти из Disk Utility (CMD+Q), а затем нажмите «Переустановка OS X» в главном окне восстановления.Далее следуйте инструкциям на экране и в скоро времени Вы будете иметь переустановленную операционную систему.
Итоги
Apple, намного упростил резервное копирование, восстановление и сброс настроек MacBook. В жизни встречаются всякие неприятности, но Вы можете быть спокойны, зная, что Ваши данные в безопасности. Теперь, это проще чем переустановить Windows на компьютере. А Вы пользуетесь резервной копией Time Machine? Если нет, тогда стоит немедленно начать пользоваться ей!
Как сбросить MacBook Air до заводских настроек
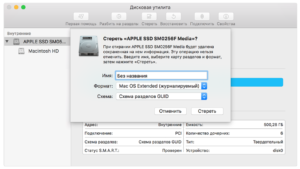
Иногда в операционке MacBook Pro или MacBook Air возникают сбои. То же самое нередко происходит и с софтом. В обеих ситуациях возникает необходимость возврата исходных настроек. Вообще Mac OS отличается стабильностью, но от неприятностей даже она не застрахована. Может случиться всякое.
В ситуации с макбуками сброс до заводских настроек подразумевает полную переустановку системы. При этом все данные сотрутся. Девайс станет пустым, будто вы только его приобрели.
Поэтому перед тем, как произвести полный сброс, обязателен backup. Копию желательно сохранить на отдельный носитель. Сама операция простая, но потребуется стабильное подсоединение к сети.
Как сбросить макбук до заводских настроек – смотрите в этой инструкции.
Как сделать backup?
Большинство опытных обладателей iOS – девайсов, вероятно, формируют копии регулярно. Но если вы забыли об этой важной процедуре – приступите к ней немедленно. Только после завершения можете щелкать по элементу сброса.
Почему backup столь важен? Да просто потому, что если вы не сохраните копию всех важных для вас данных, то в будущем вернуть их уже не сможете. То есть безвозвратно утратите данные.
«Яблочная» компания рекомендует сперва выполнить проверку обновлений, а после обновляться и подсоединить девайс к ПК/ноутбуку для формирования копии вручную. Или можно поступить еще проще – войти в «облако», и сервис сам сделает свое дело.
Способ переустановки Mac OS
Перед операцией сброса настроек требуется убедиться в том, что сеть подключена. Макбук тоже нужно подсоединить к сети. Дальше алгоритм действий будет таков:
- Отправляем девайс на перезагрузку.
- В процессе зажимаем набор элементов Cmnd+R.
- Дожидаемся закачкой операционки режима восстановления.
- Выбираем раздел дисковой утилиты в окошке утилит.
- Выбираем загрузочный диск и переходим к дополнительному разделу стирания.
- С избранного диска выбираем операционку и подтверждаем его стирание.
- По завершении форматирования возвращаемся к разделу утилит.
- Выбираем пункт переустановки операционки.
Дальше закачка операционки произойдет на полном автомате через сеть. После этого, выполняя указания на дисплее, вы сможете вторично выполнить инсталляцию операционки. Много времени для этой операции не потребуется. Главное следить за стабильностью сетевого подключения. Внезапный разрыв может произойти из-за окончания заряда батарейки, что повлечет за собой неприятности.
Еще загодя хорошо бы озаботиться созданием загрузочной флешки. Либо диском – если он шел в изначальной комплектации. А для формирования backup с винчестера можно воспользоваться внешним софтом.
Сброс настроек: шаги
Иногда проблемы с «торможением» девайса легко решаются через сброс настроек системы и устранением ошибок. Обычно такой способ подходит, если когда присутствуют проблемы со скоростью закачки системы. Если этот метод окажется полезным, то сброс настроек до исходных не потребуется. Конечно, знать, как его выполнить, необходимо – на всякий случай.
Итак, для сброса выполняем такие шаги:
- Выключаем макбук.
- Зажимаем набор элементов Cmnd+Opt+P+R (включая элемент питания).
- Удерживаем все это то того момента, как звуки включения проиграют два раза.
- Проверяем скорость закачки и настройки системы.
На этом все. Но если проблема не разрешится – попробуйте выполнить сброс до исходных настроек.
Для входа на ПК потребуются символы пароля. Еще он может запрашиваться при инсталляции некоторого софта. А генерируются эти символы при первичной настройке ПК. Также пароль может быть сформирован при добавлении новой учетки. Однако ситуация, когда владелец iOS – девайса не помет припомнить символы пароля и войти в системы – достаточно распространенная.
Если такое произошло с вами, попробуйте вернуть пароль через:
- Процедуру восстановления через ID.
- Использование загрузочного диска.
- Сброс посредством восстановительного режима.
А самое первое, что следует сделать в такой неприятной ситуации – обратиться к подсказке об установленных символах пароля. Может, получится, вернуть его самому? С этой целью трижды вбиваются заведомо неверные символы, а после записанная владельцем макбука (или иного «яблочного» девайса) подсказка всплывет на дисплее.
Работаем с Apple ID
Как выполняется операция сброса символов пароля через ID детально описывается на ресурсе техподдержки компании. На операционках от 10-й версии и старше система привязана к ID, поэтому на шаге настраивания ПК лучше установить галочку рядом с разделом сброса пароля с использованием своего ID.
Нужно троекратно вбить неверные символы пароля. После системой будет предложено выполнить восстановление (подсказка тоже всплывет). Потребуется дать согласие, вбить идентификатор и нажать на раздел сбрасывания пароля. Сгенерируется новый набор ключей, но старый никуда не исчезнет. Но если когда-нибудь вы вспомните прежний пароль – можете без проблем его использовать.
Используем загрузочный элемент
Для смены символов пароля через диск загрузки – потребуется доступ к нему. Современные линейки макбуков таковыми не оснащаются в принципе. Так что этот способ только тем владельцам «яблочных» ноутбуков, у которых диск был и никуда не делся. Еще заранее можно подготовить загрузочную флешку на случай всяких неприятностей при очистке.
Скинуть пароль таким способом можно через следующие шаги:
- Вставляем диск.
- При загрузке ПК придерживаем элемент «С».
- Ожидаем возникновения установщика.
- Открываем раздел утилит.
- Выбираем «Password Reset».
- Останавливаемся на диске с системой и пользовательским профилем, на котором требуется выполнить сброс.
- Вбиваем «resetpassword».
- Нажимаем на «Enter».
- Вбиваем новые символы пароля.
Теперь можно спокойно перезагружать девайс и генерировать новые символы пароля.
Обращаемся к режиму восстановления макбука
Процедура сброса символов пароля макбук посредством восстановительного режима не потребует привязки к ID или диска установки. Алгоритм действий будет таков:
- В процессе перезагрузки зажать набор элементов Command + R.
- Ожидать перехода к восстановительному режиму.
- Выбрать язык загрузчика.
- Перейти к разделу терминала посредством панели с утилитами.
- Вбивание (двойное) новых символов во всплывшем окошке.
- Подтверждение смены символов.
Когда перезагрузка завершится, сформируется новая связка. Можете сразу ей пользоваться. Теперь вы знаете, как сбросить MacBook для установки новых символов пароля.
Как восстановить Mac: восстановить Mac на исходные заводские настройки
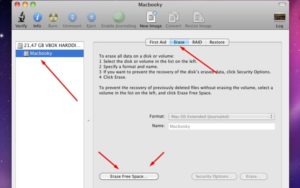
- Как сбросить MacBook или Mac к исходным заводским настройкам
- Клонировать жесткий диск и надежно стереть оригинал
- Удалите все ваши личные данные и настройте чистую установку Mac OS X
Как сбросить настройки Mac на заводские настройки? Это вопрос, который многие пользователи Mac OS X спрашивают перед продажей или передачей любимого Mac. Безопаснее передавать Mac с удаленной личной информацией, а чистая версия Mac OS X выглядит более здоровой для покупателя.
Наше руководство по очистке всей вашей информации и данных с Mac позволяет сбросить Mac OS X до безупречного состояния фабрики. Это то же самое, как если бы вы впервые получили Mac. Узнайте, как стереть всю вашу личную информацию с Mac OS X.
Ниже приведены общие шаги по сбросу жесткого диска (они подробно описаны ниже):
Убедитесь, что вы подключены к Интернету, чтобы вы могли загрузить последнюю копию Mac OS X.
- Используйте приложение, подобное Супер-пупер or Carbon Copy Cloner для клонирования внутреннего жесткого диска на внешний диск. Это позволяет получить доступ ко всем вашим старым файлам, и диск можно повторно клонировать на внутренний диск, если вы хотите восстановить свой Mac.
- Отмените авторизацию учетной записи магазина iTunes. (Вы также должны деавторизовать любые сторонние приложения, например Photoshop, которые заблокированы на вашем Mac).
- Отключите FileVault (если вы его используете).
- Выйти из iCloud.
- Перезагрузите Mac в режиме восстановления (удерживайте клавишу «Command» и «R» во время перезапуска).
- Используйте Disk Utility для стирания жесткого диска. Нажмите «Дисковая утилита»> «Продолжить». Выберите основной том и нажмите «Отключить», затем «Стереть»). Закройте утилиту для удаления диска (Disk Utility> Quit Disk Utility).
- Нажмите «Переустановить OS X» и «Продолжить». Следуйте инструкциям по переустановке Mac OS X.
Шаг 1: клонирование жесткого диска
Процесс сброса настроек MacBook до заводских настроек избавляет вас от всех ваших данных с Mac.
очевидно, вам следует перенести данные с вашего старого Mac на новый, но стоит сделать клонирование всего жесткого диска и сохранить его на некоторое время.
Лучший способ сделать это — использовать программу типа Carbon Copy Cloner или SuperDuper вместе с внешним жестким диском. Выберите главный жесткий диск в источнике и внешний жесткий диск в пункте назначения. Теперь нажмите Clone.
Вы должны иметь возможность загружаться с клонированного внешнего жесткого диска. Чтобы протестировать этот сброс вашего Mac и удерживайте Option во время процесса загрузки. С помощью клавиш со стрелками на Mac выберите внешний диск и нажмите «Ввод».
Этот клонированный диск может быть повторно клонирован обратно на главный диск, если вы решите восстановить свой Mac, или его можно использовать для доступа ко всем оригинальным файлам с вашего компьютера после того, как вы удалили внутренний жесткий диск.
(Несмотря на то, что программное обеспечение поставляется вместе с Mac OS X, стоит отметить, что Carbon Copy Cloner теперь является платным приложением).
Шаг 2: Отмена авторизации iTunes
Вы должны деавторизовать свой компьютер из iTunes. Это означает, что он больше не будет связан с вашей учетной записью iTunes.
Вы можете использовать до пяти компьютеров Mac для воспроизведения музыки и фильмов, которые заблокированы для вашей учетной записи iTunes, поэтому вы не должны передавать это другому человеку.
Откройте iTunes и нажмите «Сохранить»> «Отменить авторизацию этого компьютера». Введите свой идентификатор Apple и пароль и нажмите «Отменить авторизацию».
Шаг 3: отключить FileVault
FileVault шифрует файлы на вашем жестком диске, и лучше отключить их, прежде чем идти дальше (вы скоро будете вытирать файлы, поэтому безопасность не должна быть проблемой).
Откройте «Настройки системы» и нажмите «Безопасность и конфиденциальность» и «ФайлVault». Убедитесь, что FileVault отключен для диска [основного жесткого диска].
Если вы не нажмете на значок замка в левом нижнем углу, введите свой пароль и нажмите «Разблокировать». Теперь нажмите Отключить FileVault.
Шаг 4: отключить iCloud
Откройте «Системные настройки» и нажмите «iCloud» и нажмите «Выйти сейчас». Чтобы удалить все ваши личные данные, нажмите «Удалить с Mac» на каждом всплывающем окне (хотя вы все равно будете вытирать жесткий диск на следующем шаге).
См.: Как настроить iCloud
Шаг 5: перезагрузите Mac в режиме восстановления
Прежде всего убедитесь, что вы подключены к Интернету (откройте Safari и просмотрите). Для установки Mac OS X требуется подключение к Интернету. Перезапустите Mac, нажав на Apple> Перезагрузите и удерживайте клавиши Command и R, пока не появится окно утилиты режима восстановления.
Шаг 6: удаление диска
Выберите «Дисковая утилита» и нажмите «Продолжить». Теперь выберите свой основной уровень запуска (обычно называемый Macintosh HD на боковой панели слева и нажмите «Отключить». Теперь выберите вкладку «Стереть» и нажмите «Стереть», чтобы стереть жесткий диск.
Обратите внимание, что это навсегда стирает все данные на жестком диске, поэтому дон Не делайте этого, если вы не клонировали диск или не счастливы никогда больше не получать что-то с этого диска.
Когда он закончен, выйдите из программы, выбрав Disk Utility и Quit Disk Utility.
Шаг 7: выберите «Переустановить Mac OS X»
Теперь нажмите «Переустановить OS X» и продолжайте следовать инструкциям на экране. Это загрузит и установит пустую копию Mac OS X Yosemite на Mac. Однако не вводите идентификатор Apple и пароль во время настройки; разрешить человеку, покупающему Mac (если это так), завершить сам процесс настройки.
Скачать бесплатные темы WordPress бесплатноСкачать лучшие темы WordPress бесплатноСкачать бесплатные темы WordPress бесплатноudemy курс скачать бесплатноскачать прошивку micromaxСкачать WordPress Темы Бесплатно
Чистая установка macOS, или как переустановить (восстановить заводские настройки) Mac
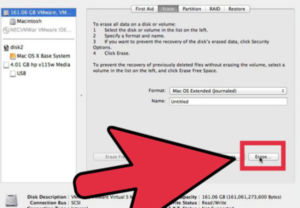
Довольно часто пользователи Mac сталкиваются со следующей проблемой – как вернуть компьютер к заводским настройкам, сбросив всю пользовательскую информацию, и переустановить операционную систему «начисто». Инструкция для данного процесса представлена ниже.
Mac, как и большинство других устройств от Apple, предназначен для персонального использования. А это означает, что обычно владельцы компьютеров тонко настраивают систему под себя и другому пользователю будет не совсем комфортно с ней работать. Если возникла необходимость полностью избавиться от имеющихся данных и настроек, то необходимо выполнить нехитрые действия, описанные ниже.
ПО ТЕМЕ: Возможности клавиши ⌥Option (Alt) на Mac (macOS), о которых вы могли не знать.
Чистая установка macOS: предварительные действия
ВАЖНО: Перед чистой установкой (переустановкой, перепрошивкой, сбросом в заводские настройки) Mac, обязательно проверьте:
- Привязан ли Mac именно к Вашему Apple ID, а не какому-либо другому
- Помните ли Вы учетные данные (логин и пароль) своего Apple ID. Проверить можно, например, авторизовавшись на этой странице (с компьютера).
Дело в том, что в случае, если на Mac была активирована функция Найти Mac (находится по пути: Системные настройки → iCloud → Найти Mac), то после переустановки системы (сброса до заводских настроек) система попросит ввести Apple ID, к которому привязано устройство.
ПО ТЕМЕ:
Загрузка Mac в режиме восстановления
1. Убедитесь в наличии подключения к интернету (для последующей установки macOS), а также подключения к электросети в случае с MacBook.
Внимание! Дальнейшие действия приведут к полному удалению ВСЕХ данных на Mac – заранее сохраните нужную информацию на внешнем носителе;
2. Перезагрузите компьютер (или включите, если он был выключен), воспользовавшись меню → Перезагрузить;
3. В процессе перезагрузки нажмите и удерживайте то сочетание клавиш, которое вам подходит больше всего:
⌘Cmd + R – установка той версии macOS, которая работала на компьютере до возникновения проблем. Т.е. ваш Mac установит ровно ту версию, что и раньше.
⌥Option (Alt) + ⌘Cmd + R – обновление до новейшей версии macOS, с которой совместим ваш Mac. Например, если «мак» работал на High Sierra, а поломка произошла уже после выхода финальной сборки macOS Mojave, система загрузит из Сети и установит именно Mojave.
⇧Shift + ⌥Option (Alt) + ⌘Cmd + R – установка той версии macOS, которая была установлена на компьютере изначально (или ближайшей к ней версии из доступных).
Примечание: требуется macOS Sierra 10.12.4 или более новая версия ОС.
4. Затем появится окно «Утилиты macOS» (на версиях ниже macOS High Sierra может называться «Служебные программы macOS»). Здесь нужно выбрать «Дисковая утилита» и кликнуть «Продолжить»;
Проверка и исправление ошибок загрузочного диска (рекомендуется)
1. Выберите в Дисковой утилите свой накопитель в меню слева (обычно это Macintosh HD, он находится в самом верху).
2. Кликните по надписи Первая помощь.
3. Нажмите Запустить. Приложение проверит загрузочный диск на «состояние здоровья», т.е. на работоспособность и исправит имеющиеся ошибки. Этот процесс может занять некоторое время.
4. После завершения проверки нажмите Готово.
Стирание загрузочного диска
1. В приложении Дисковая утилита, выберите проверенный загрузочный диск, перейдите в раздел «Стереть» (в верхней части экрана);
2. В меню «Формат» выберите APFS (для компьютеров с установленной macOS Sierra и более старой версией ОС выберите Mac OS Extended) и нажмите «Стереть»;
3. По завершении процесса форматирования диска нажмите «Завершить» для выхода из Дисковой утилиты.
Переустановка операционной системы macOS (сброс к заводским настройкам)
Переустановите macOS, воспользовавшись соответствующим пунктом (скриншот ниже) и следуйте инструкции. Последняя версия macOS будет загружена из Интернета после чего начнется процесс переустановки macOS. В течение этого времени компьютер может перезагружаться.
Примечание: при установке «с нуля» вам придется настраивать параметры вашего Mac и программ заново.
Какие проблемы могут появиться?
Рассматривая историю развития бренда, можно говорить, что за время его становления было сделано поистине немало, что в свою очередь позволило получить на выходе высокотехнологичный и современный гаджет, который отличается от большинства существующих на данный момент моделей. При всём при этом, данное утверждение подтверждается мнением огромного числа пользователей, которые предпочли приобрести MacBook вместо ноутбуков иных производителей.
И всё же, каждый из нас отлично понимает, что, несмотря ни на что, компании всё же не удалось создать полностью уникальное и устойчивое к любым невзгодам устройство, по вполне явным причинам.
Основываясь на этом, можно сделать вывод, что со временем, под влиянием негативных факторов и некоторых обстоятельств ноутбук может выйти из строя ввиду появления каких-либо механических дефектов, или же ввиду появления ошибок в работе файловой системы, наличие которых, несомненно, снизит эффективность, и работоспособность макбука на нет. Благодаря наличию данного фактора, никто, за исключением малого процента пользователей не застрахован от того, что через определенное время работоспособность ноутбука будет под угрозой, из-за появления мелких или крупных проблем, устранить которые можно будет только после приличных денежных вложений в этот процесс. В общем, у вас, ровно, как и у большинства пользователей существует риск столкнуться со следующими проблемами, если вы уже не столкнулись с ними:
- Неправильная работа ПО, после выполненного обновления;
- Появление неполадок системы охлаждения;
- Подтормаживание;
- Увеличение времени на выполнение одних и тех же задач;
- Снижение уровня производительности;
- Ошибки в загрузке системы;
- А также иные неполадки.
Конечно, как вы понимаете, подобные неполадки не могли появиться самостоятельно, соответственно на это было оказано влияние определенных обстоятельств. Например, среди основных причин появления вышеуказанных проблем может быть:
- Отказ пользователя от профессиональной настройки системы;
- Отклонение в момент использования ноутбука от правил эксплуатации, установленных производителем;
- Невыполнение чистки ноутбука от старых файлов;
- И так далее.
И теперь, как показывает практика, если вам всё-таки довелось столкнуться с подобными проблемами, у вас будет не так много выходов из ситуации, как хотелось бы на самом деле.
Конечно, вы всегда можете прибегнуть к процедуре очистки файловой системы от мусора и устаревших файлов, можете попробовать, обратиться за настройкой, или попытаться выполнить эту настройку своими руками, или, если вы не хотите заморачиваться, просто продать старый ноут, купив после него новый и выполнить потом все процедуры надлежащим образом.
Но если вы не располагаете данной возможностью, то вероятнее всего вам потребуется сбросить настройки macbook pro в официальном сервисном центре. Но, почему именно в официальном центре, почему нельзя сделать это самому?
Почему, если сбросить настройки macbook pro, ситуация в корне изменится?
Если вы всё же упустили возможность спасти свой ноутбук тогда, когда это еще было возможным, что в итоге стало причиной сложившейся ситуации, которая в свою очередь характеризуется следующими «симптомами»:
- Торможение системы;
- Избыточная нагрузка со стороны процессов;
- Сокращение по непонятным причинам объема памяти;
- И тому подобное,
То у вас еще остался один проверенный вариант, который является не только выгодным для вас, но также положительно скажется на долговечности вашего мака.
Стоит помнить, что сбросить настройки macbook pro можно в большинстве случаев без потери личной информации, соответственно, данная процедура будет являться выгодной в первую очередь для вас, вне зависимости от кардинальности мер.
Опять же стоит обратить внимание, что сброс macbook pro до заводских настроек эффективно и без потерь вы сможете только в том, случае, когда вы всё же обратитесь за помощью к профессионалам, которые не только отлично знают специфику данной процедуры, но также смогут вам предоставить гарантии.Но, если вы не верите в то, о чем мы сейчас сказали, то в таком случае предлагаем вам ознакомиться с последствиями наглядно, что также позволит вам сделать действительно верный выбор.
Почему не стоит делать сброс macbook pro до заводских настроек собственными руками?
Как уже утверждалось ранее, мы с вами живем в современном мире информационных технологий, поэтому сейчас, без каких-либо сложностей и лишних усилий вы сможете найти совершенно любую нужную для вас информацию от проведения сложных ремонтных работ до того, как выполнить сброс macbook pro до заводских настроек.
С первого же запроса ваш браузер в буквальном смысле «закидает» вас информацией о том, как умельцы и спецы наглядно доказывают окружающим, что сброс macbook pro до заводских настроек в домашних условиях, без помощи специалистов сервисного центра реален и выгоден для вас.
Но, как бы то ни было, не стоит излишне доверять данной информации и вот почему!
Вне зависимости от того, что на каждом таком сайте наглядно показан каждый шаг с последующим письменным разъяснением, это не умаляет риск, которому вы подвергаете свою файловую систему.
Как, вы прекрасно понимаете, взявшись за выполнение сброса настроек macbook pro, будет присутствовать некоторое волнение и беспокойство за информацию, которая была накоплена вами с годами, и сейчас, в этот самый момент, именно от вас будет зависеть её сохранность.
Это в свою очередь определяет фактор, который негативно может сказаться на рабочем процессе, который в совокупности с отсутствием опыта и навыков, станет поистине мощным средством поражения.
В конечном итоге, вместо того, чтобы радоваться успехом завершенной работы, останется лишь разочарование и сожаление о том, что, пришлось взяться за сброс настроек macbook pro самим.
Чтобы не стать одним из тысяч пользователей, которые уже «обожглись» выполнив эту процедуру, рекомендуем вам прислушаться к нашему совету и доверить сброс настроек macbook pro профессионалам, знающим свою работу.
Сброс настроек macbook pro в сервисном центре «ЮМА Сервис» — гарантия успеха!
Сервисный центр «ЮМА Сервис» представляет собой опытного профессионала на данном рынке услуг, который работает в данной сфере на протяжении двадцати лет. С 1996 года в данной области было осуществлено немало изменений, как в системе стандартов, так и в нормативах, не говоря уже о ситуации в экономической и политической сферах.
И всё же вне зависимости от этого, нашей компании всё же удалось не только удержаться на своей позиции, своевременно адаптировавшись по новые условия труда, сохранив при этом уважение и доверие к себе, но также воспользоваться ситуацией на благо себе.
Этот факт в совокупности с доверием с уважением клиентов позволил нам заметно расширить свои границы, не только подняв уровень сервиса на новый уровень, но также значительно расширить спектр услуг, благодаря чему, вы уже сегодня можете спокойно обратиться к нам для того, чтобы выполнить сброс настроек macbook pro.
При всём при этом, пользуясь случаем, хотелось бы также сказать, что выбирая нас в качестве партнера в данной процедуре, вы можете получить услуги на следующих условиях:- Мы работаем только с профессиональным оборудованием;
- Мы предоставляем гарантию;
- Вы сможете получить требуемые услуги даже на дому;
- Мы предлагаем вам выгодные расценки;
- И многое другое!
Обращаясь к нам, вы можете оставаться спокойными за свой Apple MacBook!
