Роутер D-Link DIR 300 NRU — чем примечательна эта модель, как настроить или перепрошить?
Роутер D-Link DIR 300 NRU — чем примечательна эта модель, как настроить или перепрошить?
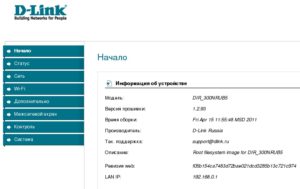
Роутер D-Link DIR 300 NRU — обновлённая модель предыдущей версии DIR 300.
Все сетевые устройства указанной марки отличаются хорошим качеством, привлекательным и простым интерфейсом и, главное, приятной ценой.
Давайте узнаем, чем примечательна данная модель с наиболее распространёнными модификациями B5 и B7, как установить её для домашнего пользования и при необходимости выполнить перепрошивку устройства.
Маршрутизатор часто эксплуатируют для домашней сети
Возможности D-Link DIR 300 NRU
От предыдущей модели этот маршрутизатор отличается поддержкой стандарта 802.11n. В данном устройстве максимальная скорость составляет до 150 Мбит/сек, чего вполне достаточно для домашнего пользования. Внешне роутер выглядит довольно стандартно, в интерфейсе предусмотрено 4 LAN-порта для создания локальной сети, 1 WAN-порт, кнопка сброса для возврата к заводским установкам.
Благодаря внешнему расположению антенны, устройство предоставляет оптимальную зону покрытия Wi-Fi-сигнала. Маршрутизатор довольно просто настроить или перепрошить любому абоненту, что делает его ещё привлекательнее среди прочих моделей сетевого оборудования. В нём есть и своя изюминка — помимо стандартных функций возможно включение или выключение соединения по расписанию.
Настройка роутера
Чтобы установить оборудование и настроить Wi-Fi, вам следует выполнить такие действия:
- Войдите в интерфейс параметров устройства — для этого введите в адресной строке браузера свой IP-адрес (в большинстве случаев это 192.168.0.1), после чего нужно ввести в поле логина слово admin, строку для ввода пароля необходимо оставить пустой.
Примечание. Эти действия дадут результат в том случае, если ранее роутер D-Link DIR не настраивался. Если же вам нужно выполнить заново настройку, верните его в первоначальное состояние — перед запуском параметров зажмите клавишу сброса на 20 секунд, после чего произойдёт возврат к заводским установкам.
- Для установки Wi-Fi-соединения выберите в меню раздел с одноимённым названием, выберите вкладку основных настроек.
- В появившемся окне введите данные для активации соединения — имя сети, страну, где вы находитесь, канал и тип беспроводного режима.
Настройка интернет-соединения
Для непосредственной настройки подключения к сети вам нужно зайти в меню «Сеть», во вкладку «Соединения».
При необходимости создания новых параметров целесообразно выбрать кнопку «Добавить» и в появившемся окне заполнить данные — их содержание зависит от провайдера.
Для каждого из типов соединения PPPoE, PPtP, NAT требуется ввод определённых данных, которые есть в договоре от поставщика услуг — пользуясь формой, вы можете последовательно ввести всю необходимую информацию.Проверить состояние подключения на D-Link DIR вы можете в разделе «Статус», вкладке «Сетевая статистика».
Установка пароля
Для того чтобы обезопасить свою сеть, установите ключ, который нужно будет ввести для подключения к интернету. Делается это следующим образом:
- В меню Wi-Fi выберите вкладку «Настройки безопасности».
- Отметьте галочкой строку включения WEP, после чего появятся данные для установки пароля.
- В списке сетевых аутентификаций из выпадающего списка выберите тип шифрования WPA-PSK/WPA2-PSK mixed — он является наиболее надёжным для защиты сети от взлома.
- В следующей строке введите ключ доступа — сделайте его достаточно сложным, чтобы посторонние пользователи не могли подключиться к вашему соединению.
Дополнительно целесообразно обезопасить не только сеть, но и само меню конфигураций роутера, изменив стандартные данные логина и пароля на собственные комбинации. Делается это так:
- Зайдите в раздел «Система», откройте окно «Пароль администратора».
- Введите новые комбинации для доступа к настройкам, после чего потребуется выполнить повторный вход в меню параметров при помощи только что установленных логина и пароля.
Сохранение изменений
В параметрах роутера есть отдельное меню для сохранения изменений или возврата к заводским установкам, оно находится в разделе «Система», в строке «Конфигурация». Здесь вы можете сохранить внесённые изменения, выполнить возврат к первичным установкам или сохранить файл с актуальными данными, чтобы в последующем при необходимости восстановить соединение.
Установка новой прошивки
Если вы хотите обновить программное обеспечение роутера, выполните следующее:
- Найдите и загрузите из всемирной паутины файл прошивки, главное — правильно выбрать версию ПО, ориентируясь не только на номер модели маршрутизатора, но и на аппаратную ревизию устройства, данные о которой написаны на обратной стороне роутера в виде комбинации H/W. Существуют разные версии — B2, B5, B7 и другие, все они отличаются между собой.
- Зайдите в меню роутера через браузер при помощи IP-адреса.
- Откройте раздел «Система», выберите вкладку «Обновление ПО».
- В окне появится строка для указания пути к файлу новой прошивки на аппаратную ревизию B5, B7. Найдите её на своём компьютере, после чего нажмите «Обновить».
Благодаря вышеуказанным действиям, вы сможете установить роутер D-Link DIR 300 NRU, настроить его на работу с интернетом и раздачу сигнала через Wi-Fi, а ещё при необходимости изменить или обновить его прошивку для корректной работы оборудования. Как видите, делается всё это довольно просто и доступно, процесс не отнимет у вас много времени.
Настройка D-Link DIR-300 NRU B5
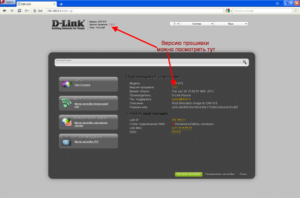
Для того, что бы попасть в веб-интерфейс роутера, необходимо открыть ваш Интернет браузер и в строке адреса набрать 192. 168.0.1, Имя пользователя — admin , Пароль — admin (при условии, что роутер имеет заводские настройки, и его IP не менялся).
Смена заводского пароля
В целях безопасности рекомендуется сменить заводской пароль.
По умолчанию: Логин admin, пароль admin.
В интерфейсе роутера необходимо зайти во вкладку Система (System), меню Пароль администратора (Administrator password).
В поле Пароль (New Password) введите новый пароль.
В поле Подтверждение (Confirm Password) повторите новый пароль.
Затем нажмите кнопку Сохранить (Save Settings).
После этого, роутер предложит повторно зайти в его настройки.
Настройка подключения к Интернет
В интерфейсе роутера необходимо зайти во вкладку Сеть, меню Соединение (Здесь Вы можете добавлять, редактировать и удалять соединения). Нажмите на кнопку Добавить.
Настройка PPPoE подключения
- В поле Тип соединения (Connection Type): выберите PPPoE
- В поле MAC вводите номер вашей сетевой карты (узнать его можно в состоянии подключения по локальной сети или через командную строку «ipconfig /all»)
- PPP имя пользователя(PPP Username): Ваш логин из договора
- Пароль (Password): Ваш пароль из договора
- Подтверждение пароля (Confirm Password): повтор пароля
- Алгоритм аутентификации: Auto
- Keep alive — ставим галочку для постоянного подключения
- Остальные поля оставьте по умолчанию
- Сохраняем настройки кнопкой Save и кнопкой Перезагрузка перезагружаем роутер.
Настройка L2TP подключения
Главные настройки
Укажите тип соединения L2TP.
Имя — Имя не меняйте
Разрешить — Оставьте галочку
Физический уровень
Физический интерфейс — Port5
MTU — оставьте без изменений
МАС — Если у провайдера используется привязка по МАС-адресу, пропишите МАС-адрес вашего сетевого адаптера. Если привязки нет, поле МАС; оставьте без изменений.
Остальные Главные настройки и Физический уровень оставьте без изменений.
В поле Настройки PPTP/L2TP:
Соединяться автоматически — поставьте галочку
Как задать имя сервиса — укажите URL или IP
Имя сервиса — пропишите адрес VPN-сервера провайдера
Без авторизации — галочку не ставьте
PPP Имя пользователя — пропишите логин для доступа в интернет, выданный провайдером
Пароль — пропишите пароль для доступа в интернет, выданный провайдером
Подтверждение пароля — повторный ввод пароля
Шифрование — если у провайдера не используется MPPE-шифрование оставьте Без шифрования;. Если шифрование используется, установите MPPE AUTOили уточните тип шифрования у провайдера.
Алгоритм аутентификации — оставьте AUTO
KeepAlive — подключение будет постоянно включенным.
MTU — поменяйте значение на 1450 или меньше
В поле Разное проверьте, чтобы стояли галочки NAT и Сетевой экран.
Если провайдер предоставляет услугу интернет телевидения, поставьте галочку Включить IGMP.
Нажмите Сохранить;.
Настройка PPtP (VPN) при автоматическом получении локального IP адреса (DHCP)
- В поле Тип соединения (Connection Type): выберите PPTP (PPTP и L2TP — туннельные протоколы типа точка-точка, позволяющие компьютеру устанавливать защищённое соединение с сервером за счёт создания специального туннеля в стандартной, незащищённой сети.
)
- В поле MAC вводите номер вашей сетевой карты (узнать его можно в состоянии подключения по локальной сети или через командную строку «ipconfig /all»)
- PPP имя пользователя(PPP Username): Ваш логин из договора
- Пароль (Password): Ваш пароль из договора
- Подтверждение пароля (Confirm Password): повтор пароля
- Имя сервиса(Service name): — IP/Имя сервера провайдера
- Значение MTU — 1372
- Алгоритм аутентификации: Auto
- Keep alive — ставим галочку для постоянного подключения
- Сохраняем настройки кнопкой Save кнопкой Перезагрузка перезагружаем роутер.
NAT при автоматическом получении IP адреса (DHCP)
- В поле Тип соединения (Connection Type): выберите IPoE
- В поле MAC вводите номер вашей сетевой карты (узнать его можно в состоянии подключения по локальной сети или через командную строку «ipconfig /all»)
- В пункте Настройка IP выбираем получить IP автоматически
- В пункте Настройка IP выбираем получить адрес DNS автоматически
- Сохраняем настройки кнопкой Save и перезагружаем роутер.
Настройка Wi-Fi на роутере
В интерфейсе роутера необходимо зайти во вкладку Wi-Fi , меню Основные настройки (Basic settings).
1. SSID название вашей беспроводной сети.
2. Во вкладке Wi-Fi, выбираем настройки безопасности.
3. В выпадающем списке Сетевых аутентификаций (Network Authentication): выбираем WPA-PSK/WPA2-PSK mixed — это наиболее безопасный способ защитить Вашу беспроводную сеть.
В поле ключ шифрования PSK Вы должны ввести любой набор цифр, длиной от 8 до 63. Их также необходимо запомнить, чтобы Вы могли указать их при подключении к сети. Нажимаем на кнопку Изменить, чтобы применить и сохранить настройки.
Проверка статуса подключения к Интернет
В интерфейсе роутера необходимо зайти во вкладку Статус (Status),меню Сетевая статистика(Network Statics)
Сохранение/восстановление настроек роутера
После проведения настроек, рекомендуется сохранить их, чтобы в случае возникновения проблем, можно было их восстановить. Для этого необходимо зайти во вкладку Система ,меню Конфигурация.
- Выберите сохранение текущий конфигурации, Для сохранения текущих настроек роутера Файл с настройками будет сохранен в указанное место на жёстком диске.
- Для восстановления настроек из файла, необходимо нажать и выбрать Загрузка раннее сохранённой конфигурации в устройство, указать путь к файлу с настройками, затем нажать кнопку.
Установка роутера dir 300. Установка новой прошивки. Другие распространенные проблемы
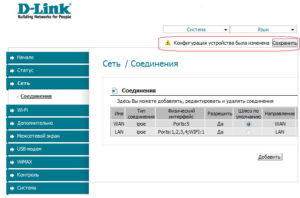
Роутер D-Link DIR 300 NRU — обновлённая модель предыдущей версии DIR 300.
Все сетевые устройства указанной марки отличаются хорошим качеством, привлекательным и простым интерфейсом и, главное, приятной ценой.
Давайте узнаем, чем примечательна данная модель с наиболее распространёнными модификациями B5 и B7, как установить её для домашнего пользования и при необходимости выполнить перепрошивку устройства.
Благодаря этому совместное использование фотографий и фотографий, музыки и видео, принтеров и сканеров легко и просто. Благодаря этому пользователи не должны запоминать сложные пароли и вводить их много раз. В несколько простых шагов пользователь настраивает физические подключения на основе инструкций, настраивает параметры и безопасность беспроводной сети и соединение с оператором.
Так почему это так интересно? Маршрутизатор очень мал и весит менее 150 граммов. Задняя часть маршрутизатора очень плохая. Интерфейс панели управления маршрутизатором находится на английском языке. Однако процесс настройки очень прост, и в большинстве случаев маршрутизатор должен автоматически настроить подключение к Интернету.
Маршрутизатор часто эксплуатируют для домашней сети
От предыдущей модели этот маршрутизатор отличается поддержкой стандарта 802.11n. В данном устройстве максимальная скорость составляет до 150 Мбит/сек, чего вполне достаточно для домашнего пользования. Внешне роутер выглядит довольно стандартно, в интерфейсе предусмотрено 4 LAN-порта для создания локальной сети, 1 WAN-порт, кнопка сброса для возврата к заводским установкам.
Благодаря внешнему расположению антенны, устройство предоставляет оптимальную зону покрытия Wi-Fi-сигнала. Маршрутизатор довольно просто настроить или перепрошить любому абоненту, что делает его ещё привлекательнее среди прочих моделей сетевого оборудования. В нём есть и своя изюминка — помимо стандартных функций возможно включение или выключение соединения по расписанию.
Глюки роутера DIR-300 A/C1
Появившийся в магазинах электроники маршрутизатор A/C1 представляет несколько странное техническое решение. Поэтому многие пользователи часто встречают неисправности роутера -300. Как правило, проблемы носят различный характер:
- Частое зависание и потеря сохраненных настроек — делает невозможным установку точки доступа.Отсутствие отображение порта в интерфейсе, что приводит к невозможной настройке IPTV.
Установка свежей прошивки 1.0.12 еще больше усугубляет положение — появляется постоянное подвисание, а перезагрузка роутера делает недоступным web-интерфейс.
Несмотря на технологию MBSSID, которая позволяет обслуживать в одной точке доступа четыре различных беспроводных сети, компания D-Link изготовила партию маршрутизаторов с устаревшим загрузчиком.
В следствии невозможности установки последней версии прошивки не работает роутер d-link dir-300.
Глюки роутеров DIR-300NRU B5, B6 и B7
Для данных устройств компания D-Link постоянно выпускает обновленные прошивки, которые не решают основные проблемы пользователей. С начальными прошивками wi-fi роутеры постоянно прерывали интернет соединение с некоторыми провайдерами, затем в последующий версиях разрыв соединения перестал существовать. Теперь при прошивке 1.4.1 у B7 и 1.4.3 у В5 и В6 dir-300 режет скорость.
После выхода последних прошивок вернулись хорошо знакомые старые проблемы с разрывом соединения, о чем явно символизирует значок . В добавок, появились неисправности, свойственные DIR-300 A/C1.
Остается необъяснимым факт того, что программисты за достаточно долгий срок не могут настроить программное обеспечение, чтобы оно могло полноценно работать. Возможно истинная причина скрыта в используемом железе, и тогда уже никакой ремонт роутера D-Link DiR-300 не поможет.
Другие распространенные проблемы
Случаи когда горит только индикатор питания на dir-300 далеко не редки. Если в случае перезагрузки устройства на роутере горит только power проблема скорее носит аппаратный характер. Причиной этому может служить:
- Возможное повреждение загрузчика.
- Выход из строя какого-либо элемента в микросхеме, чаще всего в подобных маршрутизаторах высыхают конденсаторы.
ПОСМОТРЕТЬ ВИДЕО
Также встречаются устройства, в которых работают не все LAN порты, что вызывает неудобства при прокладке локальной сети между компьютерами.
В конце стоит отметить, что пока не разработано никакой общей закономерности или инструкции, которая позволяет избавиться от появившийся проблем при настройке и эксплуатации маршрутизатора D-Link DIR-300.
Поэтому остается только надеяться, что разработчики данной компании все же подготовят работоспособное ПО.
Можете быть вы знаете, другие глюки D-Link DIR-300. Напишите нам!
Прошивка роутера D-link DIR 300
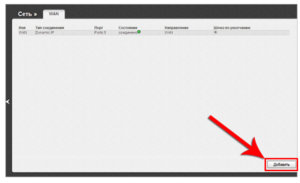
С течением времени техника устаревает, и одни устройства заменяются другими — новыми и более эффективными. То же касается и программного обеспечения в сфере беспроводных технологий. Что делать с нормально функционирующим роутером но с устаревшей прошивкой, не выбрасывать же его? В данной статье рассматривается прошивка роутера D-link DIR 300.
Прежде, чем приступить к дальнейшим действиям, необходимо понимать, что перепрошивка роутера несет некую долю риска. Иногда она может привести к полной неработоспособности устройства. Поэтому, обновлять прошивку маршрутизатора нужно тогда, когда в этом есть необходимость. Если роутер постоянно глючит или тормозит, обновление прошивки может вернуть его в строй.
Внимание: обновление прошивки роутера, срок гарантийного обслуживания которого ещё не истёк, аннулирует гарантию производителя.
Ещё один немаловажный момент: в процессе обновления прошивки не должно быть проблем с электричеством. Тем из вас, у кого постоянно пропадает свет, настоятельно рекомендуем подключать роутер к электросети через ИБП (источник бесперебойного питания).
DIR 300 прошивка
Прошивка — микропрограмма, записанная в CMOS компьютера. Также она используется в телефонах, планшетах, роутерах и других устройствах. Иными словами — это некая версия операционной системы, а процесс её обновления называют перепрошивкой.
Для начала нужно скачать прошивку D-link DIR 300.
В адресной строке браузера наберите ftp.dlink.ru и перейдите на сайт с прошивками. Зайдите в папку pub, затем в раздел Router.
Среди всего перечня роутеров, найдите и откройте папку DIR-300_NRU.
Перейдите в раздел Firmware.
На следующем этапе будьте внимательны. Необходимо правильно выбрать ревизию модели роутера. Для этого переверните модем и на нижней панели посмотрите на содержание наклейки со штрих кодом, здесь должна быть указана ревизия. В нашем случае B1, у вас может быть B2 — B7.
Открыв папку Firmware, выберите раздел, соответствующий вашему роутеру.
Скачайте файл с расширением bin.
Что делать дальше? Подключите роутер к компьютеру и включите электропитание. Затем проверьте настройки локальной сети. В Windows 7 перейдите в «Пуск» — «Панель Управления» — «Просмотр состояния сети и задач» — левое меню «Изменения параметров адаптера».Выберите ярлык подключения по локальной сети, нажмите по нему правой кнопкой мыши и откройте «Свойства». В открывшемся окне выделите протокол версии 4 (TCP/IPv4) и снова жмите «Свойства».
На вкладке «Общие» убедитесь, что установлены параметры: «Получить IP-адрес автоматически» и «Получить адрес DNS-сервера автоматически».
Если ваша Wi-Fi сеть без доступа к интернету, тоже обратите внимание на эти параметры.
Теперь перейдем к непосредственной настройке маршрутизатора. Рассмотрим, как обновить прошивку роутера.
Как перепрошить роутер
В адресной строке браузера напишите 192.168.1.1 и нажмите Enter.
В появившемся окне введите логин и пароль, в нашем случае — admin.
Возможно, у вас другой основной шлюз, и вы не сможете увидеть окно для входа в настройки роутера по адресу: 192.168.1.1. В этом случае посмотрите основной шлюз в командной строке – cmd.
Если вы забыли пароль от входа в настройки, в одной из предыдущих статей рассказывалось, что делать если забыл пароль от роутера?
Обратите внимание на верхнюю строчку, здесь указана версия ревизии, которую мы смотрели на наклейке модема.
Если, по любой из причин: отклеилась наклейка или стёрлись буквы, вы не смогли узнать ревизию своего устройства, — сейчас это можно сделать в окне ввода логина и пароля.
Войдя в настройки роутера D-Link DIR 300, откройте вкладку «Maintenance» и выберите слева меню «Firmware Update».
Затем опуститесь вниз до раздела «Firmware upgrade» и «Выберите файл» — ранее скачанную прошивку. Указав путь к прошивке роутера, жмите «Upload».
Через 2 минуты обновится прошивка модема. Об этом будет сказано в следующем диалоговом окне.
Не выключайте электропитание модема до тех пор, пока не обновится ПО.
По завершении указанного времени откроется окно для входа в настройки. Снова обратите внимание на верхнюю строку, на этот раз здесь указана новая версия прошивки.Как видите, прошивка роутера обновилась. Настройки локальной сети и доступа в интернет остались прежними — не обнулились.
Как обновить прошивку: краткая инструкция
Для большей наглядности, вкратце рассмотрим основные шаги, которые необходимо предпринять в процессе обновления прошивки роутера:
- Скачайте файл с нужной прошивкой на сайте ftp.dlink.ru
- Зайдите в настройки роутера и перейдите в раздел «Maintenance».
- В левом меню выберите пункт «Firmware Update».
- Перейдите в подраздел меню «Firmware upgrade» и выберите файл со скачанной прошивкой.
- Нажмите Upload и подождите 2 минуты до окончания процесса обновления ПО роутера.
Помните:
- При обновлении прошивки не должно быть проблем с электричеством.
- Прошивка роутера несет в себе долю риска. Решение об обновлении ПО вы принимаете на свой страх и риск.
- Перепрошивка роутера аннулирует период гарантийного обслуживания.
Прошивка D-Link DIR-300 C1
Чтобы прошить роутер D-Link DIR-300 с ревизией C1, перейдите по следующей ссылке и скачайте файл с расширением bin: //ftp.dlink.ru/pub/Router/DIR-300A_C1/Firmware/
Затем откройте в браузере следующую ссылку и скачайте архив zip: //ftp.dlink.ru/pub/Router/DIR-300A_C1/Firmware/bootloader_update/
Далее проследите за тем, чтобы роутер был подключен к компьютеру кабелем, а не через WiFi.
Распакуйте загруженный архив zip и запустите утилиту dcc.exe. Откроется программа D-Link Click’n’Connect. В ней, слева, нажмите кнопку «Подключение и настройка устройства».
Обновите ПО, следуя подсказкам программы. Выполнив необходимые действия, будет установлена хоть и не последняя, но вполне рабочая прошивка D-Link DIR-300 C1.
На этом этапе, если роутер работает нормально, прошивку можно завершать. Однако, если вам все же хочется обновить программное обеспечение до последней версии, тогда читайте далее.
Перейдите в настойки роутера, введя в адресной строке браузера 192.168.0.1. Если нужен другой IP, узнайте адрес основного шлюза через командную строку.
В поле логин и пароль введите admin, если устанавливались другие значения для аутентификации пользователя, напишите свои данные.В открывшемся интерфейсе настроек перейдите в раздел «Система» – «Обновление ПО».
В соответствующем окне укажите путь к файлу прошивки с расширением bin на компьютере. Вначале раздела про обновление прошивки D-Link DIR-300 C1 о нем уже говорилось.
Нажмите кнопку «Обновить» для установки ПО, — на это уйдет до 2-х минут.
Иногда, в процессе прошивки роутера, могут показываться сообщения об ошибке или браузер виснет. В этом случае не предпринимайте никаких действия, а подождите 5 – 10 мин., прошивка должна завершиться корректно.
Обновление прошивки DIR 300 N150 ревизия D1
На рынке представлено несколько версий роутеров D-Link DIR 300 с разными ревизиями прошивок и отличающимся внешним видом веб интерфейсов.
Рассмотрим обновление ПО роутера DIR 300 N150 с ревизией D1 на примере прошивки 2.5.4 с новым web интерфейсом «Air».
Войдя в настройки роутера, отобразится следующая страница «Начало / Информация», где указана модель устройства и версия прошивки.
Чтобы обновить прошивку, нажмите по её версии левой кнопкой мыши. Откроется страница «Система / Обновление ПО».
Нажмите кнопку Обзор и выберите на компьютере файл с обновлениями. Затем жмите «Обновить». Дождитесь перезагрузки роутера (1 – 2 мин).
Файл с обновлением прошивки для роутера DIR 300 N150 ревизии D1 можно найти на официальном сайте D-Link или введя в адресной строке браузера следующий URL.
ftp://ftp.dlink.ru/pub/Router/DIR-300A_D1/Firmware/
Файл с прошивкой называется 20140228_1302_DIR_300AE_2.5.4_sdk-master.bin (смотрите рисунок выше).
Обновление программного обеспечения необходимо выполнять при проводном подключении роутера к компьютеру.Если, после прошивки, маршрутизатор работает некорректно, восстановите заводские настройки устройства. Для этого используйте соответствующий раздел меню или аппаратную кнопку RESET (нажмите при включенном роутере и удерживайте 10 сек, затем отпустите, роутер должен перезагрузиться).
Важно! Обновление прошивки роутера выполняется на свой страх и риск. Если период гарантийного обслуживания ещё не истёк, то самостоятельное обновление ПО (не через сервисный центр) аннулирует его.
Во время прошивки не должно быть проблем с электричеством, желательно использовать источник бесперебойного питания для компьютера (ИБП).
На этом всё. Теперь вы знаете, как перепрошить Wi-Fi роутер D-link DIR 300.
Прошивка D-Link DIR-300 и DIR-615 версии 3.0.0 и выше
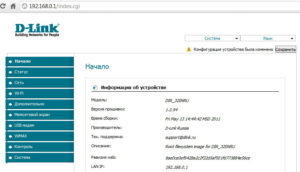
Компания D-Link в среднем раз в 1,5-2 года старается кардинально обновлять программное обеспечение для своих сетевых устройств. Недавно увидела свет новая ветка прошивок версии 3.0.0 для бестселлеров DIR-300 и DIR-615. Называется она ANWEB.
Правда, обновление доступно пока только для самых последних аппаратных ревизий и выложено на официальном сервер ftp.dlink.ru в разделе pub/router в папке для каждой конкретной модели.
Будут ли выпускаться обновления для более старых аппаратных версий и когда это произойдёт — информации пока нет. Да и среди современных моделей немало путаницы. Так, например, у аппаратной ревизии D1 (так называемый «Будильник») есть два варианта D1A и D1B.
В папке «Firmware» лежит файл 2017.06.01-16.36_DIR_300AE_3.0.0_release.bin. Он подходит для D1A. У меня же оказалась версия DIR-300 D1B:
Роутер без ошибок проглотил файл микропрограммы и ушёл в забвение. Восстановить его удалось только через аварийный интерфейс. Хотя версия 2.5.19 из той же папки подходит к обоим устройствам.
В то же время новая прошивка 3.х.х без проблем встала на DIR-300A (круглый бочонок):
Позже, конечно, все эти мелкие проблемы будут решены, но на текущий момент я бы посоветовал другой способ. Он будет очень удобен для тех, у кого установлена прошивка ветки 2.5.Х. Там есть автоматическая проверка доступности новых версий ПО. Если для Вашего маршрутизатора есть новая версия ПО, то система сама предложит её установить. Главное, чтобы был доступ в Интернет.
Таким образом я без проблем смог перепрошить DIR-615 на новый софт.
Новый мастер настройки D-Link
Да, наконец то это случилось! На ANWEB я впервые увидел мастер быстрой настройки роутера, который реально прост, удобен и позволяет сразу настроить Tripple Play без дополнительных танцев с бубном.
Теперь будет легче всем: инсталлятор провайдера сможет быстрее сконфигурировать устройство, техподдержке проще будет объяснить что делать, а пользователю не надо вызывать монтера — все можно быстро и просто сделать самостоятельно.
IP-адрес устройства в локальной сети по-прежнему 192.168.0.1. Логин — admin, заводской пароль по-умолчанию — admin.
Роутер Длинк предлагает запустить Мастер быстрой настройки D-Link при первой попытке входа в веб-интерфейс.Если же вход до этого уже осуществлялся, то можно принудительно запустить автонастройку, но при этом текущие параметры будут автоматически сброшены к заводским.
После этапа выбора языка Вы увидите такое окно:
Здесь выбирается способ подключения и режим работы. Для обычного кабельной линии Ростелеком, Дом.ру, Билайн или ТТК это соответственно «Проводное подключение» и «Маршрутизатор».
Далее идёт выбор используемого провайдером типа соединения:
Сейчас провайдерами в основном используется либо Динамический IPv4 (ТТК Урал, частично Билайн, частично Ростелеком), либо PPPoE — Дом.ру, МТС, несколько филиалов ТТК и большинство филиалов Ростелеком. В первом случае ничего дополнительно указывать не надо.
А вот при использовании протокола PPPoE надо указать имя пользователя и пароль, выданные пользователю при заключении договора:
Следующий шаг — настройка WiFi на D-Link DIR-300 и DIR-615:
Здесь всё сводится к тому, что надо прописать имя своей беспроводной сети и придумать для неё пароль. По умолчанию используется самый надёжный стандарт безопасности WPA2-PSK плюс шифрование AES.
Далее идёт настройка цифрового телевидения IPTV:
Если Вы не подключены, то просто идёте далее. В противном случае надо поставить галочку » К устройству подключена ТВ-приставка» и кликнуть по схеме в тот LAN-порт, в который она включена.
Примечание: В некоторых филиалах, как у нас в Саратове, для работы цифрового телевидения к абоненту подаётся тегированный трафик, а значит надо поставить галочку «Использовать VLAN ID» и ниже указать идентификатор виртуальной сети:
Узнать идентификатор для своего домового коммутатора можно в техподдержке.
Следующий шаг — настройка SIP-телефонии:
Если у Вас есть SIP-телефон, то Вам нужно сначала поставить галочку «К устройству подключен IP-телефон» и указать порт, в который он подсоединён. По поводу VLAN-ID всё то же самое, что и с телевидением — смотрите примечание выше.
Остаётся только придумать пароль на вход в веб-интерфейс вместо штатного «admin»:
Ещё раз сверяем все настройки:
Кликаем на кнопку «Применить». После этого Ваш роутер готов к работе:
Расширенные параметры конфигурации
Полноценный веб-интерфейс ANWEB прошивки 3.0.0 и выше на роутерах D-Link DIR-300 и DIR-615 выглядит вот так:
Как Вы можете заметить, на стартовой странице отображается вся информация о работе устройства в данный момент. Расположение и структура главного меню не изменились, так что не запутаемся. Приведу несколько примеров по настройке основных функций.
Подключение к Интернету
Чтобы настроить соединение с сетью провайдера необходимо зайти в раздел Настройка соединений -> WAN:
Удаляем существующие соединения и затем нажимаем кнопку «Добавить»:
В случае если у Вас тип подключения Динамический IP, то просто выбираем его в списке и нажимаем кнопку «Применить».
Совет: Если Ваш провайдер использует привязку по MAC-адресу устройства, необходимо будет активировать функцию клонирования МАКа, сдвинув соответствующий переключатель.
Если оператор связи использует протокол PPPoE, то дополнительно необходимо будет указать логин и пароль на авторизацию:
Эти данные обычно выдаются абоненту при заключении договора на карточке или отдельно распечатываются на листе.
Беспроводная сеть
Все базовые параметры сети Вай-Фай теперь наконец-то свели на одну страничку, а не растянули на две, как было на предыдущих прошивках. Открываем раздел Wi-Fi -> Основные параметры:
В поле «Имя сети (SSID)» прописываем называние нашей сети Вай-Фай. В поле «Настройки безопасности» проверяем чтобы стоял тип аутентификации WPA2-PSK и ниже прописываем пароль на WiFi. По современным требованиям его надо делать из буквенно-цифирной последовательности длиной не менее 12 символов.
Из нового отмечу появление возможности настройки пропускной способности сети:
Вы можете включить ограничение и задать вручную ту скорость, которой будет хватать Вашей сети WiFi чтобы она её клиенты не мешали другим устройствам, подключенным по кабелю.
Так же, в разделе «Дополнительно» появилась возможность включить Boost-режим для передатчика. Для этого надо раскрыть список TX Мощность и выбрать там значение 300. Сразу оговорюсь, что дома его включать не надо.Этот режим для покрытия большого пространства, а не для того, чтобы пытаться перебить сигнал соседей.
Подключение ТВ-приставки
Настройка порта для IPTV осуществляется так же, как и на предыдущих версия микропрограммы. А именно — открываем раздел меню Дополнительно — VLAN.
Здесь, в списке уже имеющихся виртуальных сетей сначала надо зайти в параметры LAN:
В списке нетегированных портов выбираем любой порт, в который будем подключать ТВ-приставку и снимаем с него галочку. Применяем изменения.
Далее, в списке VLAN, необходимо нажать кнопку «Добавить» чтобы появилось вот такое окно:
Здесь в поле «Имя» пишем iptv. Ниже, в списке «Тип» выбираем вариант Bridge.
Примечание: Если в Вашем филиале для работы цифрового ТВ надо указывать идентификатор VLAN ID, то пропишите его в соответствующем поле. Узнать это можно в технической поддержке своего оператора связи.
Далее, в списке нетегированных портов ставим галочку на тот разъём, который выбрали ранее для приставки. Тегированным выбираем WAN-порт. Нажимаем кнопку «Применить». Результат получиться вот такой:
Как открыть порт
Для того, чтобы пробросить или открыть порт для игры, файлообменника или подключить IP-камеру к роутеру, открываем раздел «Межсетевой экран» и выбираем пункт «Виртуальные серверы»:
Изначально список пуст. Нажимаем кнопку «Добавить». В появившемся окне надо ввести имя правила, указать внешний интерфейс (у меня это PPPoE) и используемый протокол:
В настройках внутренней сети надо указать IP-адрес ПК или устройства в локальной сети, для которого делаем проброс. Ниже указываем порт, который хотим открыть. При необходимости можно указать диапазон портов. Для публичной сети в поле IP ничего указывать не надо, необходимо просто прописать тот же самый порт или диапазон, который хотим открыть. Нажимаем кнопку «Применить».
Готово, новое правило появилось и работает. Главное — не забудьте, что этот же порт надо открыть и на самом компьютере в настройках брандмауэра или фаерволла, иначе он будет всегда отображаться как закрытый.Для IP-камер и видеорегистраторов можно использовать режим демилитаризованной зоны DMZ:
Здесь просто надо указать IP-адрес устройства в локалке. После этого оно будет доступно из внешней сети.
Обновление прошивки
Установка новой версии программного обеспечение на роутер выполняется в разделе Система -> Обновление ПО.
Здесь можно либо автоматически проверить и установить новую версию микропрограммы через удалённое обновление (необходимо активное подключение к Интернету), либо сделать это вручную, через локальное обновление. В последнем случае необходимо будет предварительно скачать последнюю версию ПО с официального сайта D-Link.
Как перепрошить роутер DIR-300
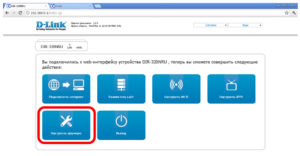
Если вам нужна прошивка DIR-300, то здесь вы найдете всю нужную информацию. Стоит заметить несколько моментов:
- Если во время перепрошивки у вас отключится электричество, то есть шанс сломать роутер. Поэтому для начала убедитесь в стабильном электричестве и исправных кабелях питания. Можно подключить D-link DIR 300 через ИБП на время прошивки.
- Самостоятельное обновление прошивки аннулирует гарантию.
Зачем может потребоваться обновление? Иногда нужно даже не обновление, а переустановка уже имеющейся версии прошивки. Причины:
- Интернет тормозит и глючит.
- Необходимы новые функции, появившиеся в новой версии ПО.
Прошивка – это как драйвер или операционная система для роутера. Микропрограмма, записываемая в постоянную память устройства. Для начала ее нужно скачать.
Краткая инструкция
Если коротко и саму суть, как перепрошить:
- Скачайте прошивку для D-link DIR 300 с ftp.dlink.ru.
- Зайдите на страницу роутера 192.168.1.1 (или 192.168.0.1).
- Направляйтесь в раздел «Maintenance», потом «Firmware Update».
- Выберите файл прошивки, нажмите «Upload».
- Подождите 2 минуты, пока роутер ставит прошивку. Всё.
Теперь все то же самое, но детальней.
Скачка прошивки
- Весит она всего несколько мегабайт. В адресной строке напишите адрес dlink.ru, после чего перейдите на официальный сайт разработчика маршрутизатора, это ftp с прошивками.
- В папке под названием pub найдите раздел Router.
- После этого найдите папку с прошивкой для своей модели и ревизии роутера, в нашем примере это DIR-300_NRU.
- Далее направляйтесь в папку Firmware.
- Теперь необходимо узнать ревизию маршрутизатора ДИР.
Вам надо взять свой роутер, перевернуть его, и посмотреть, что написано на наклейке с нижней стороны.
- В данном случае это B1, у вас может быть A1/B1/C1/D1/B3/B5/B7/B6.
- Открыв папку на ftp под названием Firmware, выберите раздел, который соответствует вашей модели роутера DIR300.
- Скачайте прошивку.
Это небольшой файл с расширением bin.
Рекомендуем вам сохранить файл прошивки на какой-нибудь BackUp носитель (жесткий диск, флешка). Чтобы в случае поломки интернета вы могли добыть прошивку без сети.
Подключение маршрутизатора к ПК
Подключите D-link к своему компьютеру через патчкорд. Можно перепрошивать с обычных стационарных ПК, ноутбуков и нетбуков. Включите роутер. Нужно проверить настройку сети.
- В Win7 зайдите «Пуск», потом в «Панель Управления», далее «Просмотр состояния сети и задач».
- Найдите в левом меню ссылку «Изменения параметров адаптера». Найдите иконку для подключения по лок. сети, зайдите в свойства подключения.
- Откроется окно, выберите там протокол версии 4 (TCP/IPv4) и нажмите кнопку «Свойства».
- На вкладке «Общие» посмотрите поставлены ли настройки: «Получить IP-адрес автоматически», а также и «Получить адрес DNS-сервера автоматически».
Теперь непосредственно к обновлению прошивки.
Перепрошивка
- Откройте браузер, вместо адреса сайта напишите 192.168.1.1, вы зайдете на страничку, генерируемую роутером.
- Введите логин и пароль для доступа к настройкам DIR 300. Если пароля вы не устанавливали, то пишите просто admin.
- На странице роутера можно узнать версию ревизии (вверху салатовой стрелочкой отмечено), это нужно на случай, если у вас затерлась или отклеилась наклейка на дне роутера.
- Зайдите в раздел «Maintenance», потом в «Firmware Update. Затем пройдите ниже до «Firmware upgrade», после чего «Выберите файл».
- Найдите у себя на компьютере скачанную официальную прошивку от D-link. После этого нажмите «Upload».
- Начнется обновление прошивки роутера, это займет ровно 2 минуты. Не отключайте роутер от питания в это время, иначе это может привести к поломке.
- Когда обновление закончится вас перебросит на окно логина и пароля.
- Посмотрите на верхнюю строчку, если вы обновляли прошивку на новую версию, то там должны быть изменения. Если вы просто перепрошивали (по аналогии, как переустановка Windows), то вас будет ждать тот же номер версии прошивки.
Когда прошивка роутера DIR-300 переустановлена, настройки интернета не меняются. Вы можете сразу же продолжить пользоваться компьютером.
Прошивка модели D-Link DIR-300 C1
- Чтобы перепрошить маршрутизатор D-Link DIR-300 C1 необходимо скачать файл прошивки (.bin) отсюда.
- После этого скачайте архив zip отсюда.
- Убедитесь, что ваш маршрутизатор подключен к компьютеру (ноутбуку или нетбуку) кабельным соединением, а не через Wi-Fi.
- Распакуйте на компьютере скачанный архив zip и запустите программу dcc.exe.
- После этого запустится D-Link Click’n’Connect. В ней выберите «Подключение и настройка устройства».
Обновите программное обеспечение, это просто – подсказки помогут. В итоге установится не последняя, но рабочая прошивка для этой модели.
Если работа маршрутизатора вас устраивает, то можно не продолжать.
Обновление D-Link DIR-300 C1 до последней версии
Но если вы хотите обновить ПО D-Link DIR-300 C1 до последней версии прошивки, то…
- Зайдите в настройки роутера, найдите раздел «Система», после чего «Обновление ПО».
- Там выберите bin-файл прошивки (мы его скачивали ранее).
- Потом нажимайте «Обновить» — подождите стандартные 2 минуты обновления.
Могут появится сообщения об ошибках или зависания роутера, тогда не отключайте питание, а подождите еще 5-10 минут, чтобы установка завершилась корректно.
DIR 300 N150 ревизия D1
Перепрошивка DIR 300 N150 D1 на примере прошивки версии 2.5.4 с новым вебинтерфейсом «Air».
- Зайдите в настройки обычным способом, перед вами будет страница «Начало / Информация», там можно точное название модели и версию прошивки.
- Чтобы установить новую или переустановить старую прошивку, нажмите по её версии, откроется страница «Система / Обновление ПО».
- Используйте кнопку «Обзор», чтобы выбрать файл с обновлениями (предварительно скачанный отсюда).
- Нажмите «Обновить». Ожидание 2 минуты.
Так выглядит файл с прошивкой на ftp сервере производителя
Восстановление настроек
Если вы прошили DIR-300 неудачно, то можно восстановить заводские настройки маршрутизатора.
- Самое простое это использование кнопки RESET на корпусе роутера, понадобится зубочистка, так как кнопка утоплена в корпус. Нажмите ее на 10 секунд, отпустите, после этого роутер перезагрузится и стартанет с обнуленными настройками.
- Также можно воспользоваться соответствующим пунктом в меню настроек вебинтерфейса.
Вы узнали, как установить официальную прошивку на роутер DIR 300 (ревизий A1/B1/C1/D1/B3/B5/B7/B6). Также на нашем сайте вы можете почитать как настроить интернет на роутере D-link DIR 300.
