Как подключить и настроить принтер через Wi-Fi-роутер
Как подключить принтер через Wi-Fi роутер
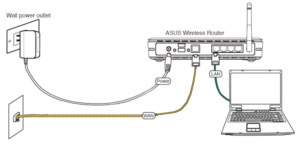
Не чувствуете ли вы себя попавшим в патину комариком, когда заходите в помещение, сверху донизу опутанное проводами? Того и гляди споткнешься и что-нибудь на себя опрокинешь. Или нарушишь «сакральную» связь каких-нибудь девайсов, и они перестанут работать. Непорядок.
Совсем без проводов, конечно, не обойтись, но часть из них можно смело убрать.
Зачем, например, тянуть кабель от принтера к ПК, если отправлять документы на печать можно по воздуху? Сегодня поговорим, как подключить принтер через WiFi роутер (маршрутизатор) к любому устройству, поддерживающему беспроводную связь.
В единое целое
Чтобы функция печати была доступна не на одном, а на всех ваших компьютерах домашней сети, оборудованных модулями Wi-Fi, а также на мобильных гаджетах, принтер нужно подключить непосредственно к роутеру.
Это можно сделать любым доступным способом: по USB, Wi-Fi или Bluetooth, главное, чтобы оба девайса обладали хотя бы одним общим интерфейсом. Ну и конечно, чтобы роутер поддерживал принтер.
Если устройства не имеют одинаковых интерфейсов подключения или маршрутизатор не распознает вашу модель, их тоже можно соединить, но только через посредник. О том, что может быть посредником, я расскажу дальше.
Прямое подключение по USB
Основная масса печатающих устройств домашнего сегмента имеет для связи с внешним миром лишь порт USB. Такое же гнездо должен иметь и роутер.
Порядок подключения:
- Выключите питание обоих девайсов, так как работающий маршрутизатор, скорее всего, не сможет определить принтер.
- Подсоедините USB-шнур к гнездам аппаратов, затем включите роутер и через пару минут – принтер (это время нужно выдержать для того, чтобы первый успел прогрузиться).
- Используя LAN-порт или беспроводную связь, подключите маршрутизатор к компьютеру, через который будете производить настройку.
- Зайдите в панель управления маршрутизатора, введя в адресную строку браузера ИП-адрес 192.168.0.1 (используется чаще всего) или тот, который указан на лейбле либо в инструкции аппарата.
- Авторизуйтесь, указав в следующем окошке логин и пароль администратора (предустановленные данные для первого входа также указаны на лейбле, прикрепленном к днищу маршрутизатора).
- Убедитесь, что роутер определил печатающее устройство. При правильном распознавании оно появится в разделе «Карта сети» (Network map).
Беспроводное подключение
Принтеры, оснащенные сетевыми модулями Wi-Fi или Bluetooth, подключить к маршрутизатору еще проще.
Если оба девайса поддерживают WPS (QSS) – технологию автосоединения устройств по Вай Фай, достаточно нажать на том и другом соответствующую кнопку (между нажатиями должно пройти не больше 2 минут) или ввести пин-код, который выдаст точка доступа: способ зависит от конкретной реализации технологии.
Если WPS не поддерживается, делаем как обычно: находим в списке доступных принтеру сетей свою точку доступа и вводим пароль.
Соединение по Bluetooth также не представляет собой ничего сложного: включаем опцию на том и другом аппарате и после установления связи вводим одноразовый код доступа.
Настройка печати на компьютере
Теперь переходим к главному – настройке функции беспроводной печати на ПК. Разберем ее на примере Windows 10.
- Запустим из меню «Пуск» приложение «Параметры». Выберем в главном окне раздел «Устройства».
- Из перечня оборудования выберем «Принтеры и сканеры». Нажмем «Добавить».
- Поскольку девайс подсоединен к маршрутизатору, а не к ПК, он не определится. Кликнем кнопку «Необходимое отсутствует в списке».
- В окошке «Поиск по другим параметрам» отметим «Добавить принтер по TCP/IP-адресу».
- Дальше из списка «Тип устройства» выберем «TCP/IP». В поле «Имя или IP» впишем локальный сетевой адрес роутера – тот, который вы вбиваете в браузер для входа в админ-панель. В «Имени порта» ничего писать не нужно – туда будет скопирован этот же IP. Флажок «Опросить принтер и найти драйвер автоматически» необходимо убрать.
- Программа установки оповестит вас, что «это устройство в сети не найдено». Так и должно быть. В разделе «Тип устройства» выберем «Особое» и щелкнем кнопку «Параметры».
- В настройках стандартного монитора порта отметим протокол LPR и в поле «Имя очереди» пропишем любое значение.
- Теперь настала очередь установки драйвера печати. Используйте для этого DVD из комплекта поставки аппарата или загрузите драйвер с сайта его производителя. В следующем окне кликните кнопку «Установить с диска» и следуйте инструкциям.
- В разделе «Использование общих принтеров» поставим метку возле пункта «Нет общего доступа».
На этом настройка завершена. После сообщения об успешном окончании операции распечатайте пробную страницу.
Эти же действия придется повторить на каждом компьютере и ноутбуке домашней сети, с которых вы собираетесь печатать файлы.
Как печатать с мобильных устройств Android и iOS
Для печати co смартфонов и планшетов под Android удобно использовать бесплатный сервис Google Cloud Print. Для этого достаточно привязать печатающее устройство к аккаунту Гугл, который, если вы пользуетесь гаджетом на Андроид, у вас уже имеется.
После привязки печать становится возможной с любого подключенного к сети девайса, где вы авторизованы под своей учетной записью.
Пользователи Apple наверняка знакомы с технологией AirPrint, однако она поддерживает очень небольшой перечень оборудования.
Чтобы печатать на любом принтере независимо от модели, достаточно установить на iPhone или iPad стороннее приложение, например:
- PrintCentral Pro
- Print n Share Pro
Программы не бесплатные, но недорогие. Помимо них вы можете использовать мобильные утилиты для конкретной марки принтера, созданные самими производителями: Canon, Epson, HP, Brother, Dell, Samsung, Xerox, Ricoh, Lexmark и т. д. Кстати, такие утилиты выпускаются и для Android.
Что делать, если принтер невозможно подключить к роутеру
В ситуациях, когда печатающее устройство невозможно соединить с маршрутизатором из-за отсутствия общих интерфейсов или поддержки, как уже говорил, понадобится посредник.
В его роли может выступить один из компьютеров (с принтером он будет соединен по USB, а с роутером – через порт LAN) или такой девайс, как внешний принт-сервер.
Например, этот:
Задача такой коробочки – не только физическое объединение несовместимых устройств, но расширение функционала (увы, но многие роутеры ограничивают поддержку печати лишь самой печатью).
При подключении принт-сервера вам станут доступны функции сканирования (если в состав устройства входит сканер), контроля уровня чернил, прочистки головок, двустороннего нанесения изображения и многого другого. Он же выручит в ситуации, когда мобильные гаджеты не видят принтер.
Вариантов, как видите, много. Выбирайте любой и освобождайте свое жизненное пространство от лишних проводов.
Оптимизируем пространство: как подключить принтер через Wi-Fi роутер обновлено: Февраль 7, 2017 автором: Johnny MnemonicПодключение принтера через wifi роутер

Встроенная функция принт-сервер, которую поддерживают большинство современных маршрутизаторов, для многих пользователей по-прежнему представляется чем-то сродни пятого колеса у телеги. При этом данная опция обеспечивает пользователям полезнейшую возможность пользоваться одним печатающим устройством со всех подключенных к локальной сети компьютеров.
Поэтому в данной статье мы подробно разберем подключение принтера через wifi роутер, а также рассмотрим правильную настройку оборудования на ОС Windows 7.
Итак, чтобы сделать обычный принтер сетевым с помощью маршрутизатора вам потребуется:
— роутер с поддержкой принт-сервера и USB-разъемом на корпусе для подключения внешних устройств;
— компьютер, с которого будет осуществляться настройка данного принтера;
Подключить сетевой принтер через wifi роутер можно не только к мобильным ПК (ноутбук, нетбук и т.д.), но также к стационарному компьютеру, соединенному с маршрутизатором посредством сетевого кабеля. Однако если девайс не поддерживает функцию беспроводной связи, печатать через wifi с него у вас не получится.
— собственно принтер с «полной боевой комплектацией»: USB-кабелем, установочным диском и т.д.
Прежде чем приступать непосредственно к настройке девайса, следует активировать на маршрутизаторе поддержку принт-сервера. Для этого:
— зайдите в веб-интерфейс управления вашим роутером;
— отыщите там вкладку «Настройка принт-сервера» или «Сервер печали» (в зависимости от модели роутера данный раздел может располагаться на странице «USB-устройства», «USB-приложения» или «Мультимедиа»);
— установите маркер на «Включить сервер печати» и обязательно сохраните внесенные изменения.
Подключение принтера к роутеру по usb
Корректно настроить принтер через wifi роутер можно только в том случае, когда маршрутизатор «видит» данное сетевое устройство.
Для этого подключите его к USB разъему вашего роутера с помощью интерфейсного кабеля (поставляемого в комплекте с устройством), включите питание принтера и дождитесь полной загрузки девайса.
Настройка принтера через wifi роутер
Дальнейшая установка принтера осуществляется через «Панель управления» компьютера (с которого вы планируете использовать функцию беспроводной печати). Разумеется, здесь должно быть настроено подключение по локальной сети и установлены правильные настройки сетевой карты.
Если вам требуется подключить сетевой принтер через роутер сразу к нескольким функциональным узлам локальной сети (компьютер, ноутбук т.д.), то аналогичную настройку нужно осуществлять отдельно на каждом ПК.
Для примера рассмотрим подключение принтера по wifi к ноутбуку с ОС Windows7:
1. Зайдите «Пуск»-> «Панель управления» ->»Оборудование и звук» -> «Устройства и принтеры».
2. В данном окне выберите раздел «Установка принтера» и подраздел «Добавить локальный принтер».
3. На следующем этапе установите маркер на «Создать новый порт», из раскрывающегося списка выберите «Standart TCP/IP port» и кликните «Далее».
4. В следующем окне в поле «Имя или IP-адрес» введите IP-адрес вашего роутера (в большинстве случаев 192.168.1.1), вновь кликните «Далее» и дождитесь загрузки новых параметров.
5. Далее в окне «Установка» выберите тип устройства «Обычное», кликните «Далее» и вновь дождитесь загрузки параметров.
6. В окне «Установка драйвера» выберите производителя и модель вашего принтера.
Если же таковой отсутствует, кликните «Установить с диска» и загрузите драйвер с диска (из базового комплекта поставки устройства).7. На следующем этапе введите имя, под которым будет отображаться ваш принтер, кликните «Далее», затем еще раз «Далее» и «Готово».
На этом настройка принтера через wifi роутер закончена, и вы можете протестировать работу устройства.
Подключение уже установленного принтера через wifi роутер
Если до этого принтер уже устанавливался на данном компьютере, чтобы сделать его доступным через wifi необходимо:
— Зайти «Пуск»-> «Панель управления» ->»Оборудование и звук» -> «Устройства и принтеры».
— Однократно кликнуть левой кнопкой мыши по ярлыку данного принтера и перейти в раздел верхнего меню «Свойства сервера печати».
— В открывшемся окне зайдите в графу «Порты» -> «Добавить порт», здесь выберите Standard TCP/IP Port и кликните кнопку «Новый порт».
Дальнейшая настройка принтера осуществляется согласно пунктам 4 – 7 предыдущей инструкции.
Без проводов
А вот сейчас мы уже рассмотрим, как подключить принтер к сети через роутер, не используя каких-либо проводов. Данный способ подойдет для владельцев современных принтеров с адаптером и подразумевает под собой два разных варианта действий.
Начнем мы со способа, при котором используется WPS. Данная функция должна поддерживаться печатающим устройством, и на точке раздачи необходима отдельная кнопка под нее. Если все подходит, то приступаем.
- Изучаем инструкцию к принтеру и находим с ее помощью в меню активацию WPS. Для каждого отдельного случая могут быть различия в местонахождении данного пункта меню.
- Зажимаем соответствующую кнопку на роутере и ожидаем ровно две минуты.
Соединение установлено и теперь можно будет переходить опять же к настройкам.
Второе решение в данном случае подразумевает ручные манипуляции с подключением, сходные с действиями при входе в сеть в первый раз с компьютера.
- На принтере жмем кнопку «Настройки» и ищем внутри пункт, связанный с сетью.
- Выбираем имя сети, которое нужно вам в конкретном случае.
- Вводим комбинацию-пароль.
После этого подключение можно считать завершенным. Мы установили сетевой принтер через роутер и теперь нужно понять, что сделать, чтобы начать ним пользоваться. Плюс метода подключение через точку раздачи Wi-Fi в том, что вам не нужно будет включать определенный компьютер, чтобы запустить документ в печать.
Настраиваем и готовим к печати
Настройка принтера через Wi-Fi роутер абсолютно не сложное дело: главное – четко следовать каждому пункту.
- Открываем «Пуск» и там находим необходимую нам «Панель управления».
- Пролистываем список вниз и находим пункт «Принтеры и устройства».
- Внутри нас интересует параметр «Добавление принтера».
- На следующей странице начнется его поиск, но нас интересует кнопка в нижней части окна – «Принтер отсутствует в списке».
- Следующая страница представит нам множество вариантов, среди которых нужно выбрать добавление по TCP/IP.
- В верхней строке из списка выбираем аналогичный предыдущему вариант и ниже дважды вводим тот самый адрес, который вы должны были запомнить. Он же служил вам пропуском в настройки роутера.
- После поиска вам откроется еще одна страница с параметрами – ставим галочку напротив «Особое» и уже рядом с ним нажимаем на кнопку «Параметры».
- Далее нам нужно нажать на галочку напротив «LPR» и чуть ниже в поле «Имя очереди» вписать любое имя.
- Вас вернет на предыдущую страницу, где нужно нажать «Далее». Можно считать, что наше подключение МФУ через роутер почти что завершено.
- Следующее окно предложит на выбор фирмы принтеров и их модели для установки драйвера. Вы также можете использовать центр обновления или установку драйверов с диска.
- На следующем этапе просто выберите замену драйвера.
- Теперь нужно придумать имя для принтера или же оставить ему старое.
- Отказываемся от общего доступа, поставив соответствующую галочку.
Далее вы получите сообщение, что все прошло успешно и устройство готово к печати. Это и есть вся инструкция, как настроить принтер через Wi-Fi роутер.
Благодаря рассмотренной нами последовательности вы без проблем сможете проделать все то же на других компьютерах сети и отправлять документы в печать, сидя за любым из них. Надеемся, что данная инструкция наконец-то разъяснила для вас вопрос, как подключить принтер через роутер, и теперь это не составит большого труда.
Как подключить принтер к ноутбуку через WI-FI:
Как подключить принтер через Wi-Fi роутер
Как подключить принтер к ноутбуку через Wi-Fi
Как настроить локальную сеть через Wi-Fi роутер
Как настроить сеть через роутер
Подключение принтера через роутер и настройка
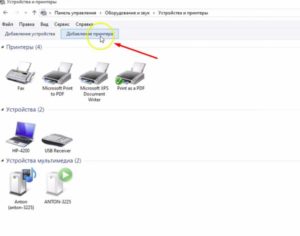
У многих сегодня, дома и в офисе, есть своя локальная сеть на несколько компьютеров. Чаще всего, построить такую сеть можно при помощи роутера.
Если роутер оснащен USB портом, в любом случае вы получаете возможность вывода на печать любых документов, если к роутеру подключите принтер. Сетевые технологии – позволят вам это. Подключение принтера через роутер – возможно всегда, если на роутере есть USB-порт.
Единственным ограничением может быть то, что функция «сетевой» печати – не у всех будет поддерживаться ПО (то есть, прошивкой) самого роутера.
Wifi роутер
Большинство из современных моделей роутеров – имеют поддержку «печати». Мы рассмотрим, как настроить принтер через роутер, на примере типичного wi-fi роутера WL-500gP от ASUS.
Настройка роутера
Сразу хотелось бы обратить внимание на следующее. Если даже ваш роутер, с той версией firmware (прошивки), которая сейчас установлена, поддерживает опцию подключения принтера, предварительно ознакомьтесь со списком моделей принтеров, этой прошивкой поддерживаемых. Список должен быть приведен на сайте изготовителя роутера (либо – изготовителя прошивки).
То, как подключить принтер к роутеру, наверно, вопросов не вызовет.
Схема подключения принтера к роутеру
Примечание: USB-кабель подключается к роутеру при выключенном адаптере (блоке питания).
При необходимости, можно использовать USB-разветвитель. После включения питания роутера, зайдите с компьютера локальной сети в web-интерфейс (IP-адрес – обычно указывают на коробке):
Веб-интерфейс
После ввода логина с паролем, на главной вкладке («Карта сети») – сообщается, что принтер был обнаружен и успешно распознан роутером. Если роутер не видит принтер, либо пишет неправильное имя модели, тогда, возможно, данный USB-принтер, прошивкой вашего роутера – не поддерживается. Но если все правильно – переходим к следующей стадии (из web-интерфейса, теперь можно выйти).
Настройка принтера на компьютере
В Windows 7, настройка выглядит так: зайдите в «Пуск» -> «Поиск», наберите «установка»:
Установка принтера
Нам нужна «Установка принтера». Нажав на ссылку, увидим окно:
Добавить локальный принтер
В этом окне, добавляем именно «Локальный» принтер («Далее»). Затем, делаем выбор порта (как на рисунке):
Стандартный порт
После нажатия «Далее», вас просят ввести IP-адрес:
ввести IP-адрес
Здесь нужен тот IP-адрес, по которому заходили в web-интерфейс (т.е., адрес роутера). Галочка «Опросить…» должна быть снята. Жмем «Далее», и ожидаем:
Ждем
В результате, должно появиться окно, как здесь:
Указываем дополнительные сведения о порте
Не стоит беспокоиться: принтер через роутер, действительно, «видится». Выбирайте тип – «Обычное», и «Generic Network Card», нажимаете «Далее».
Примечание: нужно обратить внимание на правильность задаваемого IP-адреса (он совпадает с адресом роутера, то есть, адресом web-интерфейса).
Драйвер принтера
После нажатия кнопки «Далее», не выбирайте принтер из списка.
Драйвер принтера
Нужно нажать «Установить с диска», и затем выбрать путь к папке с драйвером. Обычно, драйвер для принтера записан на компакт-диск, входящий в комплект.
Перед установкой, придумайте имя для принтера:
Придумываем имя для принтера
Под этим именем, вы будете видеть данный принтер в компьютере. Нажмите «Далее»:
Ждем
По окончании установки, выбираете «Нет общего доступа» (что важно):
Жмем “Далее”
И, можете сделать этот принтер используемым по умолчанию:
Все принтер установлен
Нажмите «Готово». На самом деле, настройка принтера через роутертребует еще одного действия.
Последний штрих
На «Панели управления», выберите интересующий нас принтер (в «устройствах»):
Свойство принтера
В «Свойствах принтера», мы изменим ровно один параметр – протокол порта. Вкладка «Порты», галочка – на нужный принтер (можно сориентироваться по IP-адресу порта), кнопка «Настроить порт»:
Порты принтера
Затем, выбираете, как на рисунке (LPR-протокол). А «Имя очереди» – можно любое:
LPR-протокол
Поздравляем! После нажатия «ОК», можно выполнить печать пробной страницы.
Пробная печать
Нам удалось подключить принтер через роутер, но из компьютера, принтер видится как один из «локальных» принтеров (но, не как «сетевой»). Поэтому, аналогичные настройки, придется выполнить на каждом компьютере (ноутбуке), с которого вы хотите печатать.
Дополнительно
Так же, в принципе, можно выполнить и подключение мфу к роутеру (тогда, в локальных устройствах компьютера, появится сканер). Технология, выше рассмотренная, носит название «Share Port». Если в роутере есть такая настройка – с большой вероятностью, все – заработает.
Веб интерфейс
Другое дело, если настраивается сетевое подключение принтера к роутеру («сетевой» принтер):
Залазием на принтер по NetBIOSу
Samba-сервис (реализующий данную «опцию»), обычно в роутерах не предусмотрен. И даже с «dd-wrt», настраивать – сложно (charmlab.ru/podklyuchenie-printera-k-routeru-dlink-dir-320-pod-upravleniem-dd-wrt/). Выбор – за вами.
Беспроводное подключение принтера через Wi-Fi роутер
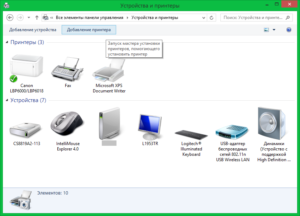
В большинстве случаев подключение к Wi-Fi роутеру выполняется через USB-порт. Некоторые модели принтеров и МФУ также имеют сетевой интерфейс, позволяющий подключить устройство при помощи кабеля Ethernet. Третьим используемым методом является беспроводное подключение к существующей сети. При этом принтер также может быть подключен к любому из домашних компьютеров стандартным способом.
Подключение принтера к роутеру через USB
Настройка этого способа зависит от используемой модели маршрутизатора. Базовые параметры задаются в веб-интерфейсе роутера, но для большего удобства и возможности выполнения тонкой настройки существуют специальные утилиты. Самые распространённые маршрутизаторы, позволяющие подключаться по USB: Asus и TP-Link.
Настройка на маршрутизаторах Asus
Этот производитель разработал бесплатную программу для поиска принтера, подключенного к Wi-Fi роутеру: «Printer Setup Utility». Она доступна для скачивания на сайте Asus. Там же размещён список моделей, для которых гарантируется правильная работа при подключении этим способом. Он включает в себя устройства трёх крупнейших компаний:
Для использования приложения по настройке сетевой печати, запустите скачанный файл. Подключите компьютер к роутеру при помощи Wi-Fi или через LAN-порт. Вставьте USB-кабель в порт на маршрутизаторе. Кликните «Далее» в интерфейсе программы или нажмите на клавиатуре горячую клавишу «N».
На компьютер будут скопированы файлы, необходимые для работы утилиты. После этого начнётся поиск и определение девайсов, подключенных к USB-порту маршрутизатора Asus. Процесс занимает не более двух минут. На этапе поиска появится кнопка «Отменить», с помощью которой останавливается сканирование. Начните операцию заново, если программа зависнет.
На этом этапе функции «Printer Setup Utility» могут быть заблокированы брандмауэром Windows. Если на экране появится окно с предупреждением об ограничении доступа, отметьте флажками типы сетей, в которых нужно разрешить работу приложения. Для домашнего использования рекомендуется установить обе галочки: частные и общественные сети. После этого нажмите кнопку «Разрешить доступ».
Когда настройка будет завершена, в окне появится найденный IP-адрес маршрутизатора Asus и его модель. Вы сможете добавить найденное устройство при помощи стандартной установки Windows. При возникновении ошибок убедитесь, что Wi-Fi роутер и принтер включены в розетку и соединены кабелем. Также рекомендуется обновить прошивку, используя инструкцию производителя.
Обратите внимание! Если в настройках маршрутизатора установлен режим «Изоляция точки доступа», сетевые устройства не будут иметь доступа друг к другу. Эти параметры меняются через веб-интерфейс роутера.
Установка для роутера TP-Link
Приложение доступно в центре загрузок TP-Link. Выберите модель вашего Wi-Fi маршрутизатора из списка или введите её в строку поиска, расположенную в верхнем левом углу страницы. Установите фильтр «Утилиты» и скачайте «TP-Link USB Printer Controller» для вашей операционной системы. Откройте скачанный файл и после завершения распаковки нажмите кнопку «Далее».
Укажите путь в файловой системе компьютера, по которому будет установлена программа. По умолчанию установка производится в директорию «Program Files». Задать другое расположение можно при помощи кнопки «Изменить». Затем нажмите «Далее» для перехода на следующий этап.
В процессе установки может пропасть подключение к Интернету. Разрыв соединения требуется утилите для правильной конфигурации сетевых параметров. По окончании установки откроется финальное окно, в котором будет доступна опция «Launch USB Printer Controller». Отметьте этот пункт галочкой и нажмите «Готово» для завершения работы установщика.
В интерфейсе открывшегося окна будет отображена древовидная структура найденного сетевого оборудования. Выберите нужный девайс из списка. Нажмите «Автоподключение для печати» и отметьте принтер, который будет запускаться по умолчанию.Важно! Рекомендуется установить автоматический запуск контроллера печати при каждой загрузке операционной системы. Для этого перейдите в меню «Инструменты -> Настройка» и активируйте первый пункт.
Подключение принтера через Wi-Fi
Девайсы популярных производителей имеют похожую систему настройки. Как правило, параметры задаются на самом принтере, без подключения к компьютеру. При отсутствии интерфейса управления на корпусе, используются системные утилиты, доступные на диске с драйверами и на сайте производителя.
Canon
Подключение большинства моделей Canon серии PIXMA выполняется при помощи кнопки WPS на лицевой стороне корпуса. Нажмите и удерживайте её, пока соответствующий индикатор не начнёт мигать.
После этого активируйте режим Wi-Fi Protected Setup на роутере. Интервал между нажатиями не должен превышать двух минут, так как именно в этот период времени можно подключиться без ввода пароля.
После подключения светодиод прекратит мигать и будет гореть непрерывно.
Для моделей Canon с наличием встроенного дисплея подключение выполняется с аутентификацией. При этом потребуется ввести SSID (название сети) и пароль от Wi-Fi. Данные об установке сетевого подключения можно вывести на печать. Например, для популярной модели MG3540 это производится нажатием и удержанием кнопки «Возобновить».
HP
Беспроводное подключение к Wi-Fi роутеру выполняется по технологии «HP Auto Wireless Connect». Синхронизация производится по WPS, без ввода PIN-кода роутера. Средство настройки сети также запускается на сенсорном экране HP, в меню «Беспроводная сеть». Особенностью МФУ HP является невозможность доступа к «HP Auto Wireless Connect» для компьютеров со статическим локальным IP.
Такие устройства подключаются только после изменения настроек DHCP-сервера. Чтобы избежать этих трудностей, используйте WPS-подключение. Активировать режим WPS можно через сенсорный дисплей, а при его отсутствии — нажатием кнопки.
Epson
Устройства компании Epson позволяют подключаться к сетям с шифрованием TKIP и AES через меню «Wireless LAN Setup» на встроенном экране. Также доступно подключение по WPS с использованием кнопки или вводом PIN-кода на экране. Чтобы произвести такое подключение, нажмите раздел меню «PIN Code Mode».
Сетевое имя задаётся автоматически, в формате EPSON123456, где 123456 — 6 последних цифр MAC-адреса. По нему вы сможете найти девайс в списке клиентов DHCP и определить присвоенный ему IP-адрес для дальнейшего добавления в интерфейсе Windows.
Обратите внимание! Большинство принтеров, оборудованных модулем Wi-Fi, работают только в диапазоне 2,4 ГГц. При использовании двухдиапазонного роутера подключайте их к той сети, которая работает на этой частоте. Если компьютеры, с которых необходимо распечатать информацию, подключены на частоте 5 ГГц, измените подключение перед выполнением печати.
Добавление сетевого принтера в Windows
Откройте панель управления Windows. Если выбран режим отображения значками, перейдите в раздел «Устройства и принтеры». При выборе режима категорий используйте путь: «Оборудование и звук -> Просмотр устройств и принтеров».
В этом разделе доступно всё внешнее оборудование, подключенное к вашему компьютеру. По умолчанию отображаются устройства, которые использовались ранее. Нажмите «Добавление принтера», чтобы подключиться к новому девайсу.
Система выполнит поиск доступных принтеров и МФУ. Если он не принесёт результатов, введите необходимые данные вручную. Так как подключение производится через Wi-Fi роутер, отметьте второй пункт: «Добавить по TCP/IP-адресу». Кликните кнопку «Далее» для указания параметров.
Совет! Этот способ настройки подходит как для принтеров, подключаемых к маршрутизатору через Ethernet или USB, так и для девайсов, подключенных к другим компьютерам локальной сети.
Из выпадающего списка выберите тип «TCP/IP». В поле «Имя или адрес» введите IP подключаемого девайса. Уточнить этот параметр можно в панели управления роутером. Войдите в веб-интерфейс по адресу, указанному на наклейке внизу маршрутизатора. При входе используйте стандартные имя пользователя и пароль, которые расположены там же.
Перейдите в раздел меню «DHCP». Обычно он находится в параметрах локальной сети (LAN). Откройте раздел DHCP, в котором указаны подключенные клиенты и назначенные для них IP-адреса. На этом этапе вы можете использовать один из двух вариантов подключения:
Использование сетевого имени. Для этого уточните имя хоста в таблице клиентов DHCP, например «CanonMG3540». Скопируйте это название и вставьте в окно добавления устройства печати в Windows.
Привязка статического локального адреса. Чтобы воспользоваться этим методом, перейдите в соответствующий раздел настройки DHCP и добавьте новое соответствие. Найдите принтер, и в поле «IP-адрес» введите желаемую комбинацию из локального диапазона. Например, если последний подключенный компьютер имеет адрес 192.169.0.6, введите следующий IP: 192.169.0.7.
Укажите дополнительную информацию об используемом порте. Для этого выберите пункт «Особое» и кликните «Параметры». По умолчанию в новом окне будет выбран протокол «Raw». Однако, большинство современных девайсов используют «LPR». Отметьте его в настройках и укажите произвольное имя очереди. Сохраните новые параметры нажатием кнопки «ОК».
Выберите изготовителя и модель принтера из списка справа. Также можно воспользоваться установочным CD, если при покупке он был в комплекте. Для этого нажмите «Установить с диска». По окончании установки драйвера кликните «Далее».На финальном шаге мастера установки откроется уведомление об успешном завершении процесса.
Рекомендуется установить флажок «Использовать этот принтер по умолчанию», чтобы в дальнейшем избежать необходимости выбора девайса при каждой печати.
В этом же окне доступна проверка подключенного устройства. Для её использования нажмите «Печать пробной страницы». Завершите установку нажатием кнопки «Готово».
Как подключить принтер через wifi роутер: разбираем по полочкам
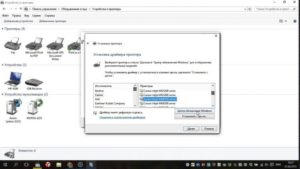
Wi-Fi – современная и очень удобная технология, благодаря которой можно связывать различные технические устройства между собой. К примеру, когда у вас есть своя домашняя сеть из нескольких компьютеров и дейвайсов. Но сегодня мы разберёмся как подключить принтер через wifi роутер и зачем это нужно.
Как подключить принтер через wifi роутер: варианты подключения
Основных способов подключения принтера к Wi-Fi сети всего два. В первом случае принтер подключается удалённо к роутеру, во втором нам понадобится специальный провод. Для удалённого подключения необходимо, чтобы в принтере был специальный адаптер. Для проводного подключения нужно, чтобы у роутера был USB-порт.
Первый вариант подключения
Обычно мы используем USB-кабель принтера для подключения к компьютеру. Но его можно использовать не только этим способом. Следуйте написанному алгоритму:
- Необходимо выключить принтер и роутер. Они не смогут распознать друг друга во включенном состоянии с ходу.
- Соедините роутер и принтер с помощью кабеля. На современных wi-fi-роутерах обязательно должно быть USB-гнездо.
- Включаем роутер. Точка раздачи должна полностью загрузиться. Только после этого нажимаем на кнопку ВКЛ на принтере.
- Сейчас вам нужно проверить подключился ли принтер к роутеру. Кликаем по иконке любого браузера, который не глючит и может послужить нашим дальнейшим целям.
- Думаю, нет нужды объяснять где находится адресная строка. Кликаем по ней мышкой.
- Набираем на клавиатуре адрес: 168.0.1. Переносимся во внутреннее меню роутера. Это универсальный адрес. Если же он не работает, то поищите среди документации по вашему роутеру. Возможно, там указан свой адрес. Либо просто замените 0 на 1. Когда одна из комбинаций сработает, запишите её на отдельном листочке.
- Теперь нужно ввести данные для входа. Если вы их не меняли, то стандартно сработает слово «admin» в обеих строках – логин и пароль. Можете так же посмотреть логин с паролем в документации к роутеру. Вообще, желательно иметь документацию к роутеру под рукой. Вводим данные и продвигаемся дальше.
- Зайдите во вкладку «Карта сети». Там указаны все устройства, у которых есть активные подключения к роутеру. Принтер так же будет там указан, если всё получилось. Если же нет, то повторяем шаги и смотрим где ошиблись.
Готово! Принтер подключен к роутеру напрямую. И, возможно, этого будет для вас достаточно. И тем не менее, вначале мы рассмотрим беспроводной способ подключения, и только после этого, как правильно настраивать принтер.
Второй вариант подключения
Если у вас достаточно современный принтер со встроенным адаптером, то вы можете подключить его к роутеру через Wi-Fi. Это будет гораздо удобнее, поскольку принтер не будет привязан к роутеру своим местоположением. И может находиться в любой части комнаты, где есть розетка. Согласитесь, это гораздо удобнее.
Подключить беспроводную систему между принтером, компьютерами и роутером можно двумя способами. Если один из способов не работает, то попробуйте второй.
- Подключение принтера с помощью WPS
- Найдите на роутере кнопку с соответствующей надписью.
- Изучаем инструкцию к принтеру и ищем есть ли поддержка функции WPS и как её включить. Активируем WPS.
- Нажимаем на роутере кнопку WPS и держим нажатой примерно две минуты.
Готово, принтер только что присоединился к роутеру с помощью Wi-Fi сети. Можете продолжать настройку, либо испытать второй способ.
- Подключение принтера через настройки
- Нажимаем на принтере кнопку «Настройки».
- Ищем пункты в настройках, которые так или иначе связаны с сетью.
- Выбираем имя своей сети Wi-Fi, к которой вы хотите подключиться.
- Вводим пароль от сети и готово.
Подключение можно считать завершённым. Плюс именно беспроводного подключения не только в том, что принтер может находится где угодно. Так же для его использования не нужно включать конкретный компьютер, к которому он привязан.
Его может использовать любое устройство, подключенное к вашей сети.
Настройка принтера и подготовка к работе
Настройка гораздо проще, чем это может показаться на первый взгляд. Просто следуйте приведённой инструкции:
- Заходим в «Панель управления» удобным для вас способом. Можно это сделать через меню пуск.
- Нам нужен пункт «Принтеры и устройства». Кликаем по нему мышкой.
- Далее нам необходимо добавить наш принтер в список устройств компьютера.
- Начался поиск доступных принтеров. Не будем дожидаться его окончания и просто выберем внизу пункт «Необходимый принтер отсутствует в списке». Кликаем.
- В открывшемся окне выбираем пункт «по TCP/IP адресу или имени узла».
- Тип устройства выбираем по TCP. Остальные две строчки заполняем тем адресом, который мы вбивали в адресную строку браузера для открытия внутреннего меню роутера. 168.0.1 У вас это может быть другой адрес.
- Выбираем пункт «Особые» и кликаем по параметрам.
- Протокол нужен LPR. Далее внизу ищем строку параметров нашего протокола. В графе «имя очереди» вводим любое понравившееся имя.
- Мы попали на предыдущую страницу, где выбирали особые параметры. Сейчас у нас всё выбрано, поэтому нажимаем на кнопку далее. Осталось немного.
- Теперь нужно установить драйвера. Выберите свою модель принтера и либо воспользуйтесь Центром обновления, либо диском от производителя.
- Не оставляем старый драйвер! Заменяем его на новый.
- Можете придумать принтеру новое имя. Но это не обязательно, если вам нравится старое. Просто как будете готовы, нажимайте далее.
- Ставим галочку на отказе от общего доступа к принтеру.
Отлично! Далее должно прийти сообщение о том, что настройка прошла успешна и принтер готов к печати. Это значит, что мы удачно завершили настройку.
Используя эту инструкцию, вы так же сможете подключить принтер и к другим компьютерам вашей Wi-Fi сети. Теперь любое ваше устройство может сделать запрос к вашему принтеру на распечатку документов. Надеемся, что статья оказалась для вас полезной, и вы смогли узнать о том, как подключить принтер через wifi роутер.
Как подключить принтер через wifi роутер: разбираем по полочкам
