Режим DFU на iPhone: как ввести и вывести
Как ввести свой iPhone в режим DFU с помощью iTunes

Как ввести iPhone в DFU режим? Многие пользователи яблочной продукции даже и не слышали о таком, во всяком случае, до того момента пока девайс безоговорочно работает и ничего восстанавливать не требуется.
Но, после определённых процедур, таких как джелбрейк (взлом) – даже новенький iPhone 7 способен объявить забастовку, а Айфон 5 и подавно может «отказать в обслуживании». Поэтому другого выбора, кроме восстановления оригинальной прошивки порой не находится.
Прежде чем разбираться, как восстановить iPhone – нужно включить необходимый режим.
Ведь нередко, «воскресить» iPhone можно только включив DFU. Между прочим, сам джелбрейк также делается через него. Как именно всё это работает на айфоне и что такое DFU режим?
Режим DFU на iPhone
Device Firmware Update (DFU) — специальный режим восстановления, позволяющий ввести iPhone в особое состояние для осуществления некоторых операций: создания необходимых разделов в файловой системе, старта/прошивки загрузчика, а также прошивки дополнительных модулей и системных разделов. Также его можно использовать для восстановления пароля.
Итак, что такое режим DFU понятно. А в каких случаях потребуется вводить смартфон в режим восстановления?
- Устройство отказывается включаться;
- Стандартные меры восстановления не действуют;
- Невозможность подзарядки;
- Компьютер не видит Айфон.
Чем могут быть вызваны подобные проблемы? Это может быть неудачная прошивка, взлом или агрессивное приложение из Cydia – неважно. Гораздо важнее знать, как это исправить.
Стоит сразу отметить, что ввести iOS-устройство в режим ДФУ можно только посредством программы iTunes – порой без неё i-девайсы, в том числе и iPhone 7 даже чихнуть боятся.
Как ввести свой iPhone в режим DFU?
Важно предупредить: процедура восстановления iPhone в этом режиме – уничтожает все, что хранилось на устройстве, как бы грустно это ни звучало. Поэтому лучше перед началом всех манипуляций через DFU сделать копию всего, что есть на смартфоне в облачное хранилище или прямо на комп.
И небольшое правило: подключение должно производиться только через оригинальный кабель (желательно) к задним USB-портам. Использовать передние входы и переходники нежелательно. Особенно это относится к iPhone 7. Чем новее модель – тем больше капризов.
Порядок действий, описывающий как войти в режим DFU – непростой, но с пятой попытки всё точно получится. Но, особо одарённые пользователи, возможно, сразу справятся с задачей.
Итак, чтобы войти в DFU:
- Требуется подключить Айфон к компьютеру – нужен уже включенный iTunes.
- Далее, надо зажать кнопки Home и Power, и держать 10 сек, после отпустить Power, но продолжать удерживать Home.
Не помогло и айфон не входит в режим DFU? Как определилось? Ведь даже войдя в DFU режим, экран айфона остаётся полностью чёрным, и определить это можно только глядя на сообщения iTunes. Если всё сделано правильно, то «тунец» выдаст такое сообщение:
А вот если появилось такое изображение, значит, был включён режим Recovery Mode:
Вот здесь стоит подчеркнуть принципиальное отличие в iPhone между DFU и Recovery mode, чтобы неопытные пользователи перестали их путать:
- Recovery Mode действует в рамках операционной системы, считается более «мягким» и не требует для своего включения iTunes.
- DFU работает в обход операционки – на аппаратном уровне. Поэтому является более эффективным.
Как включить первый режим здесь рассматриваться не будет – поэтому если на экране айфона появился значок айтюнс и USB-кабеля, можно смело начинать процедуру сначала.
Более сложный метод перевести iPhone в режим восстановления DFU:
- Для начала нужно полностью выключить айфон.
- Теперь на три секунды зажимается кнопка Power, потом нажимается кнопка Home, держатся вместе 10 сек, после, точно также как и в первом случае, Power отпускается, а Home продолжает удерживаться.
Снова неудача? Однако, странно это… Тогда для особо удачливых юзеров есть программа iReb, которая подскажет как перевести iPhone в нужный режим.
Легковесная утилита проконтролирует ввод iPhone в необходимый режим DFU – надо лишь выбрать подходящее устройство, список которых начинается от iPhone 3g и заканчивается на iPhone 4s (что не мешает использовать iPhone 5s, iPhone 6s и iPhone 7), а далее только следовать инструкциям, появляющимся на экране.
Опять не получилось? Вполне возможно, что кнопка Home отказывается подчиняться. В этом случае поможет программа RedSn0w. Нужно запустить iTunes, подключить айфон и открыть эту утилиту. Потом только останется кликнуть на кнопку pwned DFU, чтобы айтюнс маякнул об успешном вхождении в режим восстановления.
Допустим, получилось, и все нужные процедуры сделаны. Как привести аппарат в прежнее состояние?
Как вывести iPhone из DFU?
Всё просто – чтобы произвести выведение нужно удерживать кнопки Home и Power на протяжении 10 сек, тем самым перезагрузив устройство.
Небольшой нюанс, перед тем как вывести iPhone из особого состояния: не надо, не выполнив вышеописанных действий, сразу отключать шнур от ПК.
А иначе тут может возникнуть другая проблема – капризный гаджет не пожелает выходить из режима DFU. Почему так происходит и что делать?
Происходит это по причине банального сбоя в работе системы, даже если это iPhone 7. Порой выводить смартфон из злополучного режима помогают такие программы как TinyUmbrella, RedSn0w, RecBoot и iReb. Как вернуть смартфон в нормальное состояние посредством RedSn0w?Нужно лишь снова зайти в прежний режим с помощью этой программы, после чего попробовать выйти из DFU посредством перезагрузки.
Всё бесполезно и опять же непонятно как выйти из режима восстановления? Тогда можно попробовать передёрнуть аккумулятор. Правда, для этого придётся снимать заднюю крышку с помощью отвёртки и присоски. Непростая порой задача…Кстати, в некоторых случаях, после удачного вскрытия может помочь замена АКБ.
Последняя мера
Если из DFU режима выйти не удалось – тогда выход один. Это полная перепрошивка – в основном помогает.
Вам также может быть интересно

Айфон или любое другое мультимедийное устройство компании Apple можно ввести в режим DFU.
Многие считают, что перевести i-устройство в состояние DFU получается у новичков не сразу, к этому процессу нужно будет приловчиться.
Неудивительно, ведь когда удается войти в этот режим, ваш айфон не будет подавать никаких опознавательных знаков. Если бы при вводе в состояние DFU айфон выдавал изображение, как на рисунке 1 – все было бы гораздо проще и понятней.
Также стоит отметить, что помимо DFU существует также и состояние восстановления именуемое Recovery Mode. Собственно мы не рассказали, для чего именно необходимы DFU и режим восстановления.
Они приходят на помощь, словно спасательный круг, в случае, если на айфоне полетела прошивка iOS или необходимо восстановить устройство после утери пароля. Т.е. они предназначены для обновления и восстановления аппарата.
Отметим, что обычное восстановление считается более «мягким» и предпочтительным вариантом, но если оно ничего не в состоянии изменить – используют вход через DFU (обновление прошивки). Многие часто путают их между собой, поэтому рассмотрим, как их различать:
- Если восстанавливать телефон через Recovery Mode, то на экране вы сможете лицезреть значок iTunes. При вводе в DFU вы увидите только черный экран;Рис.1
- Обновление (DFU) невозможно запустить без помощи программы iTunes, и мы действительно пытались это сделать, но все оказалось тщетно. А вот режим восстановления (Recovery Mode) — легко;
- Обновление запускается на айфоне при помощи аппаратных средств (мимо операционной системы), а Recovery только с ее помощью. Т.е. если полетела iOS, выходом будет только обновление прошивки.
Входим в режим DFU
Существует несколько способов входа в это состояние, однако мы рассмотрим самые простые и доступные обычным пользователям, не имеющих профессионального навыка оперирования i-гаджетами. Перед началом ввода iPhone, необходимо запустить приложение iTunes и подключить своей iPhone через кабель к компьютеру. Выполнив это действие, переходим к процессу перевода в режим DFU:
- Первый способ. Ввести устройство при помощи этого способа довольно просто. Одновременно нажимаем на кнопки «Power» и «Home», держим их и ведем отчет до 10 секунд. Как только пройдут эти 10 секунд, отпустите кнопку «Power», но не отпускайте кнопку «Home». Вот и все, теперь ваш iPhone введен в нужное состояние обновления.
Рис.2 Перевод iPhone в режим DFU. Способ №1
- Второй способ. Ввести телефон при помощи этого способа не всегда удается новичкам, хотя среди профи он считается правильным. Вам необходимо будет выключить свой iPhone и подождать до тех пор, пока экран полностью не потухнет. Далее зажимаем клавишу «Power» и по истечении трех секунд зажимаем дополнительно клавишу «Home». После этого отсчитываем до 10-ти секунд и отпускаем клавишу «Power», но не отпускаем при этом «Home».
Рис.3 Пошаговый запуск режима DFU в iPhone. Способ №2
После выполнения первого или второго пункта на выбор, вы войдете в DFU.
Просто так смотреть на устройство в этом режиме будет непродуктивно – экран будет полностью черным (на нем не будет никаких надписей).
Вся необходимая для вас на данный момент информация находится на экране ПК, где в программе iTunes появится окошко, в котором будет написано, что ваш телефон находится в режиме восстановления.
Нажимаем единственную кнопку в этом окошке «Восстановить iPhone», и смотрим на экран своего i-устройства: если он также остается полностью черным, то все в порядке – можно будет приступить к обновлению прошивки; если экран аппарата загорелся и появился значок iTunes, то значит, вы что-то сделали неправильно, и iPhone теперь находится не в режиме введённого DFU, а в готовности к восстановлению.
Рис.4 Программа iTunes во время запуска режима DFU
Собственно после проведения процесса восстановления нужно как-то вывести телефон из этого состояния.
Выводим iPhone из режима DFU
Для того, чтобы вывести айфон из режима, необходимо выполнить алгоритм, как и при вводе, только наоборот. Чтобы вывести устройство из этого положения, вам потребуется его просто перезагрузить, удерживая кнопки «Home» и «Power» на протяжении 10 секунд.
После выполнения этой простой процедуры телефон перегрузится и включится уже в обычном состоянии. Чтобы выйти из восстановления Recovery Mode вам потребуется повторить вышеописанную операцию (Home+Power=10 секунд).
Если в это время подключен кабель к компьютеру, то устройство в некоторых случаях не может запуститься.
Подытоживая, отметим, что иногда, после обновления прошивки, iPhone может восстановиться не совсем правильно и впасть в вечную «кому» режима обновления или восстановления. В таком случае выходом из ситуации может стать использование программ типа TinyUmbrella или iReb. О них вы сможете узнать в последующих статьях на нашем сайте.
Ждем ваших комментариев.
Возможные способы ввести iPhone в режим DFU

В последнее время операционные системы Android и iOS стремительным образом набирают популярность среди многих пользователей, предоставляя богатый выбор различных опций и предустановленных приложений, доступных программ в сервисах Google Play и Apple Store.
Но, как правило, есть и такие люди, которые любят экспериментировать, пробовать различные режимы, прошивки, копаются в системных файлах телефона, ставят различные твики и многое другое.
В большинстве случаев у новичков iPhone попросту перестает работать, не включается.
Если вы в числе тех людей, кто не может стандартными способами вернуть свой аппарат к жизни, и при этом не тратить дополнительных денежных средств на специалистов в сервисах, рекомендуем к прочтению данный материал. В нем мы вам расскажем о режиме DFU, и как использовать его функции, чтобы вернуть свой гаджет к жизни.
Режим DFU в устройствах от Apple
Вообще, что такое режим DFU, спросите вы? Расшифровывается так – Device Firmware Update. Если коротко, то это отдельный режим телефона, который позволяет «откатить» или восстановить устройство к нормальной, стабильной прошивке операционной системы iOS. И если у пользователя не получается восстановить работоспособность стандартными методами, то режим DFU – это один из крайних методов.
Только вы должны понимать, что DFU полностью удалит все данные с вашего устройства. Тут уж приходится выбирать – или работоспособность телефона, или сохранность данных, которые, к сожалению, вы быть может, и не просмотрите никогда!
Запускать DFU режим рекомендуем только в крайних случаях, а именно:
- Если ваш смартфон не включается стандартным способом.
- Невозможно восстановить прошивку.
- Телефон перестает заряжаться и дело не в зарядном устройстве и батарее.
Первый способ, как ввести свой iPhone в режим dfu
Прежде чем начать, внимательно изучите эту инструкцию и выполняйте все действия четко по шагам, как описано в материале.
И так, чтобы перевести Айфон в этот режим, вам необходимо будет выполнить следующие действия:
- Телефон подключите к зарядному устройству и подождите минимум 5 минут. Далее подключите iPhone к ПК, на котором установлена фирменная программа iTunes. Если программы нет, загрузите ее на официальном сайте компании www.apple.com.
- После подключения устройства дождитесь, пока система не обнаружит его. Если оповещений никаких об обнаружении не появится, сразу же переходите к следующему шагу.
- Возьмите телефон в руки и обеими руками нажмите клавиши HOME и POWER. Держите их нажатыми около 10 секунд, а потом отпустите клавишу POWER.
- Держите нажатой клавишу Home еще примерно 10-20 секунд, пока в приложении iTunes не появится уведомление с названием – Recovery Mode. Иногда у пользователей не получается выполнить пошаговый алгоритм с первого раза. В таком случае нужно повторить порядок действий еще раз.
- Как только система войдет в режим DFU, у вас в программе iTunes появится пункт «Восстановить Айфон». Но при этом на экране телефона никаких надписей и уведомлений показываться не будет!
- Если же в программе iTunes не будет показано оповещений о том, что ваш телефон был переведен в режим восстановления, значит, вы ошиблись в порядке действий и придется все повторять сначала.
-урок:
Второй способ запуска Айфона в режиме DFU
Если у вас по каким-либо причинам не получится войти в данный режим при помощи описанного выше способа, ознакомьтесь с этим подпунктом. Специально для вас мы выложили упрощенный вариант. И так, вам необходимо:
- Подключить устройство к зарядке и подержать его не менее 5 минут с подключенным питанием.
- Отсоединить смартфон от зарядного устройства и с помощью USB-кабеля подключить к персональному компьютеру.
- Нажать клавишу POWER на iPhone и досчитать до 3х секунд.
- Не отпуская клавиши POWER, нажать HOME и считать до 10 секунд.
- Как только досчитали до 10 секунд, отпускаете POWER и удерживаете HOME.
- Как только устройство войдет в режим DFU, на экране программы iTunes появится дополнительная вкладка для восстановления прошивки.
Как видите, принцип восстановления не сложный, однако здесь важна четкость выполнения пошаговых алгоритмов и подсчет времени. Рекомендуем вам засекать секунды на другом телефоне или секундомере, например, встроенном в программах Windows.
Таким методом можно будет в любой момент откатить все изменения и восстановить работоспособность операционной системы iOS. Но, чтобы таких ситуаций не возникало, обязательно создавайте резервные копии своего iPhone, сохраняя их в облачном сервисе iCloud или на персональном компьютере, съемном носителе, используя для этого программу iTunes.
Как узнать, что мой iPhone переведен в этот режим
Еще один актуальный и смежный вопрос, который часто задают пользователи в интернете, звучит так – как узнать, что мой Айфон находится в режиме DFU? На самом деле по внешнему виду на экране вы этого никак не определите, потому что устройство попросту не будет включаться (черный экран и все).
Но, можно подключить аппарат к компьютеру с установленной программой iTunes. Если у вас будет активирован режим DFU, система автоматически отобразит окошко с оповещением такого формата «iTunes обнаружила iPhone в режиме восстановления».
Выводим устройство из этого режима
И так, допустим, что вы перешли в данный режим, но восстанавливать свой телефон до старой прошивки не собираетесь. Что делать в таком случае?
Не пытайтесь просто отключать устройство от компьютера! Вы должны сначала выйти из режима DFU.
Делается это так:
- Отсоедините Айфон от компьютера и одновременно зажмите клавиши POWER и HOME. Удерживайте их так около 10 секунд.
- Устройство будет автоматически перезагружено и включено.
Если вы задаетесь еще какими-то вопросами по восстановлению Айфон, оставляйте свои комментарии под материалом.
Инструкции
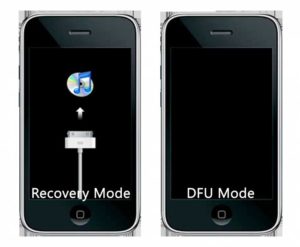
Доброго времени! Все что Вам необходимо знать о режиме DFU (Device Firmware Update), это то, что он позволяет ввести iPhone или iPad в такое состояние, при котором возможно полностью восстановить систему iOS.
Зачем это вообще нужно? Различные программные сбои, правильное удаление джейлбрейка, бета-версий ПО, демонстрационных iOS-прошивок — все это возможно вылечить и исправить только полной переустановкой системы.
Которую, в свою очередь, не получится выполнить без входа в этот режим.
Ввод любого iPhone или iPad в режим DFU (при наличии механической кнопки Home)
Выполните последовательно следующие шаги:
- Запустите iTunes и подключите телефон или планшет к компьютеру.
- Выключите устройство (при этом, оно по-прежнему должно быть соединено с ПК).
- Зажмите одновременно две кнопки — Home (под экраном) и Включения (располагается на верхней грани устройства, кроме iPhone 6 и более старших версий — здесь ее перенесли на правую сторону).
- Ждем 10 секунд и отпускаем кнопку Включения, при этом удерживая клавишу Home.
- Продолжаем удерживать кнопку еще около 10 секунд.
- Через некоторое время iTunes сообщит вам, что программа обнаружила устройство в режиме восстановления.
- Наконец-то отпускаем кнопку 🙂
Вот и все, можно смело приступать к восстановлению прошивки! Единственное, во избежание ошибок, используйте только оригинальные провода. Конечно не сертифицированные также умеют заряжать (если их правильно использовать), но вот с обновлением ПО справляются не очень хорошо.
Кстати, при переводе в DFU, iOS-устройства никаких признаков не подают. То есть — экран полностью черный, на нем ничего не написано, нет никаких опознавательных знаков и не воспроизводится каких-либо характерных звуков.
Об успешном результате всех производимых манипуляций Вам сообщит только iTunes. Вот такой табличкой
Как ввести iPhone 7, iPhone 8 и iPhone X в режим DFU?
Небольшое обновление статьи, связанное с выходом iPhone 7 (Plus), iPhone 8 (Plus) и iPhone X. Как известно, кнопка Home в этих моделях перестала быть механической (в «десятке» ее вообще убрали) и уже не нажимается как раньше. Как же теперь осуществить вход в ДФУ?
Все очень просто, вот короткая инструкция:
- Запускаем iTunes и подключаем iPhone к компьютеру.
- Выключаем гаджет.
- На телефоне одновременно нажимаем две кнопки — включения и уменьшения громкости (!!!).
- Ждем 10 секунд и отпускаем кнопку включения, но громкость вниз продолжаем держать.
- Через секунд 5-10 iTunes увидит устройство в режиме восстановления.
- Отпускаем клавишу уменьшения громкости.
Поздравляю, ваш iPhone перешел в режим DFU, можно приступать к восстановлению прошивки.
Как включить режим DFU на iPhone XS, iPhone XS Max и iPhone XR?
Устройства новые, но вход в режим Device Firmware Update осуществляется по-старому (точно так же, как в «восьмерках» и iPhone X).
Впрочем, как говорит Малахов, не спешите переключаться.
Для тех, у кого возникают проблемы с активацией DFU режима способом из предыдущего подзаголовка, есть немного видоизмененная инструкция.
Надеюсь, так будет чуть проще.
Итак, вводим iPhone XS, iPhone XS Max и iPhone XR в DFU:
- Включаем iTunes и подключаем телефон к компьютеру.
- Зажимаем клавишу выключения и ждем.
- Появляется слайдер «Выключите». Ждем и ничего не делаем. Кнопку выключения не отпускаем!
- Спустя некоторое время экран телефона станет черным.
- Нажимаем и держим «Громкость вниз» (продолжая удерживать кнопку выключения!).
- Спустя 5 секунд отпускаем кнопку выключения («Громкость вниз» еще держим!).
- Через 5-10 секунд iTunes увидит iPhone в режиме DFU.
- Победа!
Напомню, что эта инструкция подойдет для любого iPhone начиная с iPhone 8. Пользуемся!
Входим в режим DFU без кнопок, т.е. программно
К сожалению, предыдущие способы могут подойти не всегда, ведь они основаны на применении кнопок — Home, Power и «громкость вниз», а как быть если они не работают? Оставаться без DFU-режима и, соответственно, без возможности восстановить программное обеспечение? Ничего подобного — выход все-таки есть. Нам понадобится:
- Компьютер и провод для синхронизации.
- Загруженный на ПК файл с последней прошивкой для вашего устройства.
- Программа redsn0w. Ссылки для скачивания — redsn0w_win_0.9.15b3 и redsn0w_mac_0.9.15b3. Первая — это версия для Windows, вторая для Mac OS.
Загружаем и устанавливаем redsn0w. В открывшимся окне выбираем Extras.
Далее Even More.
Следом DFU IPSW и указываем заранее скачанную официальную прошивку.
Ждем некоторое время и на рабочем столе появляется модифицированный файл программного обеспечения.
Теперь если при восстановлении iOS указать именно этот файл, то не нужно зажимать никаких кнопок Home или Power, вход в режим DFU произойдет автоматически.
Как вывести iPhone или iPad из режима DFU
Здесь также кроется небольшой нюанс. В большинстве случаев, можно отделаться обычной перезагрузкой гаджета. Ну… только что подержать кнопку включения придется чуть дольше обычного.
Не помогает? Тогда выполняем принудительный перезапуск — вот подробная инструкция. Естественно, предварительно необходимо отключить устройство от компьютера.
Вот такая вот короткая инструкция получилась. Однако здесь и расписывать-то больше нечего — нажали и подержали две кнопки, одну отпустили и подключили к компьютеру. Все!:)
P.S. Но если я что-то упустил или есть какие-то вопросы, напишите в комментарии, дополню статью и отвечу с удовольствием!P.S.S. Самое главное-то чуть не забыл! Внимание! Для успешной и корректной работы режима DFU, необходимо обязательно нажать на кнопки социальных сетей и поставить «лайк» этой статье. Попробуйте, это действительно работает!:)
Как ввести Айфон в режим DFU?

Режим DFU (Device Firmware Update) относится к числу аварийных режимов iPhone.
Вводить устройство в этот режим нужно, если пользователь «яблочного» гаджета столкнулся с проблемами при обновлении операционной системы либо при перепрошивке смартфона с джейлбрейком.
Кроме того, переведя Айфон в DFU-режим и вернув его в нормальное состояние, можно исправить ряд системных ошибок, способных привести к некорректной работе устройства.
Чем отличается режим DFU от Recovery Mode?
ДФУ режим на iPhone (иначе — обновления прошивки) постоянно путают с Recovery Mode (режимом восстановления).
На самом деле разница огромная, и заключается он в следующем:
- Recovery Mode – более мягкий режим по сравнению с DFU; в Recovery Mode iPhone попадает при помощи «операционки» iOS, а в DFU Mode – обходя ее. Режим DFU применяется, только когда Recovery Mode отказывается помочь.
- В режим DFU невозможно попасть, если устройство не подключено к медиакомбайну iTunes. Для ввода в Recovery Mode соединять гаджет с ПК вовсе не обязательно.
Существуют и внешние отличия двух специфических режимов. У гаджета в DFU MODE полностью черный экран, без логотипа Apple; гаджет не реагирует на нажатие «Домой» и «Power» по отдельности. На дисплее смартфона, находящегося в Recovery Mode, видны кабель USB и иконка iTunes.
Как ввести iPhone в DFU MODE?
Есть два способа ввести «яблочный» гаджет в DFU режим — оба применимы для любого из девайсов Apple. Первый таков:
Шаг 1. Соедините Айфон с ПК и запустите iTunes.
Шаг 2. Зажмите кнопки «Домой» и «Power» одновременно и удерживайте в течение 10-ти секунд.
Изображение: 4pda.biz
Шаг 3. Отпустите «Power», а «Домой» оставьте зажатой, пока в iTunes не появится сообщение об обнаружении Айфона в аварийном режиме.
Изображение: nastroyka.zp.ua
Сам гаджет никак не даст пользователю знать, что перешел в DFU MODE.
Второй способ перехода в режим обновления прошивки считается более правильным, однако, новичкам часто не покоряется. Начальным действием также является подключение смартфона к iTunes – дальше нужно действовать так:
Шаг 1. Выключите аппарат — дождитесь, когда его экран полностью погаснет.
Шаг 2. Зажмите клавишу «Power», отсчитайте 3 секунды, затем нажмите дополнительно «Домой». Здесь и кроется основная сложность: выполнить эти операции нужно так, чтобы iPhone не включился в обычном режиме.
Шаг 3. Отсчитайте 10 секунд после нажатия «Домой» и отпустите «Power». «Домой» не отпускайте.
Шаг 4. В iTunes появится сообщение — в окне нажмите «ОК».
Далее можно приступать к восстановлению iPhone – об этой процедуре рассказывается здесь.
Можно ли ввести Айфон в режим DFU, если физические кнопки не работают?
Чтобы попасть в режим DFU без использования физических кнопок, придется трансформировать имеющуюся оригинальную прошивку в кастомную при помощи простенькой утилиты под названием redsnOw. Скачать эту программу для Windows и OS X можно здесь.
Прежде чем приступать к использованию утилиты, нужно загрузить на жесткий диск ПК подходящую прошивку. Затем следует действовать так:
Шаг 1. Запустите redsnOw и проследуйте по пути «Extras» — «Even More» — «DFU IPSW».
Шаг 2. В окне «DFU-mode IPSW workaround» нажмите «ОК».
Шаг 3. Через File Browser найдите прошивку, которую скачали ранее (файл формата ipsw).
Утилита приступит к созданию кастомной прошивки — ход этого процесса отражается строкой состояния.
Как только процесс будет завершен, появится сообщение о том, что IPSW-файл успешно создан. В сообщении вы увидите путь, по которому можно будет добраться до прошивки.
Отличить DFU-прошивку от оригинальной можно по названию: кастомная всегда имеет приставку «ENTER_DFU_».Шаг 3. Подключите iPhone к компьютеру и запустите программу Айтюнс, зайдите в меню управления гаджетом, кликнув на иконку с изображением смартфона.
Шаг 4. Зажмите на клавиатуре ПК с Windows “Shift” (на Mac — “Option”) и кликните на кнопку «Восстановить iPhone…».
Шаг 5. Выберите кастомную прошивку в появившемся окне.
Шаг 6. iTunes предупредит вас, что восстановление iPhone ведет к удалению данных — нажмите «Восстановить».
Изображение: iphonegeek.me
С этого момента начнется загрузка прошивки на смартфон через DFU Mode.
Как вывести Айфон из режима DFU?
Перевести Айфон обратно в нормальное состояние довольно просто:
Шаг 1. Отсоедините гаджет от ПК.
Шаг 2. Зажмите кнопки «Домой» и «Power» одновременно и держите так в течение 10 секунд. Остается дождаться, когда смартфон выйдет из DFU режима, перезагрузится и станет работать в стандартном режиме.
Если гаджет соединен кабелем с компьютером, то после 10-секундного ожидания нужно отпустить кнопки и зажать «Power» еще на 3 секунды (как при обычном включении).
Заключение
Ввод смартфона в режим DFU – довольно опасная процедура; если пользователь допустит ошибку, Айфон может оказаться в режиме «вечного яблока» или в «петле восстановления» — выйти из этих режимов нелегко.
Чтобы вернуть смартфон к нормальной работе, придется задействовать дополнительный софт, вроде iReb или Tiny Umbrella, либо обратиться к специалистам за возмездной помощью (если времени на освоение специальных программ нет).
Поэтому всем пользователям строго рекомендуется переводить Айфон в режим DFU только после того, как другие возможные способы решить возникшую проблему уже были испробованы и не дали результата.
Как ввести и вывести Phone, iPad и iPod touch из режима DFU

При попытке восстановления устройства может произойти неприятная вещь — ваш телефон или планшет перейдет в вечный режим восстановления. Как ввести и вывести iPhone из режима DFU Mode, будет описано далее, но сначала стоит разобраться в том, что собой представляет этот режим, и зачем он нужен.
Для чего нужен DFU Mode и как в него зайти?
DFU — специальный режим, который применяется для экстренного обновления, прошивки или загрузки устройства из резервной копии. Используется он в том случае, если телефон или планшет завис и не отвечает на команды. DFU Mode работает в паре с компьютерным приложением iTunes, при помощи которого производятся все операции по управлению прошивкой.
Почему устройство может зависнуть
Но если во время экстренного обновления или восстановления устройства случился некоторый сбой, то ваш гаджет столкнется с вечной перезагрузкой.
Выглядит это так: устройство пытается включиться, но в определенный момент встречается с ошибкой в операционной системе и не может ее преодолеть, это проблема вызывает самостоятельный перевод устройства к режиму восстановления.
Если в этой ситуации вы попытаетесь вывести устройство из DFU Mode, то оно начнет загружаться, опять наткнется на ошибку и, соответственно, снова вернется в DFU Mode. Этот цикл называется «Петля восстановления».
Причиной для вышеописанной проблемы могут стать следующие ситуации:
- Некорректно загруженная прошивка. Если файлы программы iTunes были повреждены или не обновлены до последней версии, или в процессе загрузки интернет-соединение были разорвано, то IOS для вашего телефона или планшета могло скачаться некорректно.
- Процесс восстановление или обновления был прерван до полного окончания. Возможно, USB-кабель был вынут слишком рано, или зарядка устройства кончилась слишком рано.
- Если вы пробовали понизить версию прошивки устройства, то это также могло стать причиной для возникновения петли восстановления.
- Возможно, было повреждено само устройство: ошибка таилась в операционной системе, или внутренности телефона или планшета имели физические изъяны.
Как ввести Айфон или Айпад в DFU Mode
Для начала подключите ваш телефон или планшет к компьютеру при помощи USB-кабеля и отключите его, а потом используйте один из нижеприведенных способов входа в режим DFU Mode.
Как перевести в режим, удерживая кнопки Home+Power
- Одновременно зажмите кнопки «Домой» и «Блокировка» на 10–15 секунд.Зажимаем две кнопки
- Уберите палец с кнопки «Блокировка», а кнопку «Домой» продолжайте удерживать еще около 10 секунд.Удерживаем кнопку «Домой»
Переход, поочерёдно нажимая кнопки «Блокировка» и «Домой»
- Нажмите кнопку «Блокировка» и удерживайте ее в течение 3 секунд.Удерживаем кнопку блокировки
- Палец с кнопки «Блокировка» не убираем, но при этом зажимаем кнопку «Домой» на 10 секунд.Нажимаем кнопку «Домой»
- Отпускаем палец с кнопки «Блокировка», а кнопку «Домой» продолжаем удерживать, пока не произойдет нижеописанное.
Убираем палец с кнопки «Блокировка»
Итогом для обоих вариантов должно быть сообщение от iTunes на экране компьютера, в котором говорится о том, что к компьютеру подключено устройство, которое подлежит принудительному восстановлению.
Помните, что на экране телефона или планшета ничего не должно отображаться, на протяжении всего процесса должен быть только черный однотонный экран.
Обнаружено устройство в режиме восстановления
Вывод iPhone, iPad, iPod touch из DFU
Если устройство не находится в вечной перезагрузке и никаких ошибок во время процесса восстановления или обновления не происходило, то поможет простая перезагрузка: возьмите в руки ваш планшет или телефон и удерживайте кнопки «Домой» и «Блокировка» в течение 10 секунд. Готово, устройство автоматически перезапустится и перейдет в обычный режим работы.
Зажимаем комбинацию кнопок
Через специальные программы
Если ваше устройство попало в так называемую «петлю восстановления», то есть после каждой перезагрузки оно самостоятельно возвращается в режим DFU, то остается одно — использовать сторонние компьютерные программы, которые помогут справиться с возникшей проблемой.
TinyUmbrella
- Подключаем компьютер к устройству при помощи USB-кабеля.Подключаем устройство к компьютеру через USB-кабель
- Скачиваем и устанавливаем программу с официального сайта разработчика — http://blog.firmwareumbrella.com. На сайте есть файлы-установщики как для Windows, так и для Mac OS.
Скачиваем приложение
- Переведите устройство в DFU Mode. Инструкция, описывающая этот процесс, есть выше в этой же статье.Активируем DFU Mode
- Дождитесь, пока программа определит ваш телефон или планшет в режиме восстановления и кнопка Fix Recovery станет активной. Нажмите на нее.
Нажимаем кнопку Fix Recovery
- Вас спросят, действительно ли вы хотите исправить процесс восстановления. Подтвердите действие. После этого подождите некоторое время, устройство должно самостоятельно включиться в обычном режиме.
Подтверждаем отладку
- Процесс выхода из петли восстановления завершен, но стоит рассмотреть еще две полезные кнопки используемой программы. Первая — Enter Recovery, позволяет перевести устройство в DFU Mode без использования кнопок. Может пригодиться в том случае, если физические кнопки будут неисправны.
Нажимаем кнопку Enter Recovery
- Вторая кнопка — Exit Recovery, позволяет выйти из режима восстановления без использования кнопок устройства. Но этот способ работает только в том случае, если устройство не находится в вечной петле перезагрузок.Нажимаем кнопку Exit Recovery
RedSnow
- Подключаем устройство к компьютеру при помощи USB-кабеля.Подключаем устройство к компьютеру при помощи USB-кабеля
- Скачиваем, устанавливаем и запускаем программу RedSnow, которую можно бесплатно скачать с официального сайта разработчика http://redsnow.
ru/tag/скачать/.Скачиваем программу
- В программе нажимаем кнопку Extras.Нажимаем кнопку Extras
- Выбираем функцию Recovery Fix.Нажимаем кнопку Recovery Fix
- Переводим телефон или планшет в DFU Mode. Как это сделать, описано выше в статье.
На этом ваши действия заканчиваются, остается только дождаться окончания процесса и проверить, загружается ли устройство в обычном режиме. Главное, во время всего процесса автоматического настраивания восстановления не отключайте устройство от компьютера.
Активируем DFU Mode
Что нужно сделать, если выйти из режима DFU не получается
Если использование вышеописанных программ не помогло, то остается одно — попробовать снова восстановить через iTunes. Но на этот раз все должно пройти без ошибок, иначе проблема не будет решена. Перед началом операции зарядите устройство на 60–100%, чтобы процесс не был прерван в самый неподходящий момент.
Выход из DFU — пошаговые действия
- Откройте приложение iTunes.Открываем iTunes
- Подключите устройство к компьютеру USB-кабелем и переведите его в режим восстановления.Активируем DFU Mode
- iTunes уведомит вас, что устройство найдено в режиме восстановление. Подтвердите начало операции.
Начинаем восстановление
- Убедитесь, что интернет-соединение стабильно и только после этого начинайте скачивать прошивку.Скачиваем прошивки
- Дальше iTunes сделает все сам, от вас требуется одно — проследить, чтобы USB-кабель не был отключен до полной загрузки устройства.
Дожидаемся окончания процесса
Если ни один из вышеперечисленных способов вам не помог, в том числе повторная прошивка через iTunes, то остается одно — отнести устройство в сервис, чтобы получить помощь квалифицированного специалиста.
Возможно, были повреждены внутренности гаджета, в этом случае придется доплатить и заменить их на новые, конечно, если гарантия на устройство уже просрочена. Но перед тем как нести телефон в ближайший сервис, обратитесь в службу поддержки Apple, возможно, они смогут дать вам правильный совет, как лучше поступить в этой ситуации — https://support.apple.com/ru-ru.
Итак, устройство можно перевести в DFU Mode, чтобы провести принудительное восстановление или обновление прошивки.
Но если этот процесс будет прерван или проведен некорректно, то телефон или планшет может перейти в вечный режим восстановления, из раза в раз после перезагрузки возвращаясь в DFU Mode.
В этом случае вам может помочь обычная перезагрузка, сторонние программы или повторная прошивка с соблюдением всех правил. Если ничего не помогло — обращаемся в службу поддержки Apple и официальный сервис по починке устройств.
- Денис Долгополов
- Распечатать
Режим DFU для iPhone и iPad – ввод и вывод

Любой телефон iPhone, планшет iPad или мультимедийный iPod touch можно ввести в режим DFU.
Если честно, я сам ни разу не вводил свой iPhone в DFU-режим, говорят, что у новичков получается не сразу, для ввода устройства в этот режим, нужно приноровиться, чем мы сегодня и займемся. В качестве образца для экспериментов мы возьмем Apple iPhone.
Особенностью ввода в режим DFU является абсолютно черный экран, и ни каких опознавательных знаков на экране iPhone, если б перевод в DFU сопровождался хотя бы надписью, как на картинке слева, то было бы чуть понятней.
Кроме DFU существует еще один режим, который называется Recovery Mode (режим восстановления). Для чего вообще нужны эти два режима? В основном их используют для перепрошивки или восстановления прошивки своего iPhone.
Еще бывает, что в iPhone или iPad произошел сбой, и прошивка iOS не запускается, в таких случаях и используют режимы Recovery Mode и DFU.
Для начала всегда пробуют более мягкий режим – Recovery Mode, ну а если он не помогает, то уже используют режим DFU.Иногда DFU путают с Recovery Mode. Что бы вы не путались, попробую объяснить, в чем между ними разница:
- При вводе iPhone или iPad в Recovery Mode на экране устройства появляется значок программы iTunes и USB-кабель. При вводе в DFU на экране устройства черный дисплей.
- Для ввода в Recovery Mode не обязательно использовать iTunes. Режим DFU без программы iTunes запустить не удается, пробовал сам.
- Режим Recovery Mode запускается при помощи операционной системы iOS, а режим DFU в обход операционной системы, т.е. на аппаратном уровне.
Как ввести iPhone в DFU-режим
Описанные здесь способы ввода актуальны для моделей с физической кнопкой Домой, но если у вас iPhone 7, 7 Plus и модель выше, то запуск DFU выполняется вот так – Новая инструкция DFU для iPhone 7.
Мы рассмотрим две комбинации способные перевести наш iPhone в режим DFU. Использовать можно любую, более удобную.
Перед тем как мы начнем, запустите программу iTunes в своем компьютере и подключите к нему iPhone или другой гаджет при помощи комплектного кабеля. Не используйте USB-переходники, включайте кабель в сам компьютер.
После того как iPhone подключен к компьютеру с запущенной программой iTunes, пробуем перевести телефон в режим DFU одним из способов ниже:
Способ 1. Как войти в DFU
Перевод iPhone в режим DFU. Способ №1
Самый простой способ ввода iPhone в DFU следующий – одновременно зажимаем кнопку Домой (Home) плюс кнопку включения (Power) и считаем до 10. После 10 секунд удерживания отпускаем кнопку Power и продолжаем держать кнопку Домой (Home).
Способ 2. Вторая попытка ввода в DFU
Пошаговый запуск режима DFU в iPhone. Способ №2
Этот способ называют более правильным, но новичкам он дается сложней. Выключаем iPhone и ждем чтобы аппарат выключился до конца. Теперь зажимаем кнопку Power и досчитав до 3-х секунд в месте с ней зажимаем кнопку Home. Теперь удерживая Home + Power, считаем до 10-ти и отпускаем Power, но кнопку Home продолжаем держать.
Программа iTunes во время запуска режима DFU
Завершая выполнение ввода iPhone в режим DFU на экран телефона смотреть бесполезно, так как он просто будет черным, смотреть нужно в запущенную программу iTunes, которая определит устройство с запущенным режимом DFU и выдаст следующее сообщение:
Программа iTunes обнаружила iPhone в режиме восстановления. Необходимо восстановить этот iPhone перед использованием с iTunes.
Если вы увидели такое уведомление, и в программе iTunes появилась единственная кнопка – Восстановить iPhone, теперь посмотрите на экран телефона, если экран черный, то он в режиме DFU. Если что-то не правильно понажимали, то может появиться изображение с логотипом iTunes и USB-кабелем, означает это режим Recovery Mode.
Как выйти iPhone в режима DFU
Если в процессе ознакомления с инструкцией вы вводили свой рабочий iPhone в режим DFU, то можете вывести телефон из него при помощи обычной перезагрузки – удерживая кнопки Home + Power на протяжении 10 секунд.
Телефон перезагрузится и будет работать в обычном режиме. Для выхода из вручную запущенного Recovery Mode мы использовали такой же способ выхода Home + Power на 10 секунд.
При подключенном кабеле после удержания 10 секунд Home и Power телефон может не запуститься, тогда после нажмите кнопку Power и он включится.
Однажды после неудачной попытки обновления прошивки вылезла ошибка и наш iPhone впал в постоянный режим восстановления, выйти из которого помогла только TinyUmbrella. Возможно, если iPhone не выходит из DFU при помощи перезагрузки, то можно попробовать программы вроде TinyUmbrella или iReb. Пока с подобной ситуацией не сталкивался, но если столкнусь, обязательно расскажу вам.